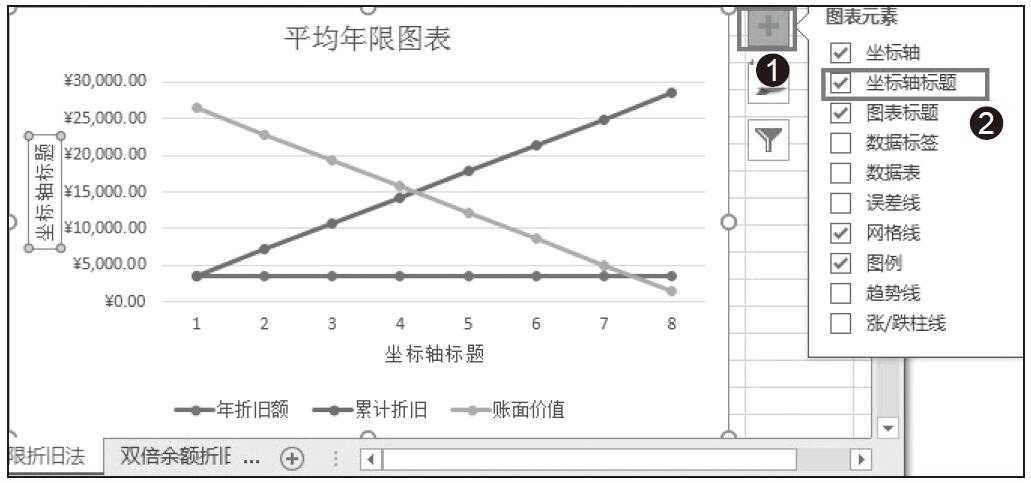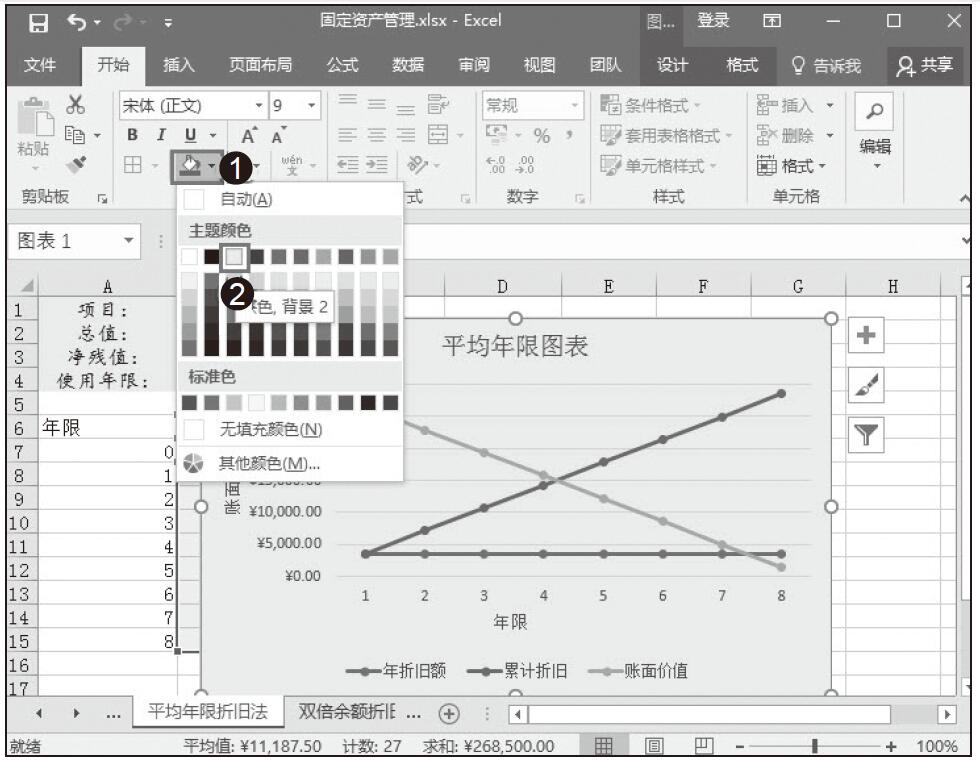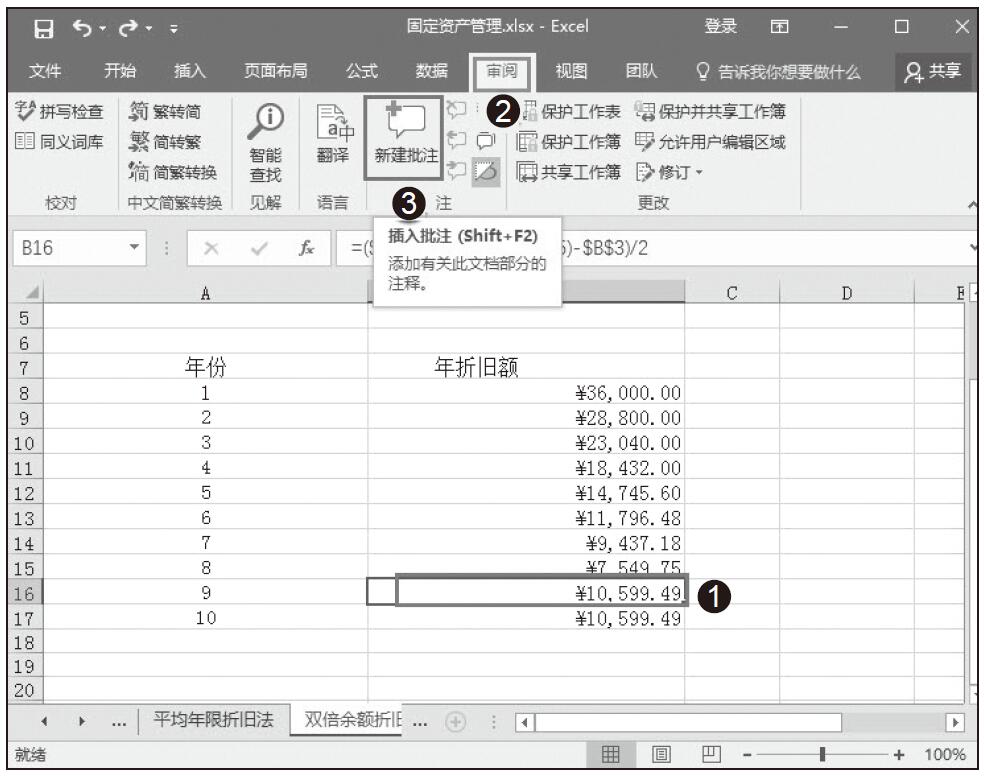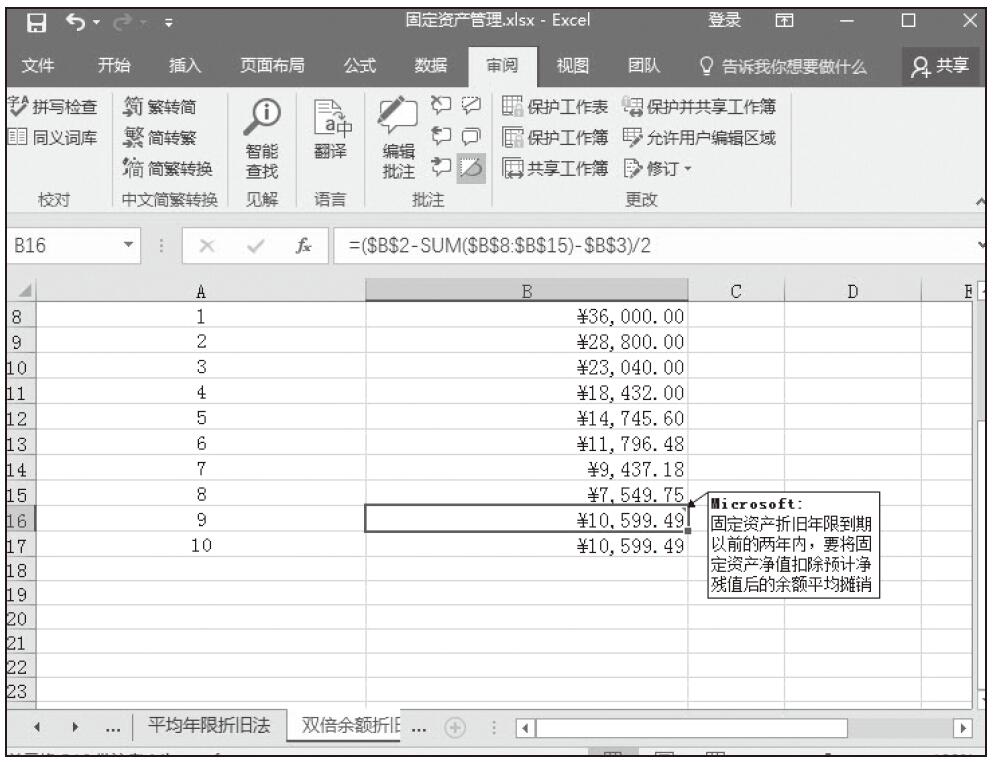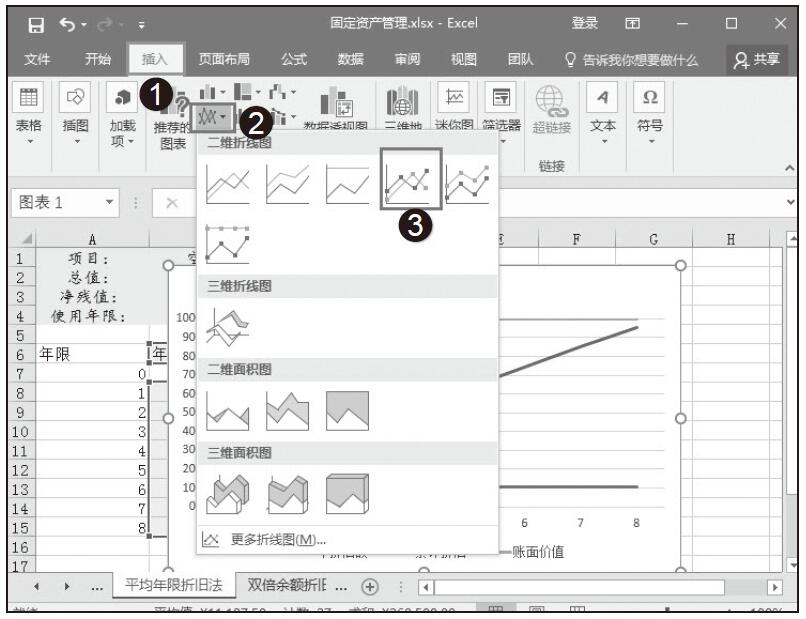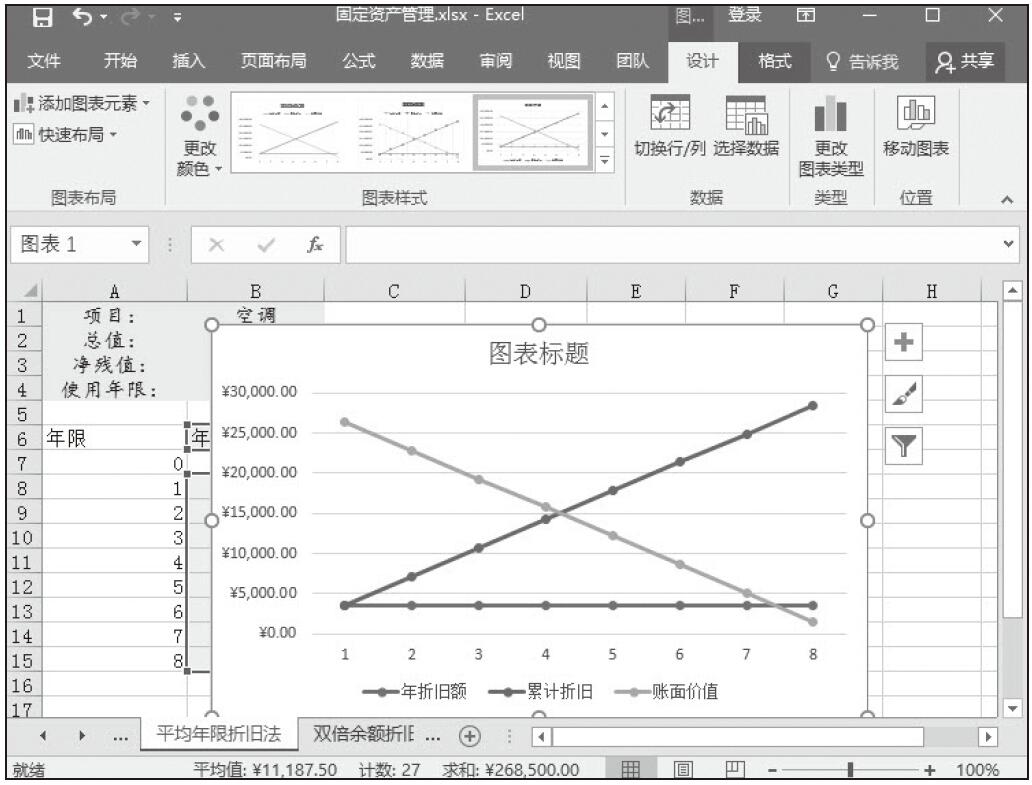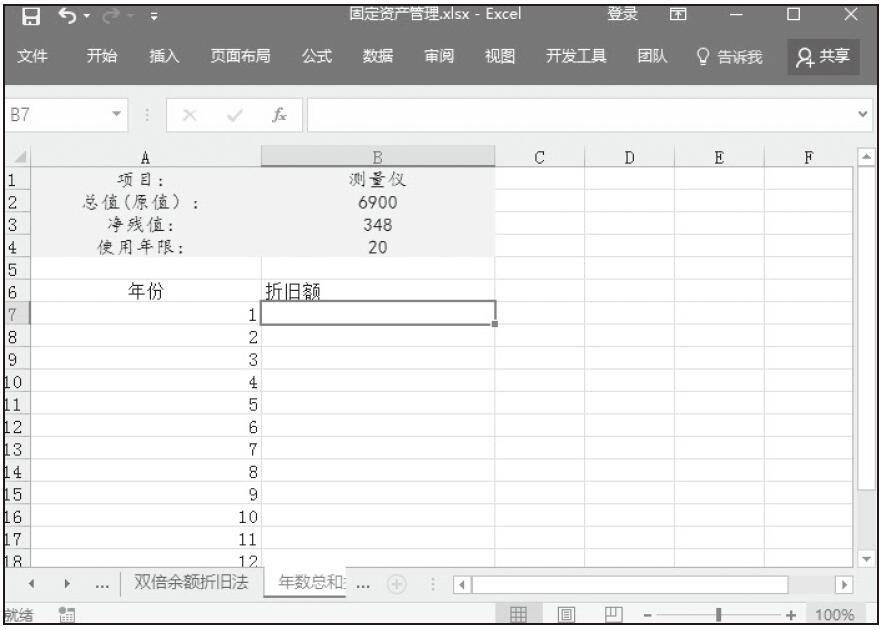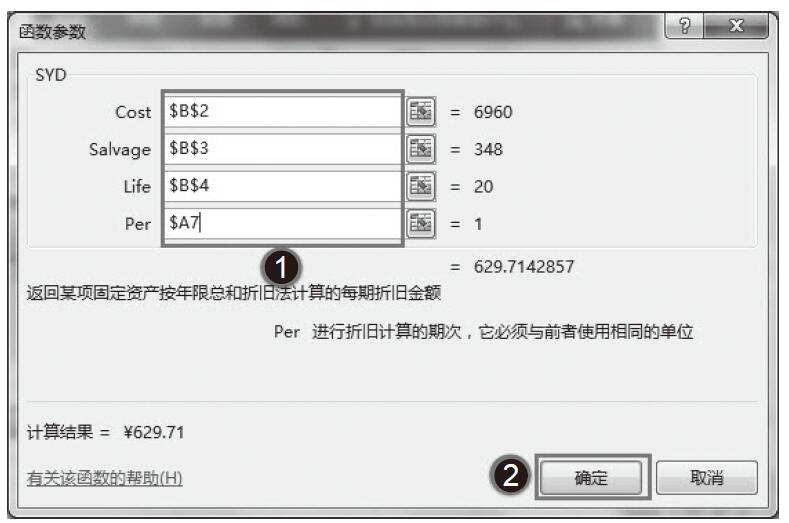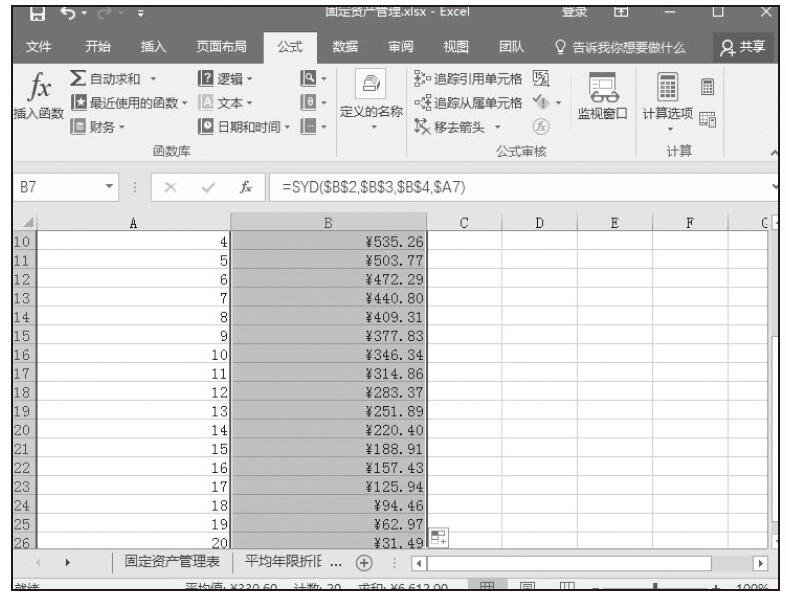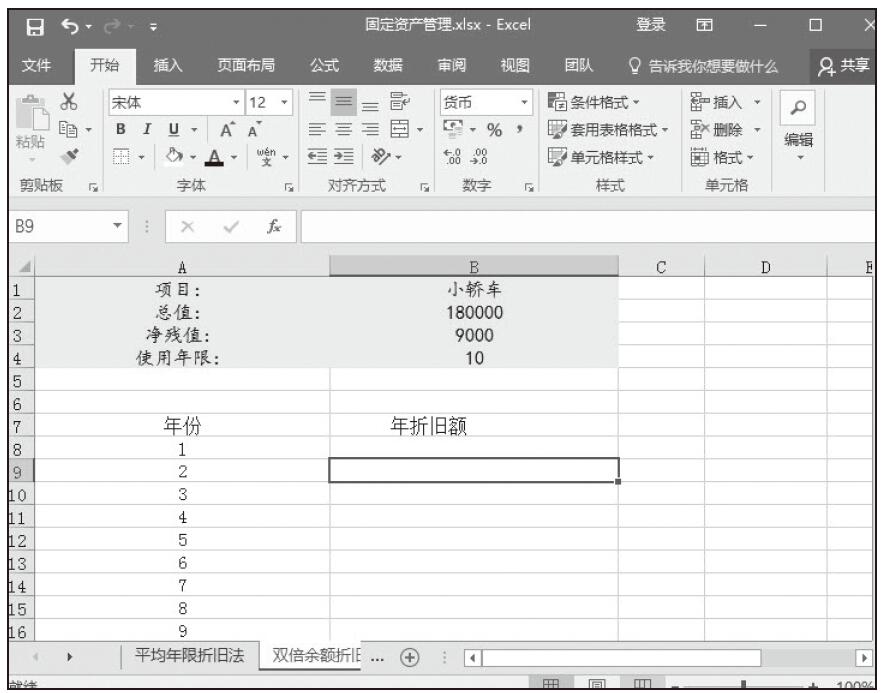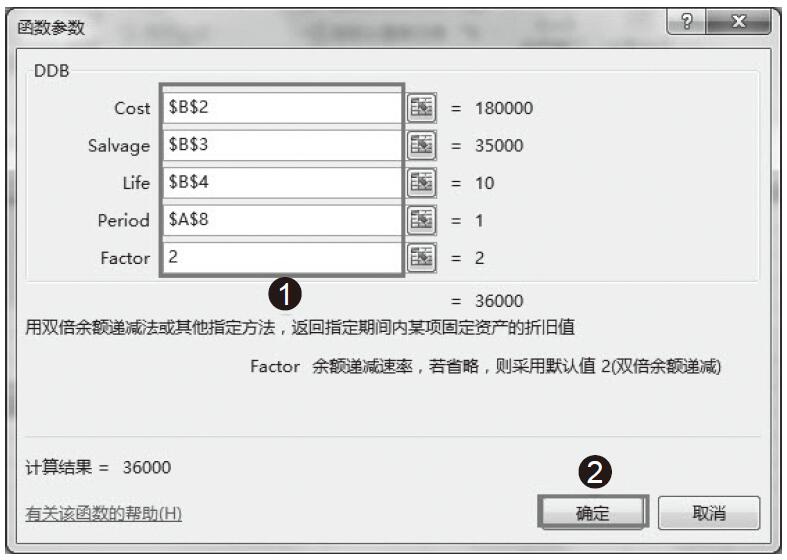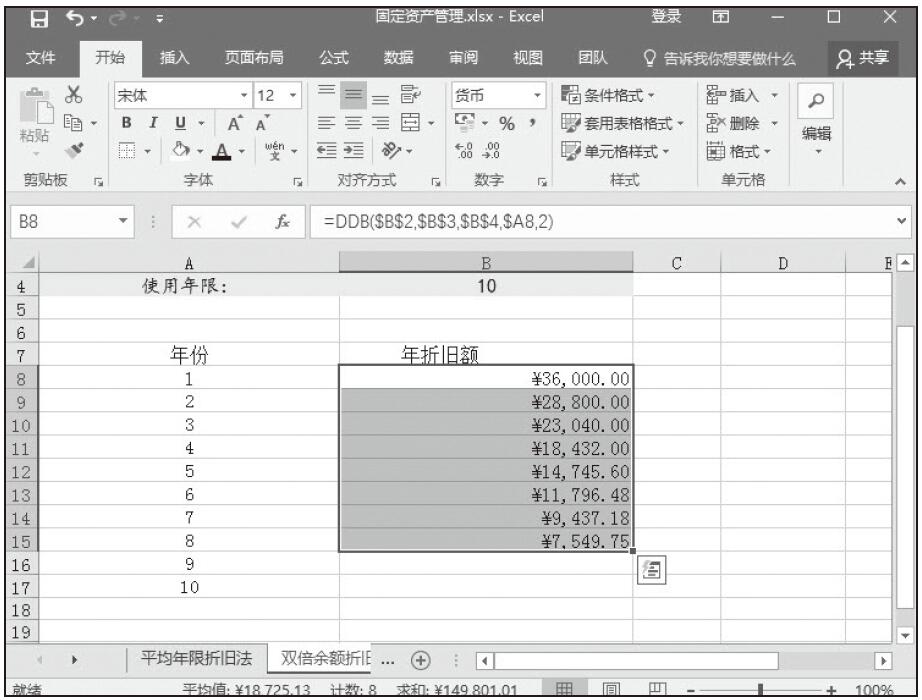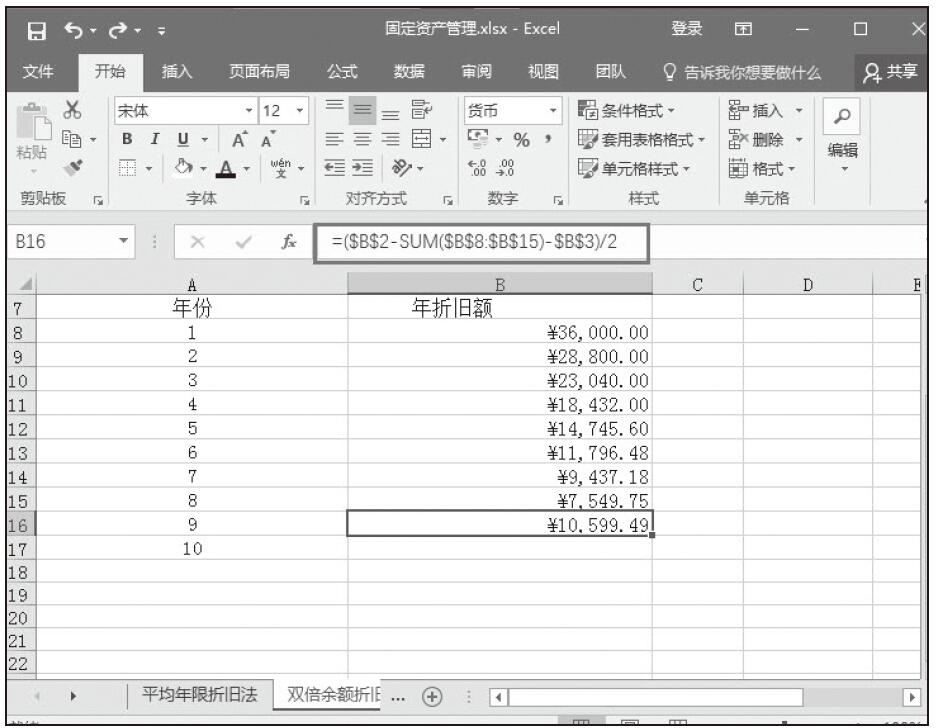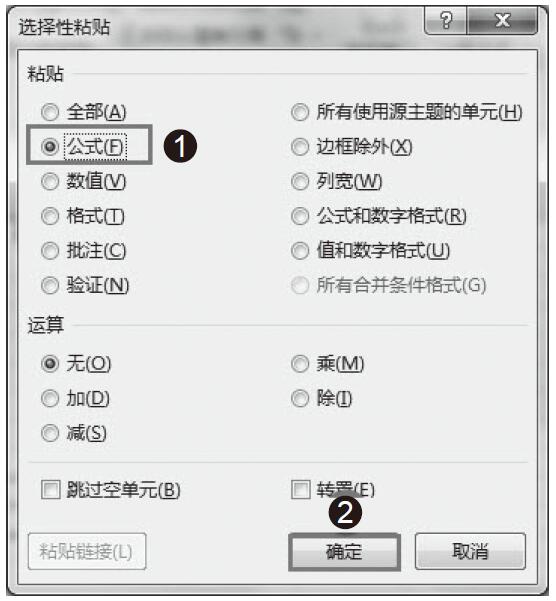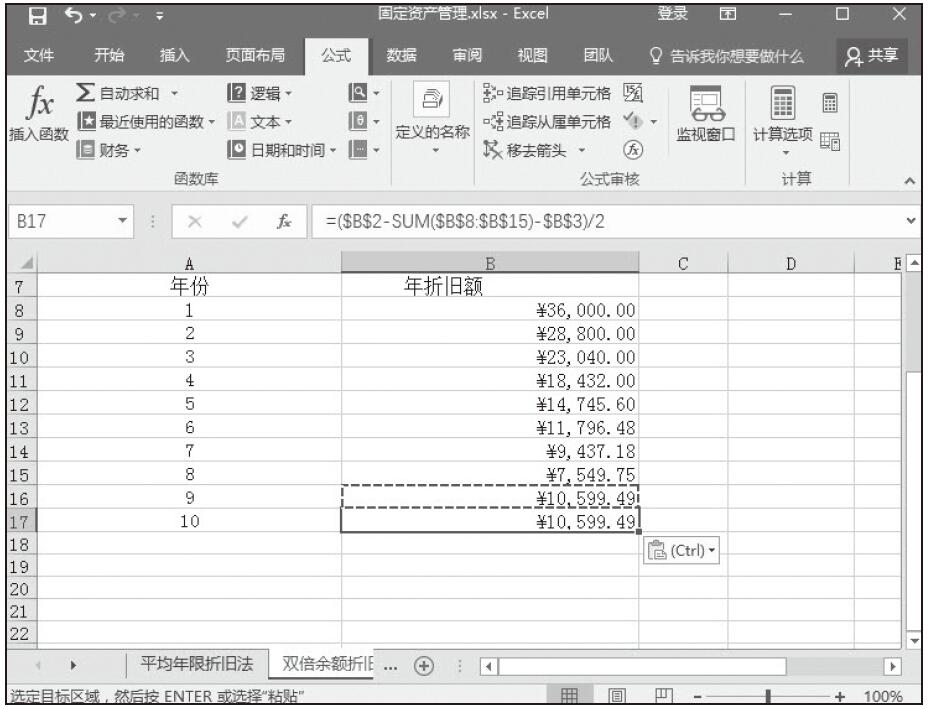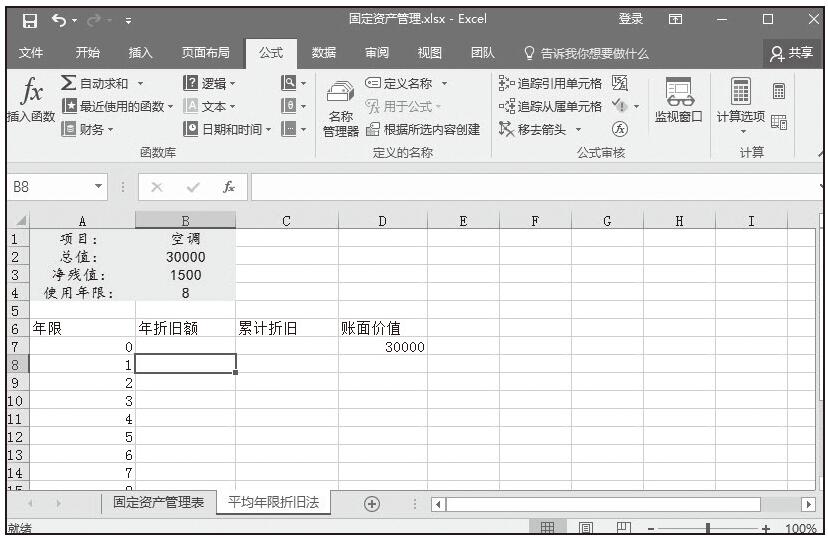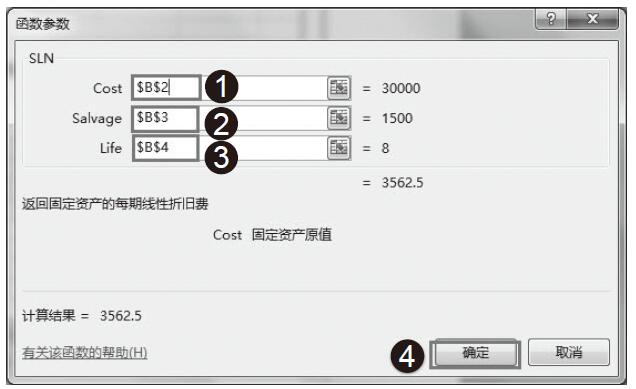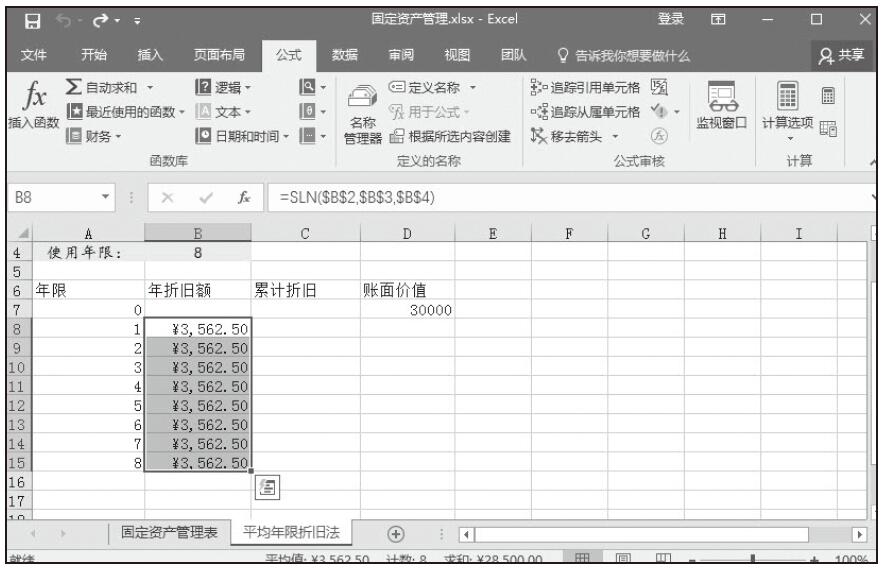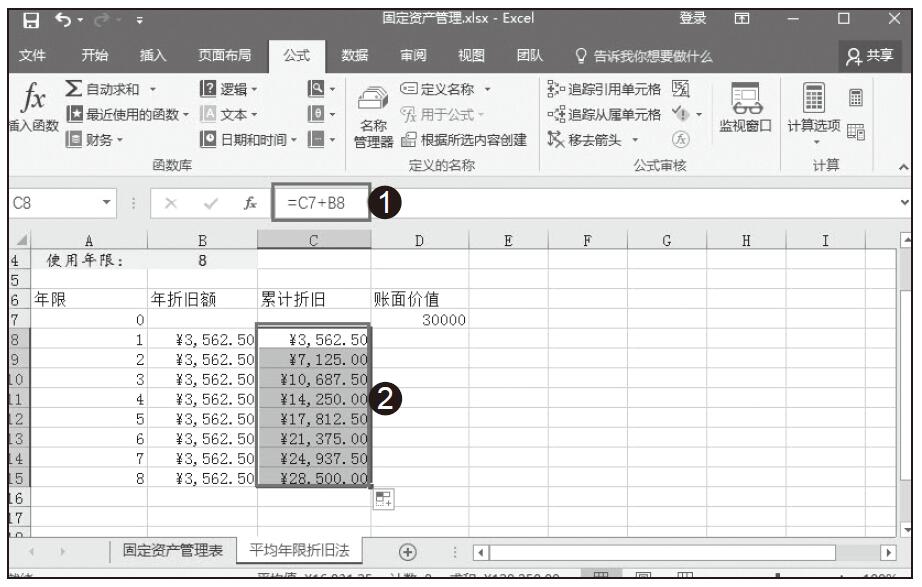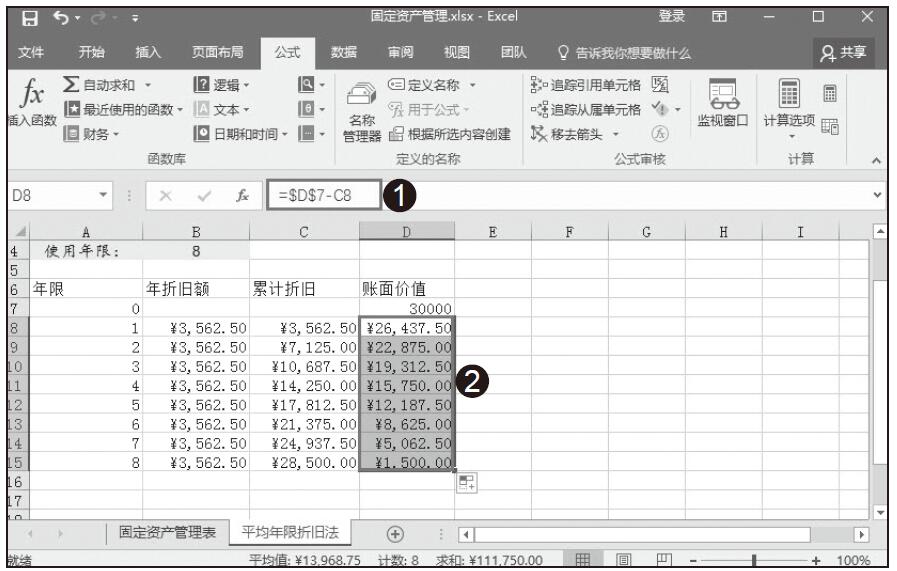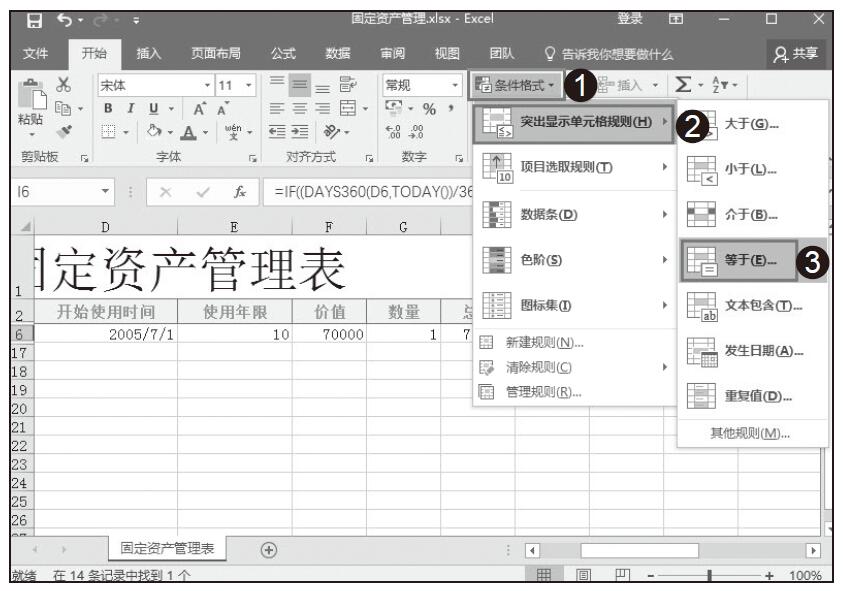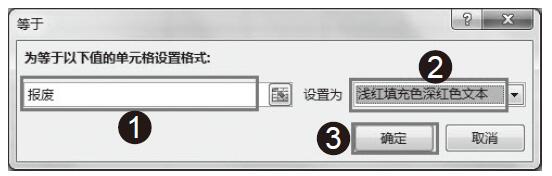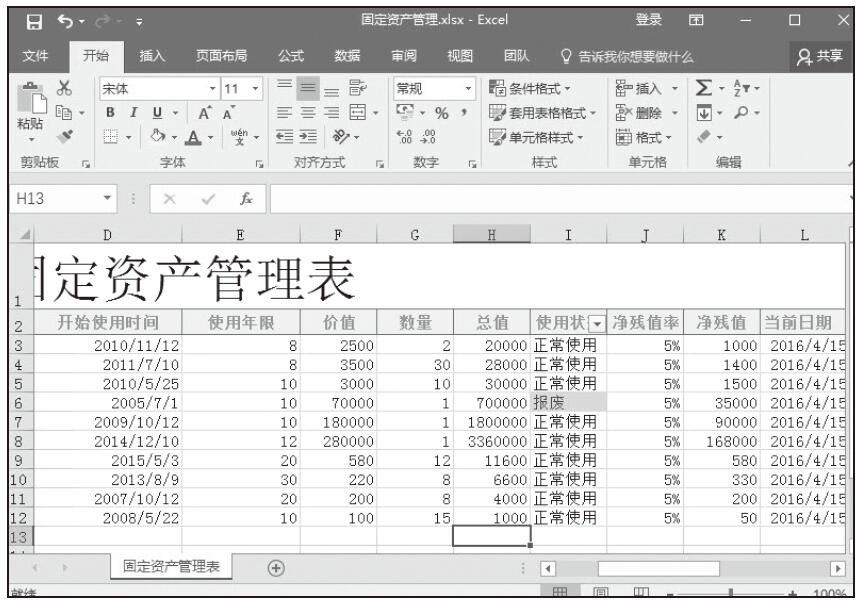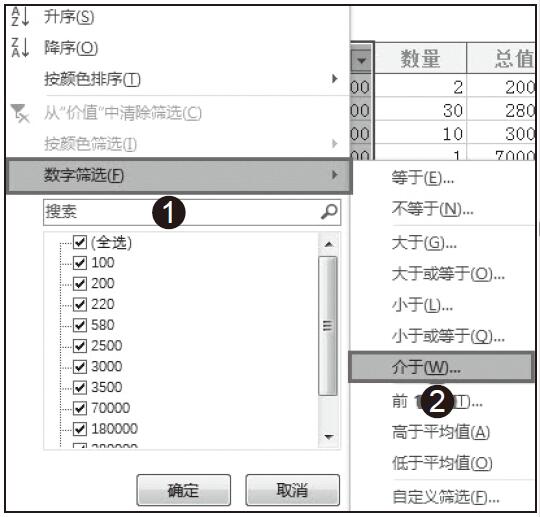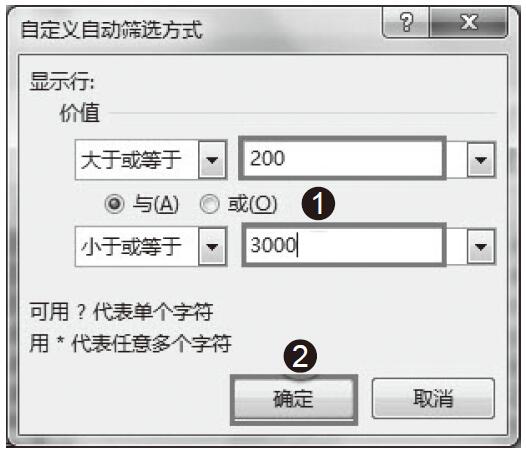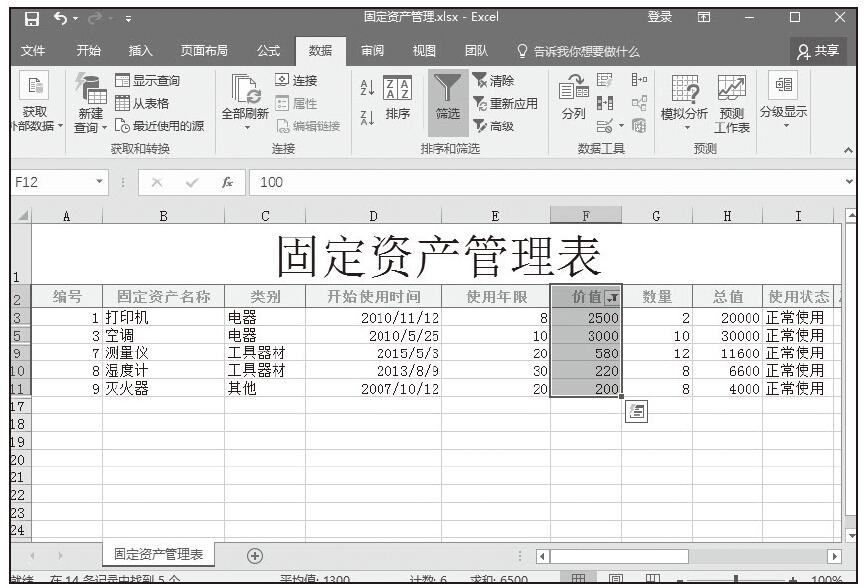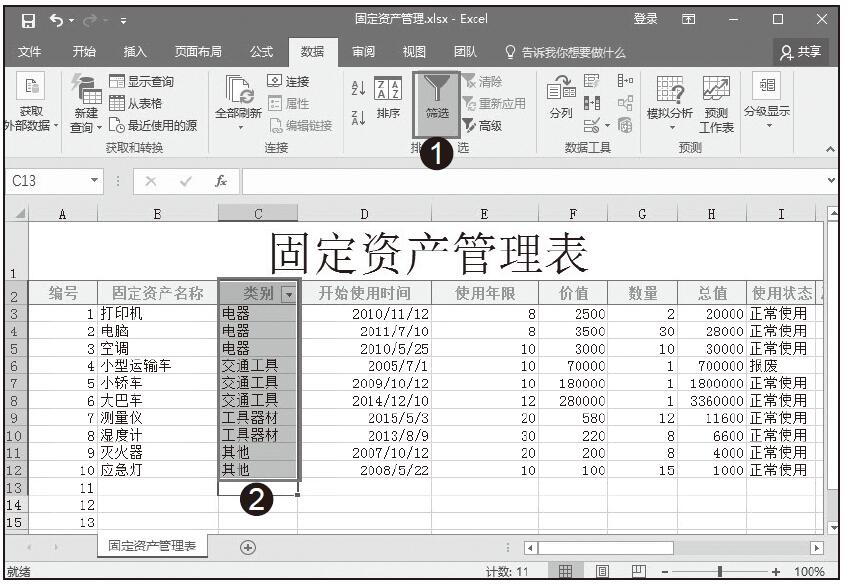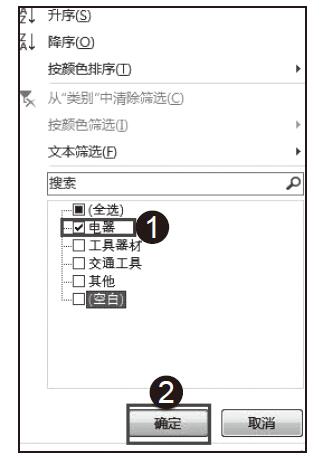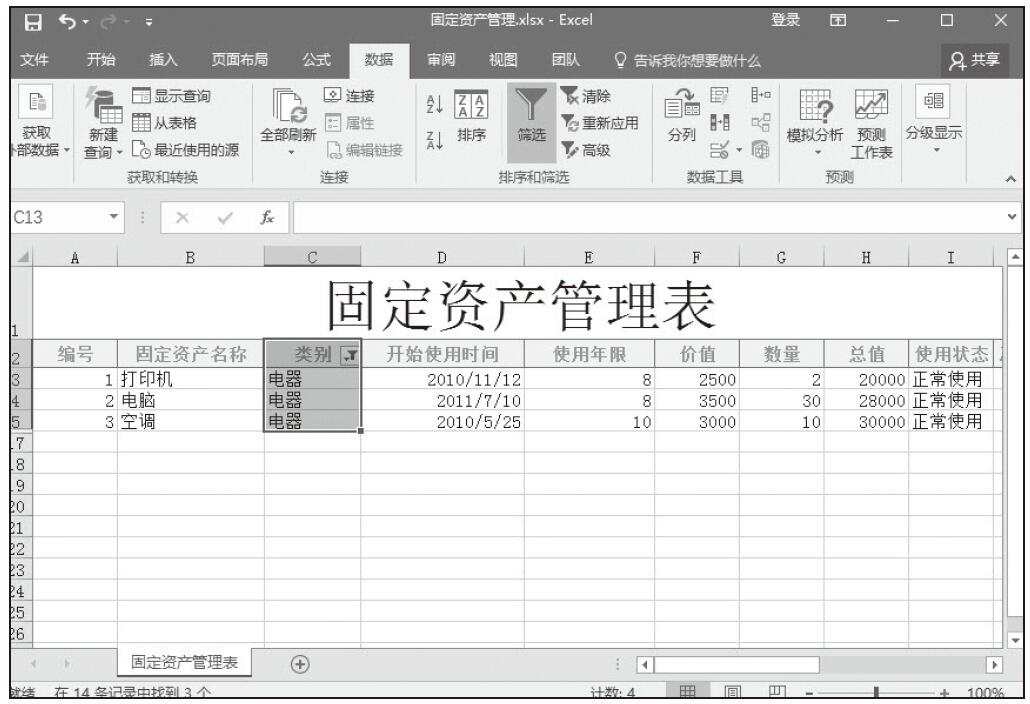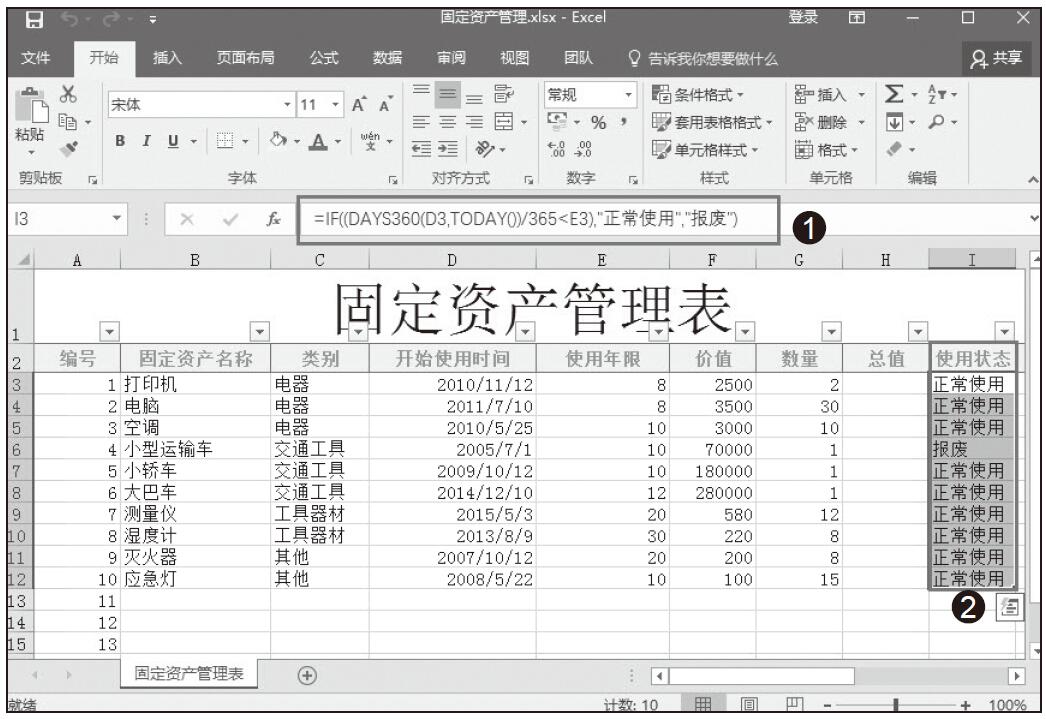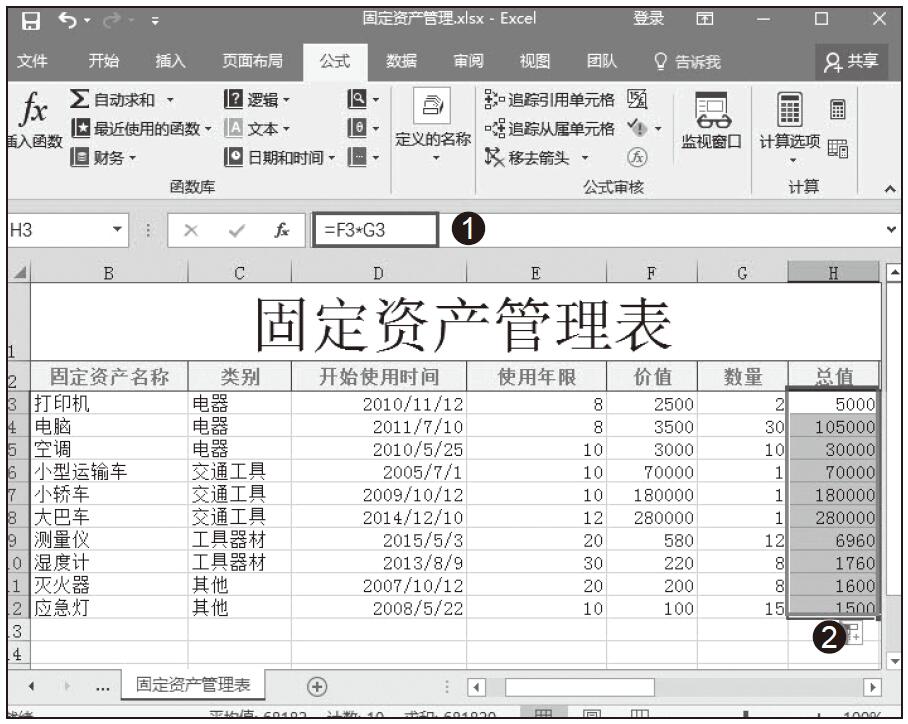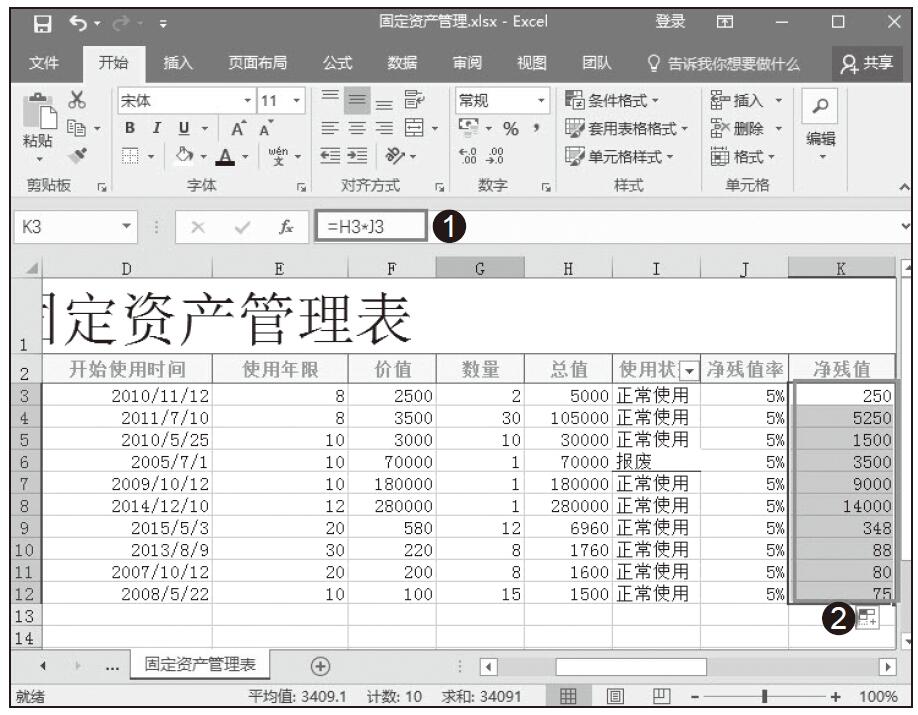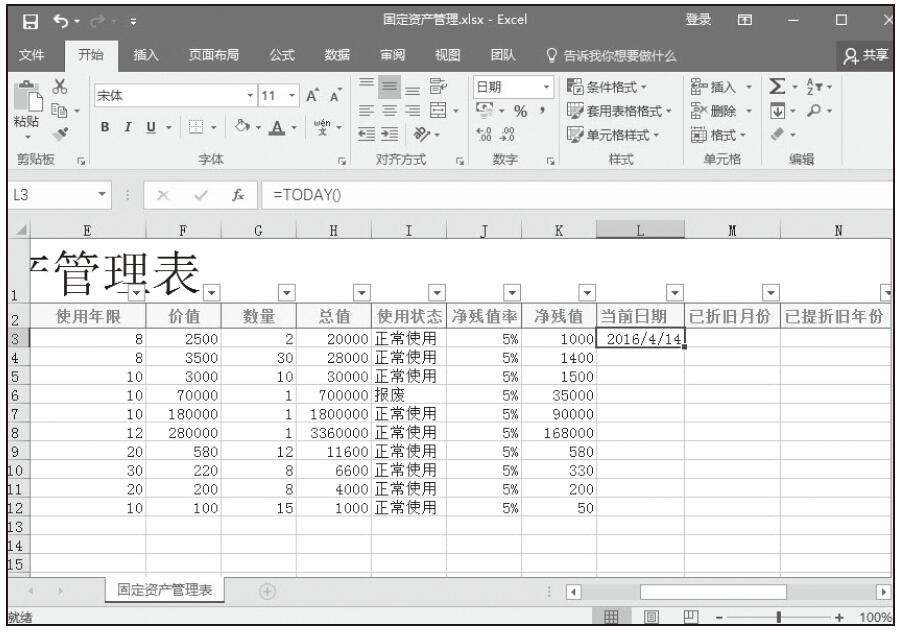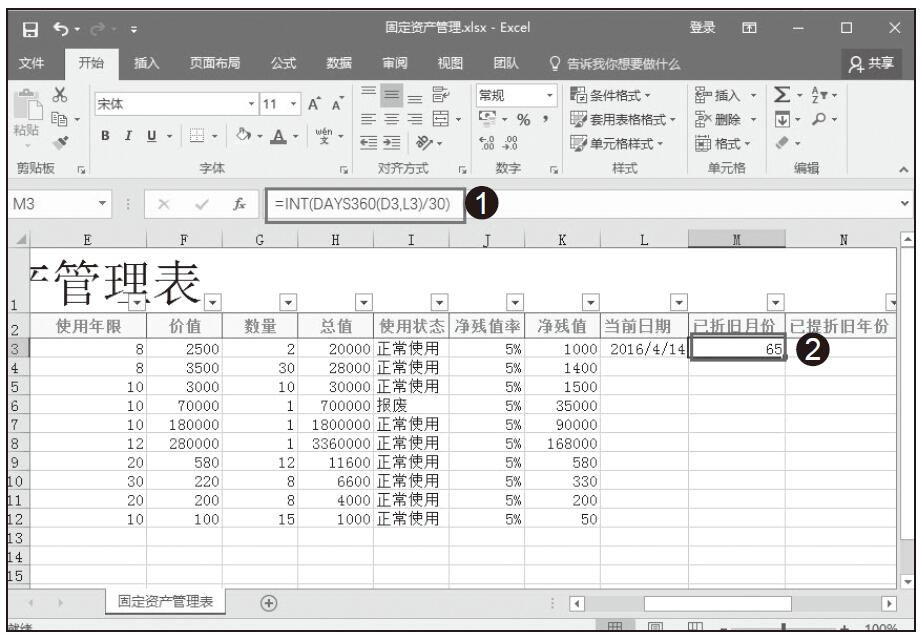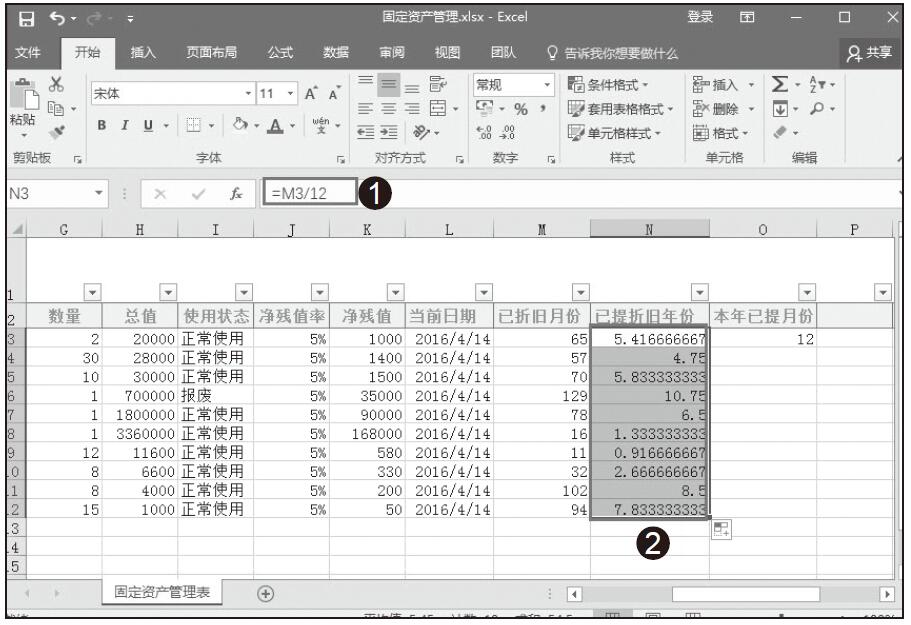设置完基本格式,输入相关信息后,这时我们要对使用状态、净残值、折旧月数等相关数据进行计算。
首先我们要明确这些概念。
1)使用状态是固定资产目前的使用状况。
2)固定资产净残值是指固定资产使用期满后,残余的价值减去应支付的固定资产清理费用后的那部分价值。
3)固定资产原值是“固定资产原始价值”的简称,亦称“固定资产原始成本”“原始购置成本”或“历史成本”。固定资产原值反映企业在固定资产方面的投资和企业的生产规模、装备水平等。它还是进行固定资产核算、计算折旧的依据。
4)折旧月数指的是固定资产从购买起折旧按月计提。
具体计算步骤如下。
步骤01:我们可以利用IF条件函数计算“使用状态”。选中I3单元格,在公式编辑栏中输入公式“=IF((DAYS360(D3,TODAY())/365<E3),”正常使用”,”报废”)”,按Enter键得到固定资产的目前使用状态情况。选中I3表格,将光标定位到该单元格的右下角,当出现黑色的十字形状时向下拖动复制公式,可一次性得出所有固定资产的使用状态,如图8-7所示。
图8-7 计算固定资产使用状态
步骤02:计算总值(原值)可以用价值和数量相乘。先选中H3单元格,在公式编辑栏中输入公式“=F3*G3”,按Enter键得到固定资产的总值。选中H3单元格,将光标定位到该单元格的右下角,当出现黑色的十字形状时鼠标向下拖动复制公式,可一次性得出所有固定资产的总值,如图8-8所示。
步骤03:计算“净残值”。选中K3单元格,在公式编辑栏中输入公式“=H3*J3”,按Enter键得到固定资产的总值。选中K3单元格,将光标定位到该单元格的右下角,当出现黑色的十字形状时鼠标向下拖动复制公式,可一次性得出所有固定资产的净残值,如图8-9所示。
图8-8 计算固定资产总值
图8-9 计算净残值
步骤04:计算“当前日期”,可以使用TODAY函数。选中L3单元格,在公式编辑栏中输入公式“=TODAY()”,按Enter键,即可显示“当前日期”,如图8-10所示。选择单元格,拖动鼠标向下复制公式填充序列,得到全部的“当前日期”。
步骤05:计算“已折旧月份”可以利用DAYS360函数。选中M3单元格,在公式编辑栏中输入公式“=INT(DAYS360(D3,L3)/30)”,按Enter键,即可显示已折旧月份,如图8-11所示。选择单元格,拖动鼠标填充序列向下复制公式,得到全部的“已折旧月份”数据。
步骤06:计算“已提折旧年份”可用“已折旧月份”除以12。先选中N3单元格,在公式编辑栏中输入公式“=M3/12”,按Enter键得到“已折旧年份”。选中N3单元格,拖动鼠标填充序列,得到所有的“已折旧年份”数据,如图8-12所示。
图8-10 显示当前日期
图8-11 计算已折旧月份
图8-12 计算已折旧年份
步骤07:输入“本年已提月份”等数据,添加备注列,完成固定资产管理表的初步创建。