默认的日期格式有时并不能满足用户的要求,甚至有时会发生计算格式冲突,这个时候需要更改Excel的日期格式,具体操作如下。
选择要更改的单元格,切换到“开始”菜单,单击“数字格式”按钮,选择“日期”选项,可以选择需要设置的日期格式,然后单击“确定”按钮,如图7-38所示。或者选择到自定义格式,完成日期的自定义设置,如图7-39所示。
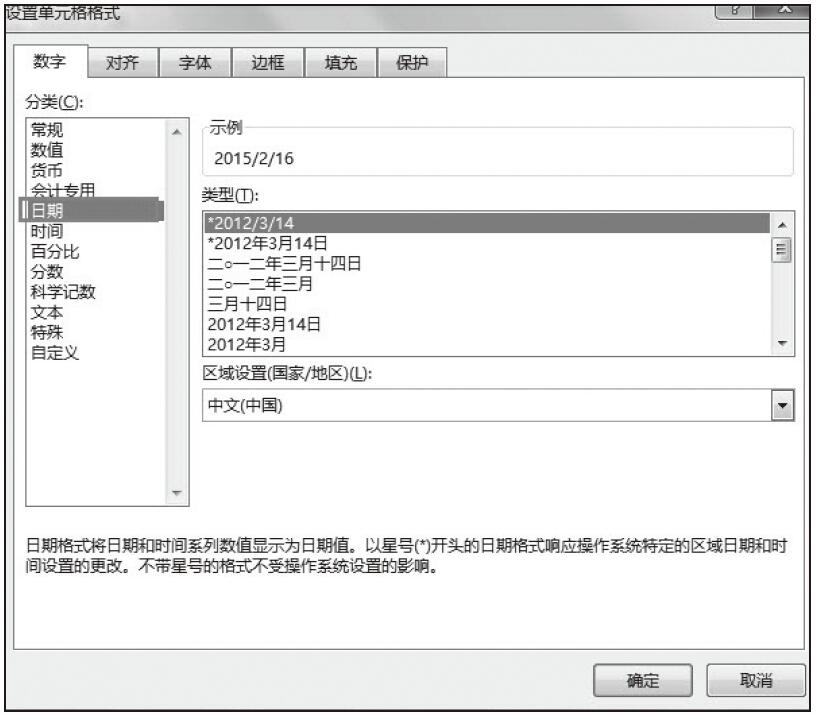
图7-38 设置日期格式
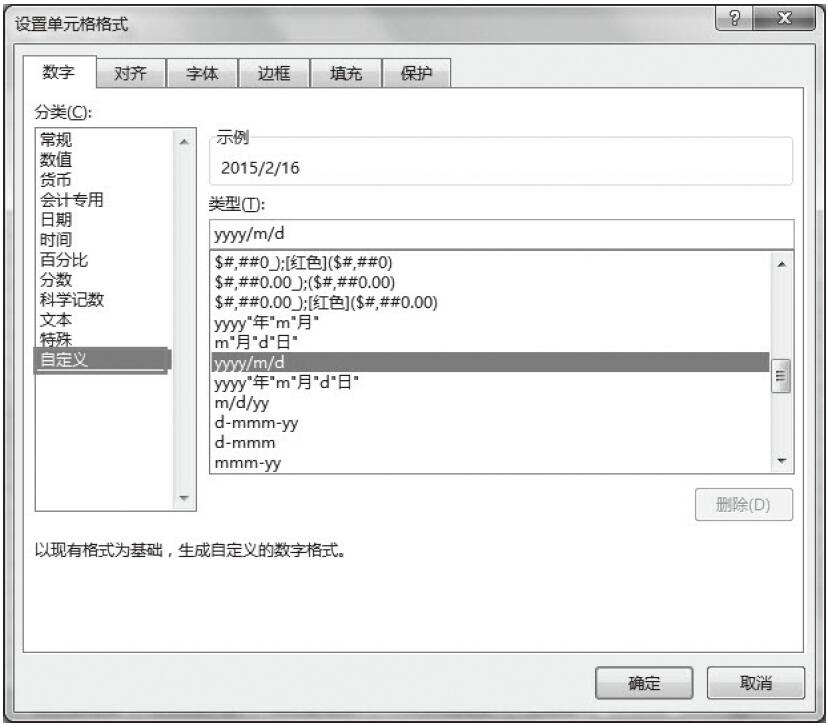
图7-39 自定义日期格式
注意,以*开头的日期格式响应操作系统特定的区域日期和时间设置的更改,不带星号的格式不受操作系统设置的影响。
工资是工钱的一种类型,即员工的薪资,是固定工作关系里的员工所得的薪酬;是雇主或者法定用人单位依据法律规定、行业规定,或根据与员工之间的约定,以货币形式对员工的劳动所支付的报酬;是劳务报酬(劳酬)中的一种主要形式。工资可以用时薪、月薪、年薪等不同的形式进行计算。利用Excel 2016可以建立合理、有效的工资管理体系,充分发挥薪资体系的作用,是一项十分重要的工作。
默认的日期格式有时并不能满足用户的要求,甚至有时会发生计算格式冲突,这个时候需要更改Excel的日期格式,具体操作如下。
选择要更改的单元格,切换到“开始”菜单,单击“数字格式”按钮,选择“日期”选项,可以选择需要设置的日期格式,然后单击“确定”按钮,如图7-38所示。或者选择到自定义格式,完成日期的自定义设置,如图7-39所示。
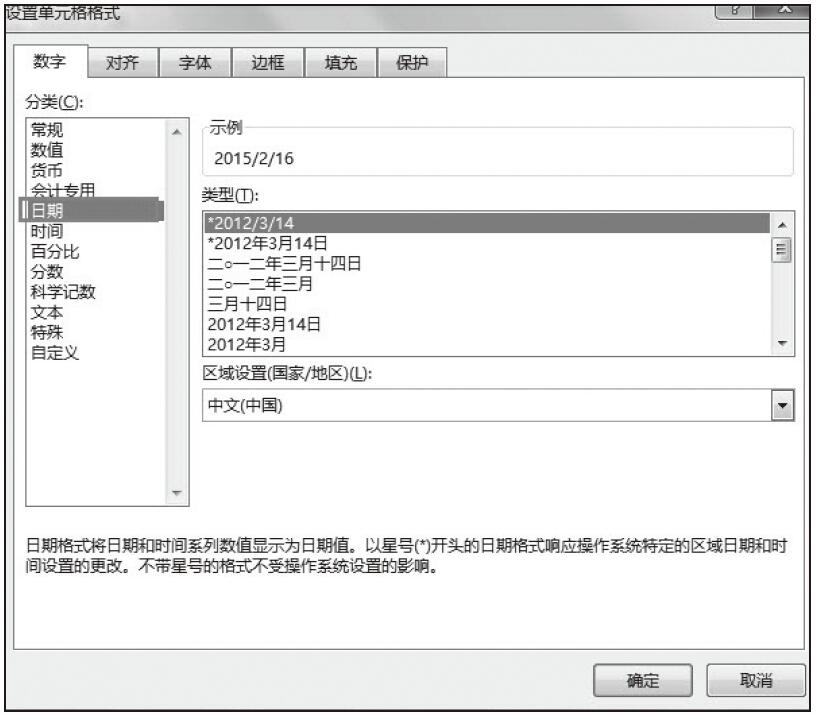
图7-38 设置日期格式
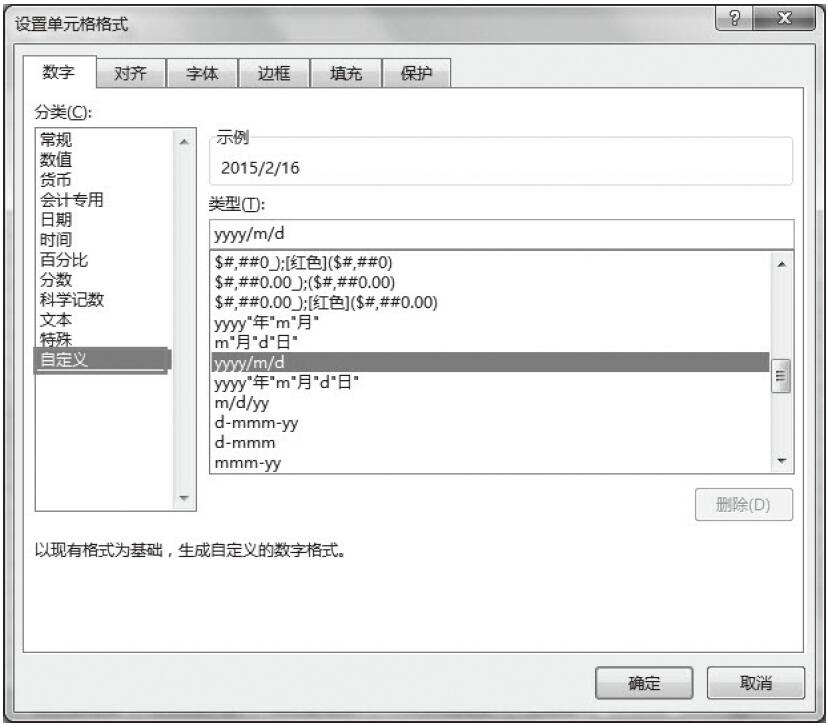
图7-39 自定义日期格式
注意,以*开头的日期格式响应操作系统特定的区域日期和时间设置的更改,不带星号的格式不受操作系统设置的影响。
在得到全部员工的工资条后,我们一般需要打印工资条。具体打印操作步骤如下。
步骤01:切换到“文件”菜单,选择“打印”命令,可以看到页面右面显示打印预览的效果,如图7-34所示。
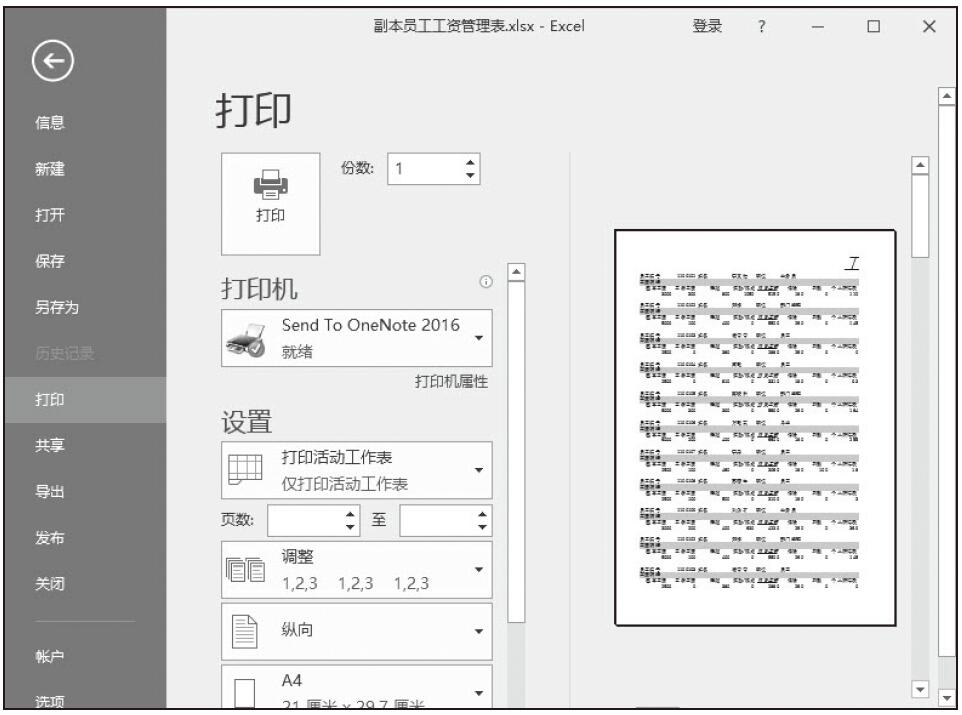
图7-34 打印预览效果
步骤02:在“打印”预览状态下,单击“页面设置”超链接,打开“页面设置”对话框,选择“页面”选项卡,在“方向”组中单击选中“横向”单选按钮,如图7-35所示。

图7-35 设置打印页面
步骤03:切换到“页边距”选项卡,在“居中方式”组中,同时选中“水平”对齐方式和“垂直”对齐方式的复选框,如图7-36所示。然后单击“确定”按钮,这时可以看到设置完毕后的工资条打印预览效果,如图7-37所示。
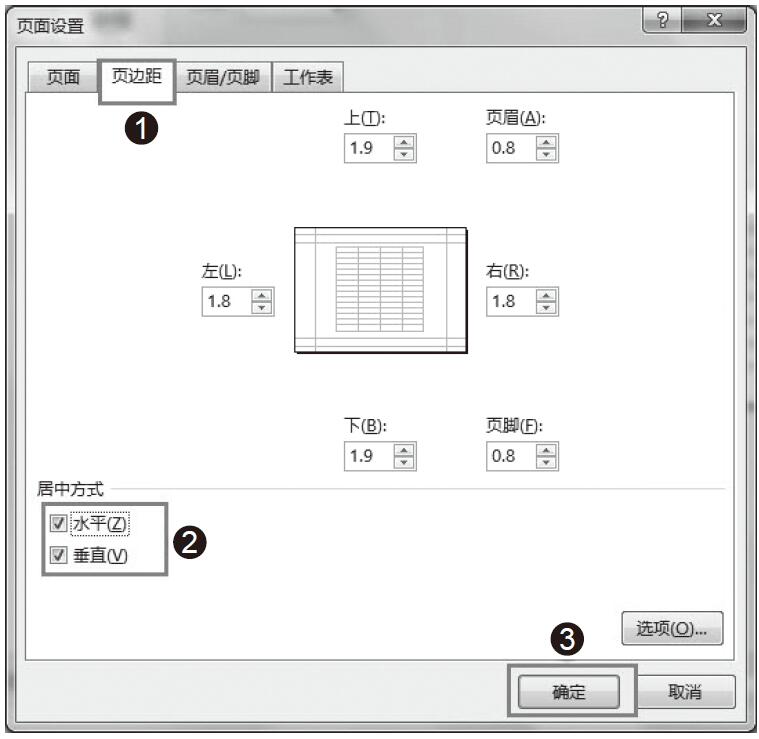
图7-36 设置页边距
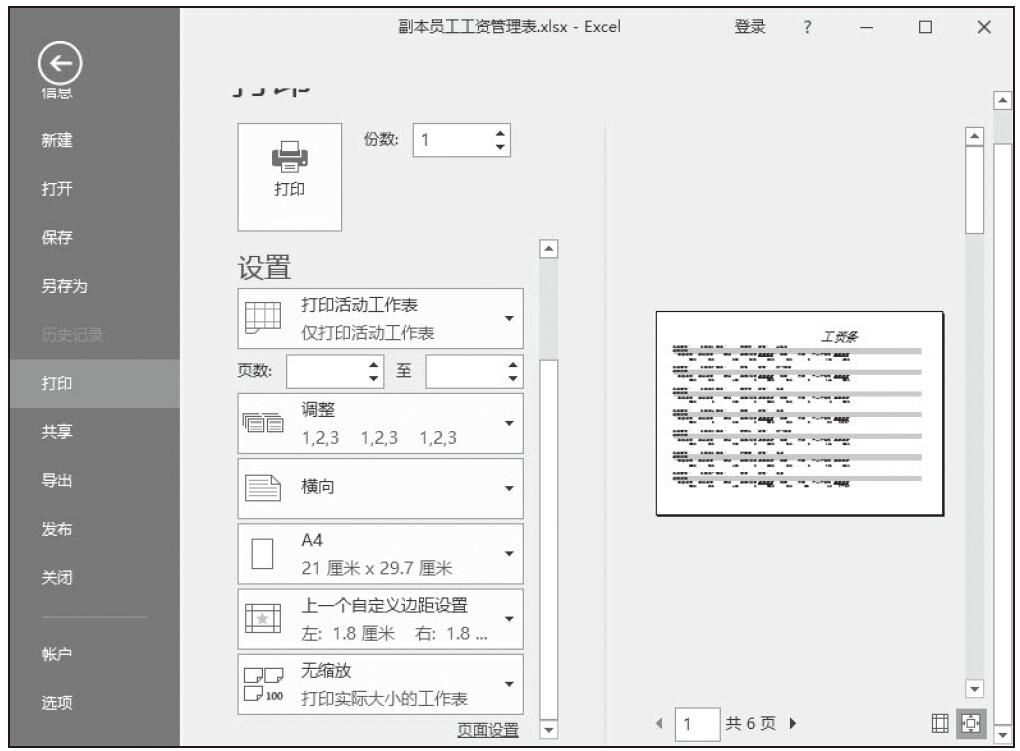
图7-37 设置完毕后的工资条打印预览效果
当得到第一位员工的工资条后,用户可以利用填充法快速生成全部员工的工资条。具体方法为:选中A2:I5单元格区域,将光标定位到该单元格区域的右下角,出现黑色十字形状时,按住鼠标左键向下拖动,释放鼠标即可得到全部员工的工资条,如图7-33所示。
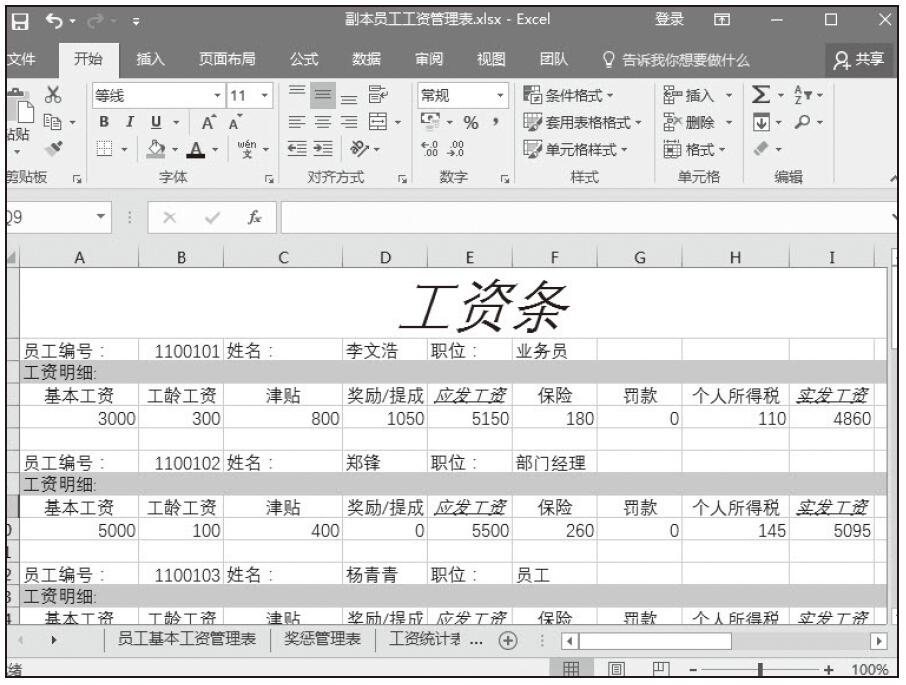
图7-33 生成全部员工的工资条
建立“工资条”表后,用户可利用Vlookup查找函数,在之前创建的工资表格基础上完成对工资条数据的设置输入。具体操作步骤如下。
步骤01:选中B2单元格,在B2单元格中输入第一个员工的编号。
步骤02:选中D2单元格,在公式编辑栏中输入公式:“=VLOOKUP(B2,工资统计表!A2:L16,2,0)”,按Enter键,返回得到第一位员工的姓名,如图7-30所示。
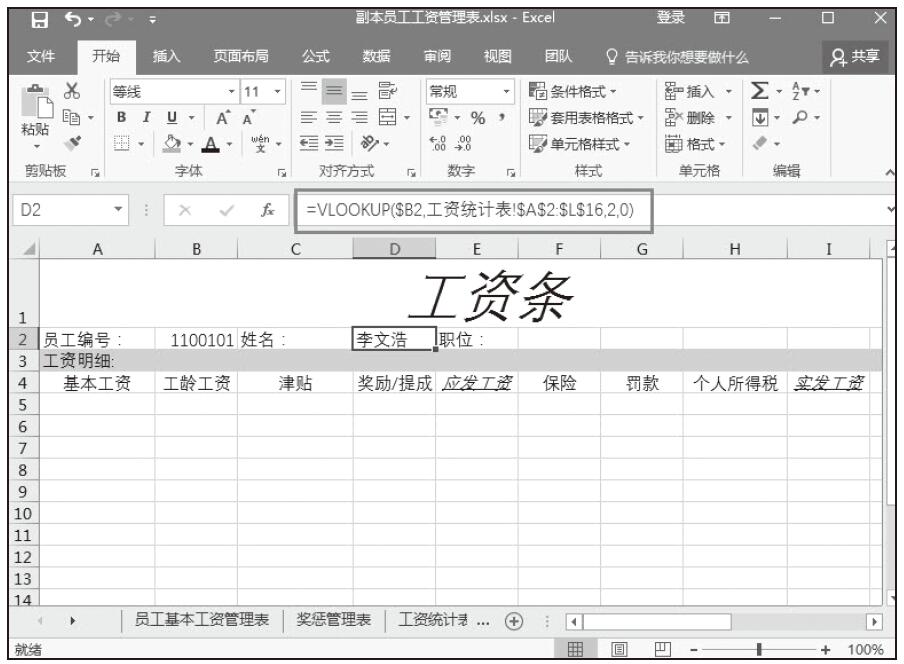
图7-30 得到员工姓名
步骤03:选中F2单元格,在公式编辑栏中输入公式“=VLOOKUP(B2,工资统计表!A2:L16,3,0)”,按Enter键,返回第一位员工的所属部门,如图7-31所示。
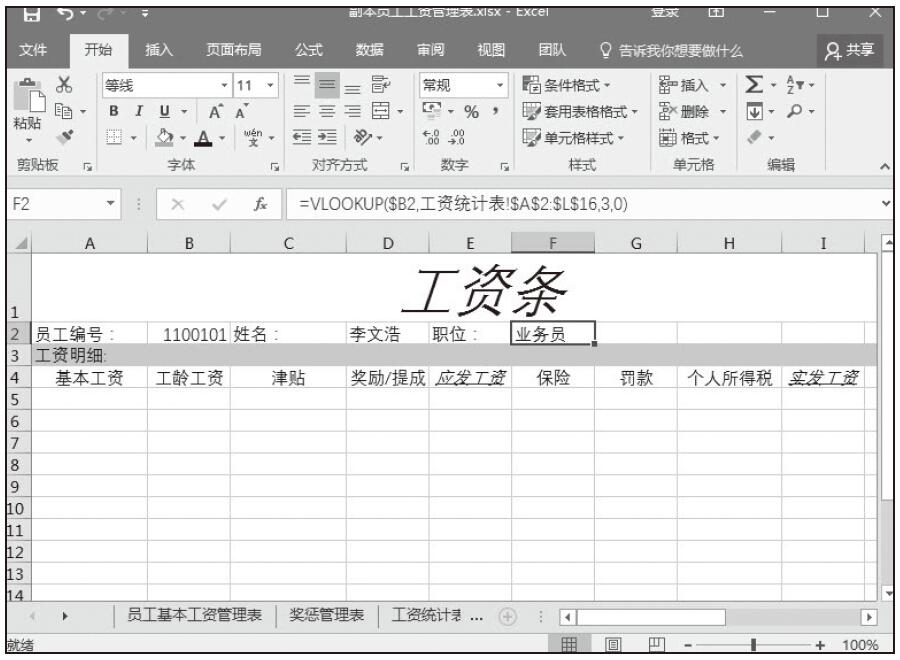
图7-31 返回第一位员工的所属部门
步骤04:选中A5单元格,在公式编辑栏中输入公式“=VLOOKUP($B2,工资统计表!A2:L16,COLUMN(工资统计表!D3:L3))”,按Enter键,返回第一位员工的基本工资。选中A5单元格,将光标定位到单元格右下角,出现黑色十字形状,按住鼠标向右拖动至I5单元格,释放鼠标即可一次性返回第一位员工的工龄工资、津贴、奖金、应发工资等,如图7-32所示。
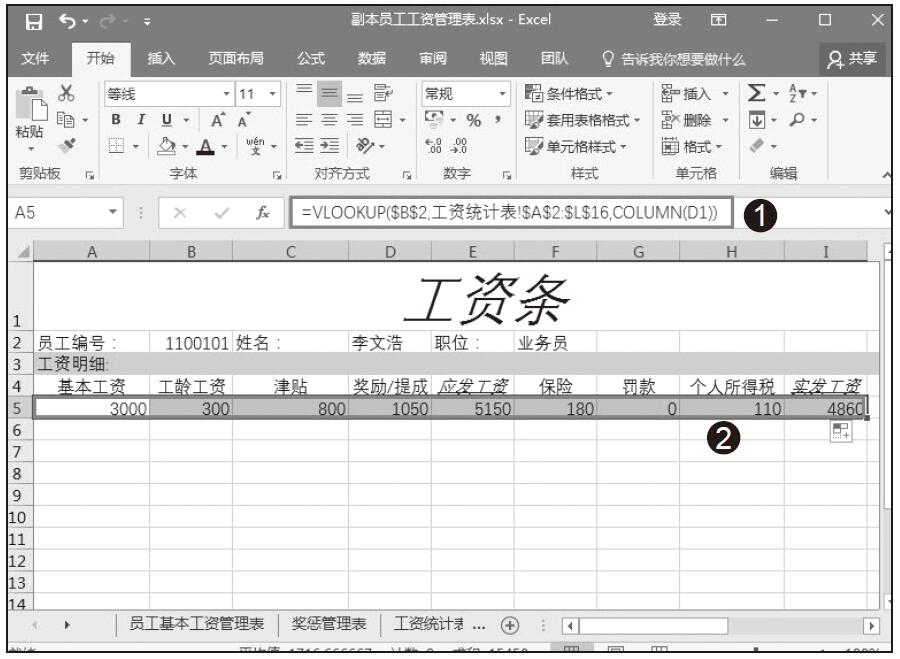
图7-32 计算工资数据
注意,这里的COLUMN(工资统计表!D3:L3))返回的是基本工资列,之所以这样设置,是为了接下来复制公式的方便,之后的单元格会以此类推返回相应的列,可简化输入数据的烦琐过程。
制作工资条,首先要建立“工资条”表格。
新建工作表,并将其命名“工资条”。输入相应的表格项与表格数据,调整合适的文本格式与大小,设置相应的底色,如图7-29所示。
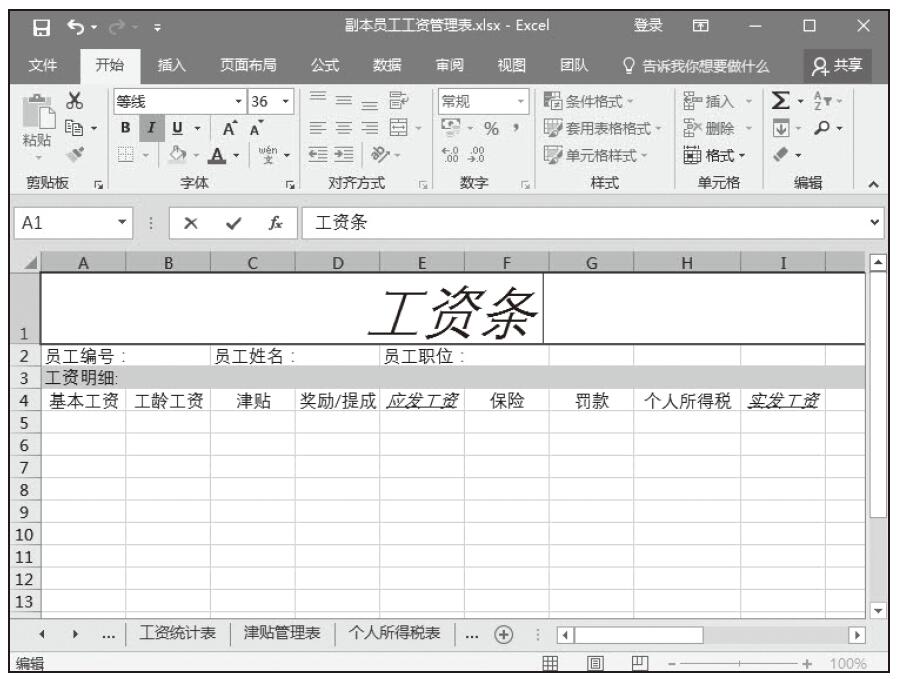
图7-29 建立“工资条”表格
设置区域名称,可以在相应的公式引用时使内容更简洁直观,并且名称还可以包含函数计算的数据区域等更强大的功能。例如,我们要设置“工资统计表”中A2:L16数据区域名称。具体操作步骤如下。
步骤01:切换到“工资统计表”工作表,选中A2:L16的数据编辑区域,切换到“公式”选项卡,选择“定义的名称”选项,然后单击“定义名称”按钮,如图7-26所示。
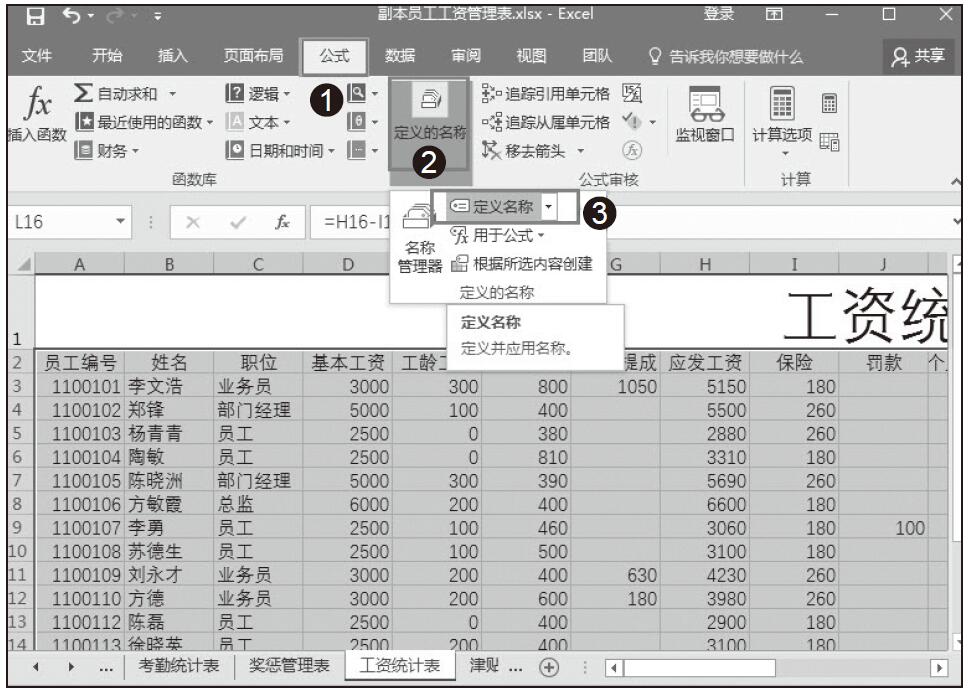
图7-26 选择“定义名称”选项
步骤02:在弹出的“新建名称”对话框中,在“名称”栏里输入“数据表”,然后单击“确定”按钮,完成名称定义,如图7-27所示。
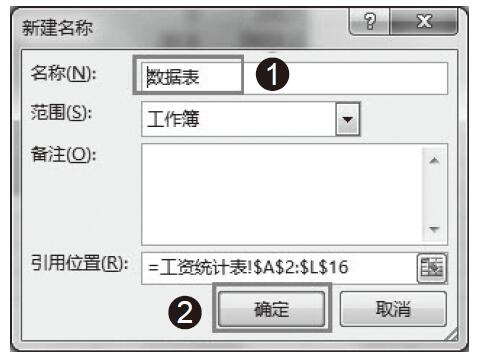
图7-27 设置数据区域名称
若要更改或删除已添加的数据区域名称,用户需要进行如下操作。
步骤01:切换到“工资统计表”工作表,切换到“公式”选项卡,选择“定义的名称”选项,然后单击“名称管理器”按钮。
步骤02:在弹出的“名称管理器”对话框中,出现我们设置的区域名称,先选中要操作的名称,然后可以单击“编辑”按钮进行数据名称更改;单击“删除”按钮即可删除定义的名称。对于较多的名称,我们可以利用“筛选”按钮来进行快速查找,如图7-28所示。
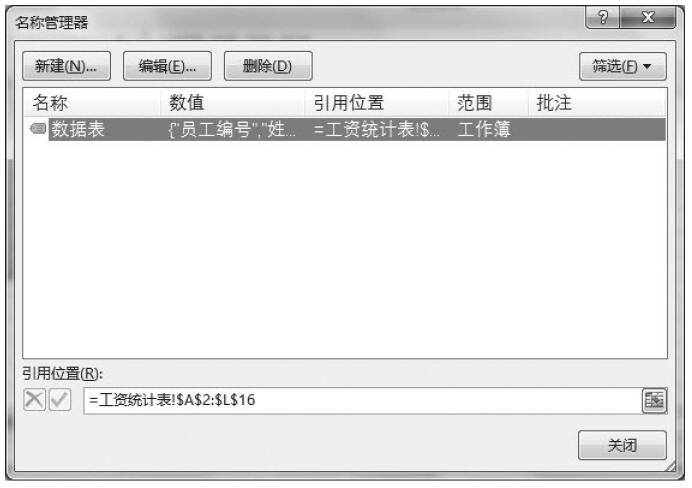
图7-28 名称管理器
在得到应发工资后,我们可以利用应发工资减去保险、个人所得税、罚款、保险(本例按180、260两种保险计算)等项,得到员工的实发工资,具体操作步骤如下。
步骤01:选择K3单元格,在公式编辑栏中输入公式“=H3-I3-J3-K3”,得到第一位员工的实发工资。
步骤02:选择K3单元格,将光标定位到该单元格的右下角,当出现黑色的十字形状时向下拖动复制公式,可一次性得出所有员工的实发工资,如图7-25所示。
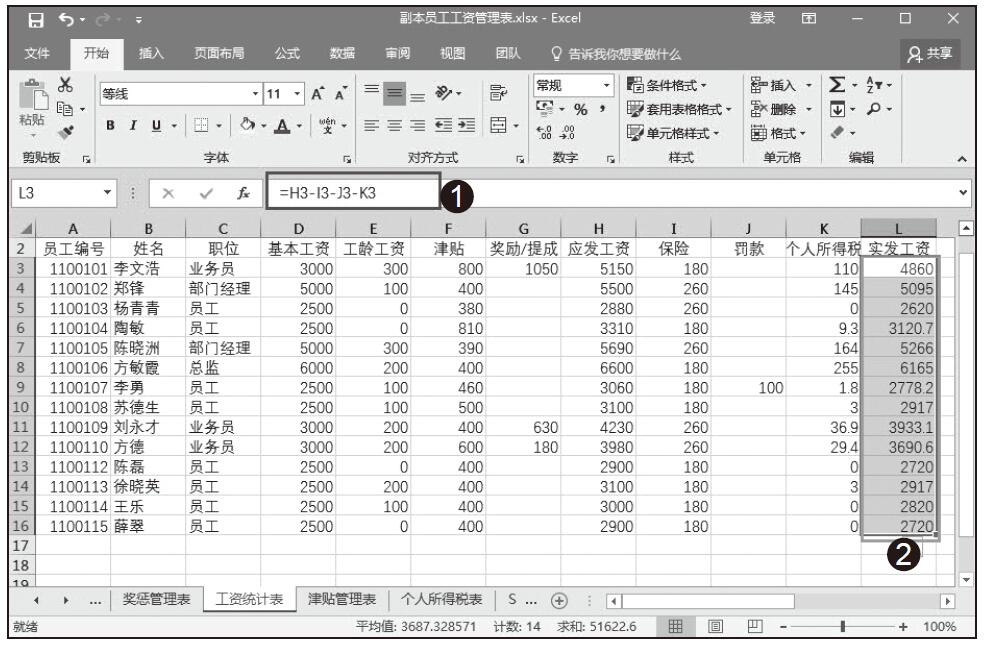
图7-25 计算员工实发工资
“工资统计表”中的数据包含应发工资与实发工资。应发工资是应发的汇总薪资,没扣除应缴杂项或罚款的薪资;对应的实发工资指的就是扣除了缴纳项或罚款的员工实际领到手的薪资。
我们可以利用SUM函数来计算应发工资,具体操作步骤如下。
步骤01:选中H3单元格,在公式编辑栏中输入公式“=SUM(D3:G3)”,按Enter键得到第一位员工的应发工资。
步骤02:选择H3单元格,将光标定位到该单元格的右下角,当出现黑色的十字形状时向下拖动鼠标复制公式,可一次性得出所有员工的应发工资,如图7-24所示。
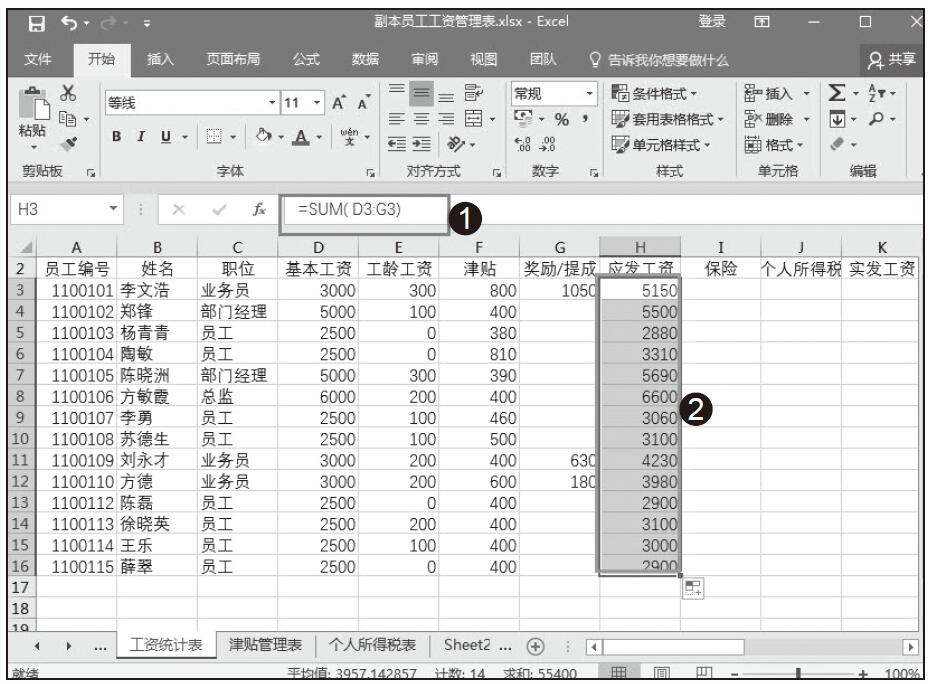
图7-24 计算员工应发工资
利用之前我们创建的表格数据,可以达到快速统计“工资统计表”的目的,具体操作如下。
复制之前的表格内容到“工资统计表”中,也可以利用VLOOKUP函数来实现统计数据,具体操作如下。
步骤01:选中D3单元格,在编辑栏中输入公式“=VLOOKUP(A3,员工基本工资管理表!$A$2:$G$17,6)”,按Enter键即可返回第一位员工的基本工资。
步骤02:同理,分别选择E3、F3单元格,根据相应的表格项,利用VLOOKUP函数得到第一位员工的工龄工资和津贴,选择D3:F3区域,用鼠标下拉至最后一条员工数据,即可快速得出全部员工的各项明细,如图7-23所示。
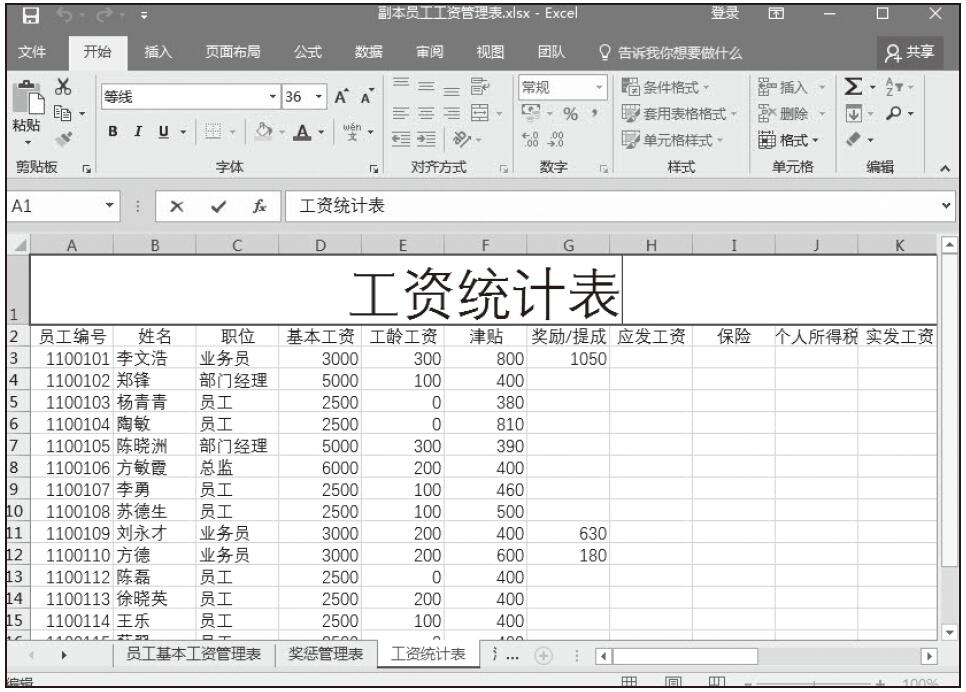
图7-23 建立工资统计表
在我们用Excel进行财务管理时,面对工作表的数据,有时想快速将单元格数据切换成计算公式并显示在工作表上,以此来利用公式进行数据分析和计算。具体操作步骤如下。
步骤01:例如我们要显示“个人所得税表”的公式,打开“个人所得税表”,切换到“公式”选项卡,单击“公式审核”组中的“显示公式”按钮,即可将公式显示在单元格上,如图7-22所示。
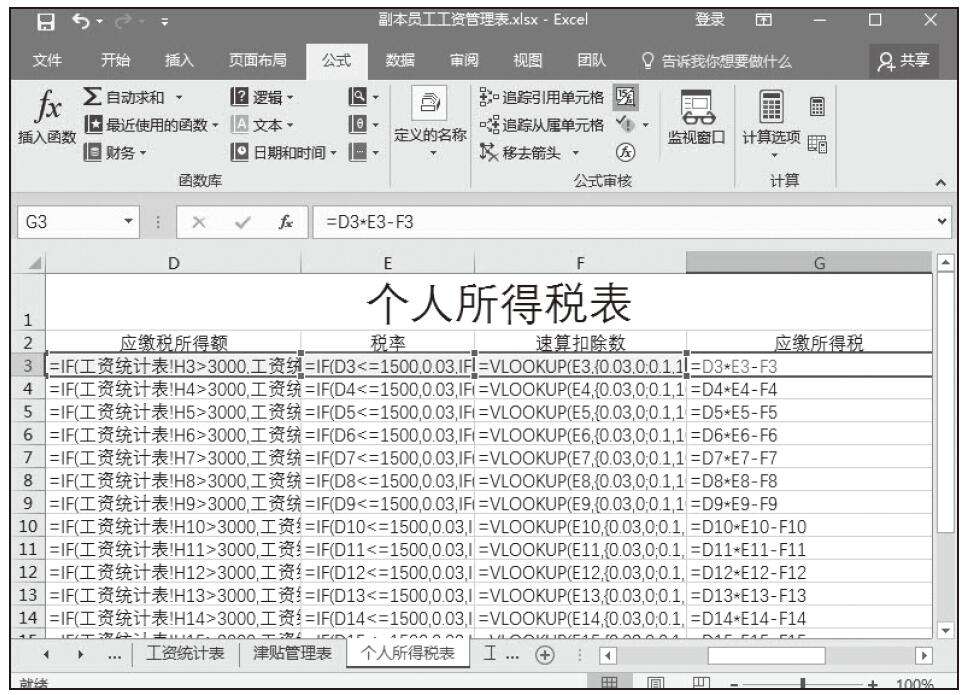
图7-22 显示表中数据公式
步骤02:当我们想再次得到原来数据时,只需重复步骤01,再次单击“显示公式”按钮,即可显示原来的数据。
这个公式审核模式还有一个快捷键:Ctrl键+“`”键。用好快捷键可以更方便地切换,提高工作效率。