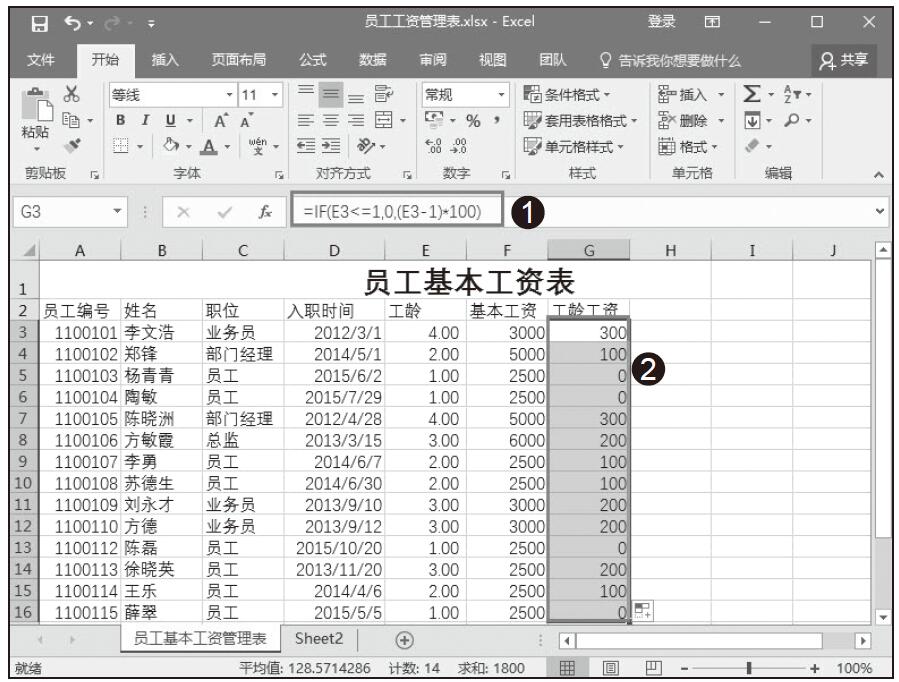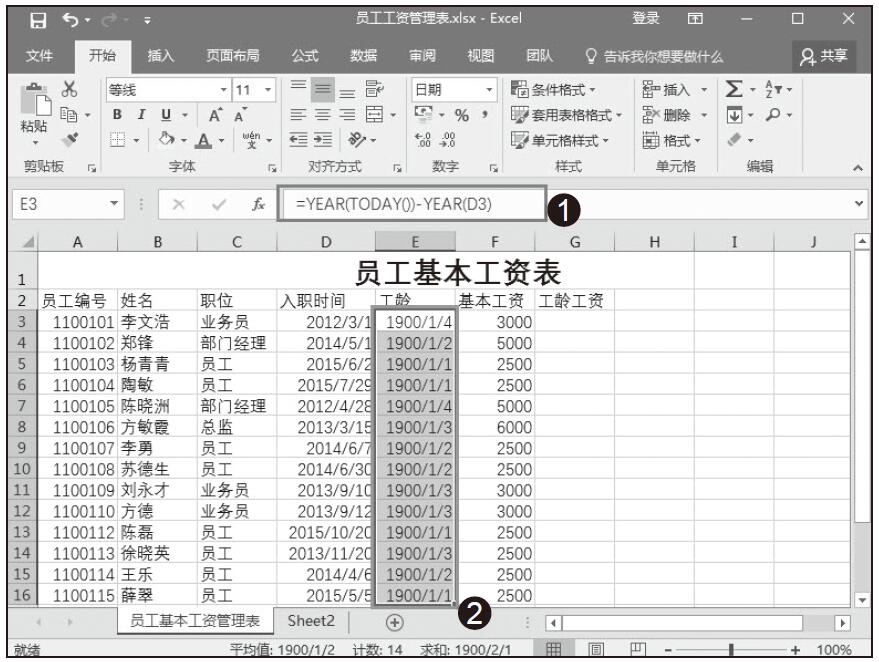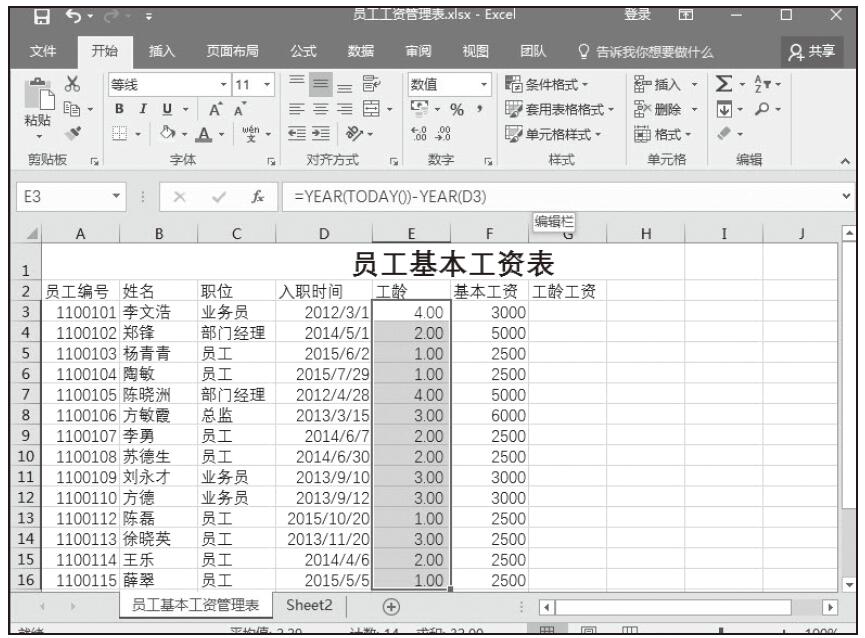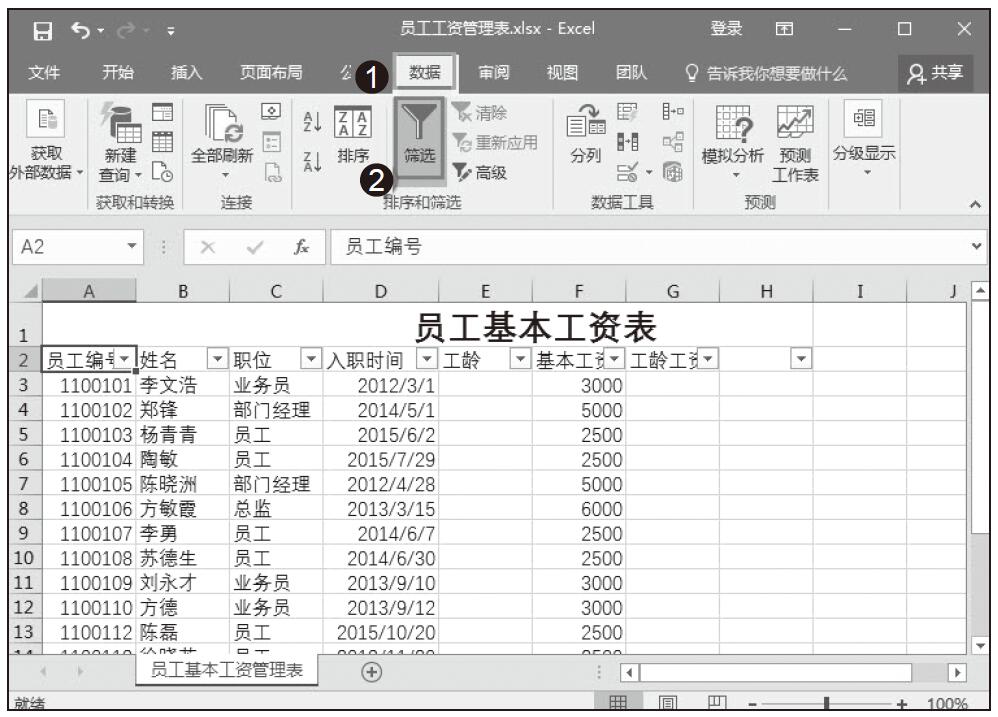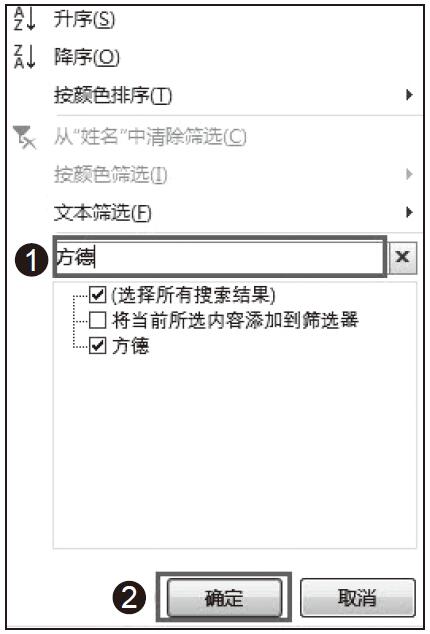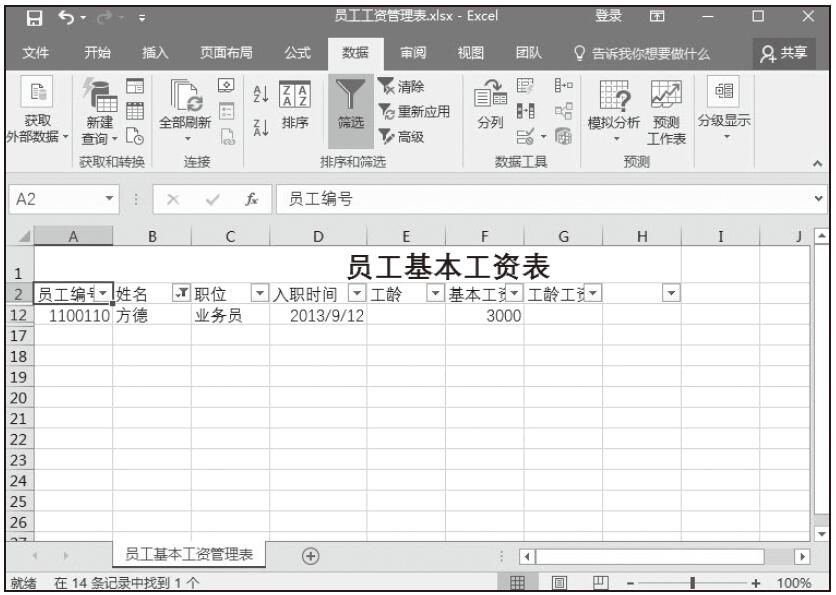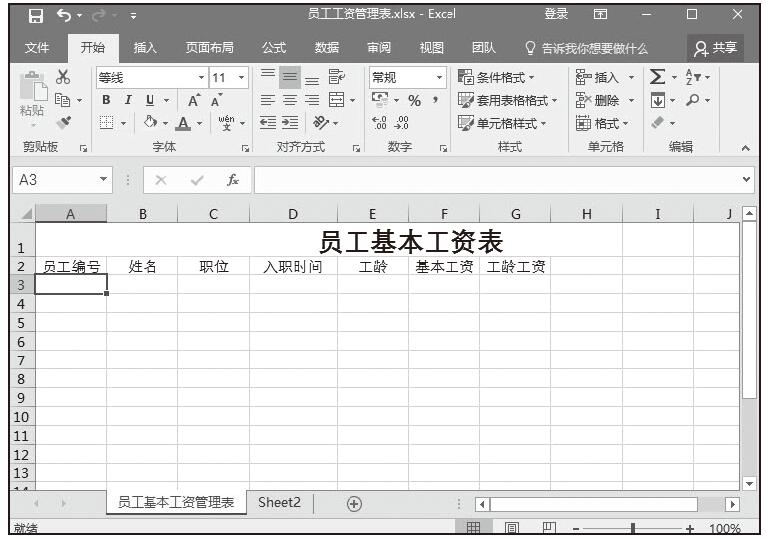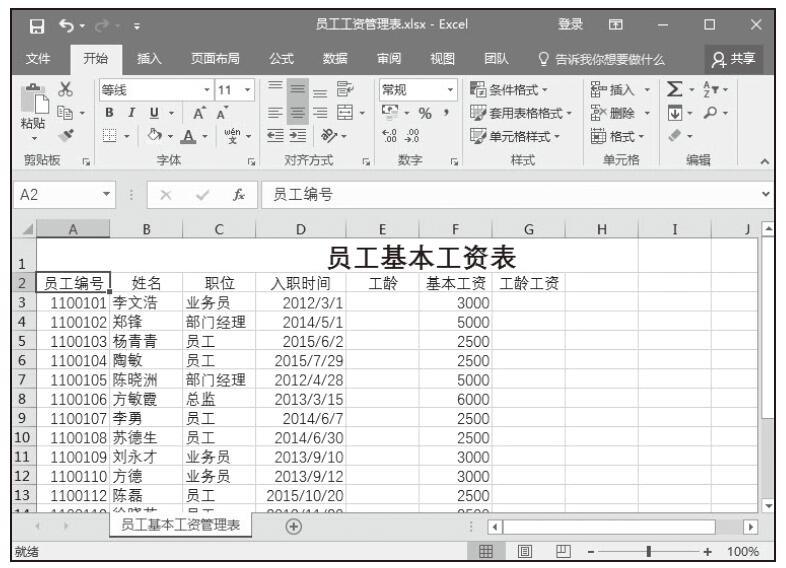在Excel 2016表格中输入数据时,如果每次输入的数据小数位数一样,可以通过设置让单元格中的数据自动包含小数位数,以方便数据输入操作。具体操作步骤如下。
步骤01:选中需要设置的目标单元格区域,切换到“开始”选项卡,然后在“数字”选项组中单击“数字”格式按钮,如图7-9所示。
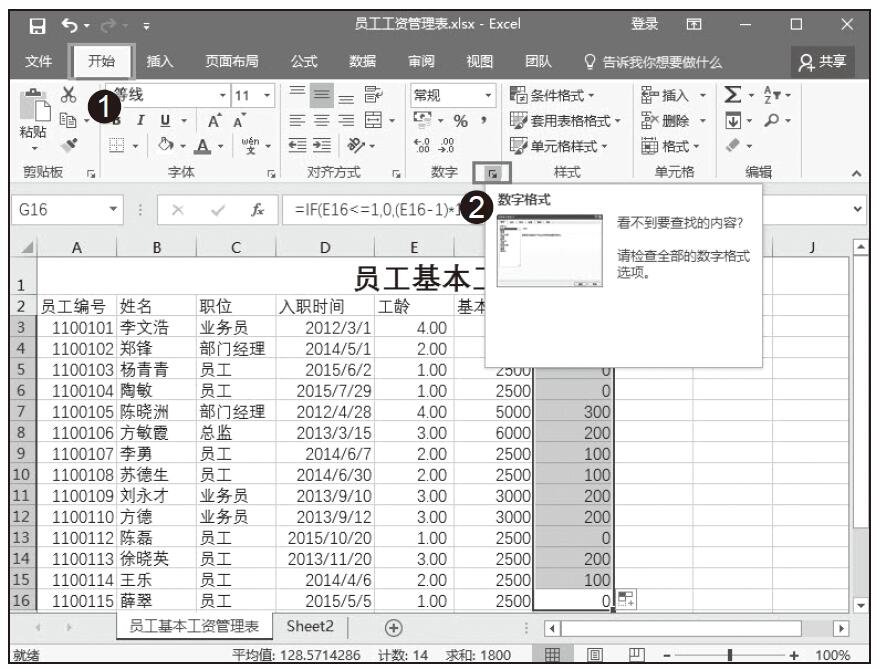
图7-9 选择数字格式
步骤02:在弹出的“设置单元格格式”对话框中,选择“数值”选项,在“小数位数”后面输入2,表示保留两位小数位数,然后单击“确定”按钮,完成小数位数设置,如图7-10所示。
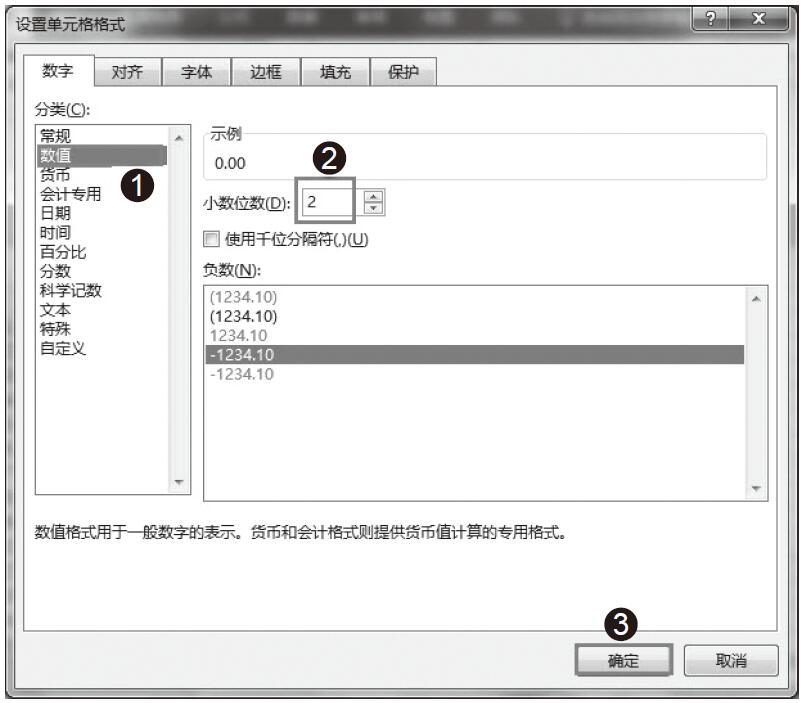
图7-10 设置两位小数位数
步骤03:这时选定的单元格将会自动生成两位小数,如图7-11所示。当我们再次输入数据时,也会自动生成保留两位小数的数据。
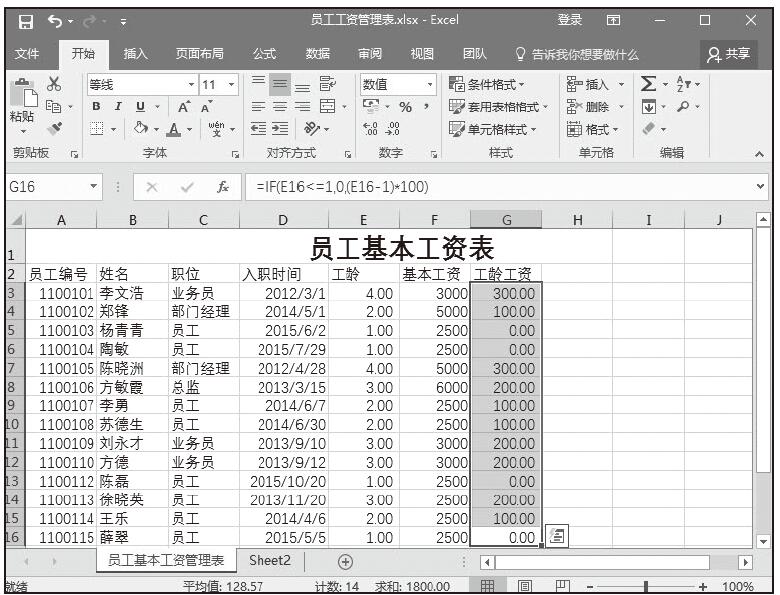
图7-11 自动保留两位小数