设计好了数据透视表布局后,为了使数据透视表看上去更加美观,最快捷的方法就是为数据透视表应用样式。例如,为上节中更改好布局的数据透视表应用样式,应如下操作。
步骤01:切换至“设计”选项卡,在“数据透视表样式”组中的单击“其他”按钮,如图13-71所示。

图13-66 单击“其他”按钮
步骤02:选择“中等深浅”第二个类型,将其应用到数据透视表中去,如图13-67所示。
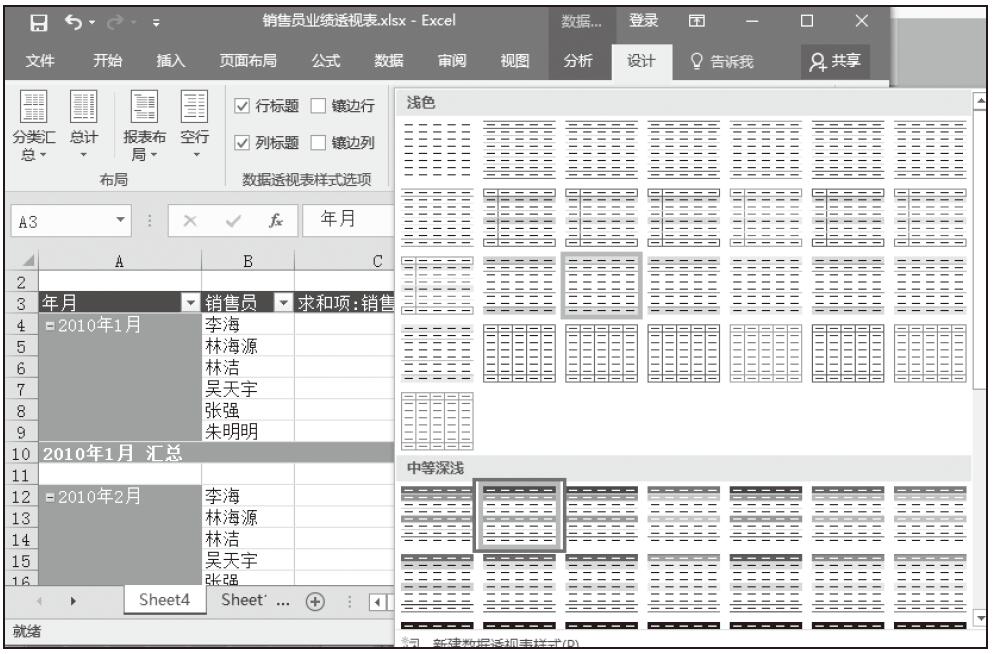
图13-67 选择样式
步骤03:应用指定样式后的数据透视表效果如图13-68所示。
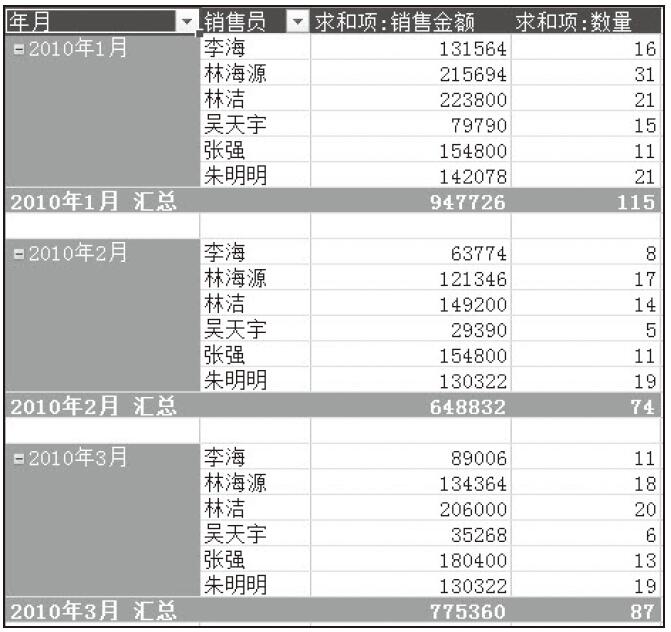
图13-68 数据透视表效果
创建好数据透视表后,为了使数据透视表显得更加专业,用户还可以为数据透视表设置外观和格式,通常包括设置数据透视表的布局和样式。
设计好了数据透视表布局后,为了使数据透视表看上去更加美观,最快捷的方法就是为数据透视表应用样式。例如,为上节中更改好布局的数据透视表应用样式,应如下操作。
步骤01:切换至“设计”选项卡,在“数据透视表样式”组中的单击“其他”按钮,如图13-71所示。

图13-66 单击“其他”按钮
步骤02:选择“中等深浅”第二个类型,将其应用到数据透视表中去,如图13-67所示。
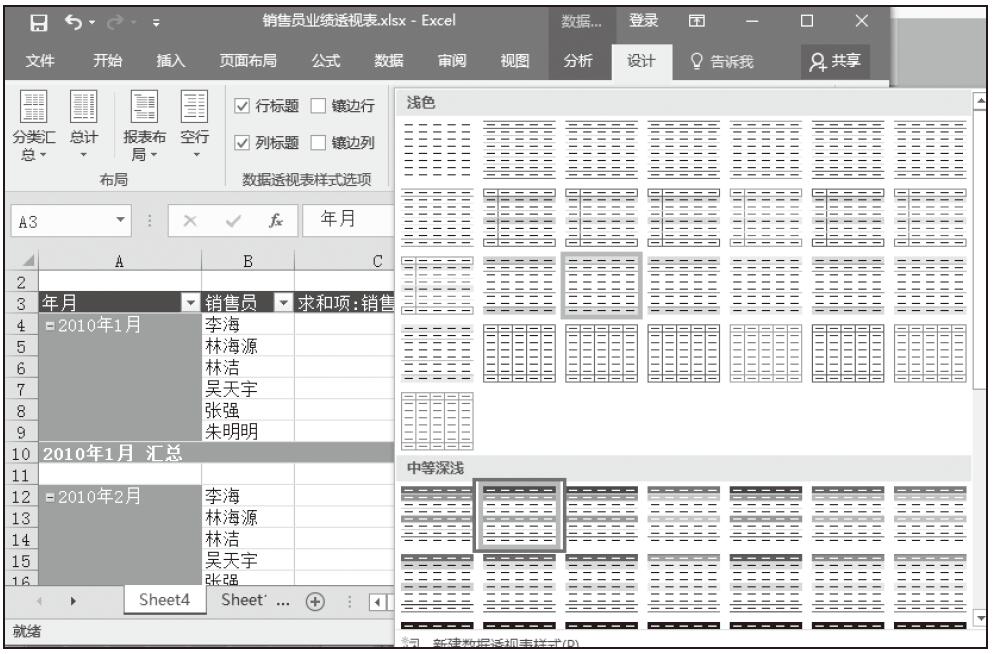
图13-67 选择样式
步骤03:应用指定样式后的数据透视表效果如图13-68所示。
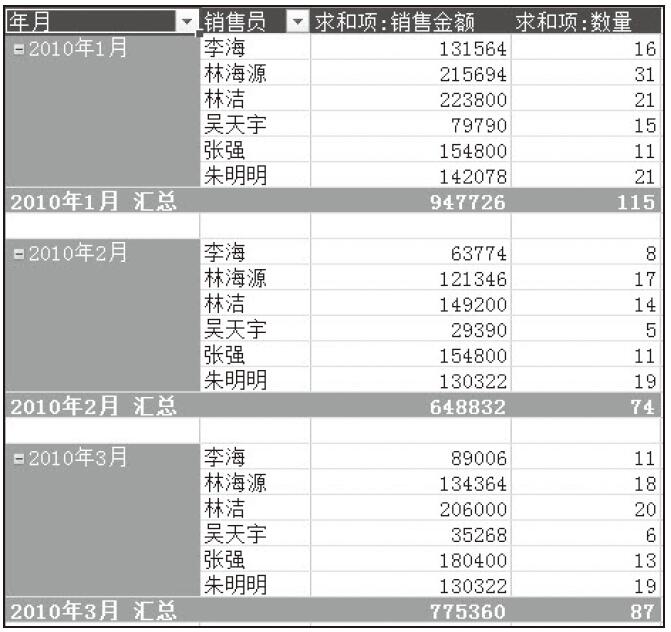
图13-68 数据透视表效果
数据透视表的布局设置包括的选项有分类汇总、总计、报表布局以及空行等,用户可以决定是否在数据透视表中显示这些选项以及以何种特定的格式来显示这些选项。
步骤01:打开实例文件“销售员业绩透视表.xlsx”,选择分类汇总方式。切换至“设计”选项卡,单击“分类汇总”按钮,在弹出的下拉框中选择“在组的底部显示所有分类汇总”,如图13-58所示。
步骤02:此时数据透视表中会在每组的底部显示分类汇总结果,如图13-59所示。
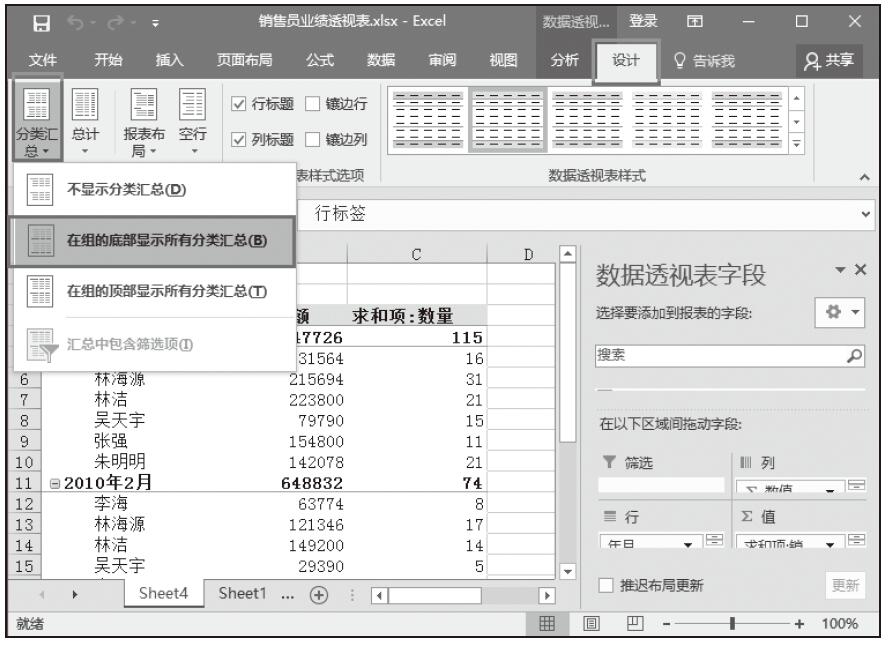
图13-58 选择分类汇总方式
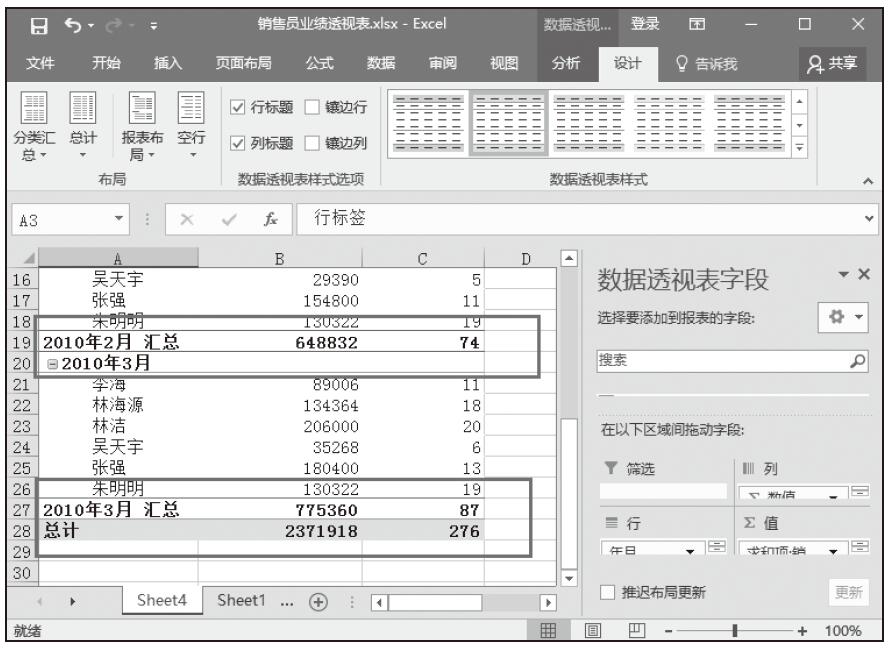
图13-59 在组的底部显示分类汇总
步骤03:设计总计选项。单击“分类汇总”右侧“总计”按钮,从展开的下拉列表中单击“仅对列启用”选项,如图13-60所示。
步骤04:此时在数据透视表的底部会显示对列数据的总计行,如图13-61所示。
提示:禁止显示总计
如果要禁止在数据透视表中显示行和列的总计,则可以在“总计”下拉列表中单击“对行和列禁用”选项,在此情况下数据透视表中不会自动显示总计行;如果单击“仅对行启用”,则数据透视表中不会显示对列的总计;如果单击“仅对列启用”,则数据透视表中不会显示对行的总计;当单击“对行和列启用”时,系统会根据当前数据透视表中数据的特点,自动添加行或列的总计。
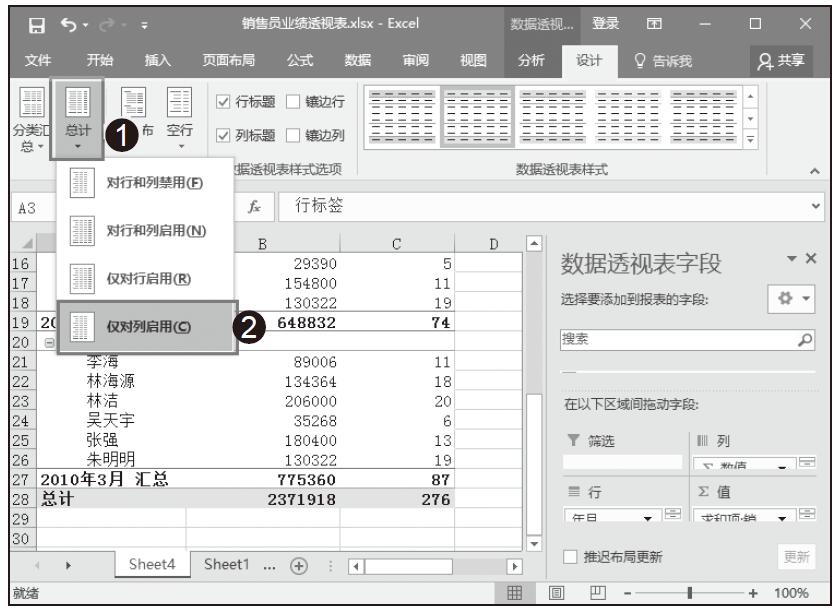
图13-60 单击“仅对列启用”选项
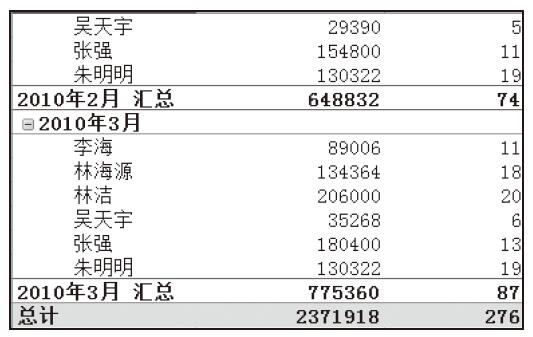
图13-61 显示列总计行
步骤05:选择报表格式。在“布局”组中单击“报表布局”下三角按钮,从展开的下拉列表中单击“以表格形式显示”选项,如图13-62所示。
步骤06:以表格形式显示的数据透视表效果,如图13-63所示。
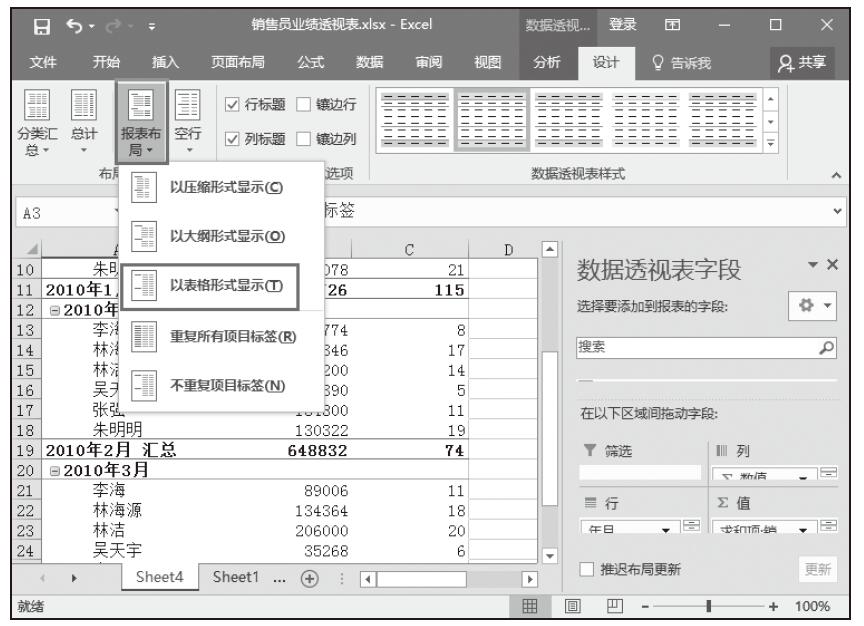
图13-62 选择报表显示格式
步骤07:在“布局”组中单击“空行”下三角按钮,从展开的下拉列表中单击“在每个项目后插入空行”选项,如图13-64所示。
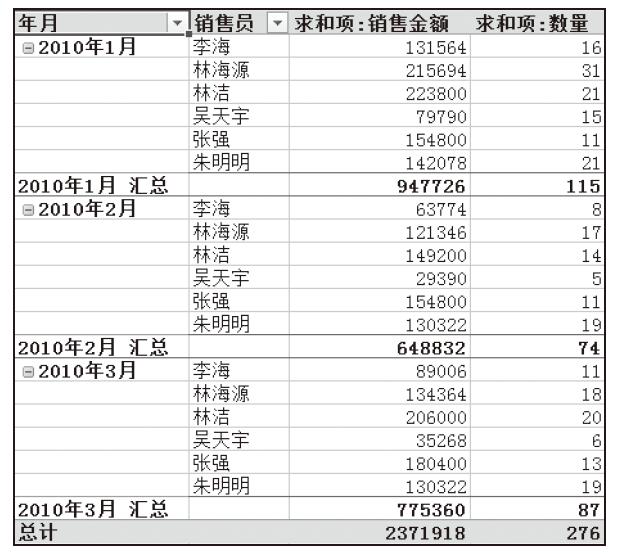
图13-63 以表格形式显示数据透视表
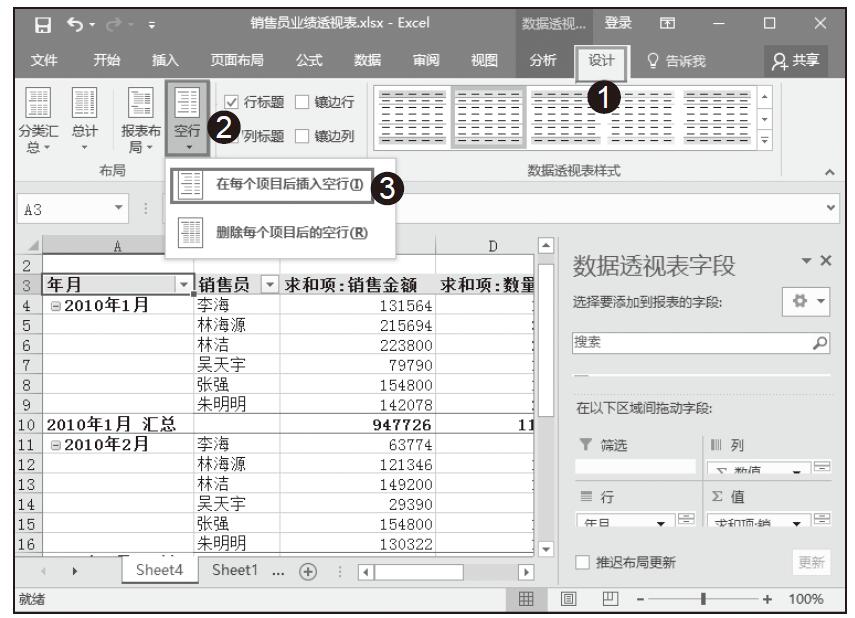
图13-64 单击“在每个项目后插入空行”选项
步骤08:此时,数据透视同有中,每一个汇总行之后会插入一个空行,如图13-65所示。
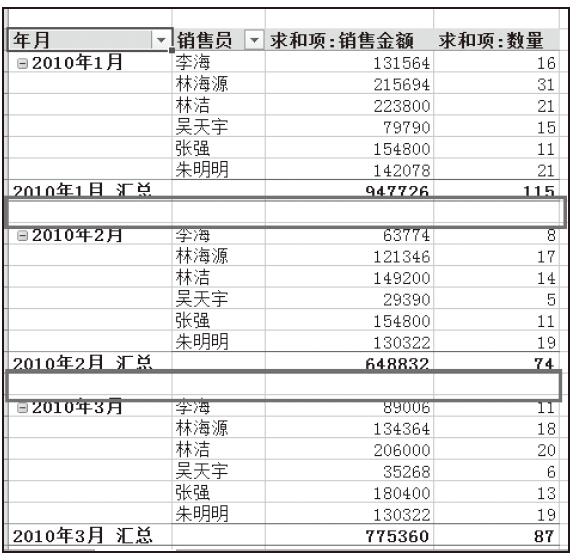
图13-65 自动在每个项目后插入空行
提示:删除数据透视表中的空行
要删除数据透视表中的空行,只需要再次单击“布局”组中的“空行”下三角按钮,从展开的下拉列表中单击“删除每个项目后的空行”选项即可。