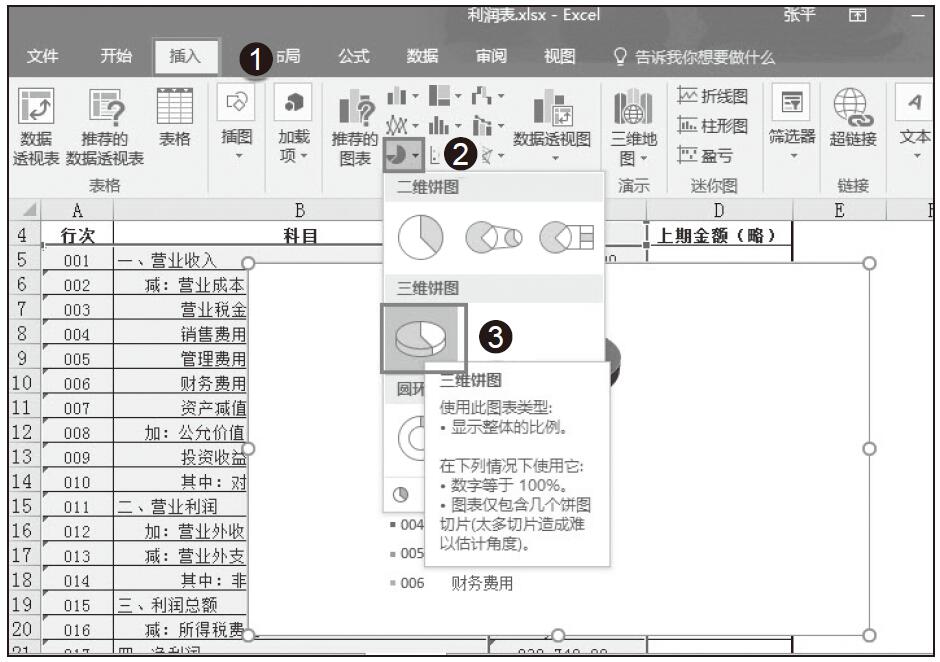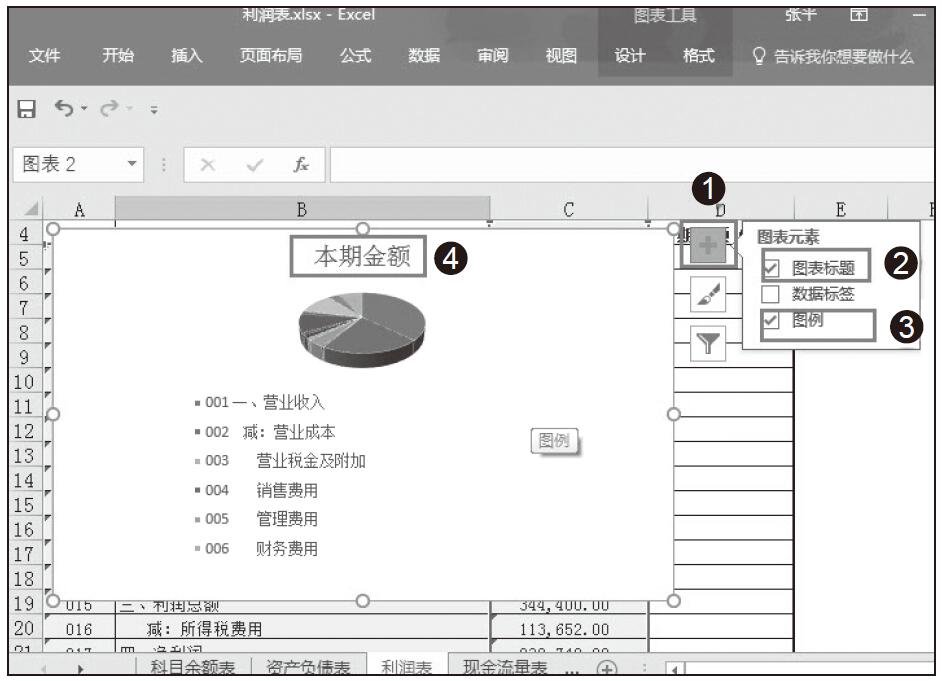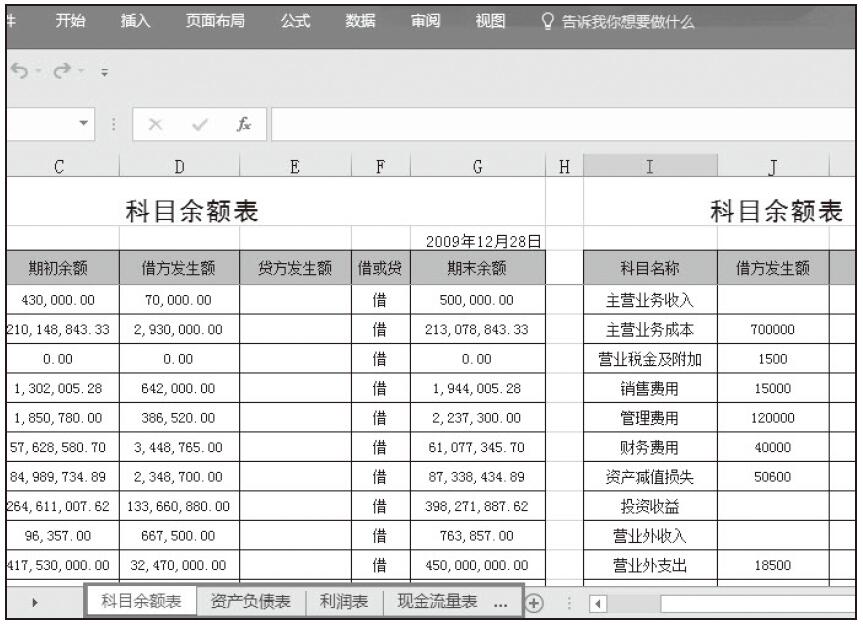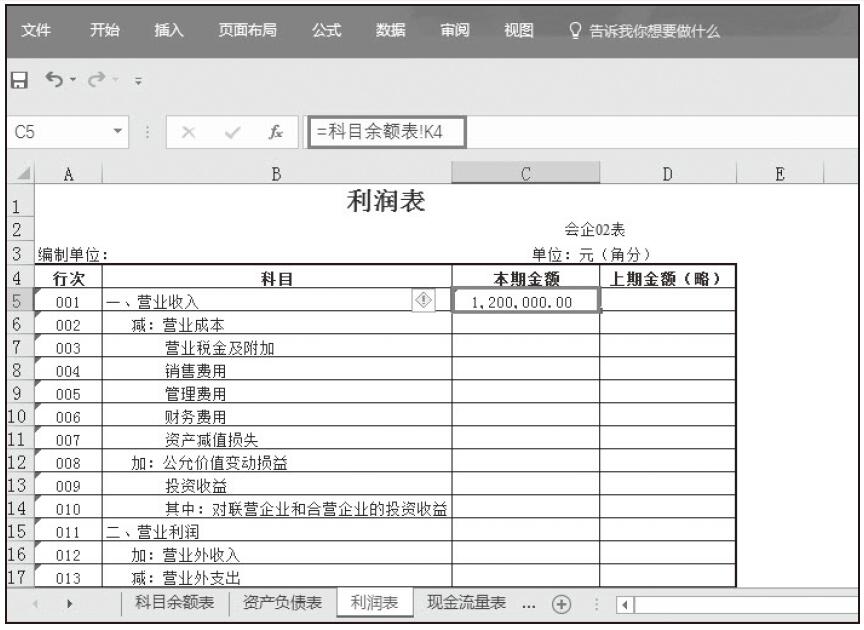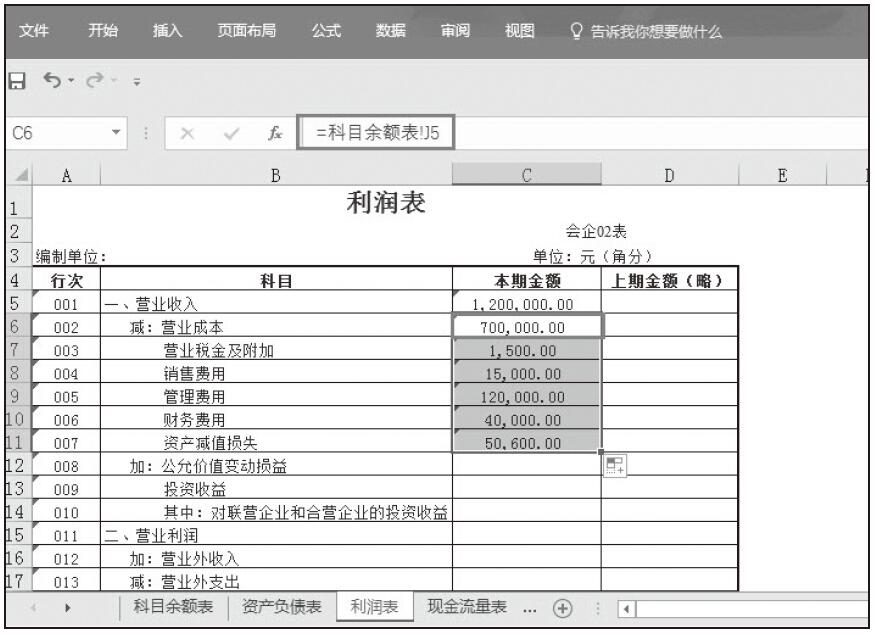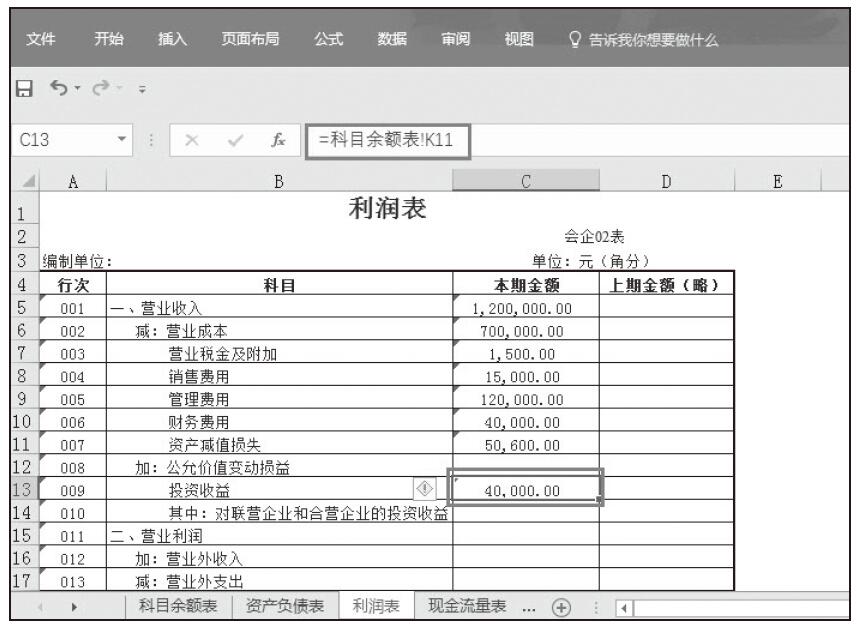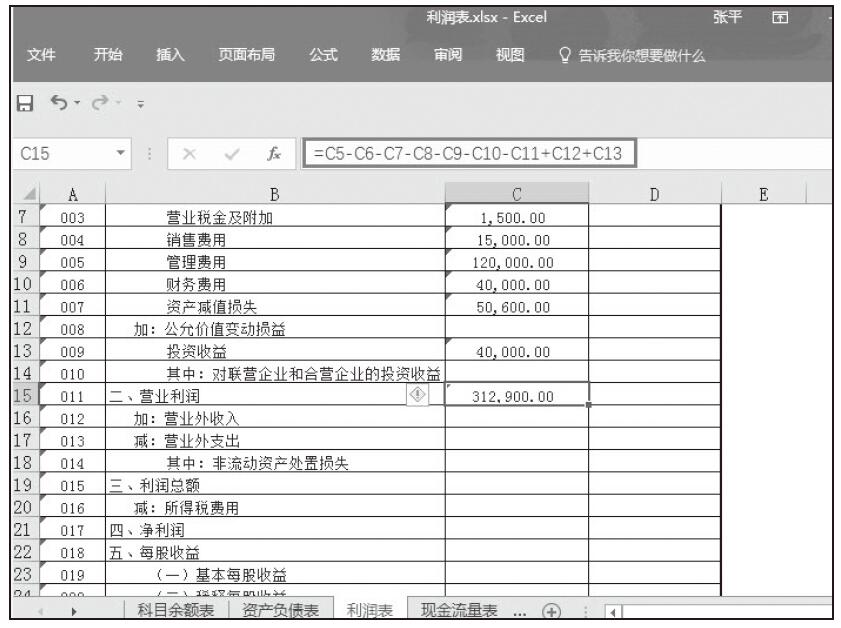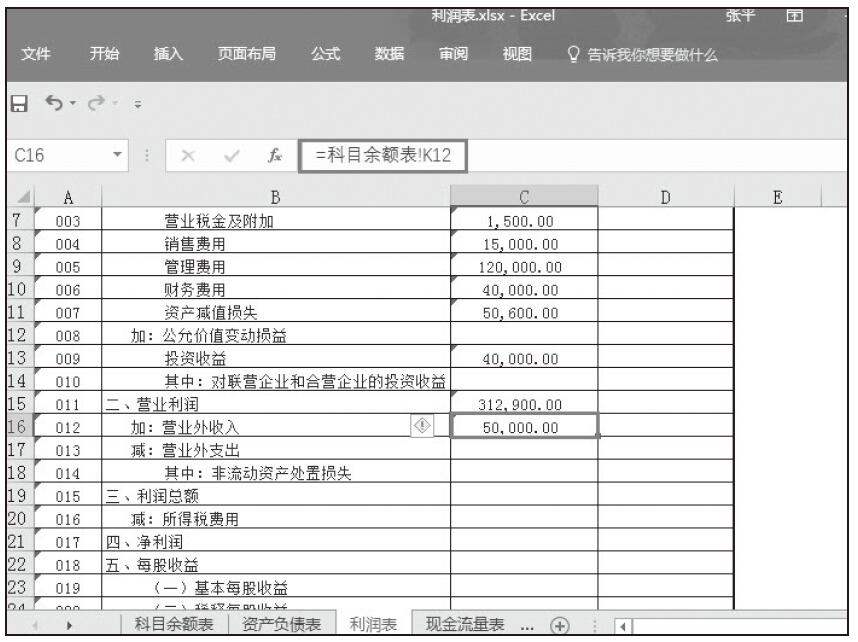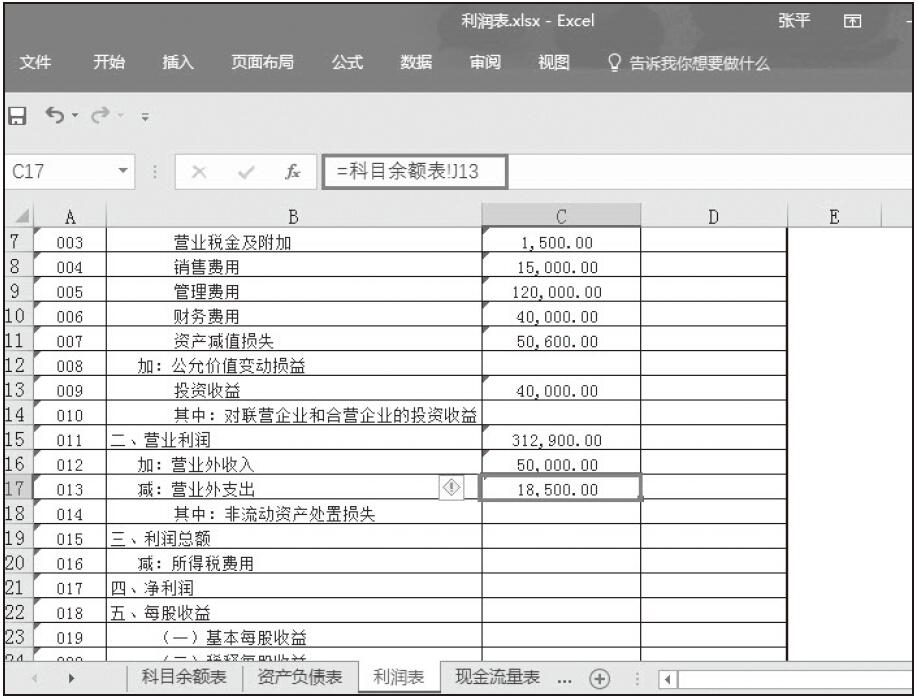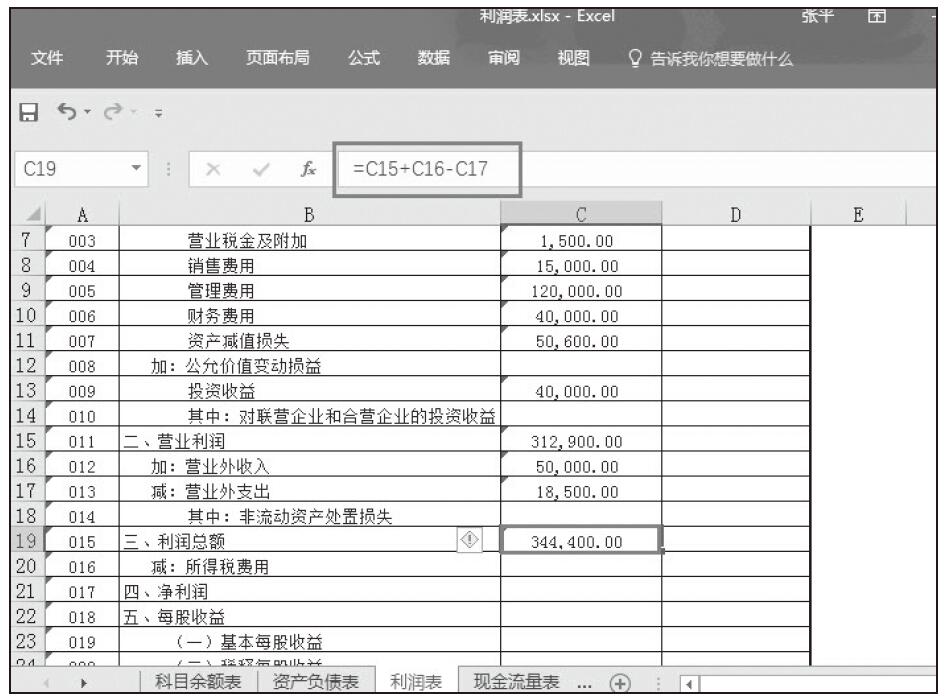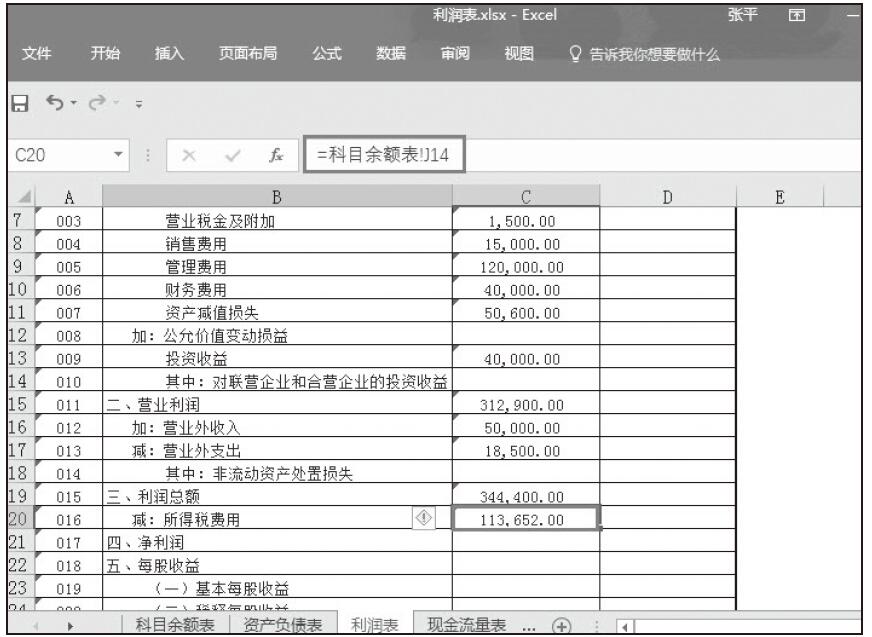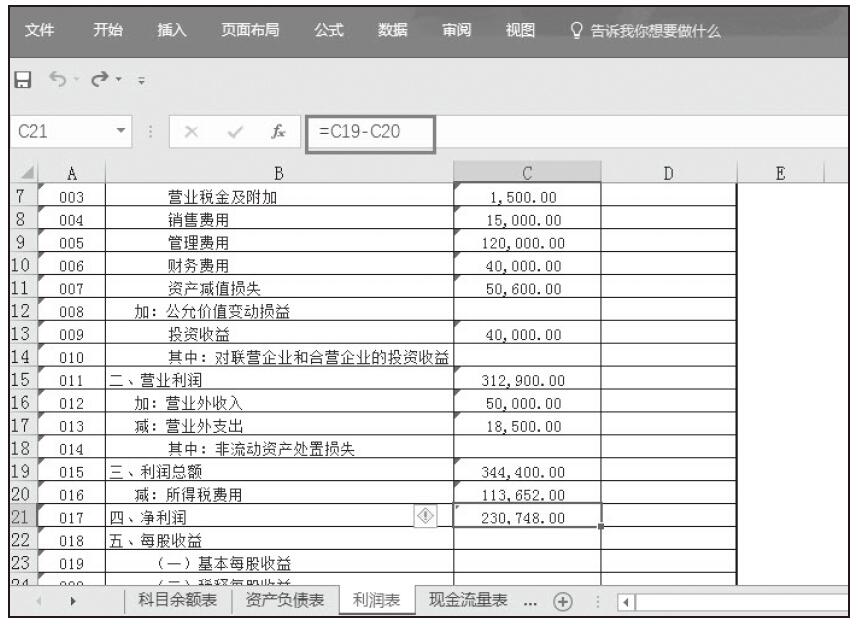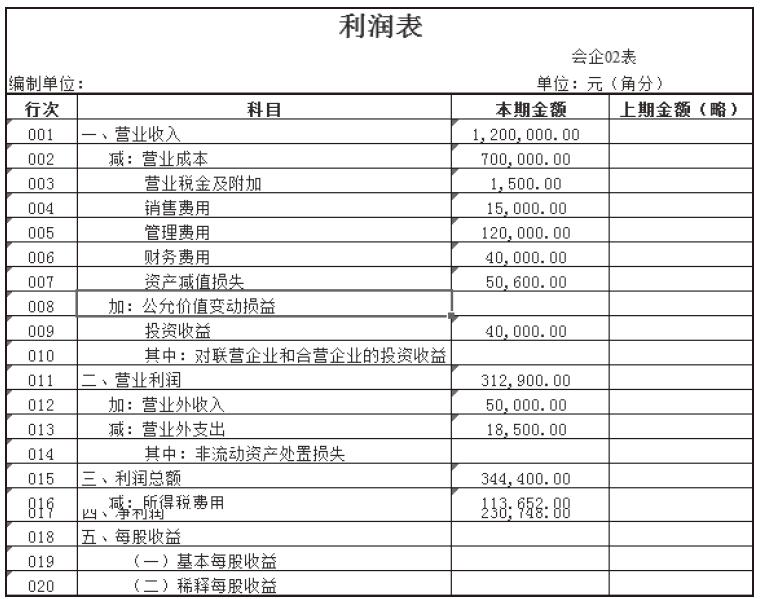和科目余额表一样,我们只重点介绍利润表的计算方法。但这次我们介绍的计算方法是引用其他表格数据。需要说明的是,编制利润报表需要参照用前面的方法计算出的“科目余额表”中各科目的余额。
步骤01:打开“利润表.xlsx”工作簿,其中包括“科目余额表”“资产负债表”“利润表”和“现金流量表”,如图2-72所示。
步骤02:单击“利润表”工作表标签,在单元格C5中输入公式“=科目余额表!K4”,从科目余额工作表中获取“营业收入”,如图2-73所示。
步骤03:在单元格C6中输入公式“=科目余额表!J5”,按下Enter键后向下复制公式至单元格C11,得到如图2-74所示的数据。
步骤04:在单元格C13中输入公式“=科目余额表!K11”,如图2-75所示。
步骤05:在单元格C15中输入公式“=C5-C6-C7-C8-C9-C10-C11+C12+C13”,计算结果如图2-76所示。
步骤06:在单元格C16中输入公式“=科目余额表!K12”,计算结果如图2-77所示。
图2-72 打开利润表工作簿
图2-73 引用“营业收入”数据
图2-74 引用营业成本等数据
图2-75 引用“投资收益”数据
图2-76 计算营业利润
图2-77 引用“营业外收入”数据
步骤07:在单元格C17中输入公式“=科目余额表!J13”,计算结果如图2-78所示。
图2-78 引用“营业外支出”数据
步骤08:在单元格C19中输入公式“=C15+C16-C17”,按下Enter键后,计算结果如图2-79所示。
图2-79 计算利润总额
步骤09:在单元格C20中输入公式“=科目余额表!J14”,引用得到的数据,如图2-80所示。
步骤10:在单元格C21中输入公式“=C19-C20”,计算结果如图2-81所示。编制利润表的任务就完成了,效果如图2-82所示。
图2-80 引用“所得税费用”数据
图2-81 计算净利润
图2-82 利润表预览图