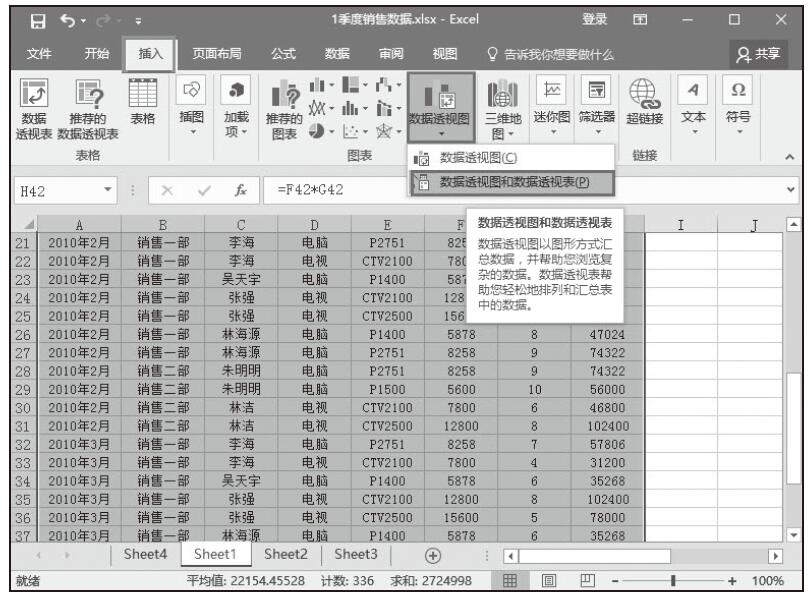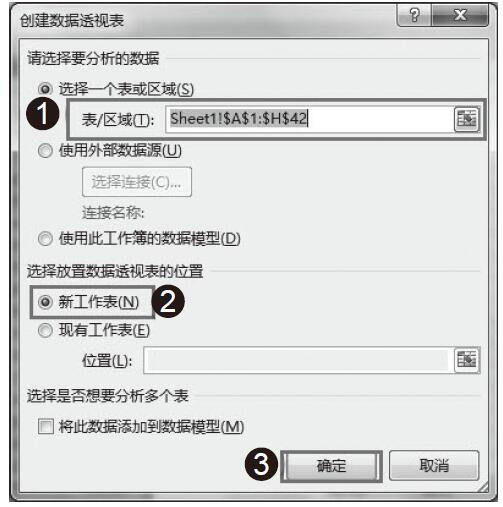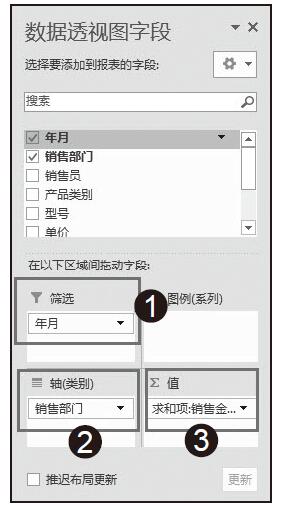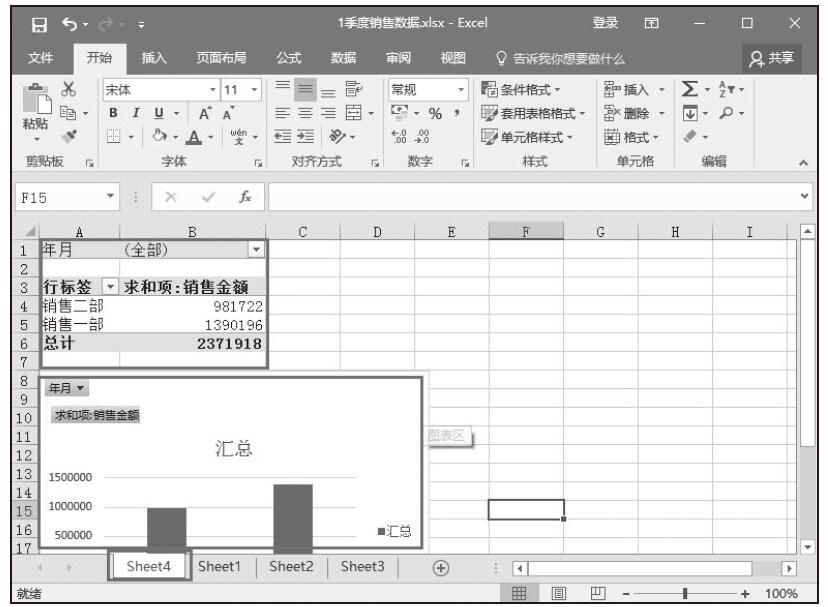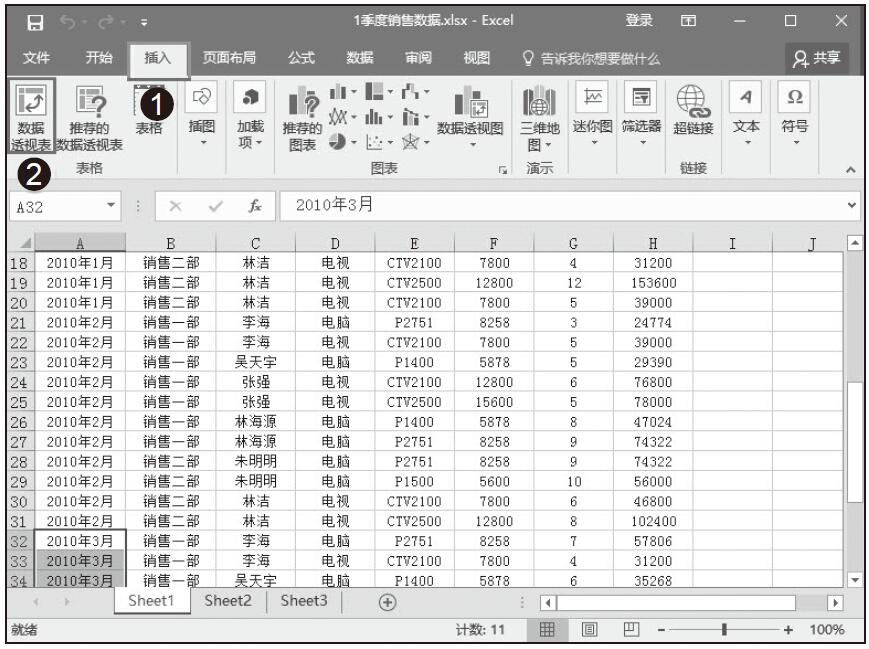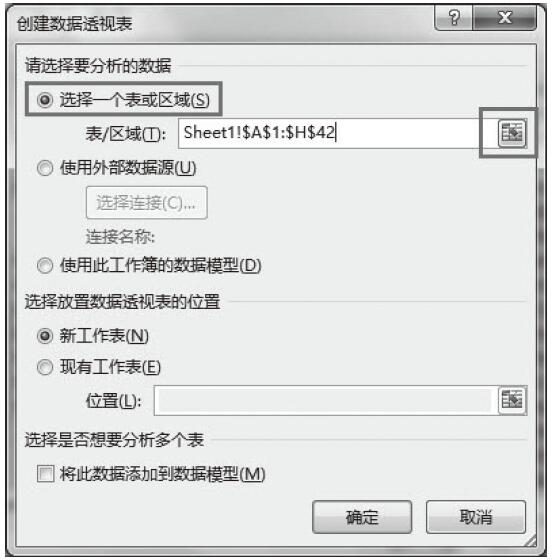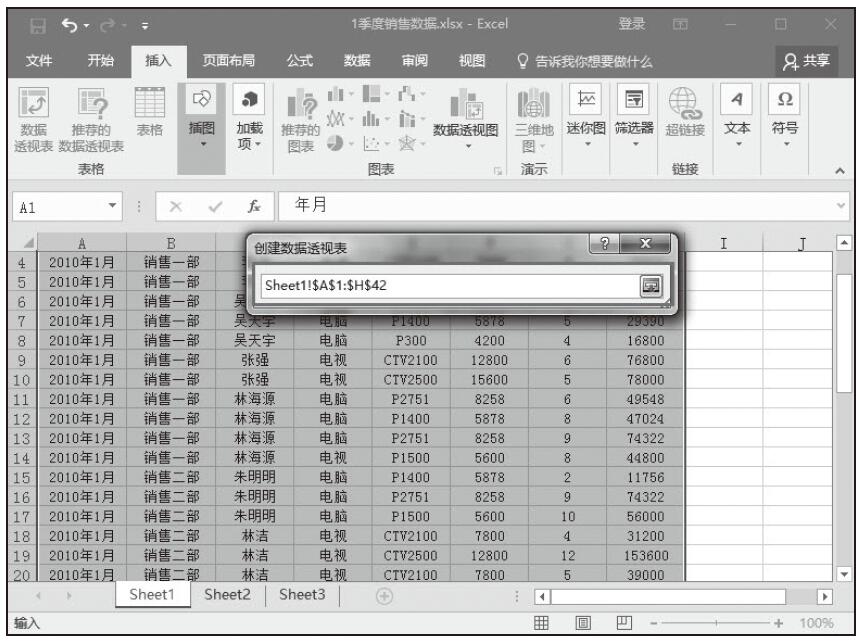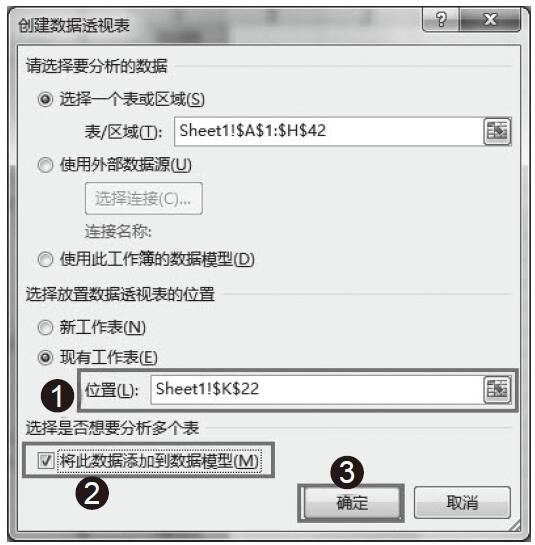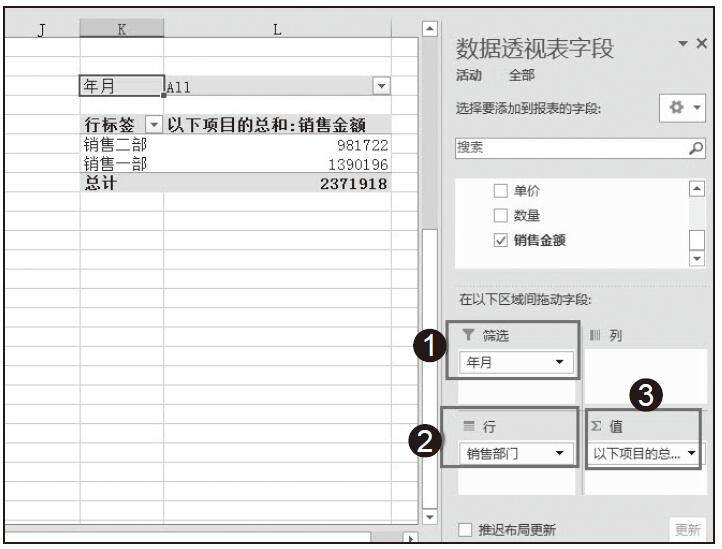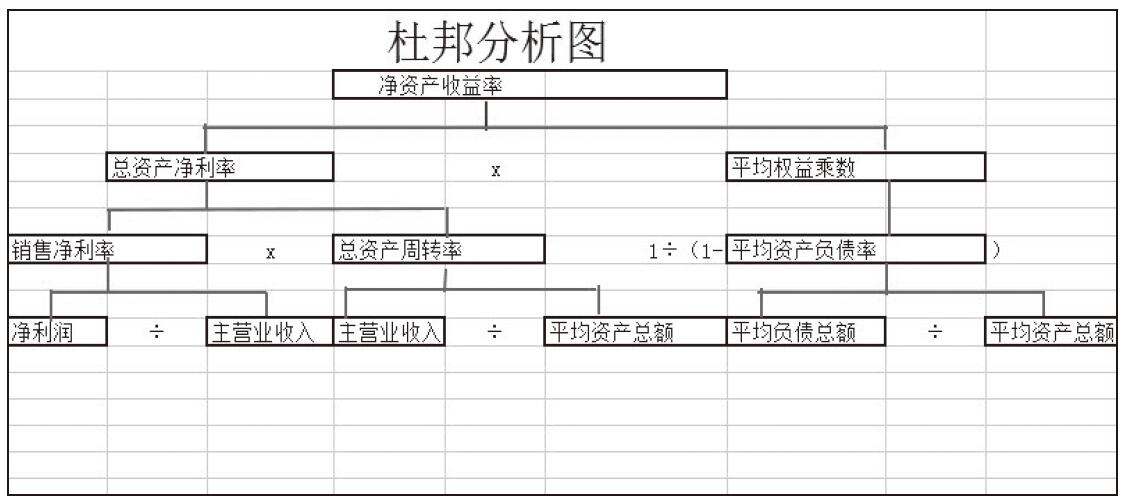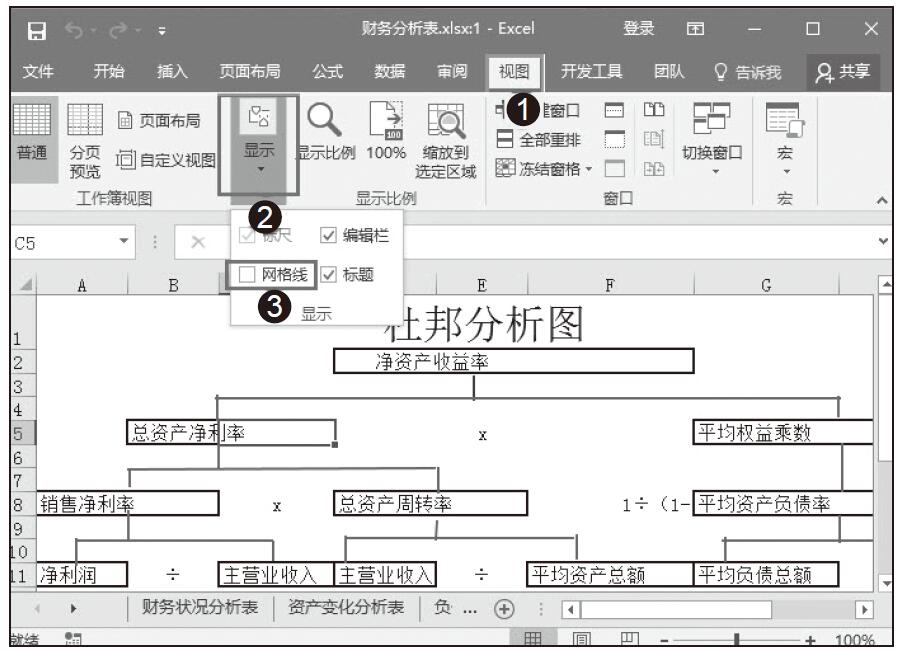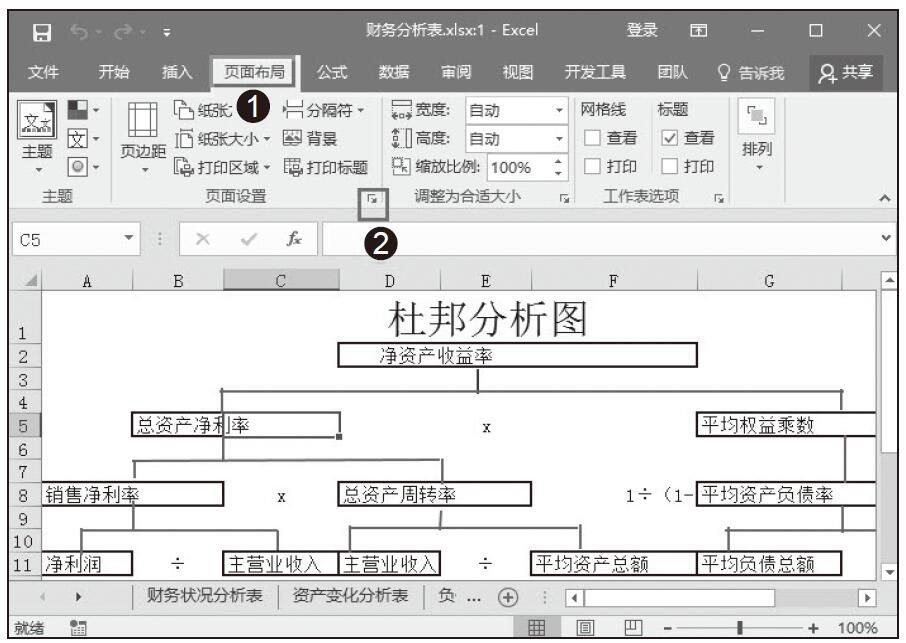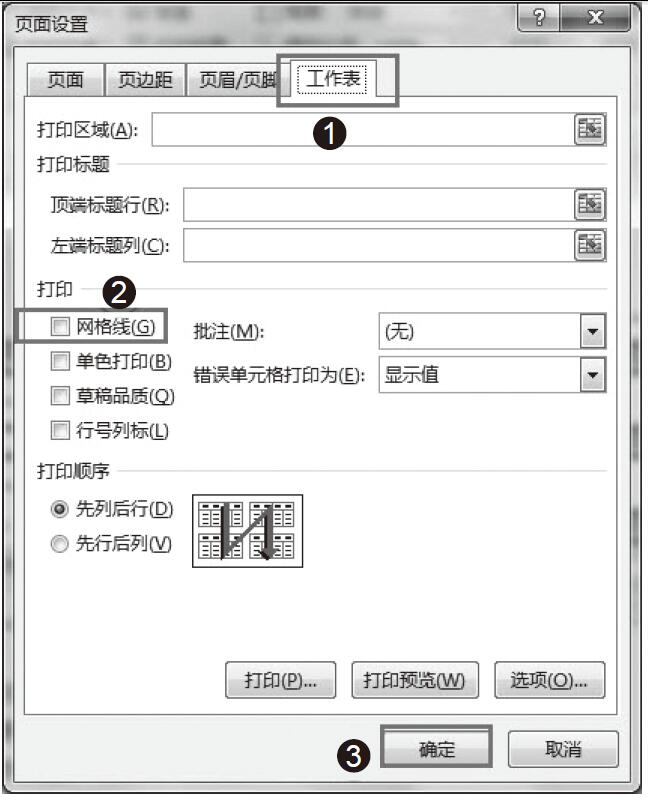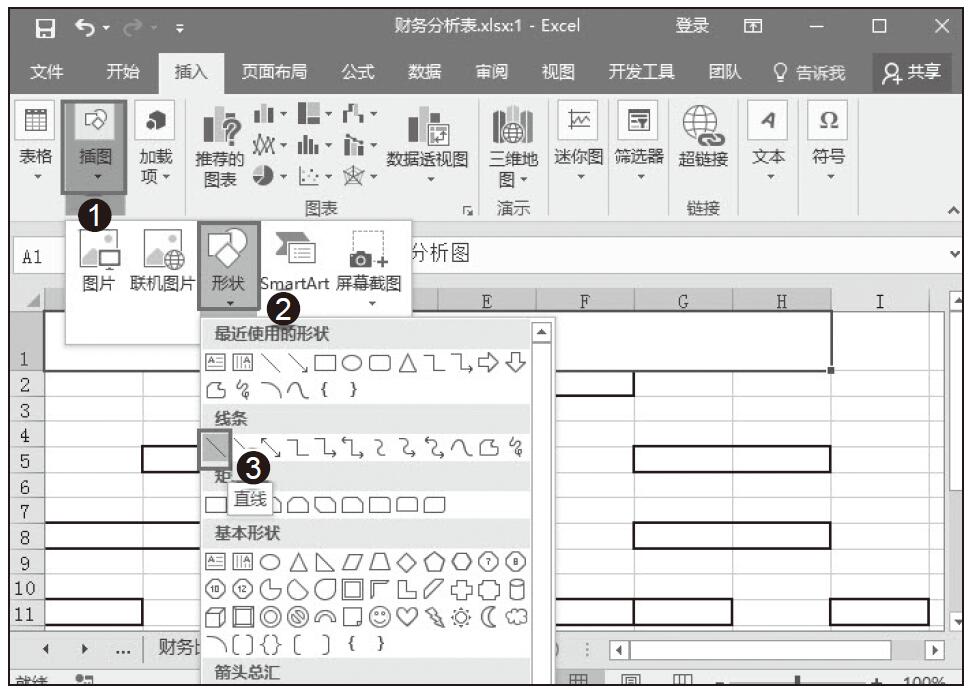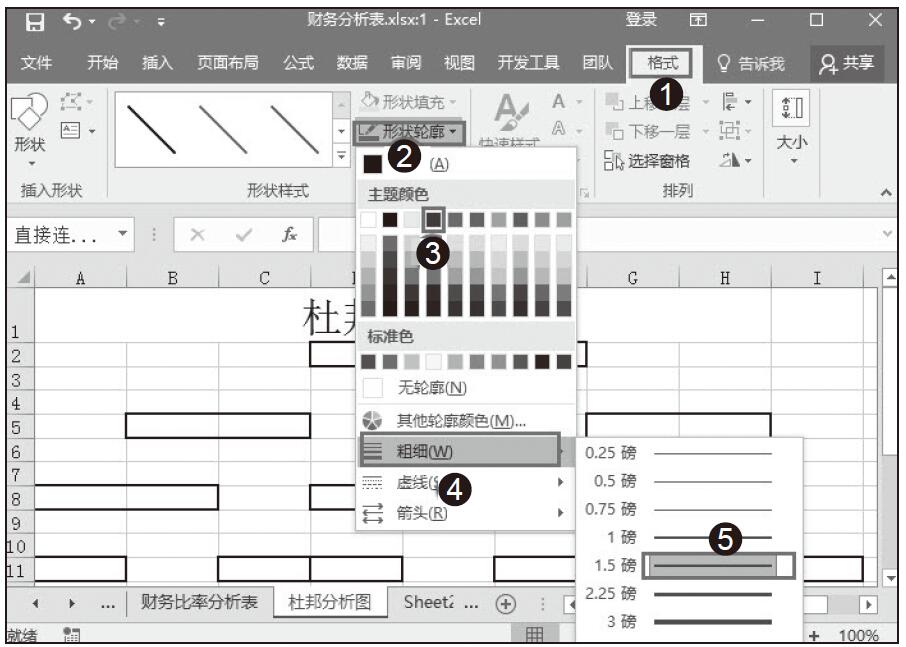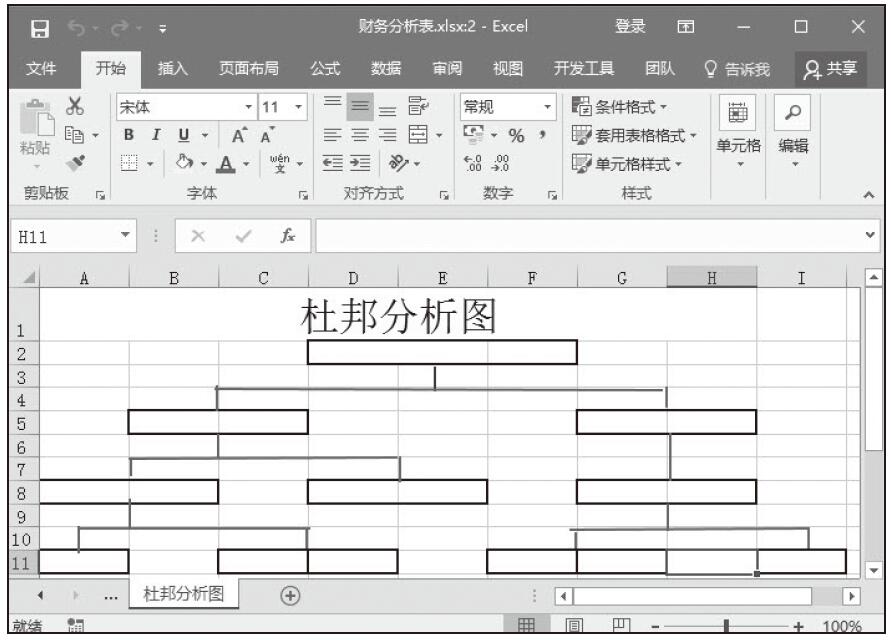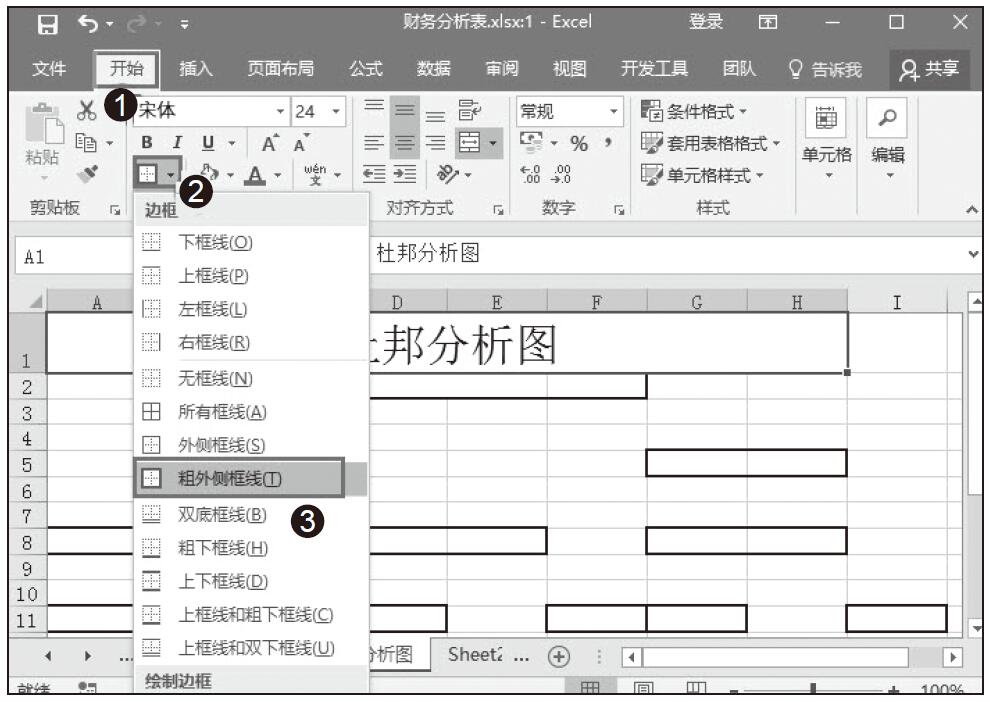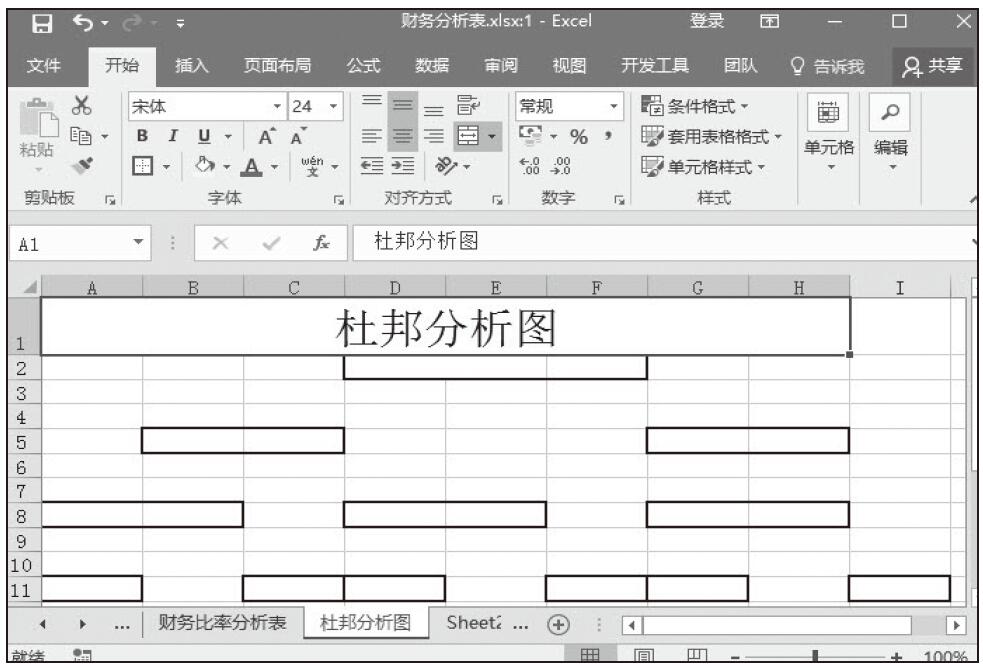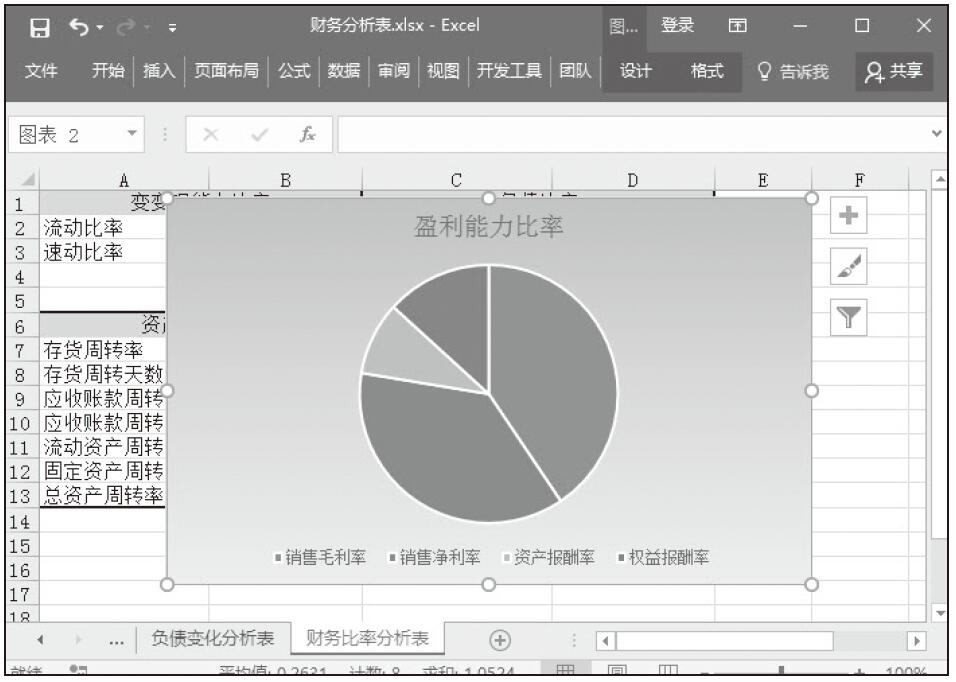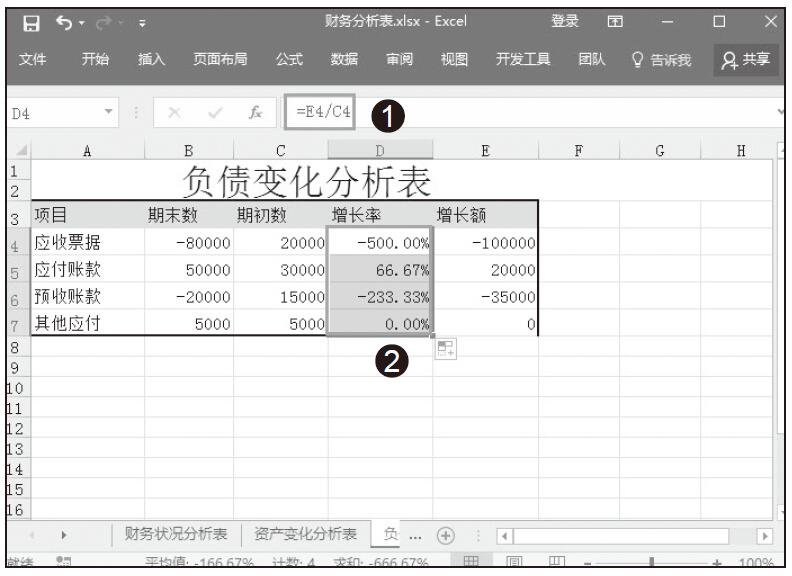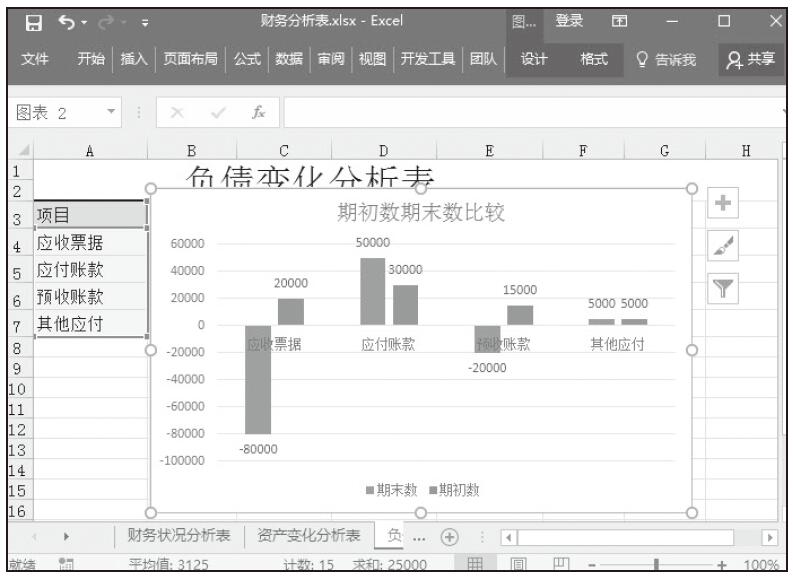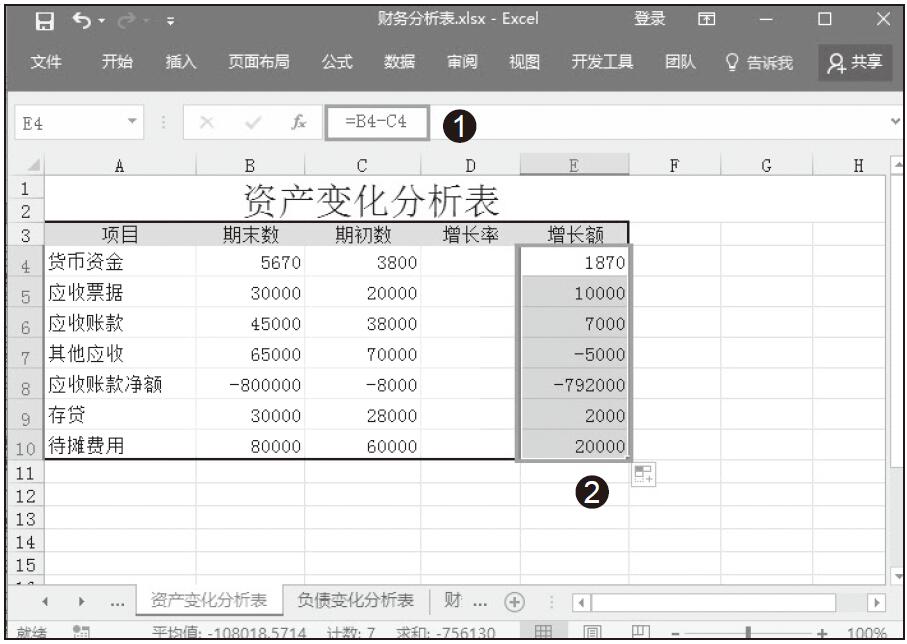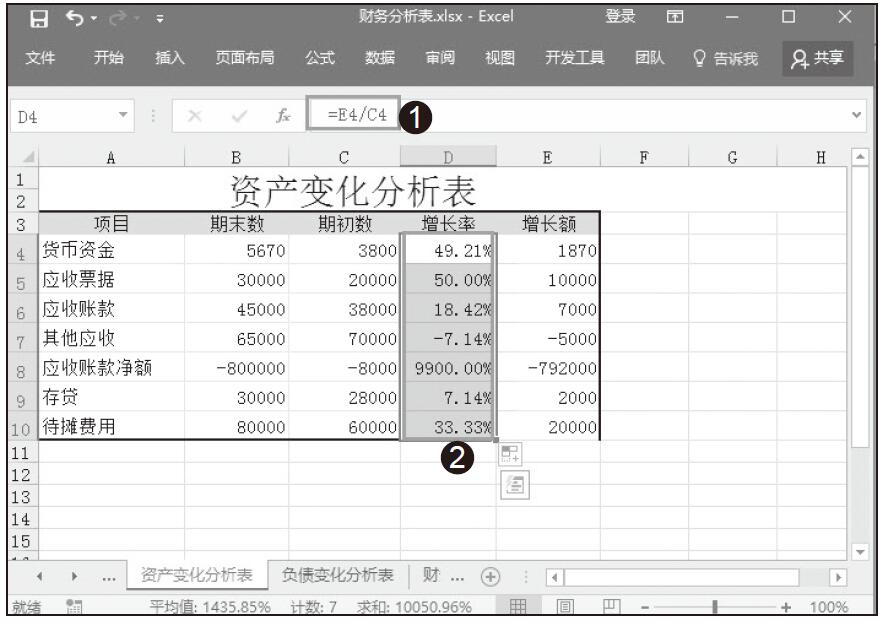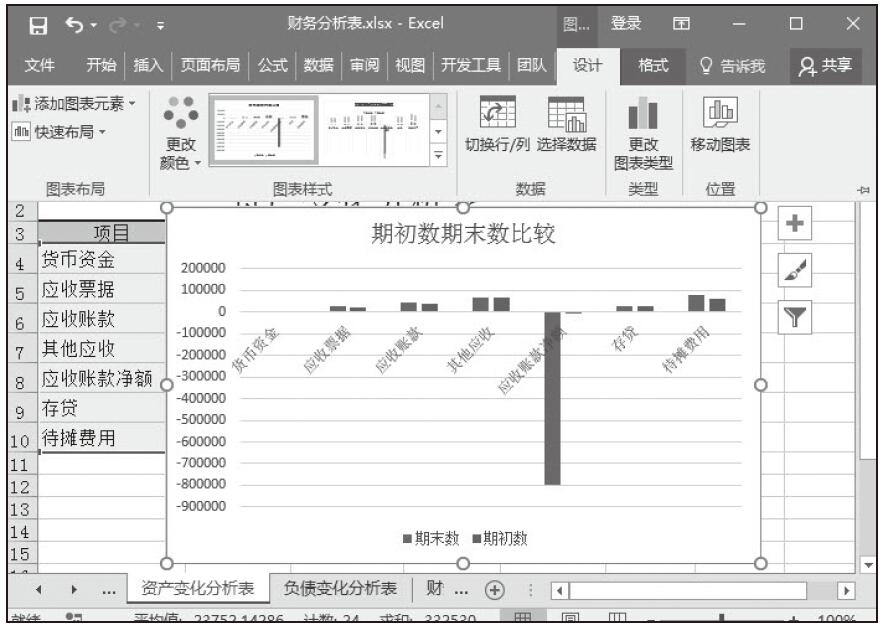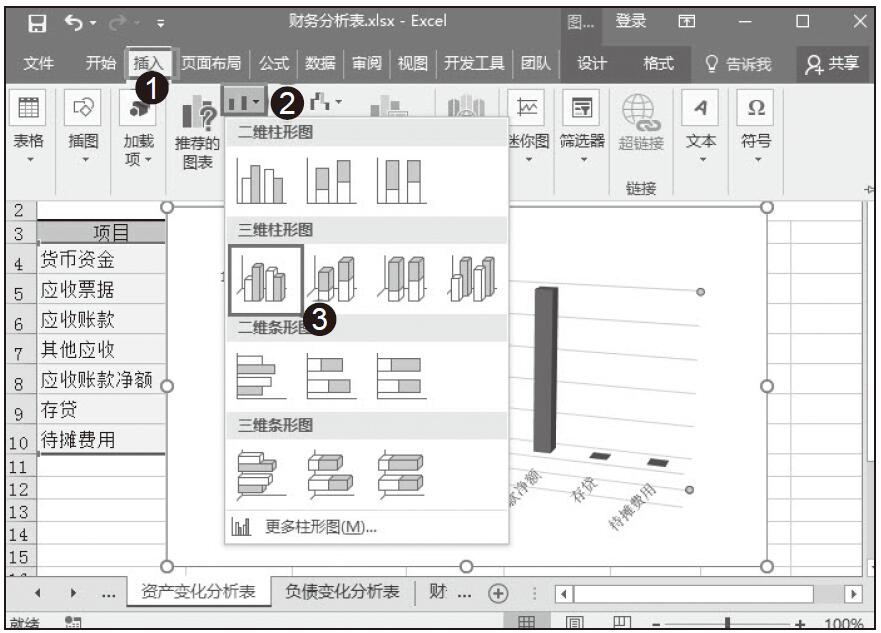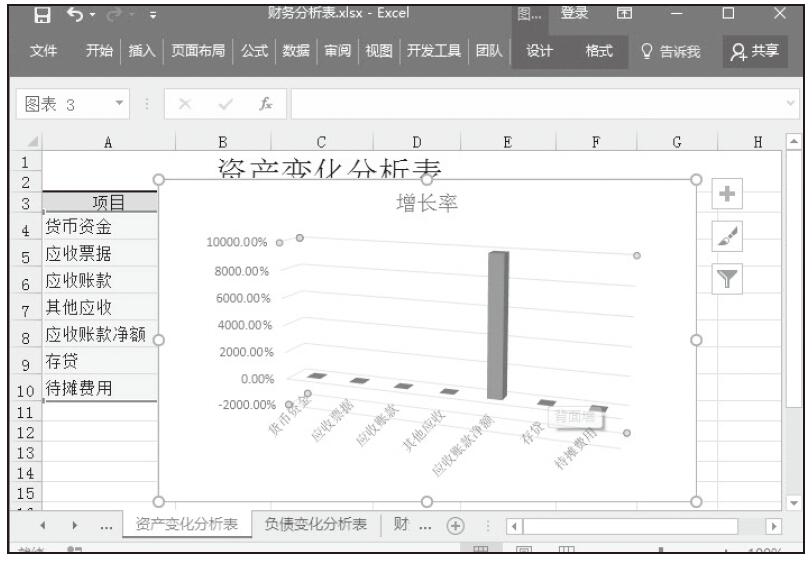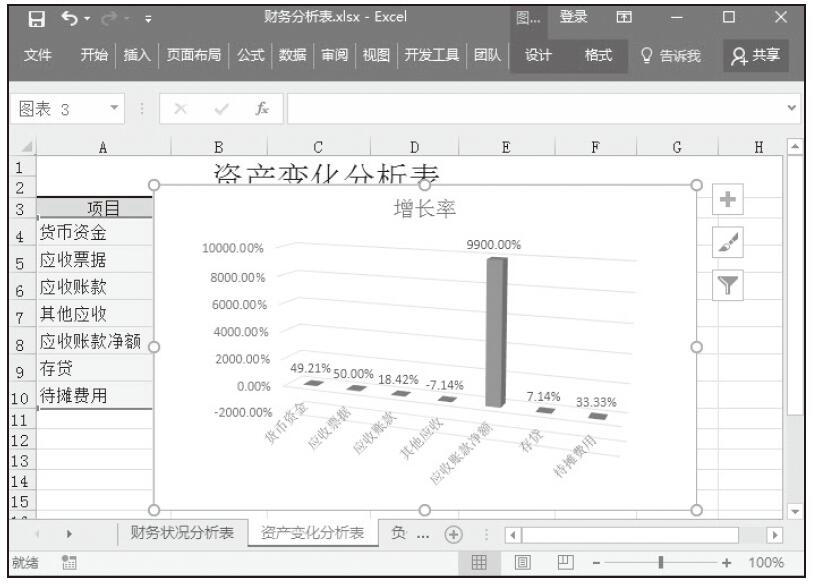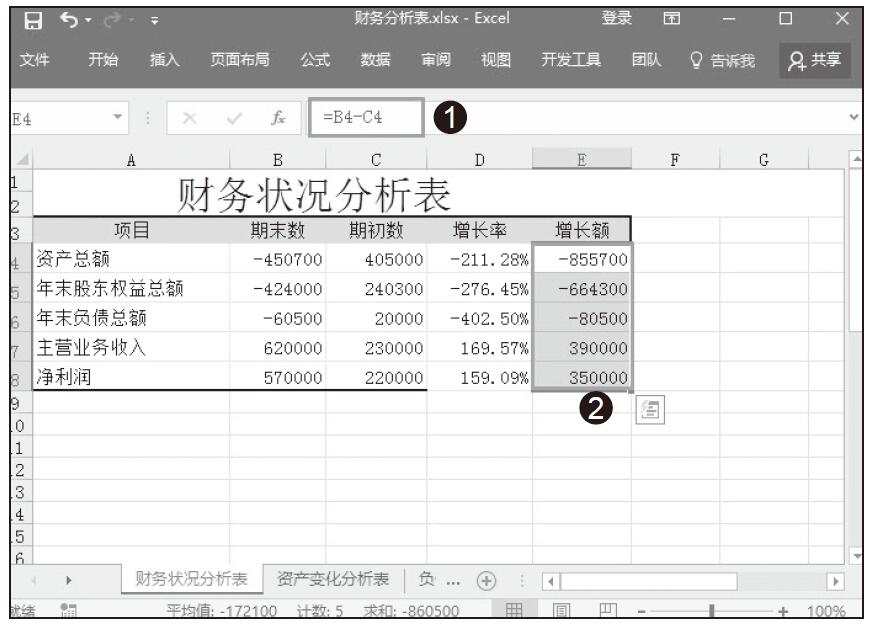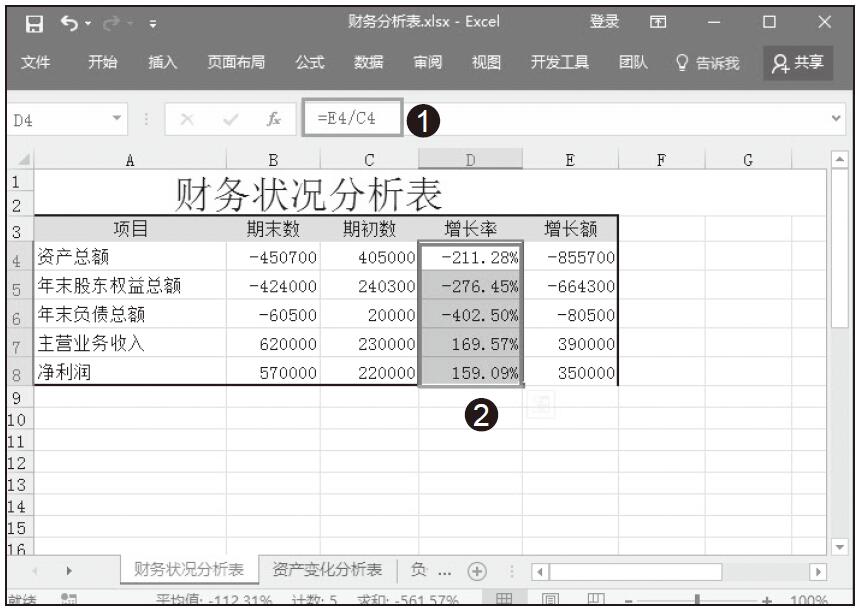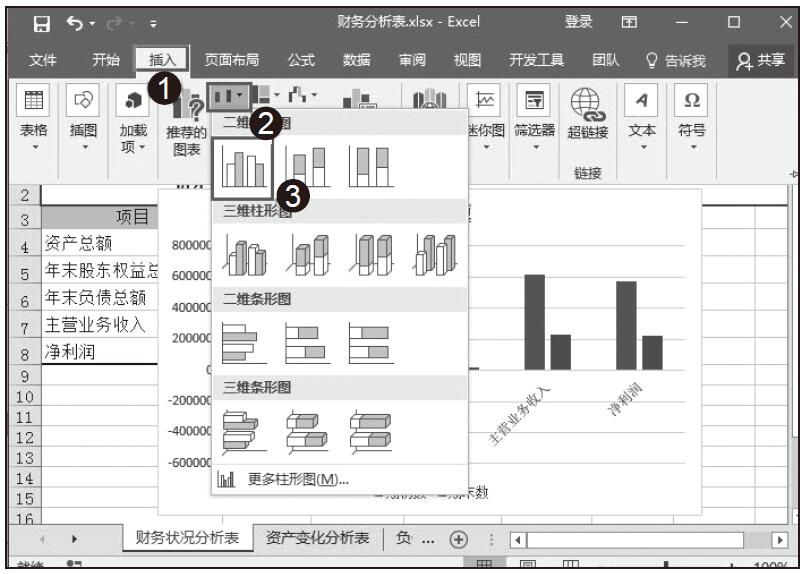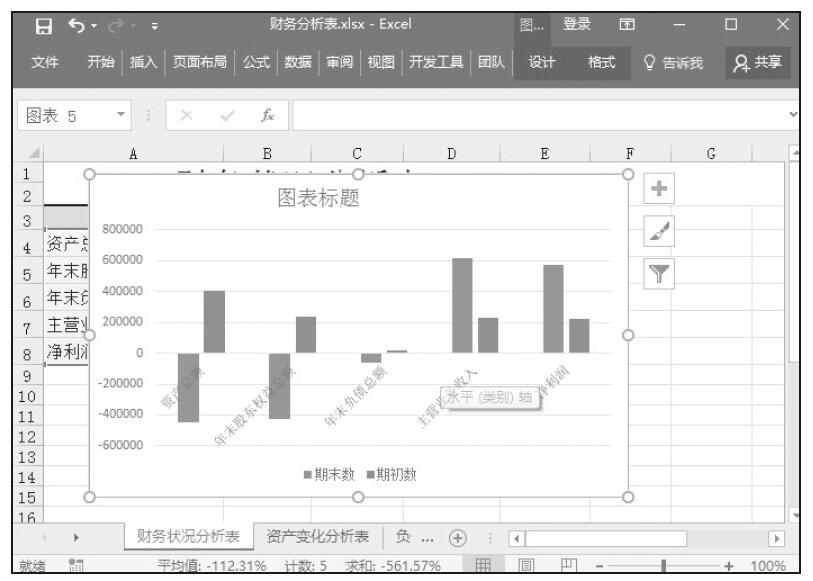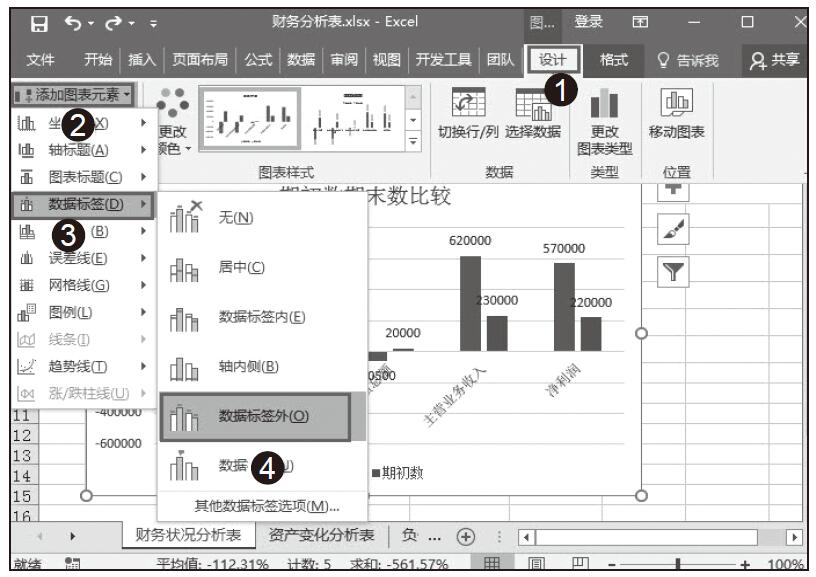在创建完基本的杜邦分析图后,我们要在相应的表格里填制数据,在各个框格里填制净资产收益率、总资产净利率等数据项,如图12-25所示。
完成杜邦分析图后,我们就可以在图格里面填写我们之前计算的数据了,或者直接引用公司的原有的数据。
从企业绩效评价的角度来看,杜邦分析法只包括财务方面的信息,不能全面反映企业的实力,有很大的局限性,在实际运用中需要加以注意,必须结合企业的其他信息加以分析。
其局限性主要表现如下:
1)对短期财务结果过分重视,有可能助长公司管理层的短期行为,忽略企业长期的价值创造。
2)财务指标反映的是企业过去的经营业绩,衡量工业时代的企业能够满足要求。但在目前的信息时代,顾客、供应商、雇员、技术创新等因素对企业经营业绩的影响越来越大,而杜邦分析法在这些方面是无能为力的。
3)在目前的市场环境中,企业的无形知识资产对提高企业长期竞争力至关重要,杜邦分析法却不能解决无形资产的估值问题。
图12-25 填制数据项
高手支招:去除Excel网格线
Excel中的网格线设置是以表为单位进行管理的,这也就意味着你可以让一个表显示网格线,而另一个表不显示,这是不冲突的。
有时当我们绘制流程图或填写纯文本文字的时候,我们不需要用到网格线,这时需要我们去除网格线。去除网格线具体操作步骤如下所示。
步骤01:选择要去除网格线的表格,切换到“视图”菜单,单击“显示”下拉按钮,取消勾选“显示”栏里的“网格线”前面的复选框,如图12-26所示。完成对网状线的去除。
图12-26 去除网格线
步骤02:对于再次添加网状线,只需重复步骤01,勾选“网格线”复选框即可。
在打印工作表时,有时会出现这样的情况,当我们在编辑时未定义的表格线(在编辑窗中看到是淡灰色表格线),一般情况下在打印时是不会打印出来的,但是有些情况,例如一些所谓的“电脑”VCD中编辑的Excel表格时会出现网格线。对于此类情况,我们可以通过以下操作步骤来去除。
步骤01:切换到“页面布局”菜单,单击“页面设置”按钮,如图12-27所示。在弹出的“页面设置”对话框中,切换到“工作表”选项卡,不勾选“网格线”复选框即可完成设置,如图12-28所示。
步骤02:要再次添加网格线,只需重复步骤01,勾选页面设置中的“网格线”复选框即可。
图12-27 选择页面设置
图12-28 去除打印“网格线”