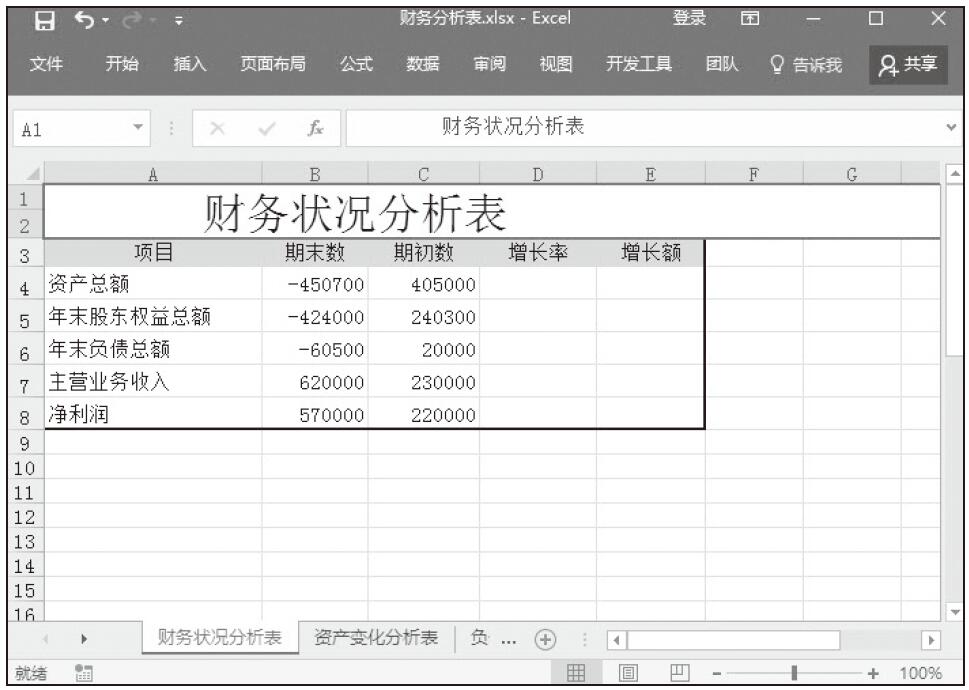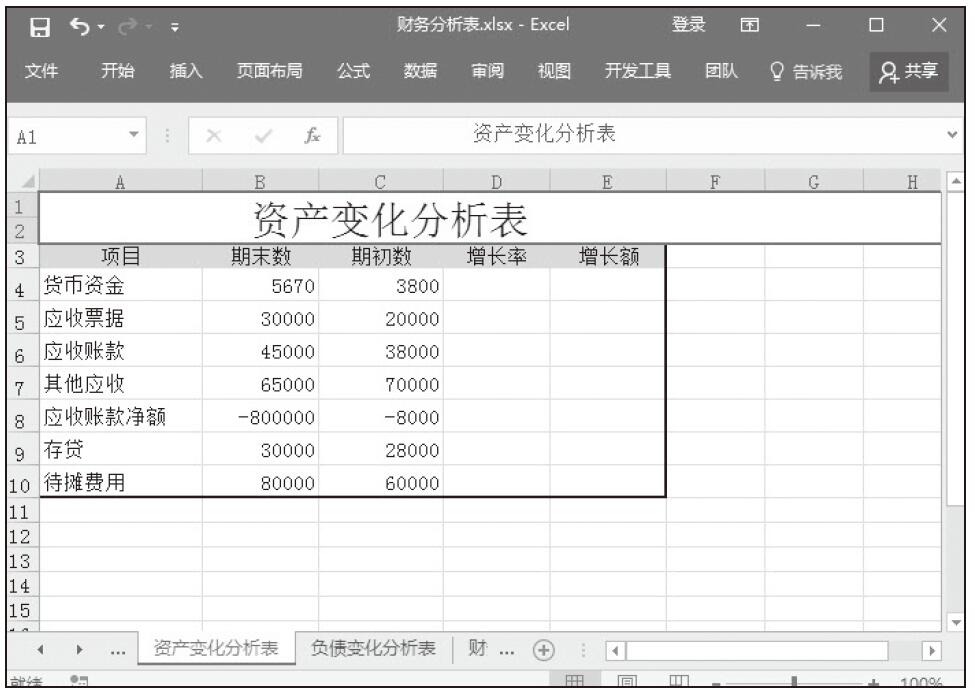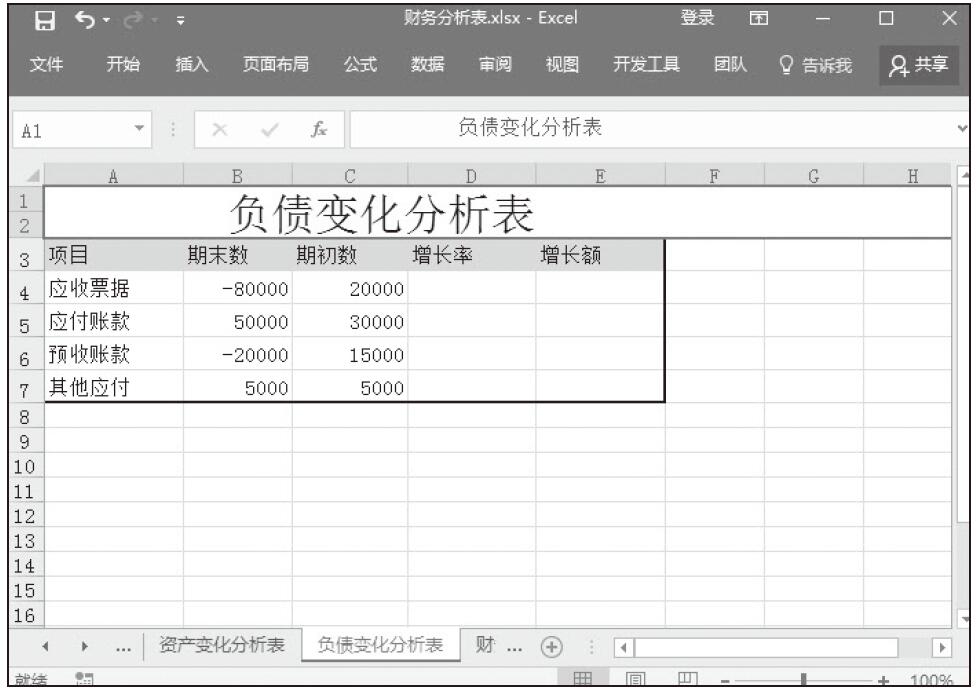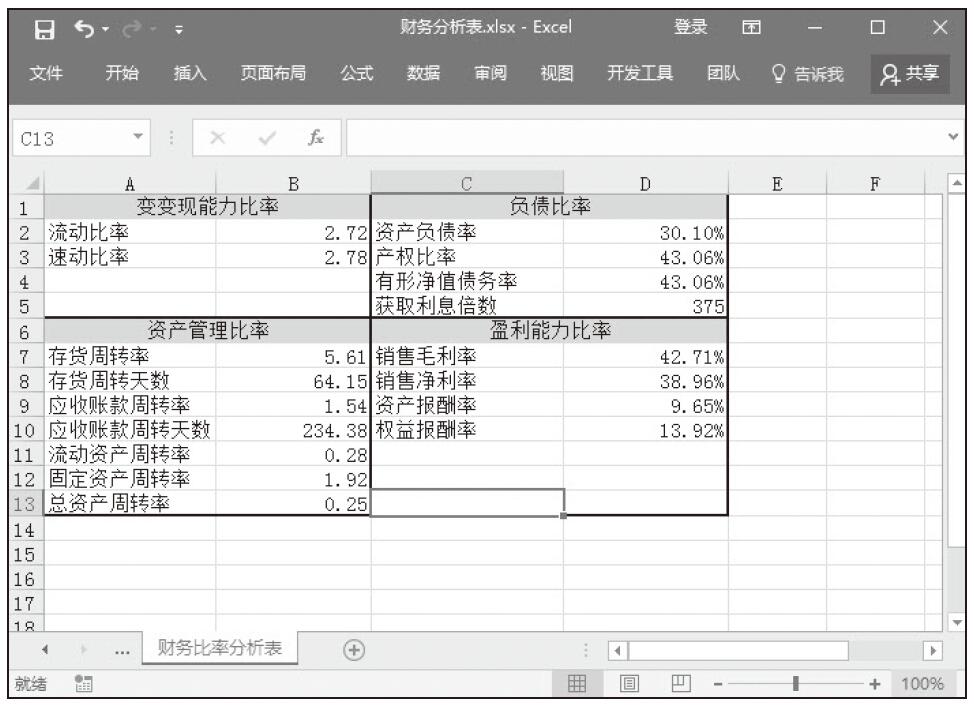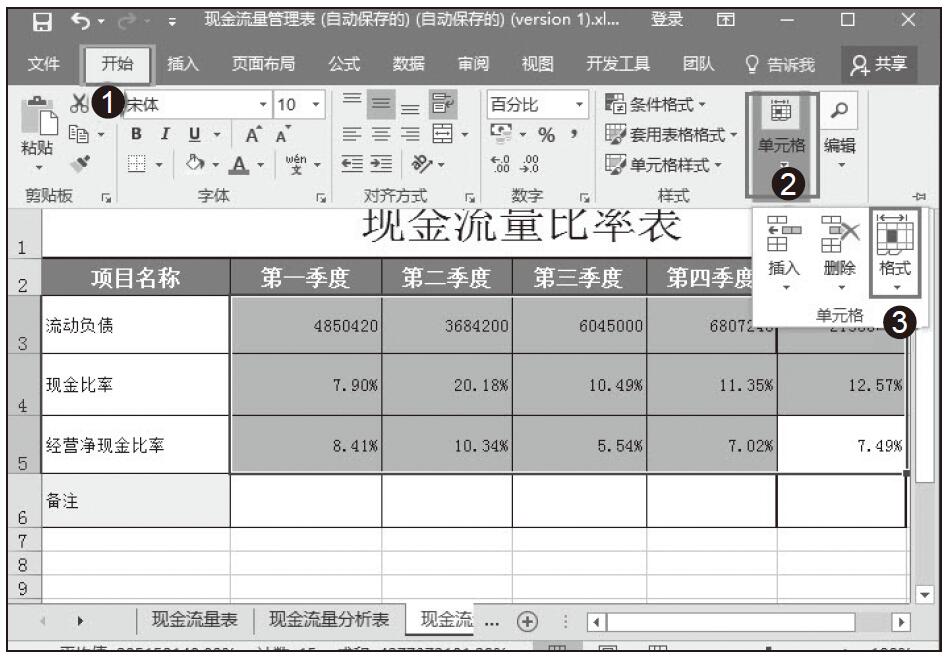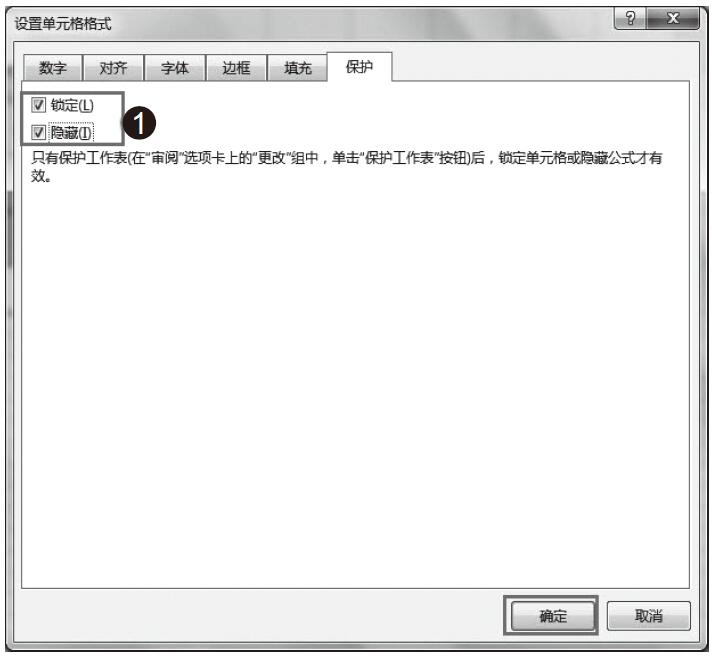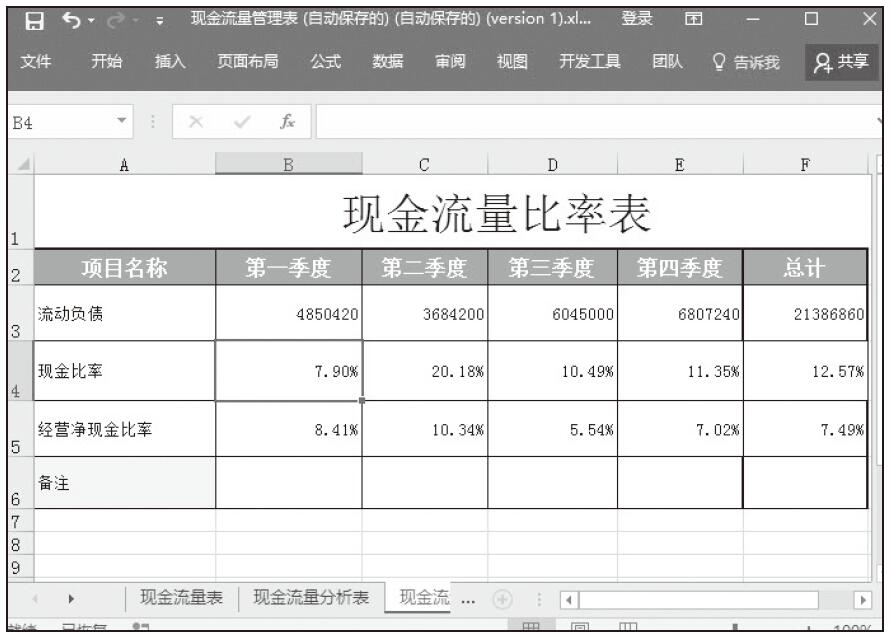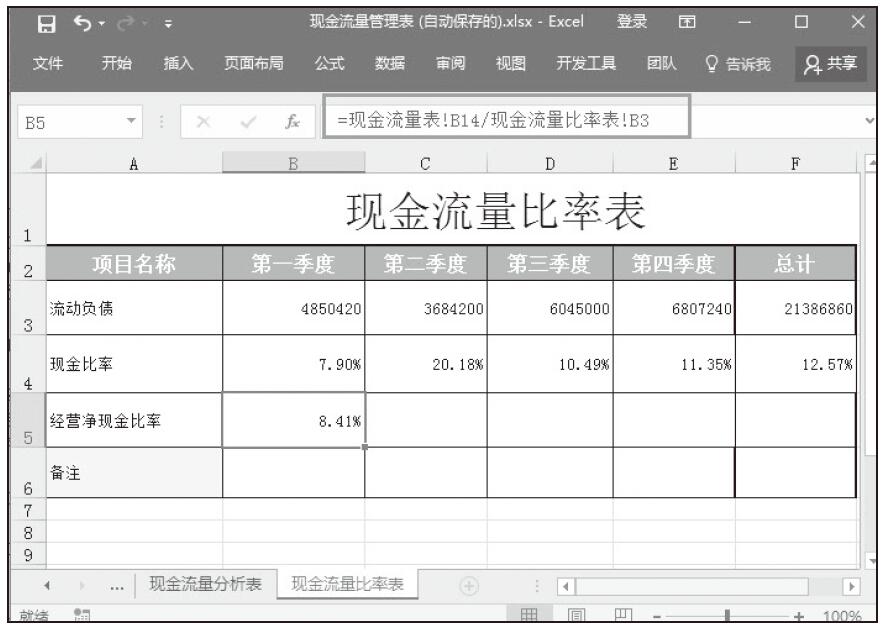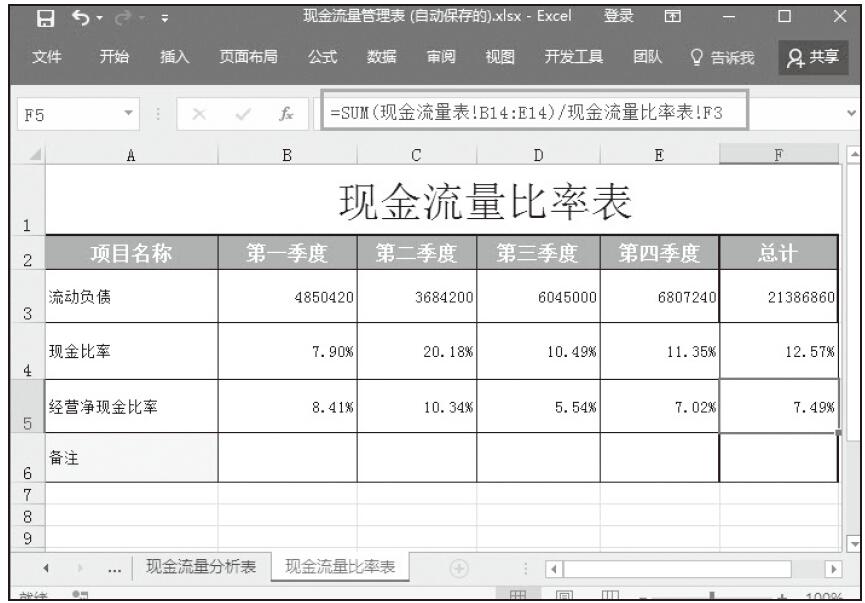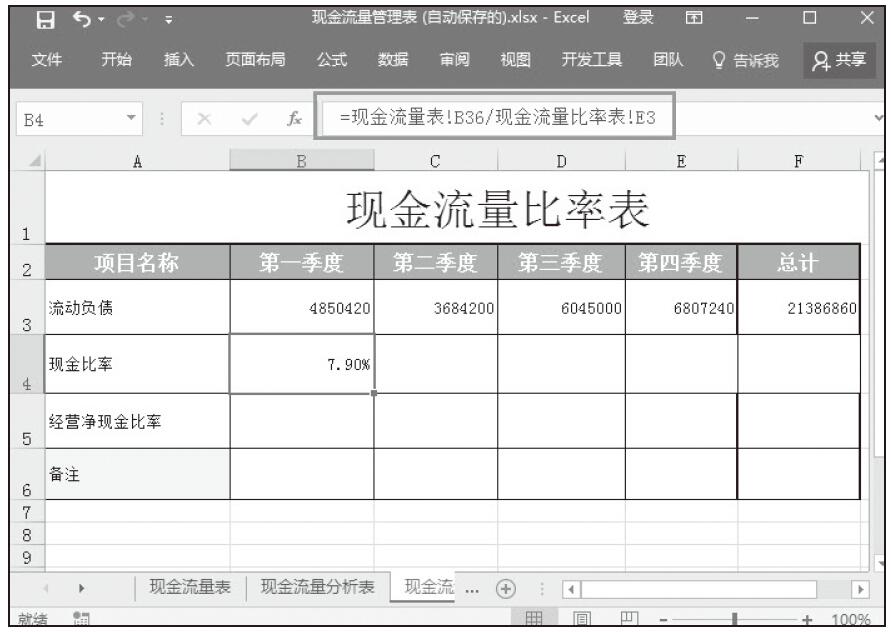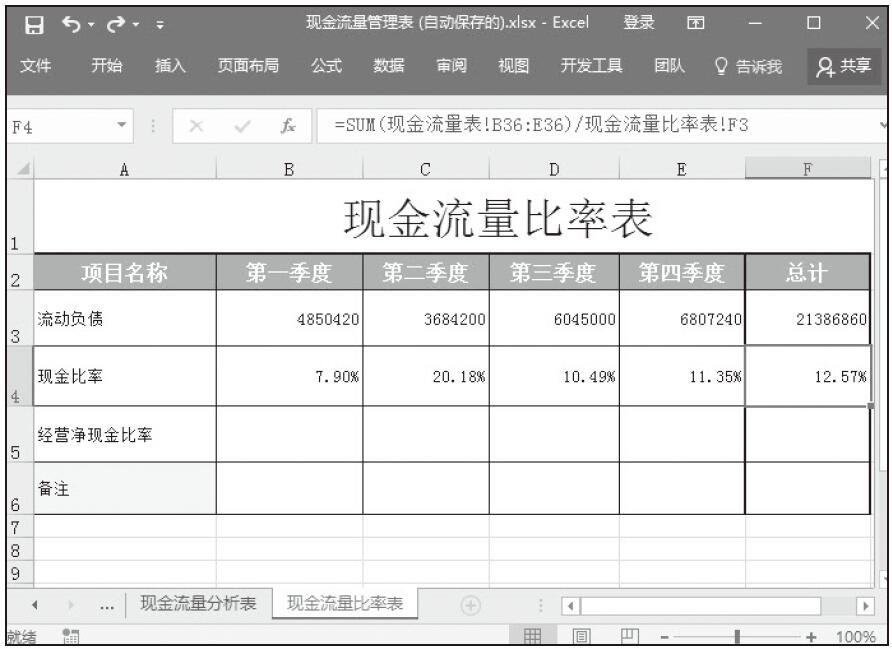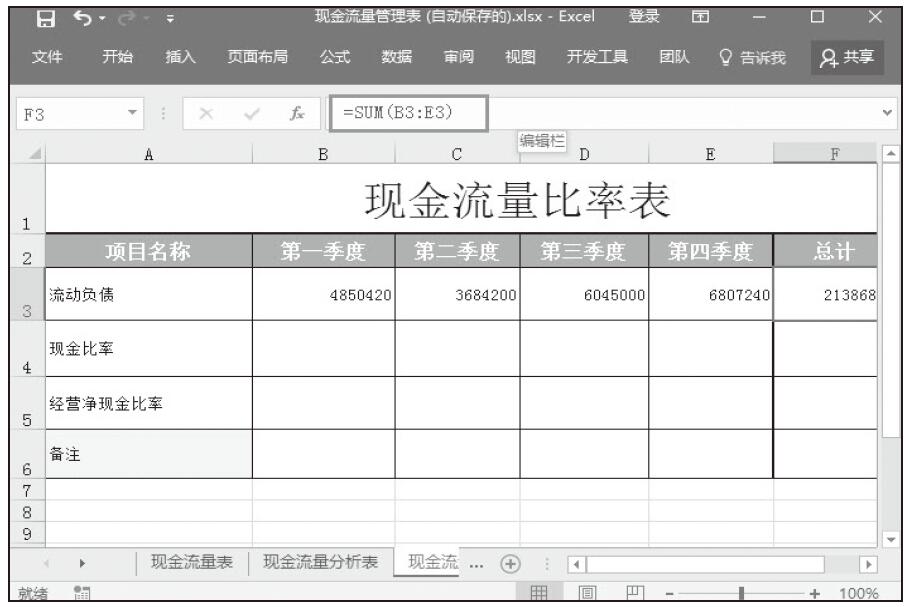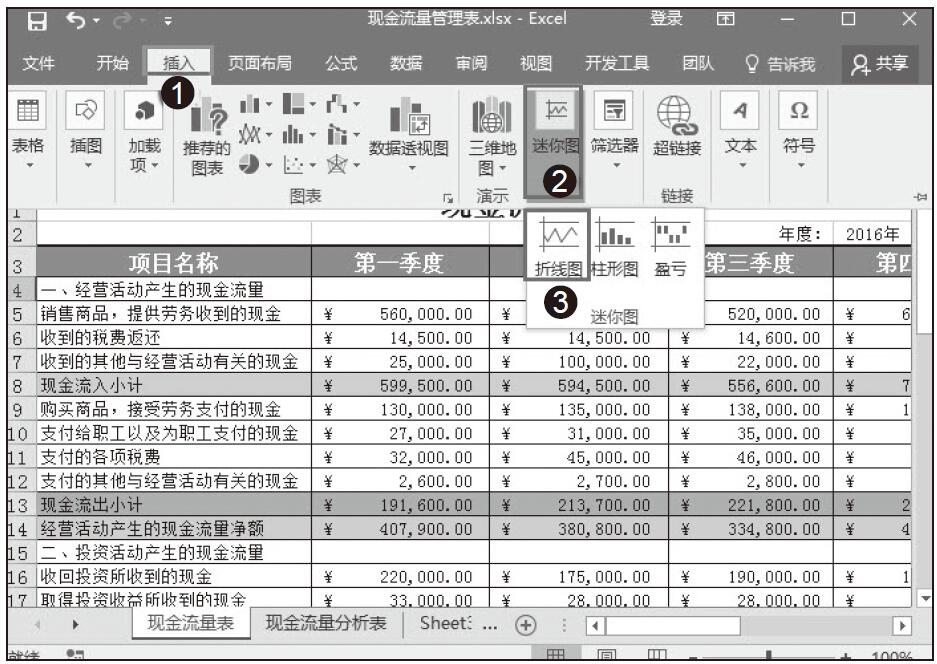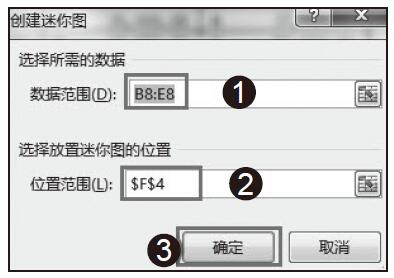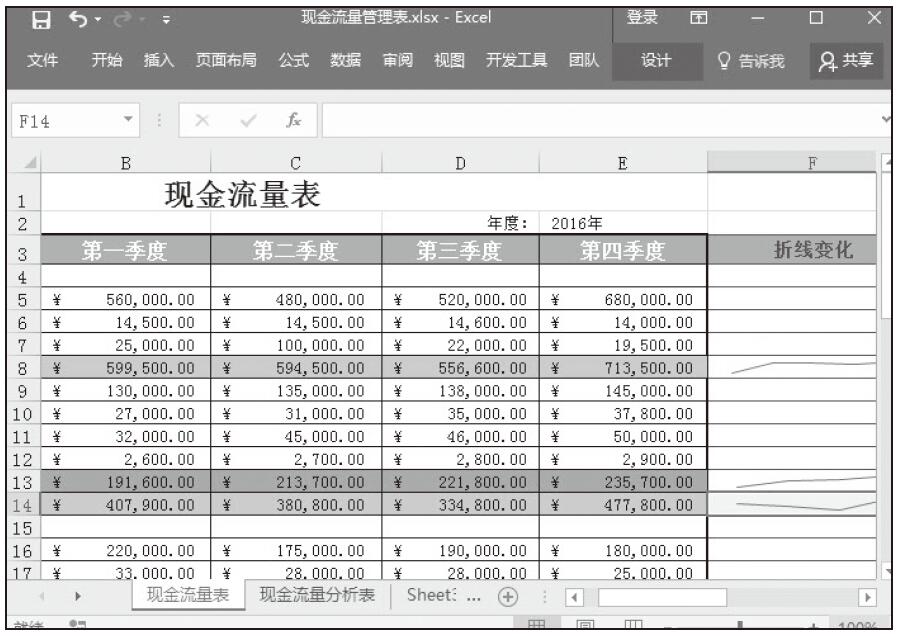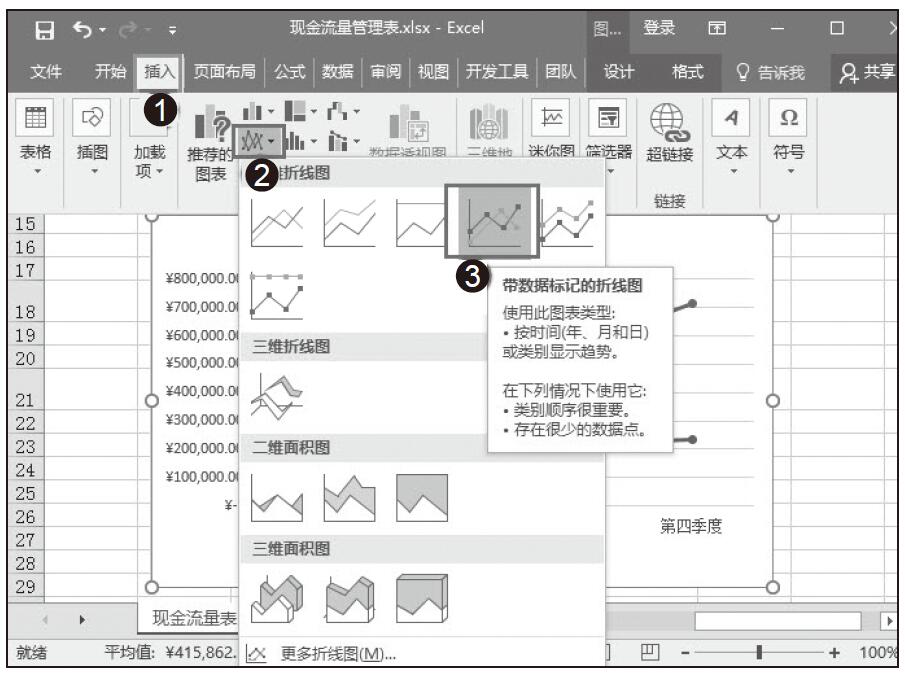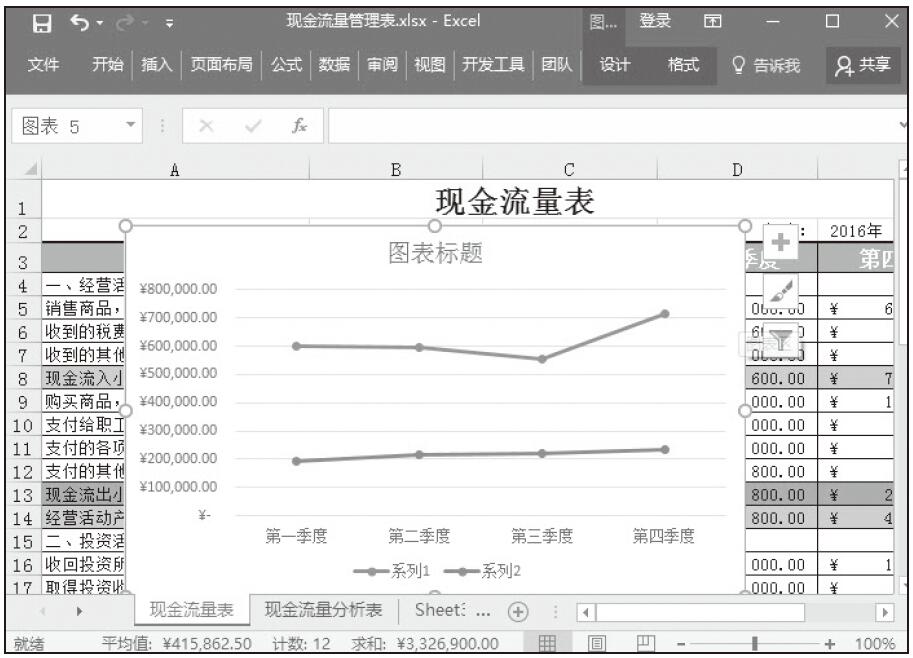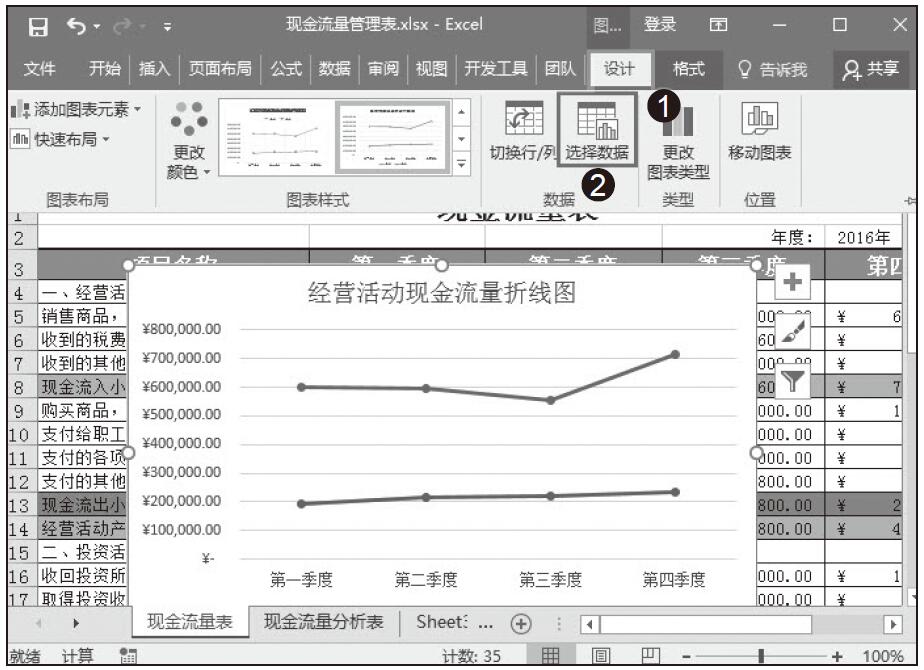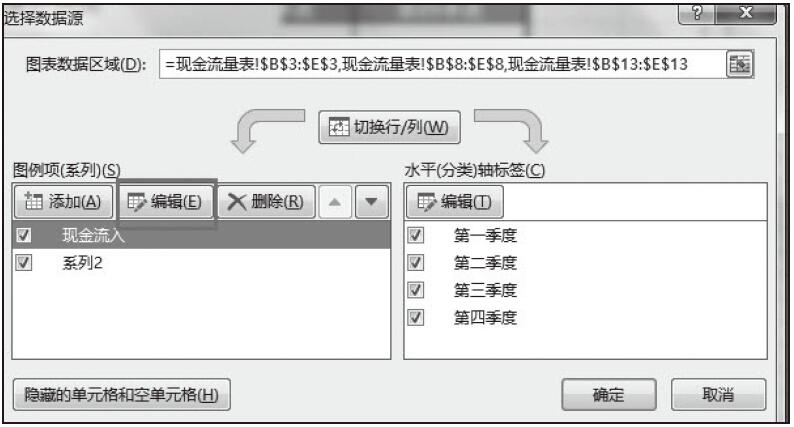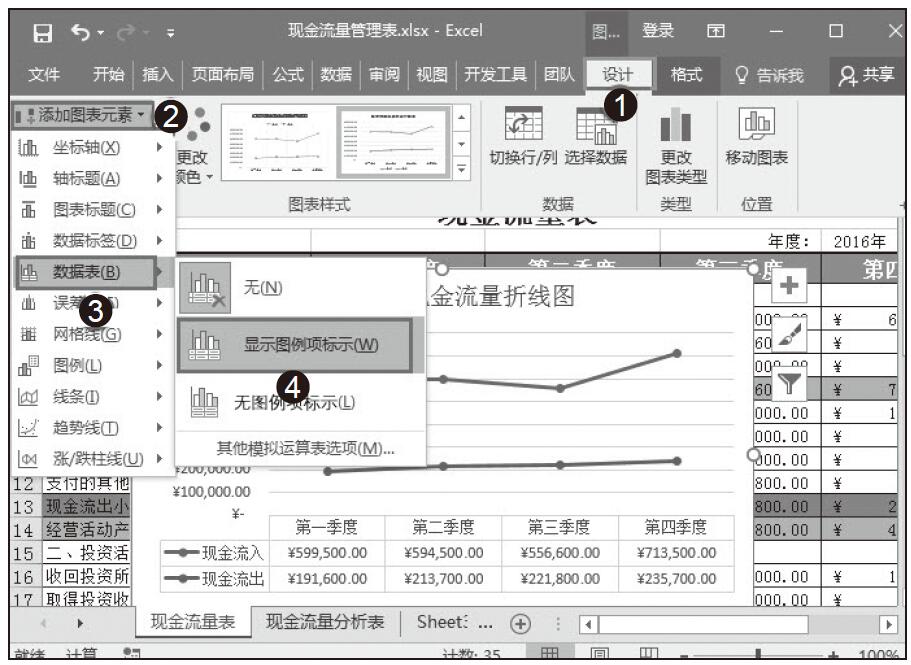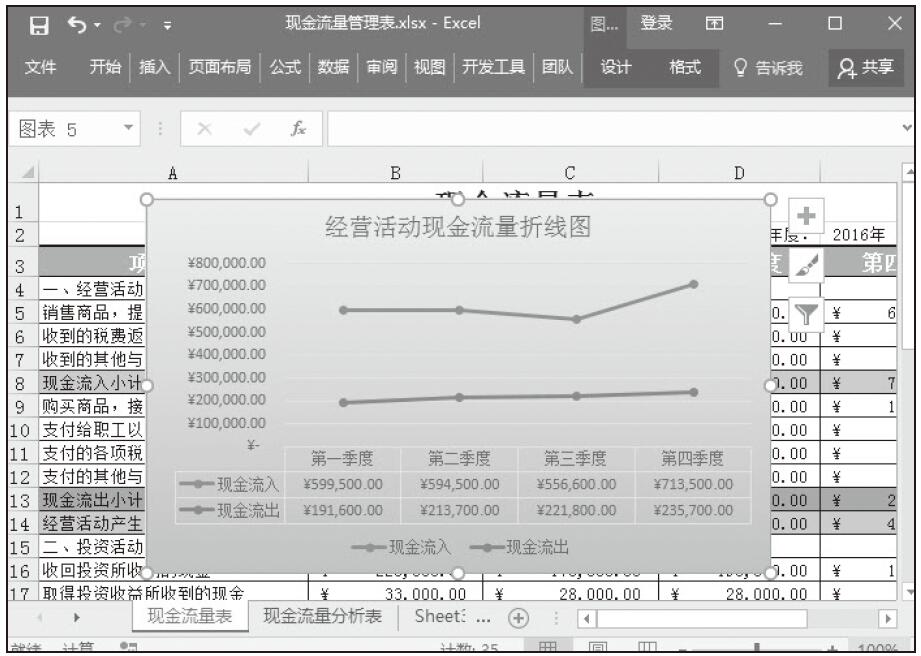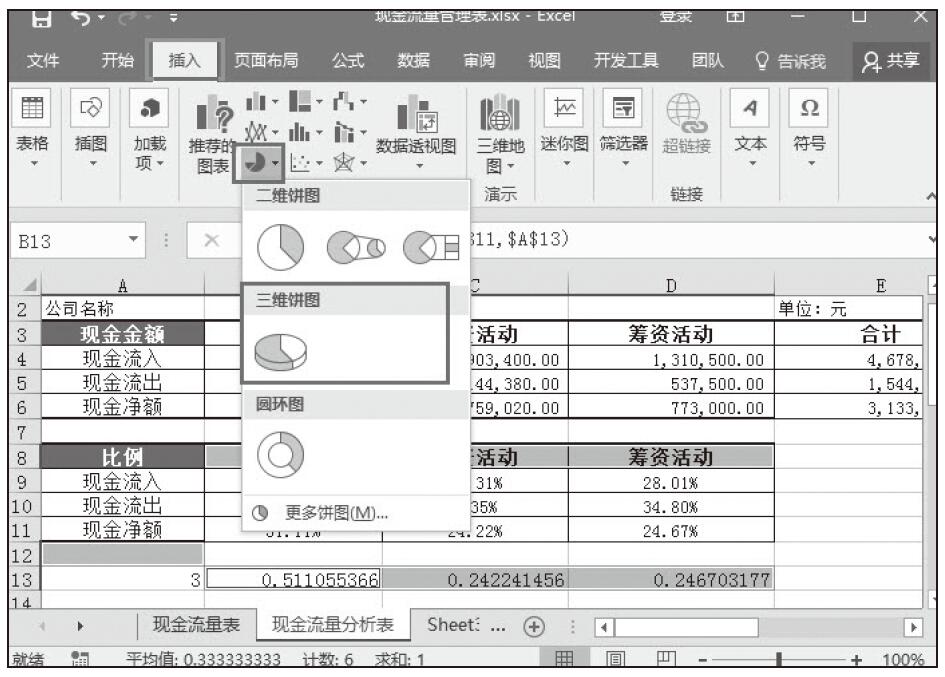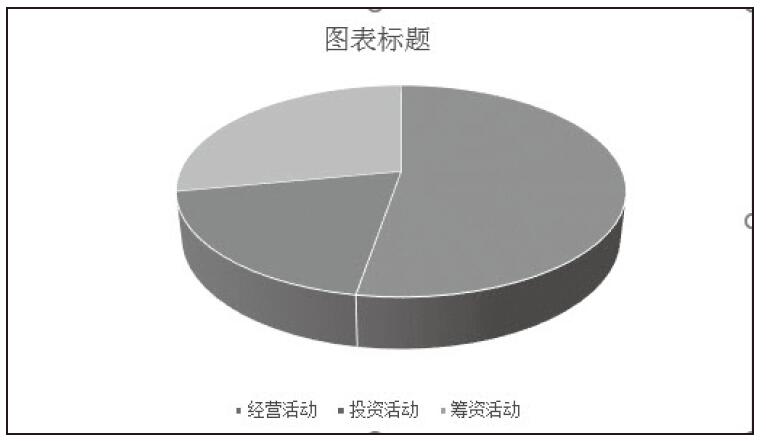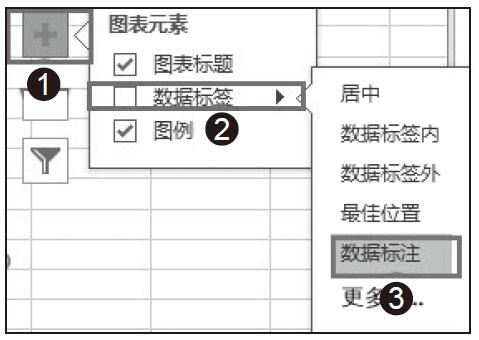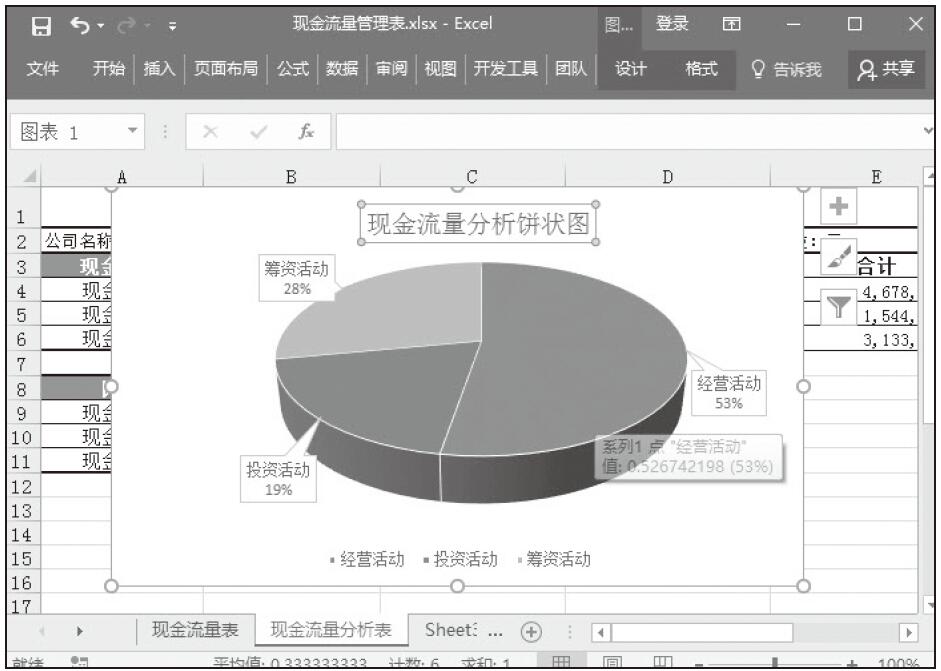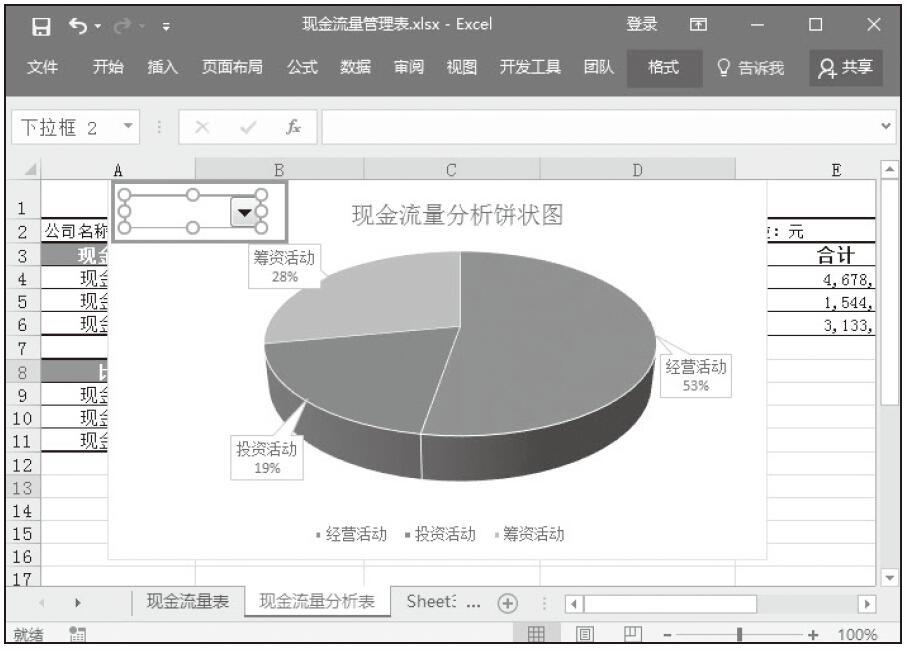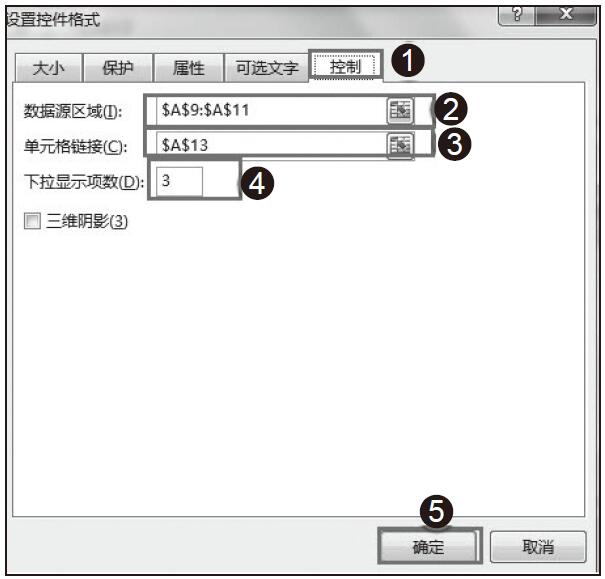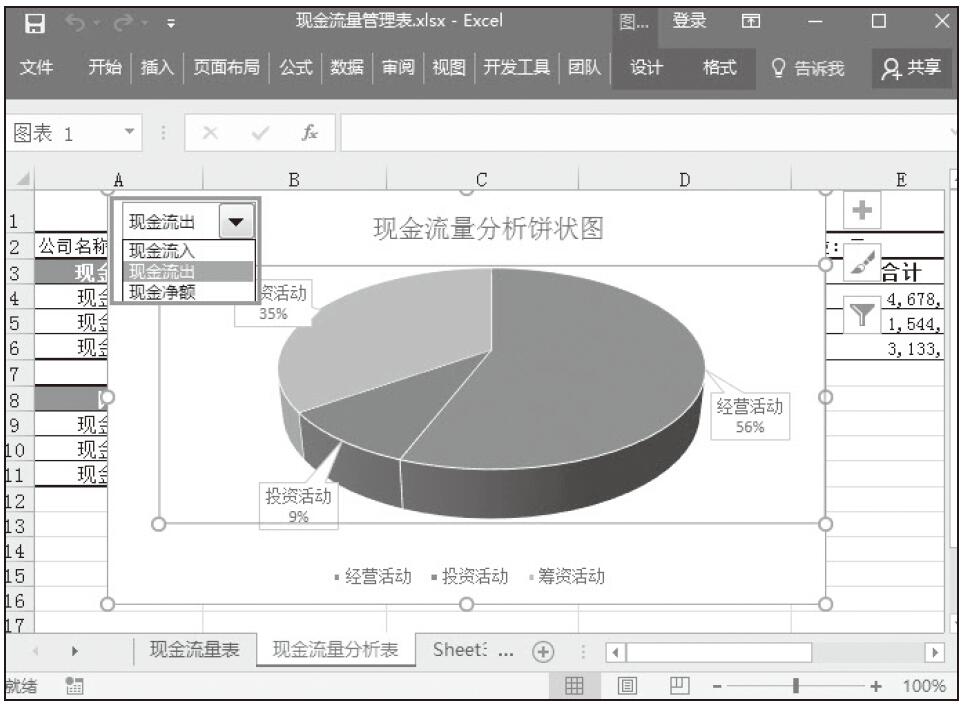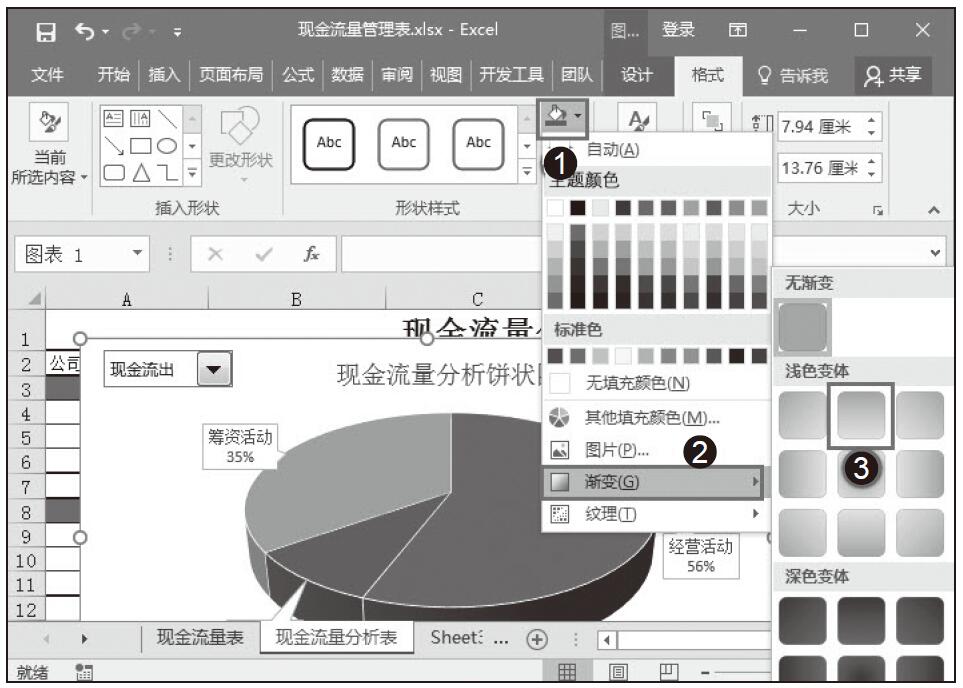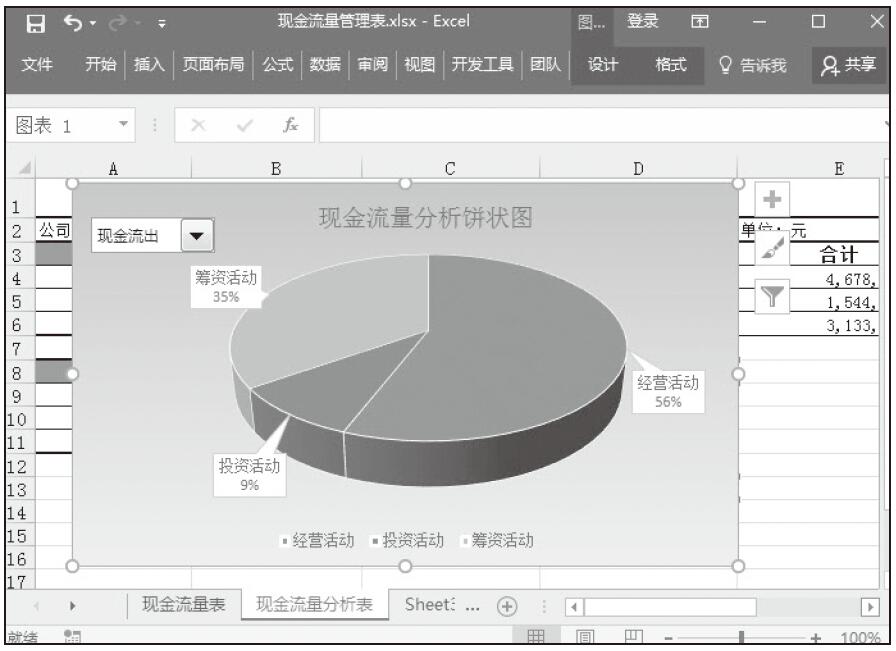财务分析是一个循环渐进的过程,在Excel 2016中,进行财务分析需要遵循一定的步骤。
一、设计报表格式
要以现行财务报表为基础,然后在项目上进行一些必要的调整,如增加变动成本、贡献毛益、固定成本、税息前利润、速动资产、长期资产等。需要注意:如果采用自动填列财务数据的方法,调整的项目必须列于会计软件或Excel模板提供的报表之下,以免自动填列财务数据时对不上行次。
二、针对主栏增设必要栏目
包括本期数栏、上期数或计划数栏、行业平均数栏、比较栏,比较栏可分绝对数与相对数,即差额和百分比。当然,为了清晰起见,栏目也不要设置过多,可以将不同的比较内容置于同一工作簿的不同工作表中。
三、针对主栏确定分析指标
1)指标的内容可以根据企业具体需要确定。如经济效益综合指标体系、杜邦财务分析体系、破产测试比率体系。另外可以考虑增加利息保证倍数、现金比率、固定比率、固定长期适合率等指标。
2)指标的位置必须在给定的报表格式之下。在确定分析指标时,要遵循以下原则:①要根据各种分析目的确定指标。②分析指标也有一个与国际接轨的问题。如美国邓氏公司的14种比率,美国《报表研究》年刊中登载的11种比率,再如国际著名评估机构的评估指标,都可纳入其中。③不仅要考虑目前需要,而且要考虑未来需要。科学技术的迅猛发展,知识经济的出现,在财务指标上必须有较大的创新。④为了避免未来损失,应该尽可能将可能需要的指标纳入其中,但是,指标不能太多太滥,以免喧宾夺主。
四、录入计算公式
要迅速、及时地计算财务指标,就要事先将每个计算公式录入到某一个单元格中。这里需要注意两个问题:一是公式的位置,必须与要计算的指标在同一行;二是公式的写法,如果引用其他单元格的资料要用该单元格的地址来表示,至于用绝对单元格还是用相对单元格则视需要而定,一般说来用相对单元格即可。
五、填列财务数据
填列报表数据有两种方法:一是手工录入,二是自动生成。其中自动生成又分两种情况,一是利用电算会计报表,其基本做法是首先调出电算会计报表文件,然后另存为Excel文件,接着保存、关闭,最后再用Excel调出所另存的文件即可。二是利用数据库,其基本做法是首先在Excel下调出数据库文件,然后输入分析内容,最后另存。具体过程为:Excel→打开文件→文件名(.dbf后缀)→输入指标和公式→另存→文件名→保存。
需要说明,在Excel程序中,一般预装有工业、商业、旅游业、运输业、金融业等几个行业财务报表模板,具体包括资产负债表、损益表、利润分配表、财务状况变动表。如果手工输入,应该先打开某报表模板,然后录入原始数据,生成报表后,再复制到分析文件中。这种方法的特点是无需计算流动资产、固定资产净值、资产总值、负债总额等合计栏,由系统自动生成。但是由于财务状况变动表已被现金流量表所取代,故现金流量表需自行编制或自制模板。如果是施工、房地产、股份制、外商投资等企业,由于系统未提供各种报表模板,企业也应自制。
六、生成分析结果
当完成了上述步骤后,各分析指标的结果就自动生成了。为了直观,还可以将结构分析、趋势分析的结果在图表中反映出来。
七、采取保护措施
为了防止已输入单元格中的公式被误删、误改,或人为篡改,或防止报表数据的泄密和修改,同时为了工作表下次继续使用,可以将分析表的格式即各项目单元格和带有公式的单元格设定密码保护。
注意,如果原来设计的栏次、指标不敷应用,则也可对财务报表进行调整,增加主栏或增加宾栏,追加分析项目。但设定保护后,必须撤销对工作表的保护,修改后还要对文件重新命名。