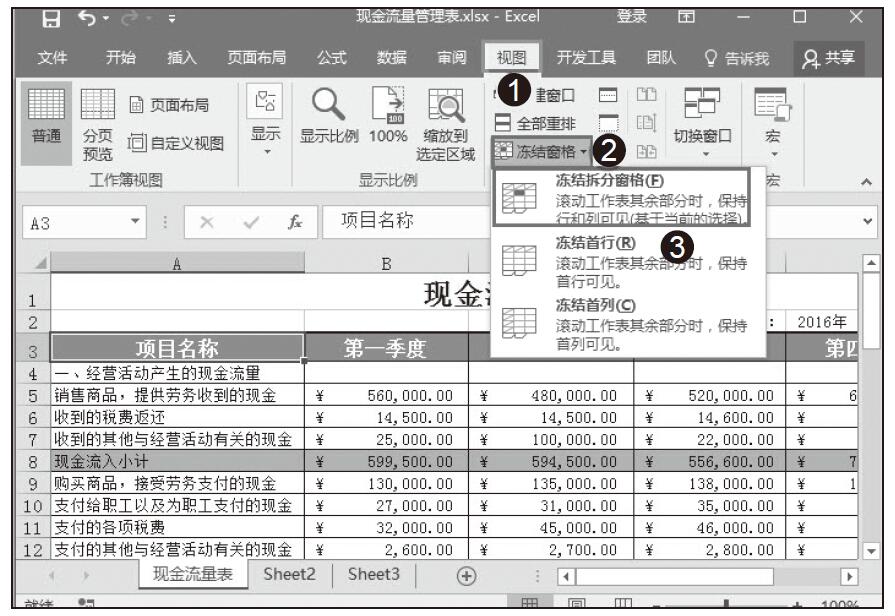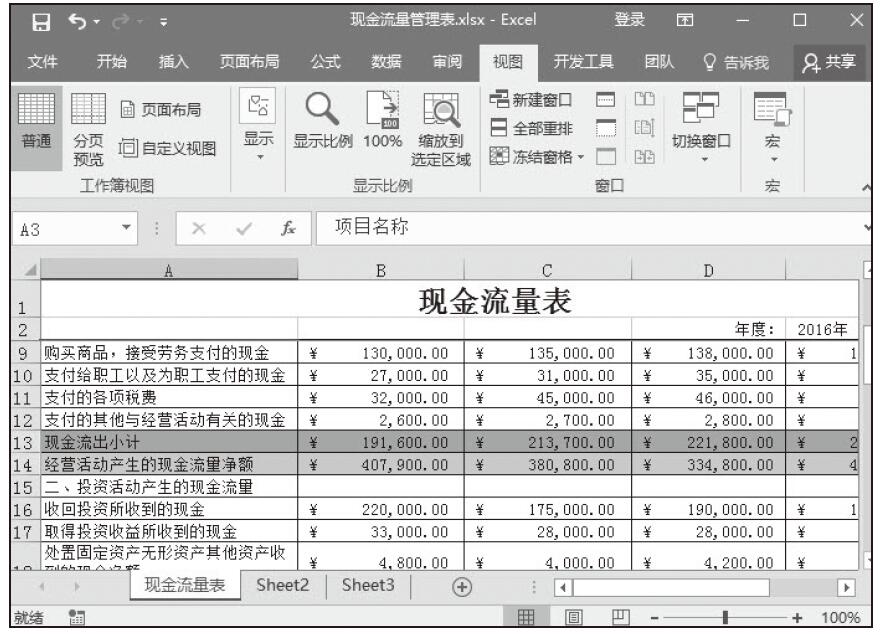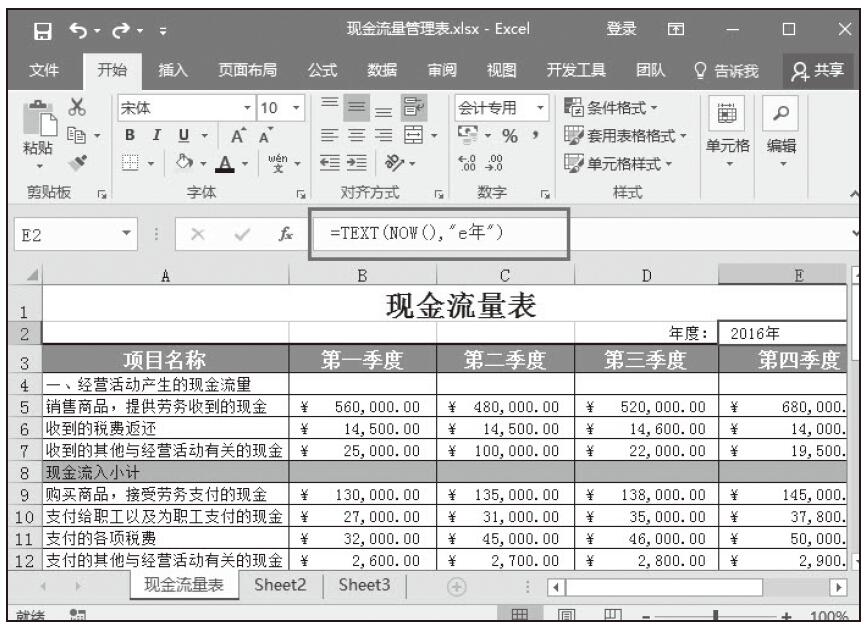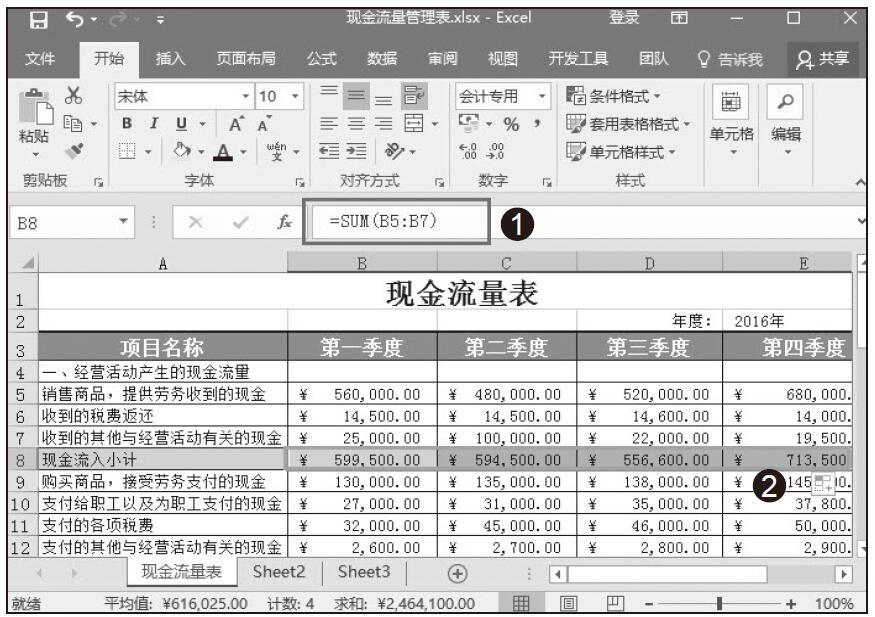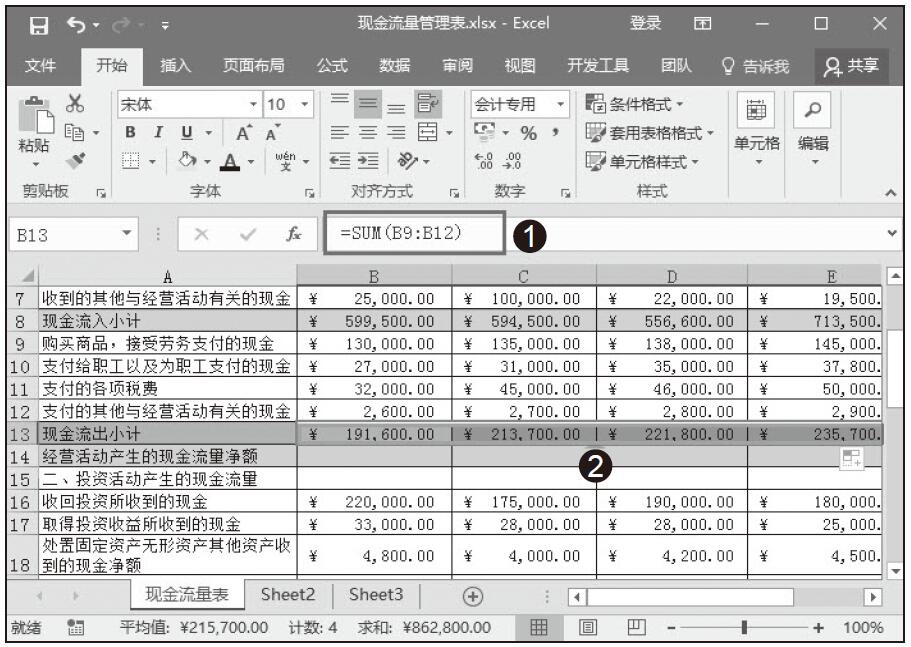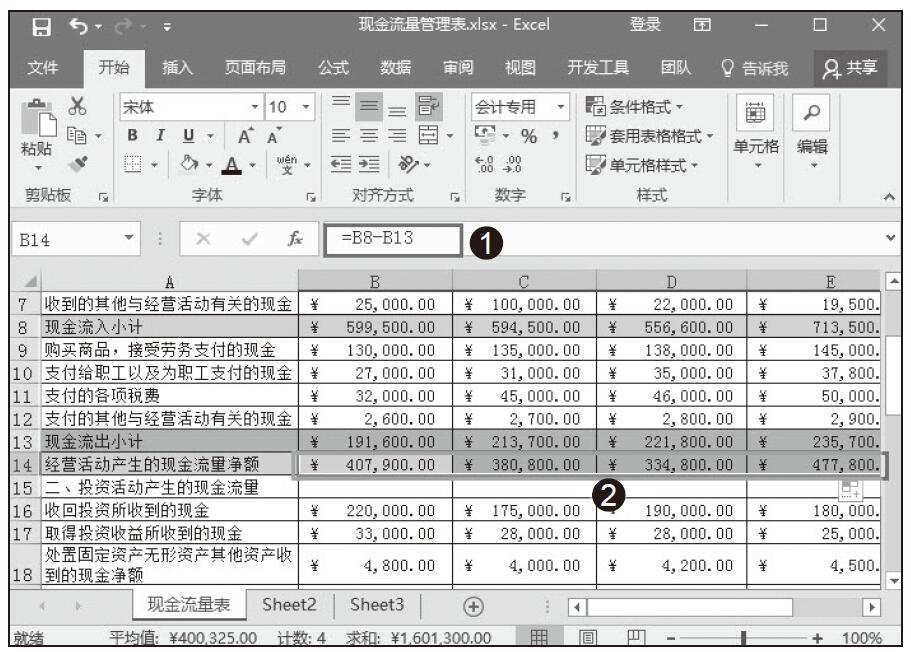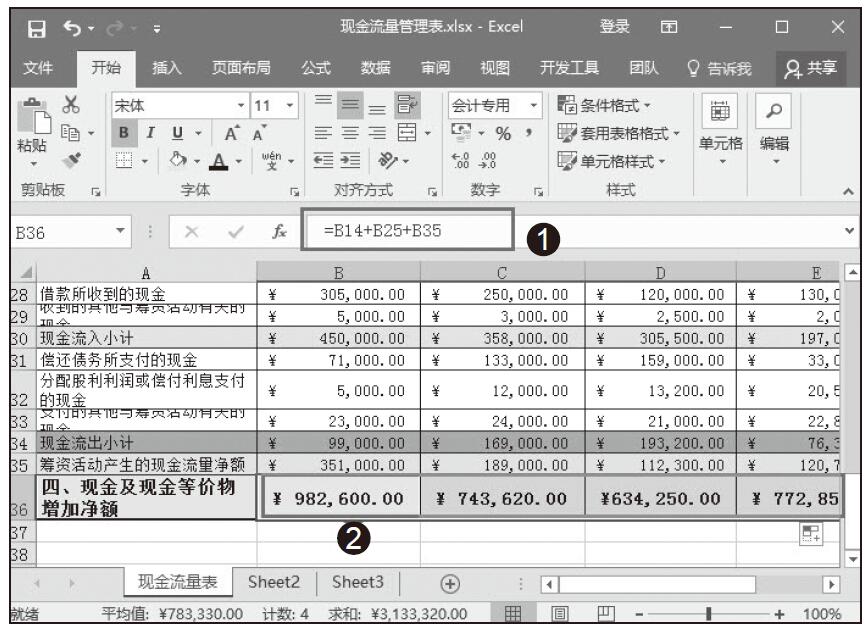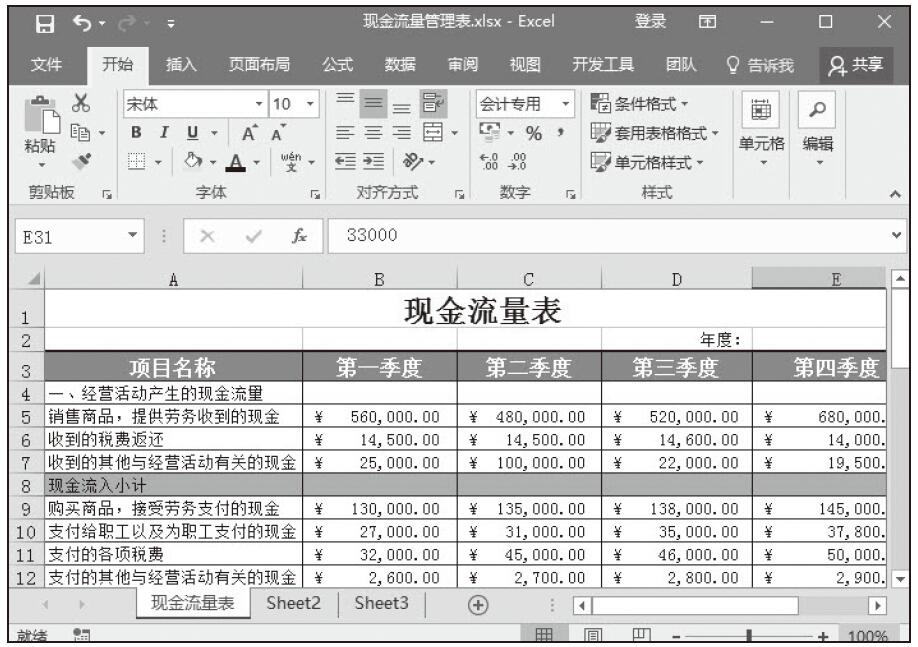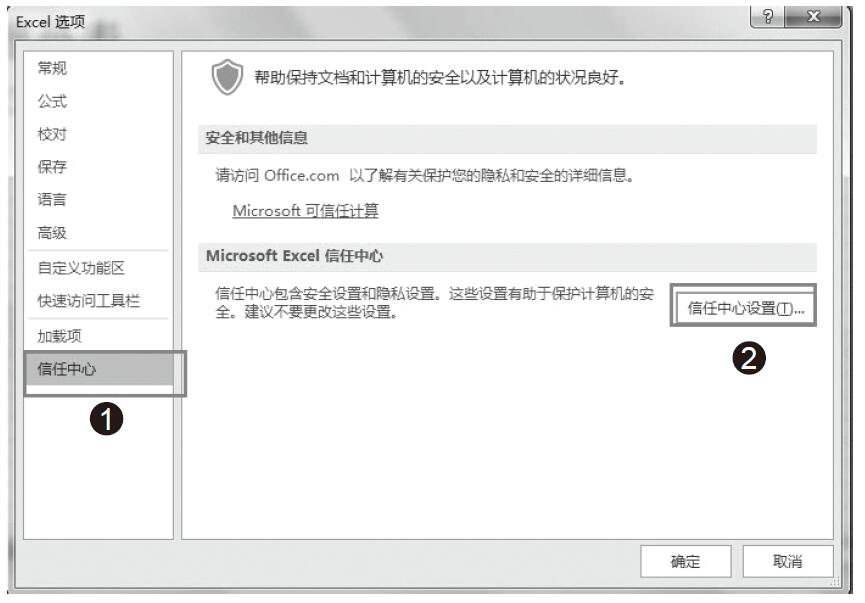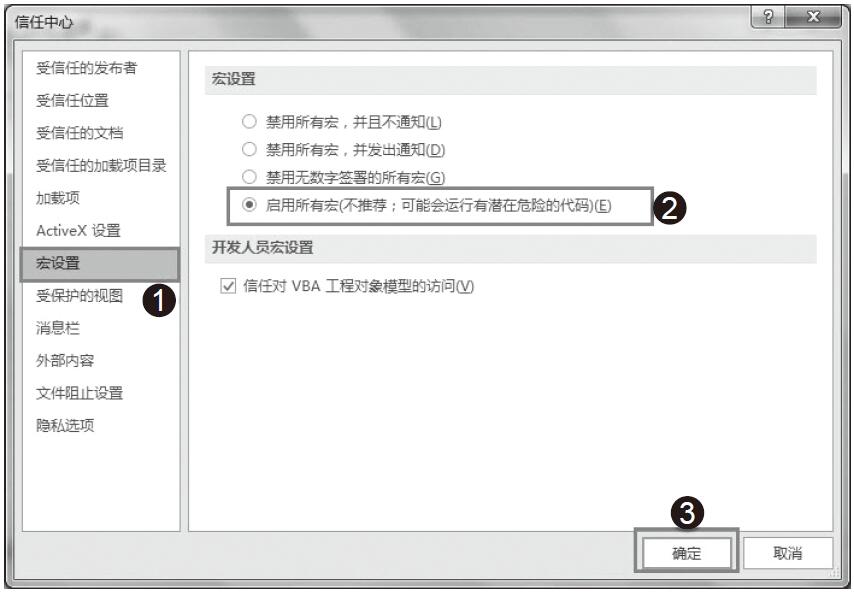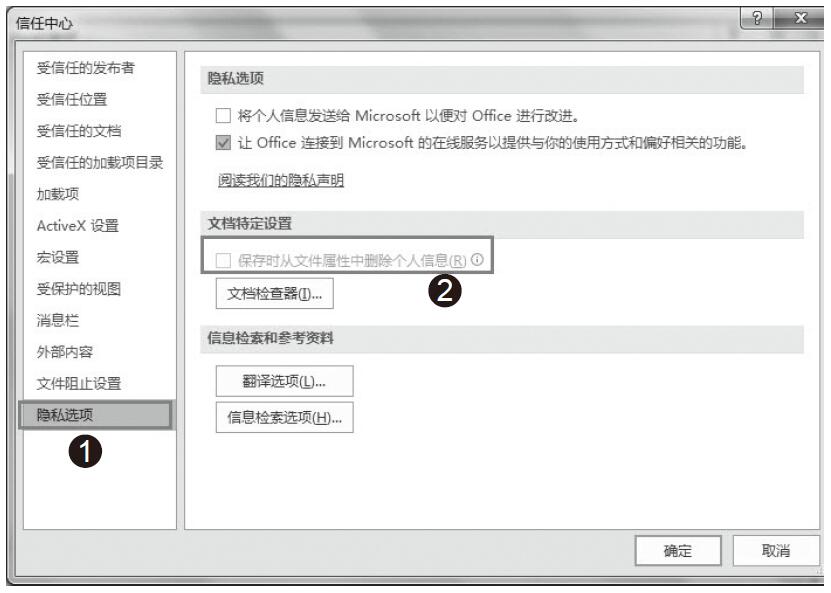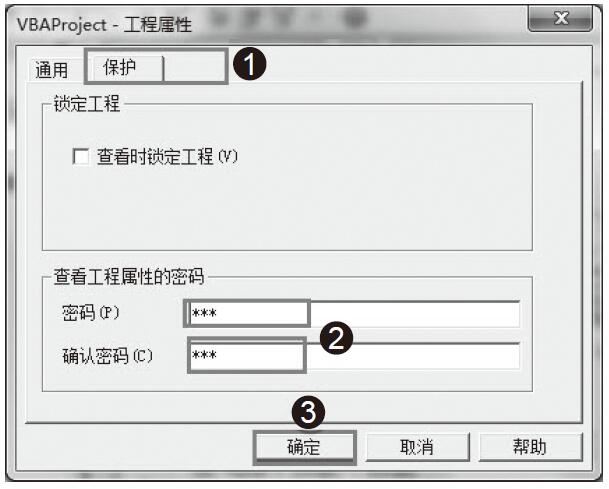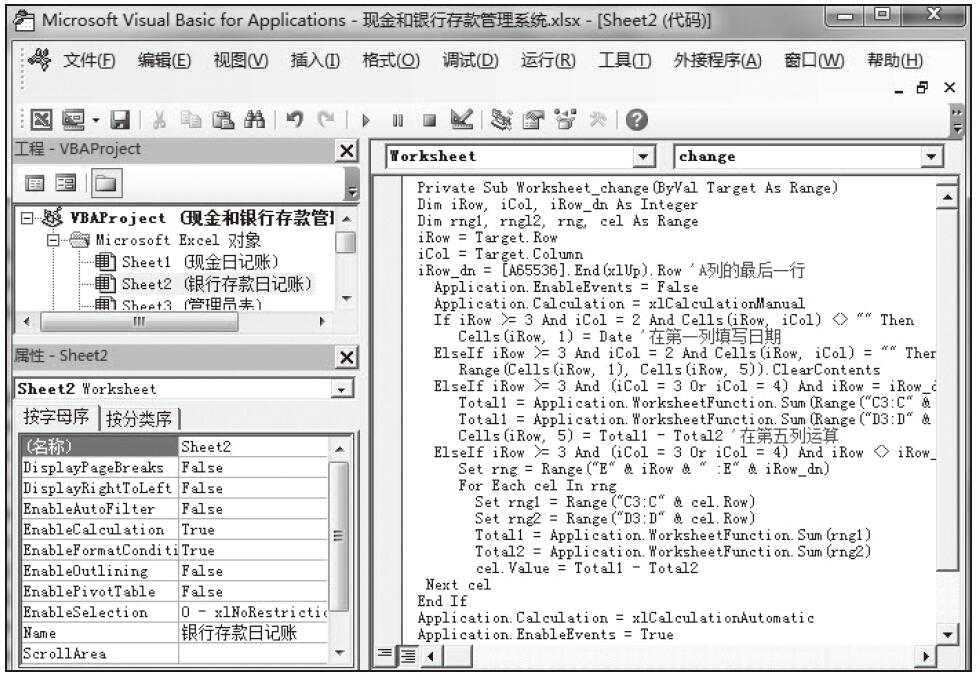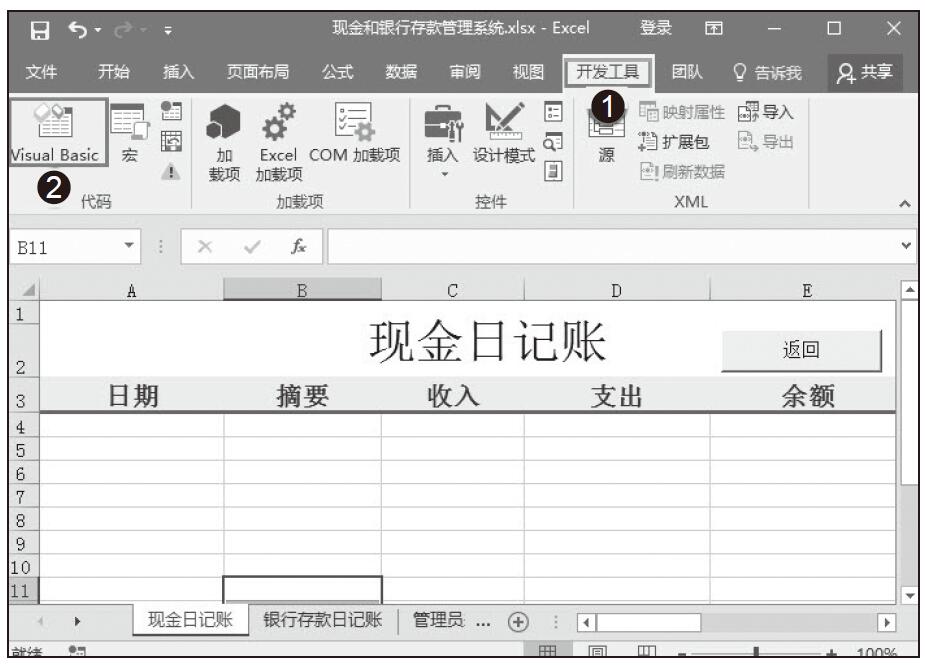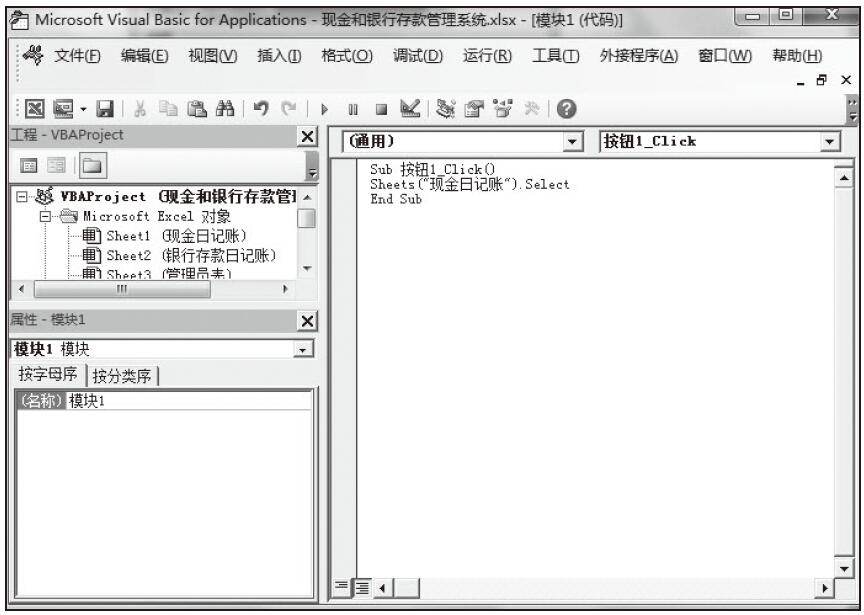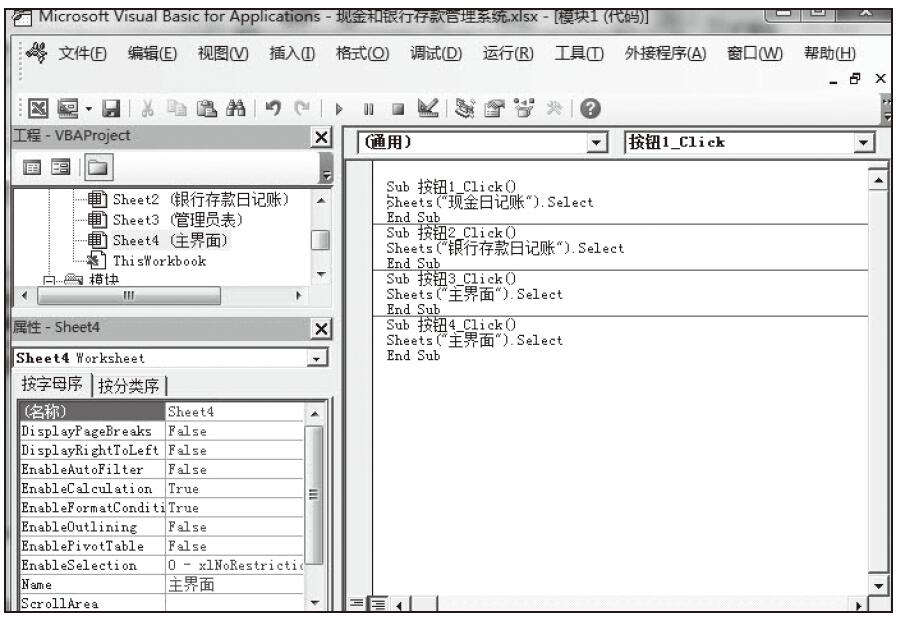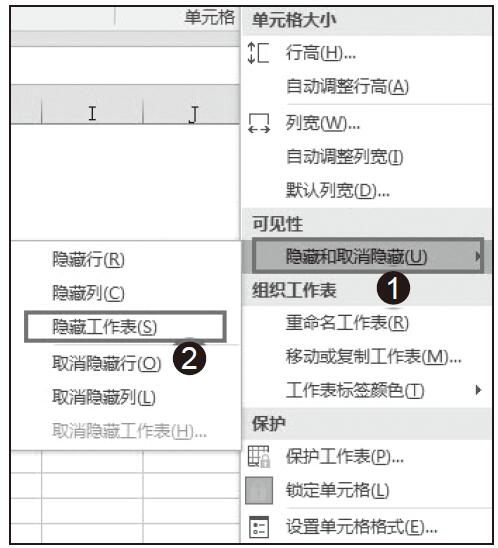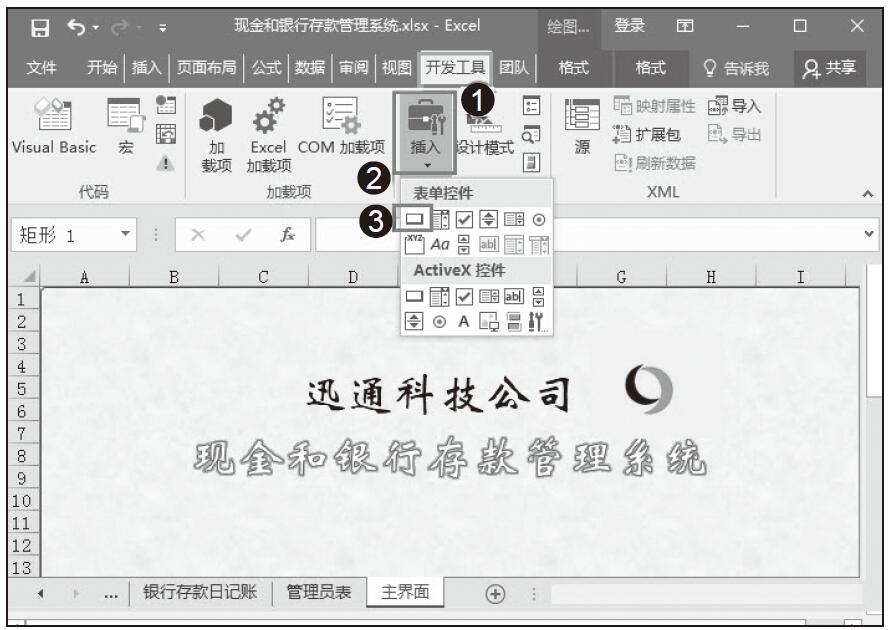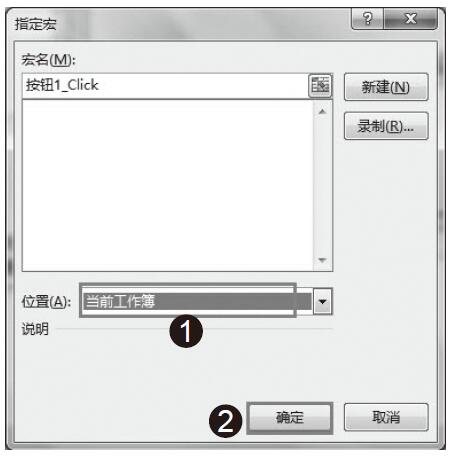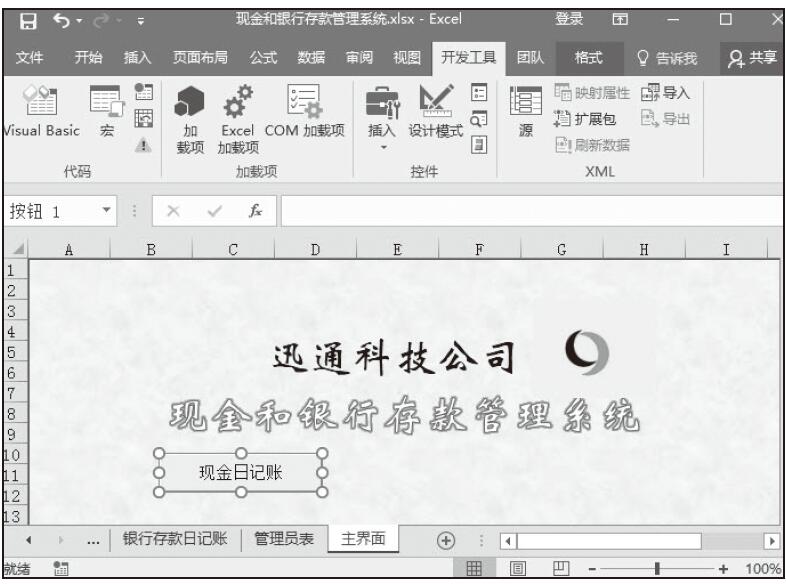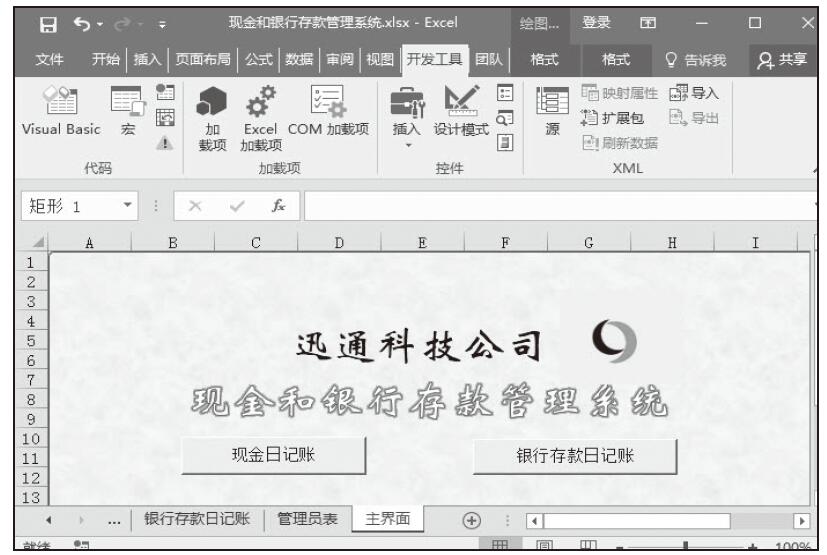现金流量表分析表是在现今流量表相关数据的基础上进一步明确现金收入结构、现金支出结构和现金余额而形成的。现金流量分析表可以分为现金收入结构分析、现金支出分析和现金净额结构分析等方面。下面创建现金流量分析表格。
步骤01:在“现金流量管理表”工作簿中双击Sheet2工作表,并将其命名为“现金流量分析表”,建立相关的数据信息,设置合适的底纹效果与边框效果,调整合适的字体大小与合适的居中格式,如图11-9所示。
步骤02:选中B4单元格,根据现金流量表,在公式编辑栏中输入公式“=SUM(现金流量表!B8:E8)”,按Enter键,即可显示经营活动的现金流入数据。利用相同的方法,分别计算出其他的“现金流入”与“现金流出”数据,如图11-10所示。
步骤03:选中B6单元格,在公式编辑栏中输入公式“=B4-B5”,按Enter键,即可显示出经营活动的现金净额。再次选择B6单元格,拖动鼠标填充序列向右复制公式,然后松开鼠标得到全部的现金净额,如图11-11所示。
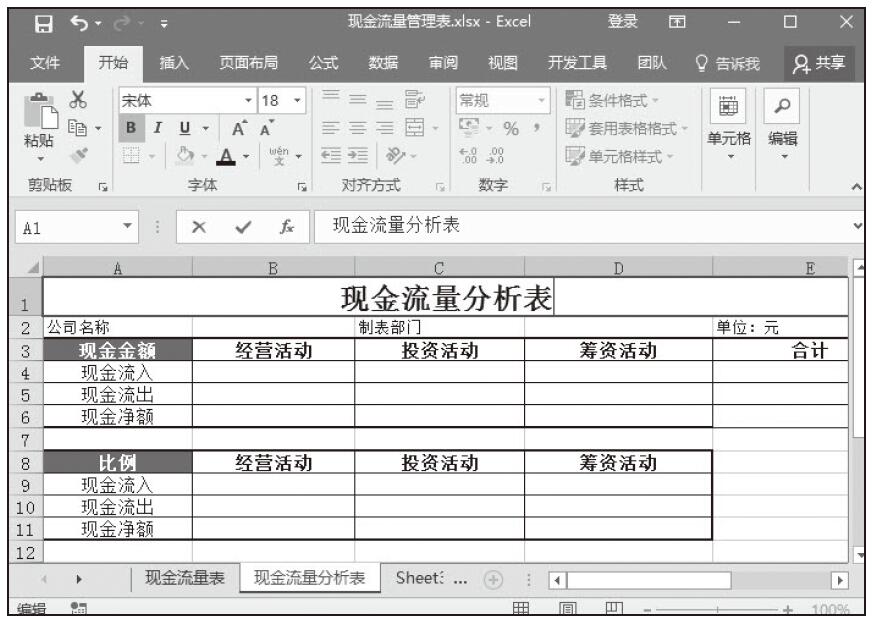
图11-9 建立“现金流量分析表”
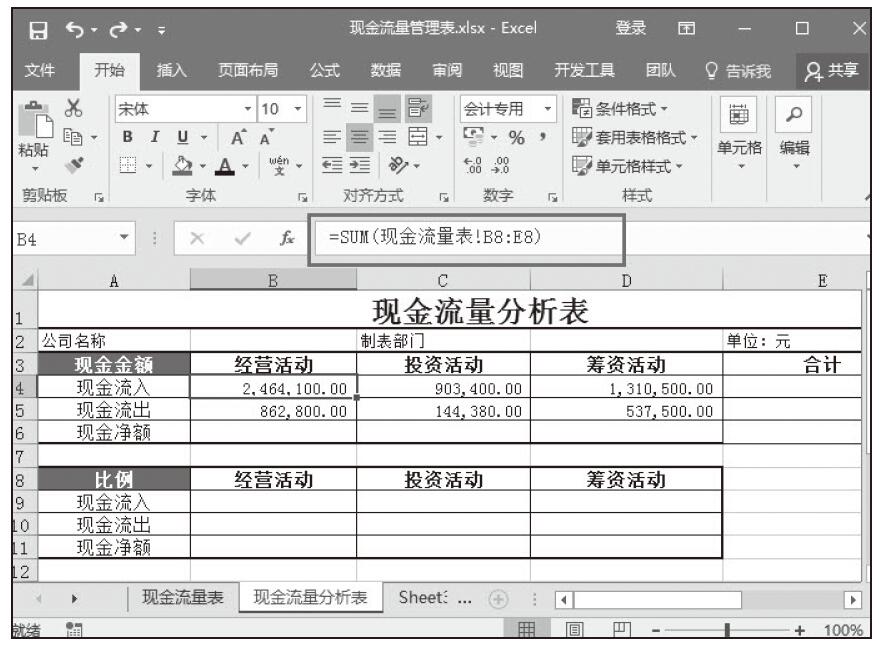
图11-10 计算现金流入流出数据
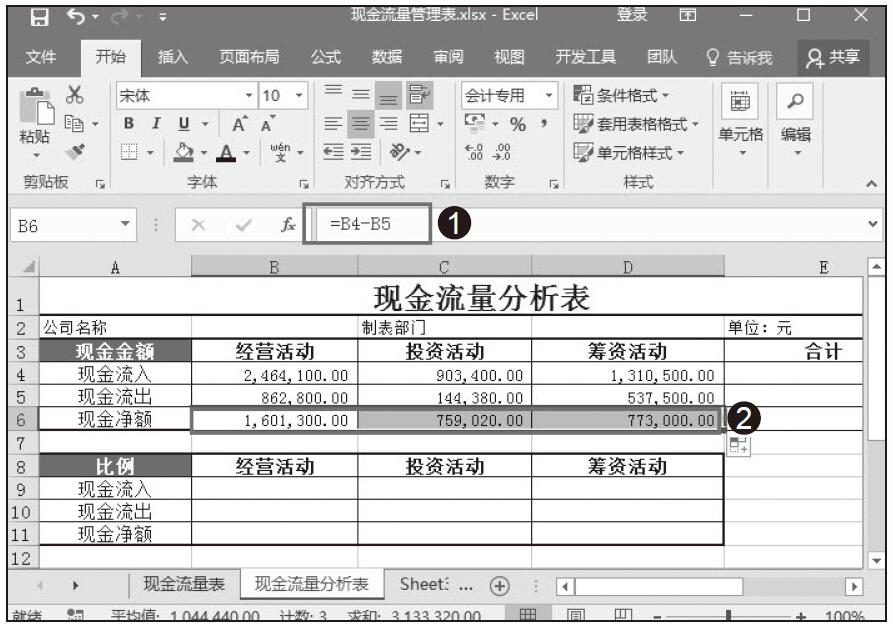
图11-11 计算“现金净额”
步骤04:利用SUM函数,可以进行数据的合计。选中E4单元格,在公式编辑栏中输入公式“=SUM(B4:D4)”,按Enter键,即可显示现金流入的合计数据。再次选择E4单元格,拖动鼠标填充序列向下复制公式,松开鼠标得到全部的现金流入的合计数据,如图11-12所示。
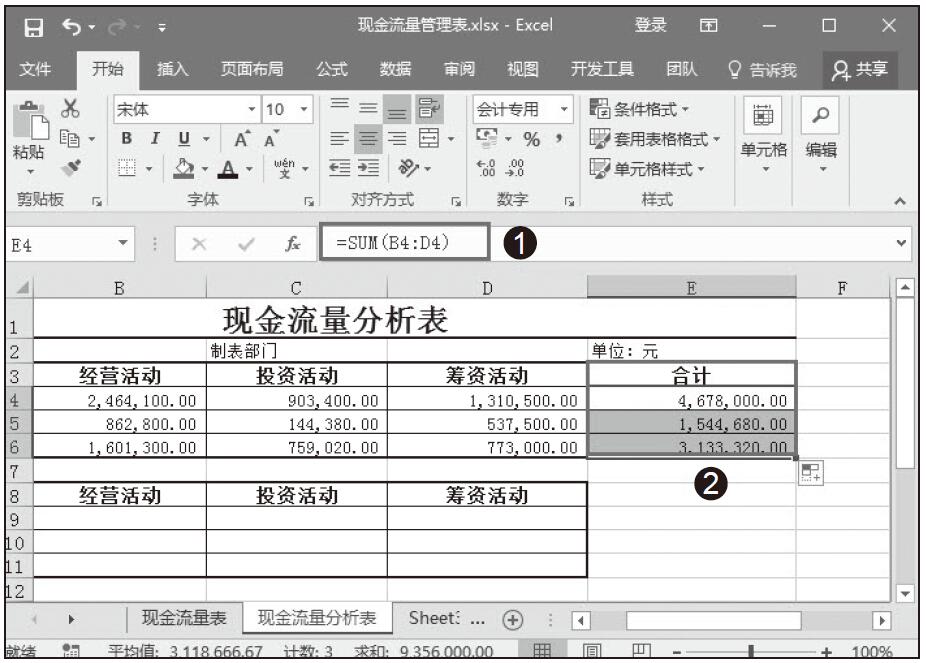
图11-12 合计数据
步骤05:选中B9单元格,在公式编辑栏中输入公式“=B4/$E4”,按Enter键,即可显示经营活动中现金流入占合计的比例数据。再次选择B9单元格,拖动鼠标填充序列向右下复制公式,然后松开鼠标得到全部的比例数据,如图11-13所示。
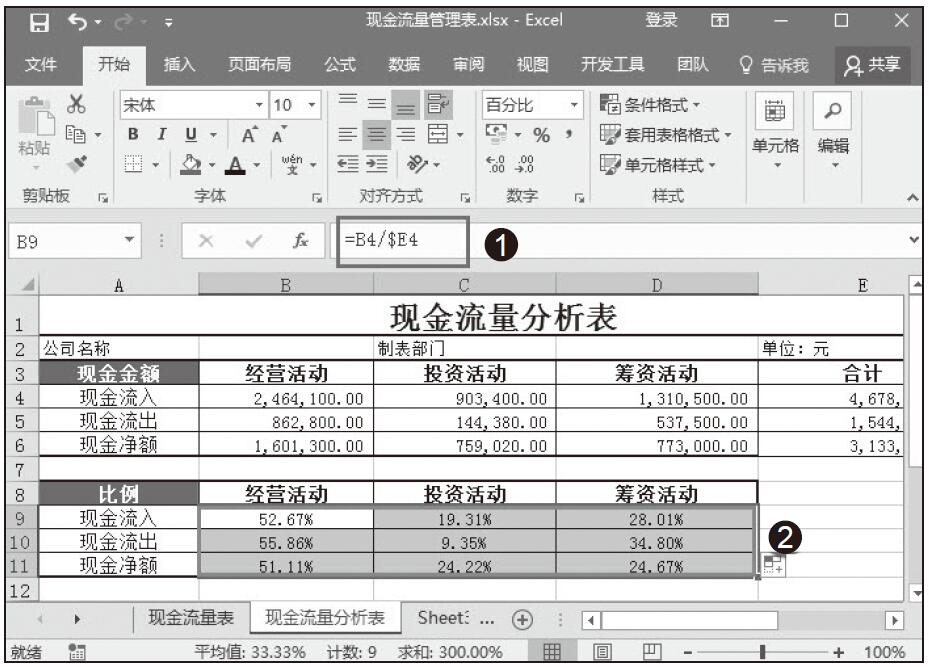
图11-13 计算现金流量比例百分比
步骤06:选中A13单元格,输入“1”,然后在公式编辑栏中输入公式:“=INDEX(B9:B10,$A$13)”,按Enter键然后拖动鼠标填充序列向右下复制公式,松开鼠标得到如图11-14所示的数据。
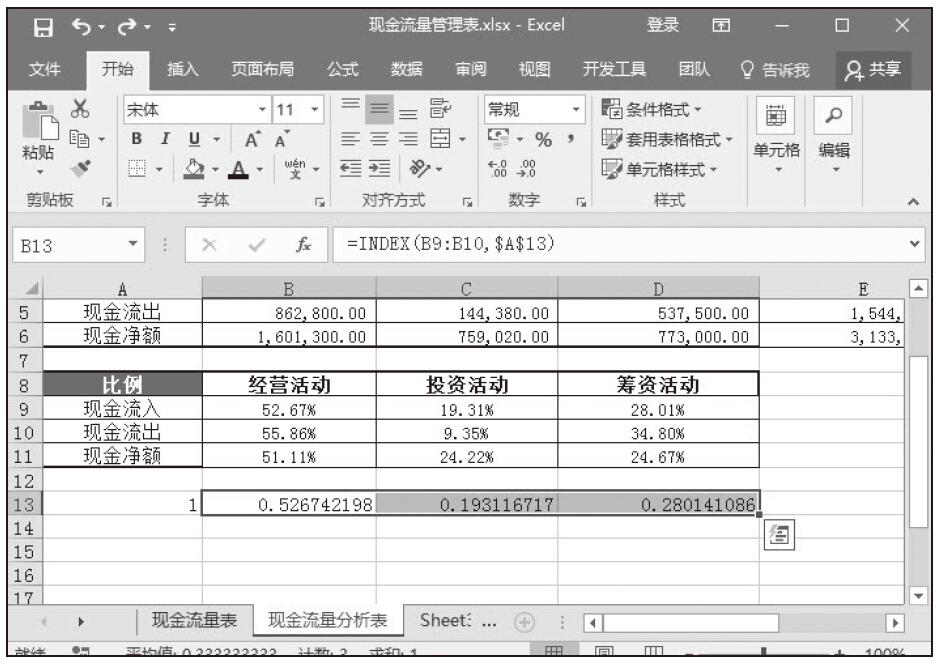
图11-14 计算数据