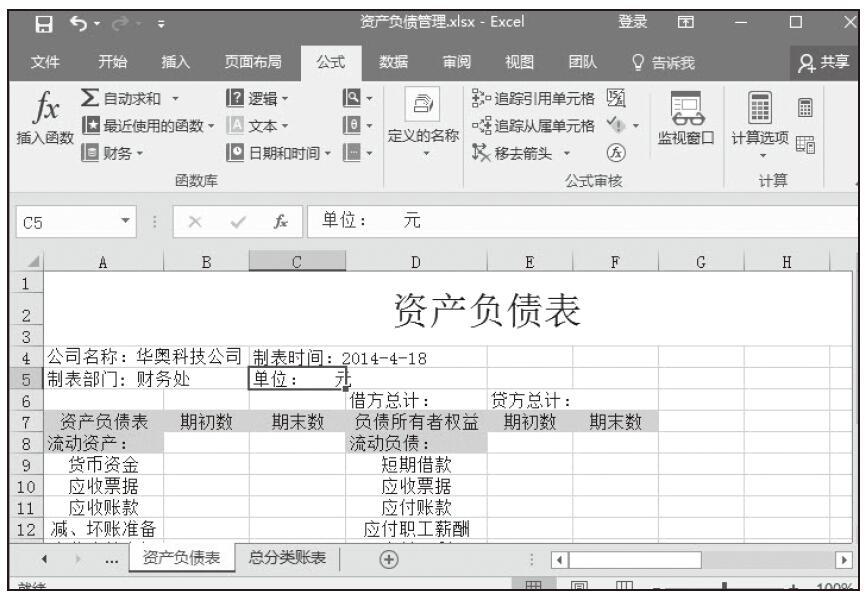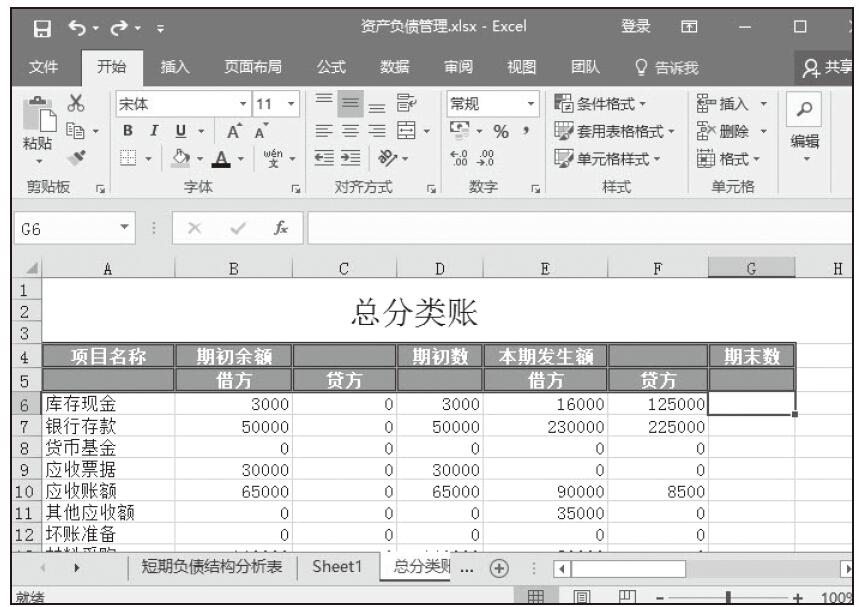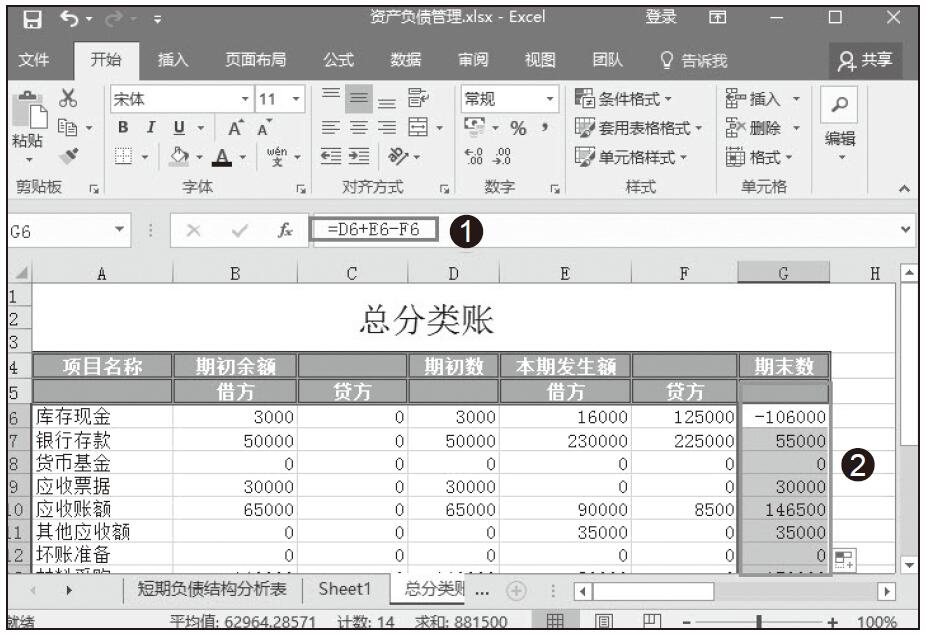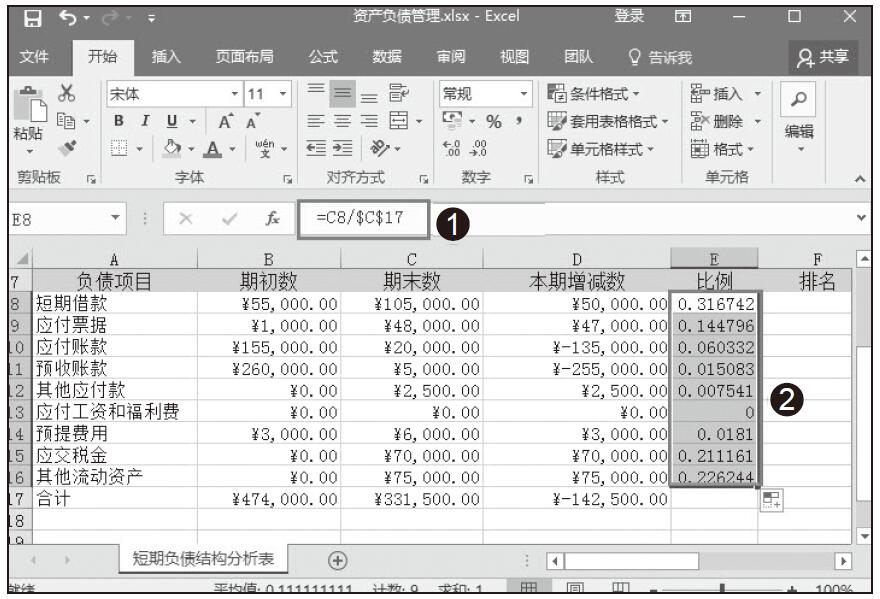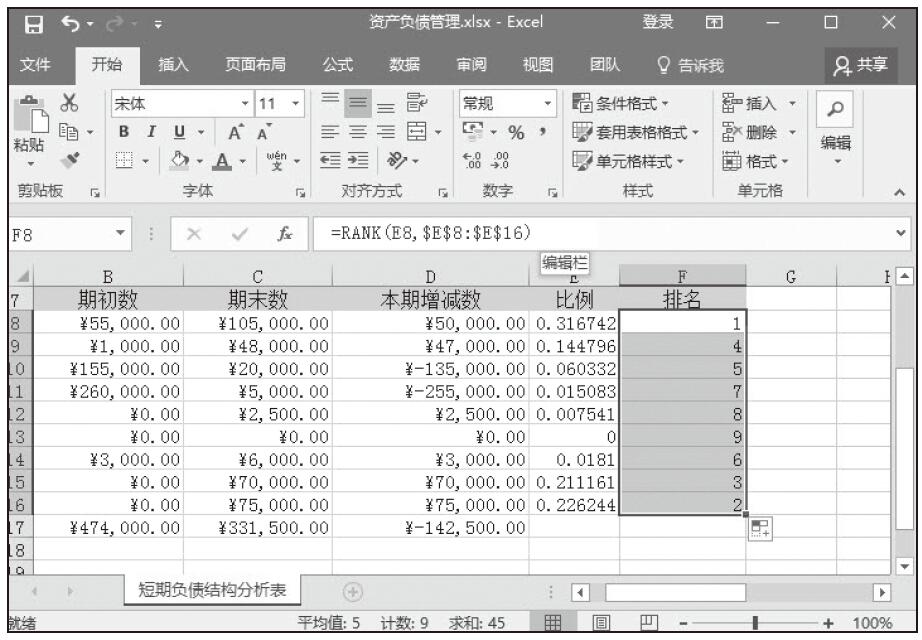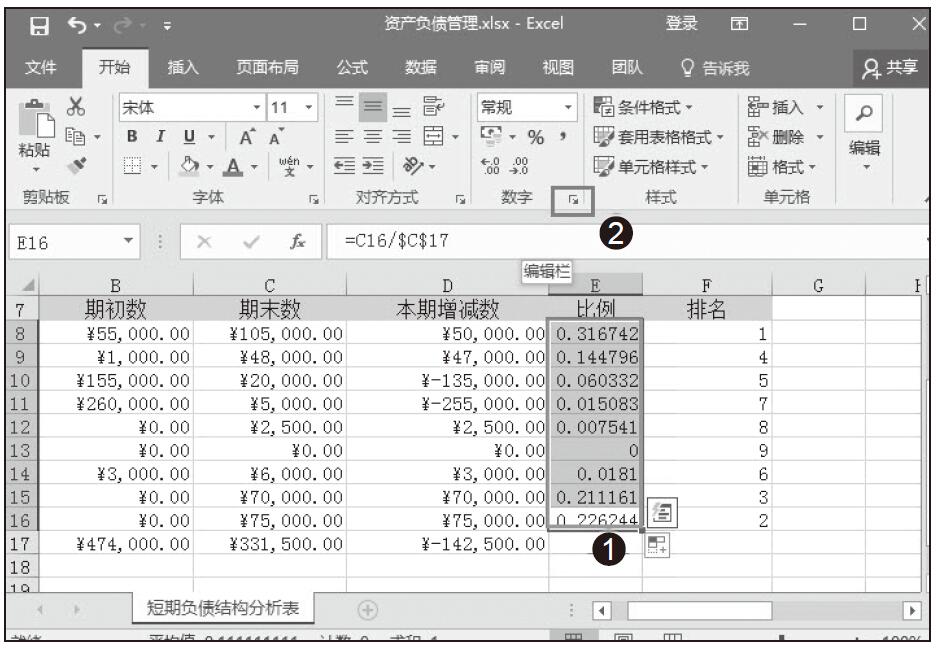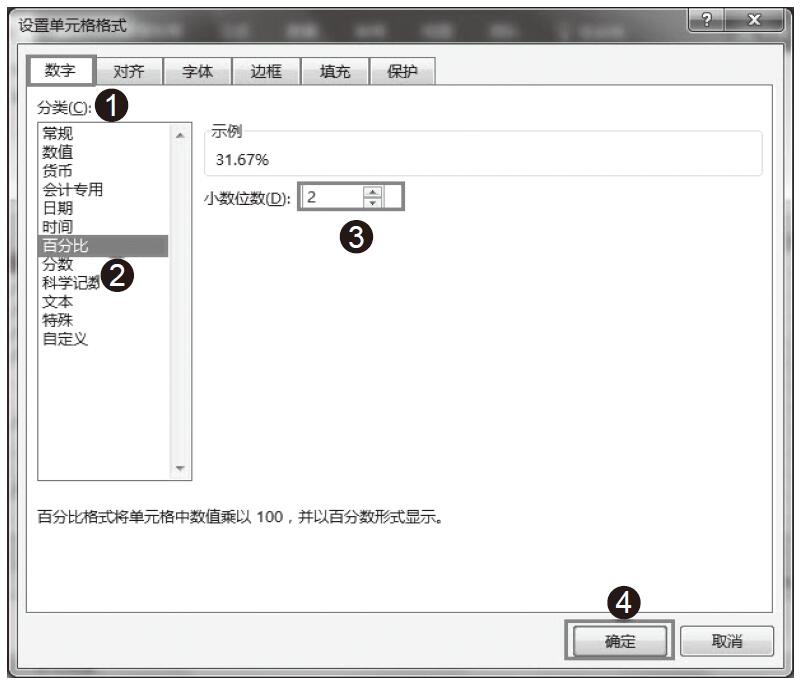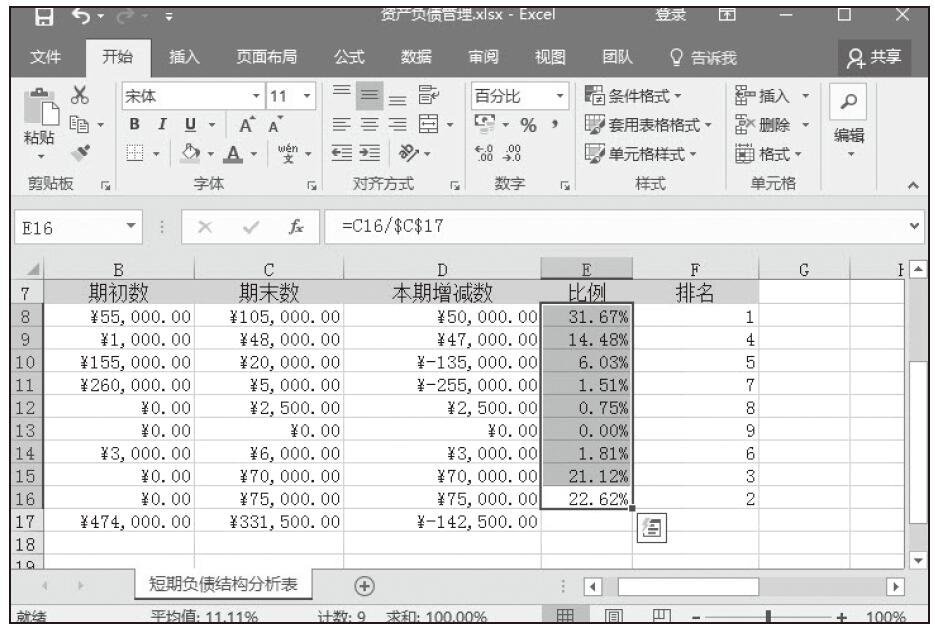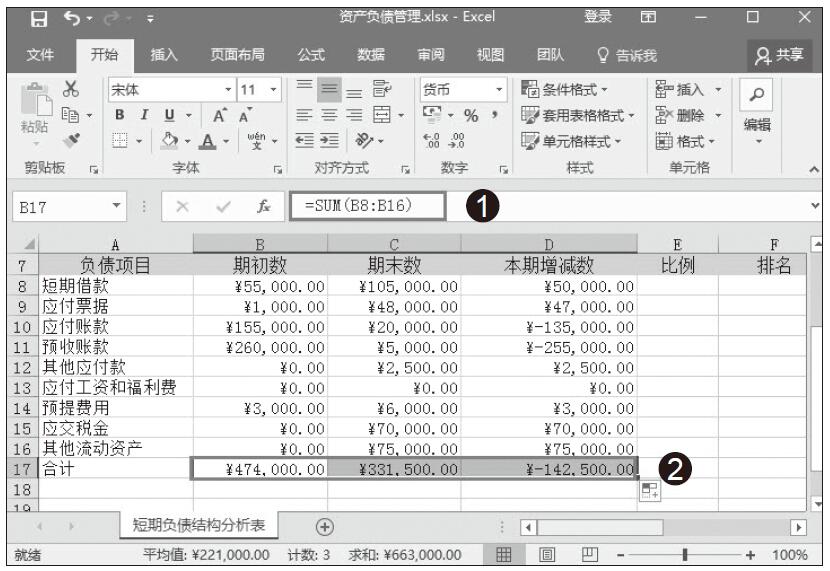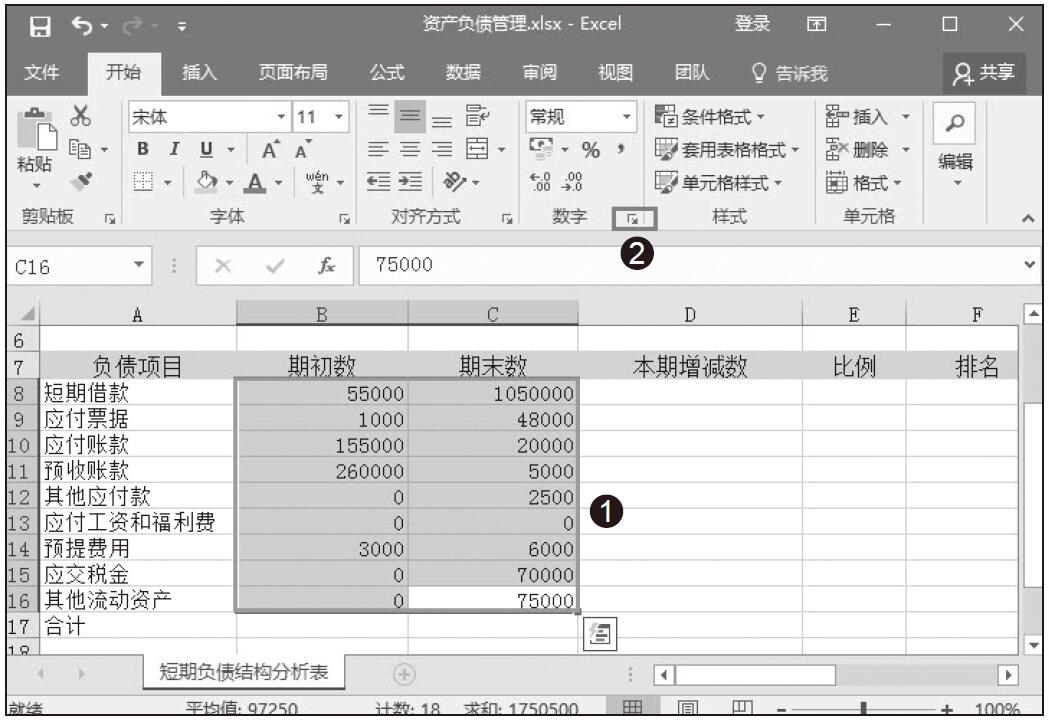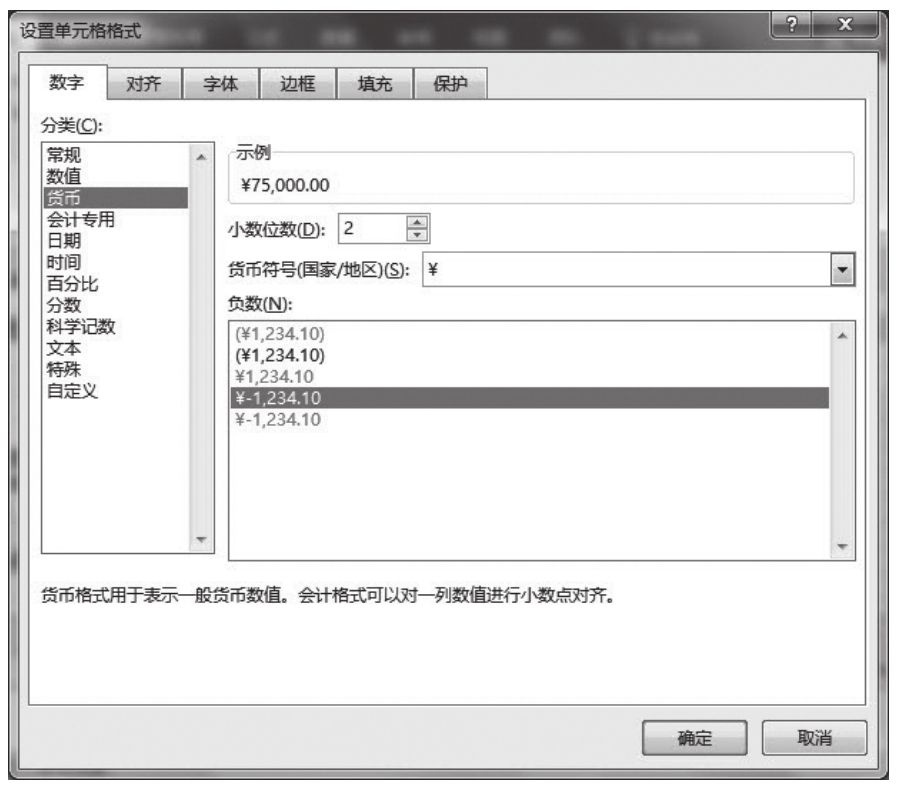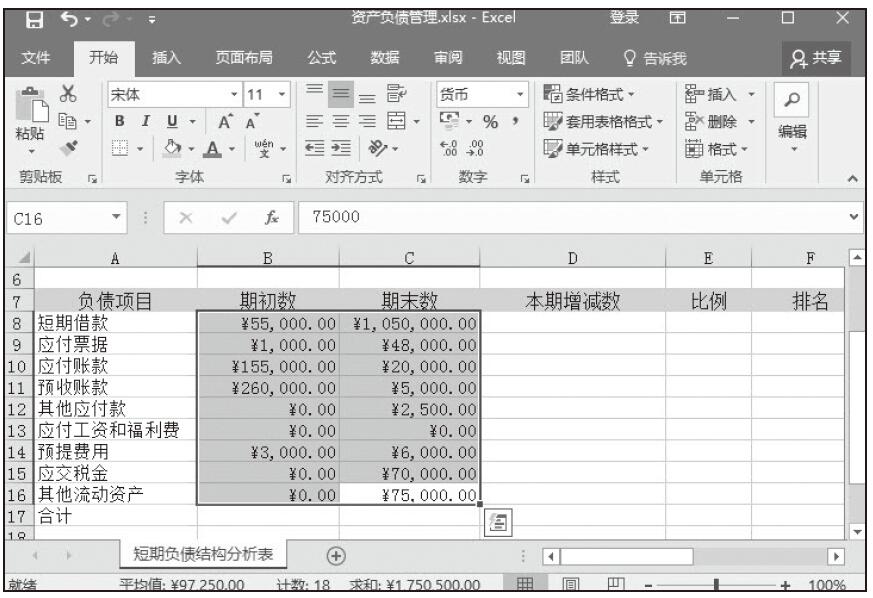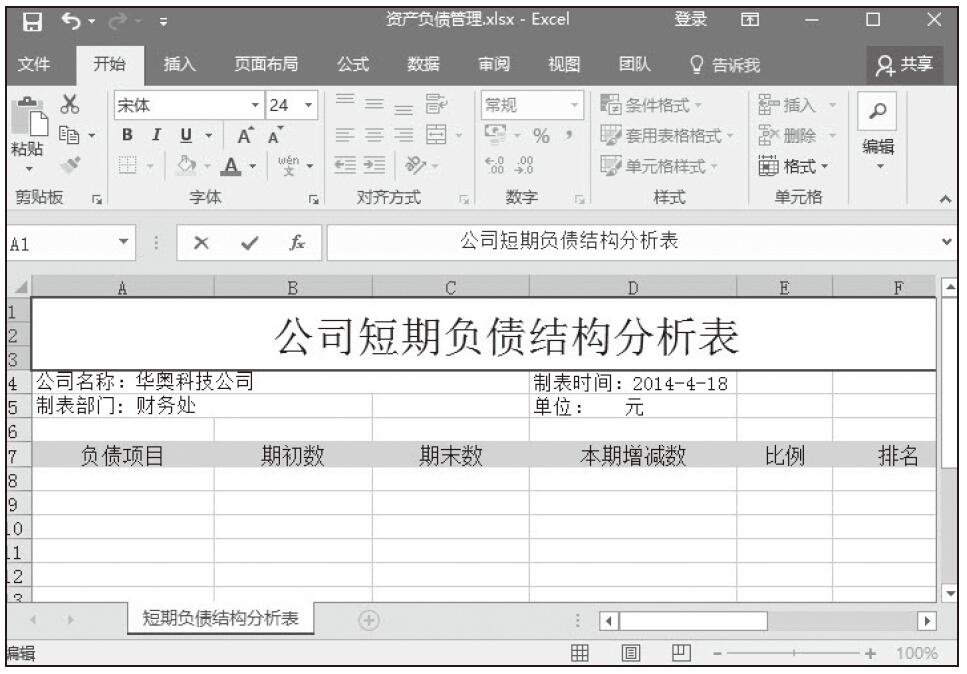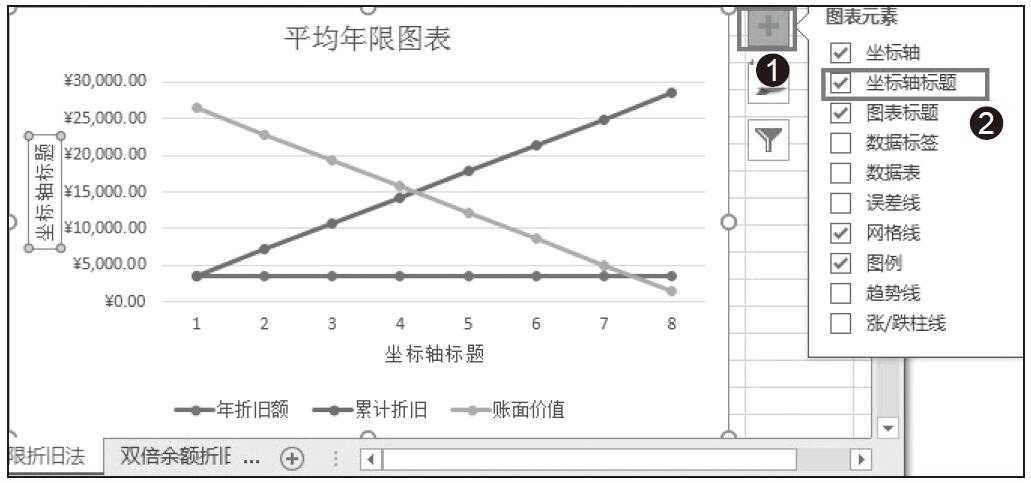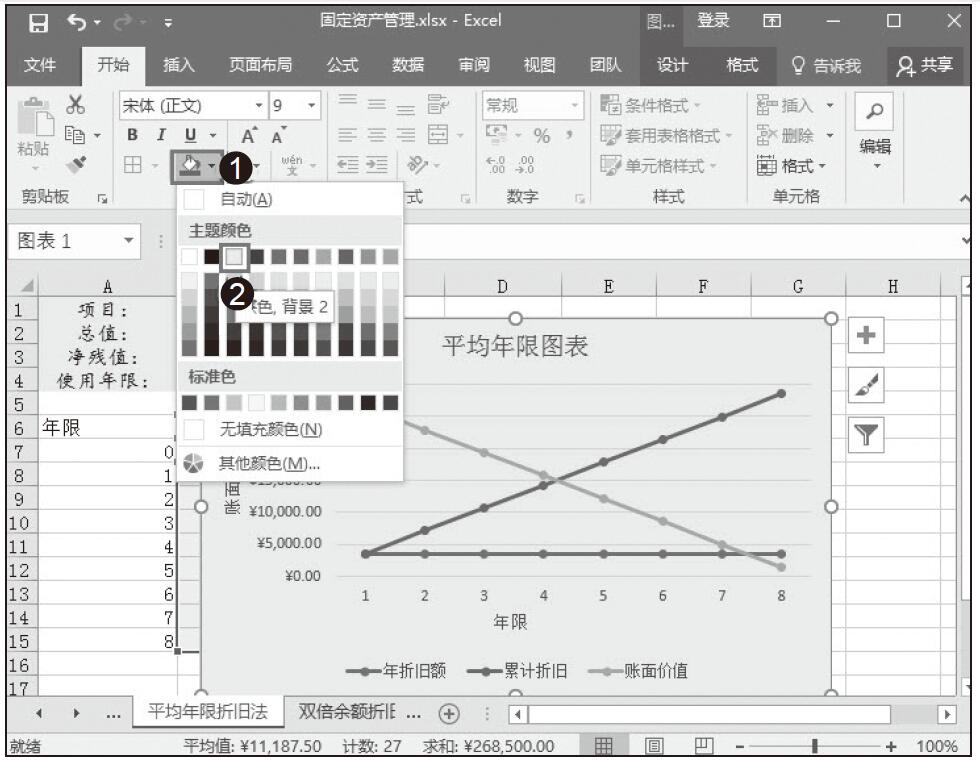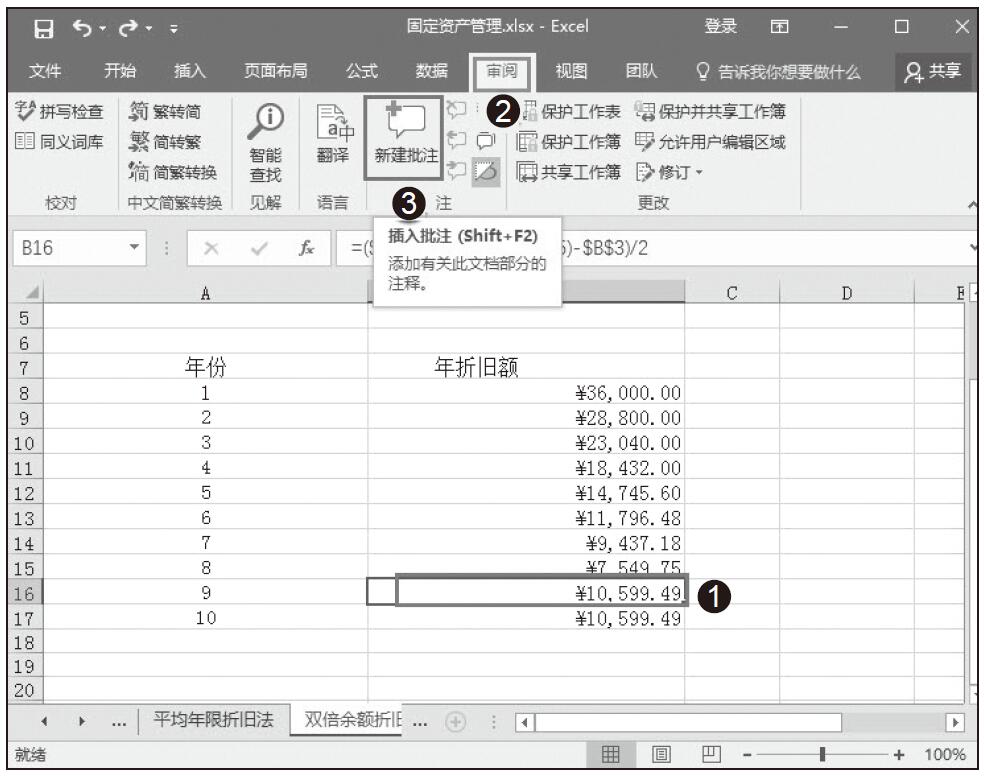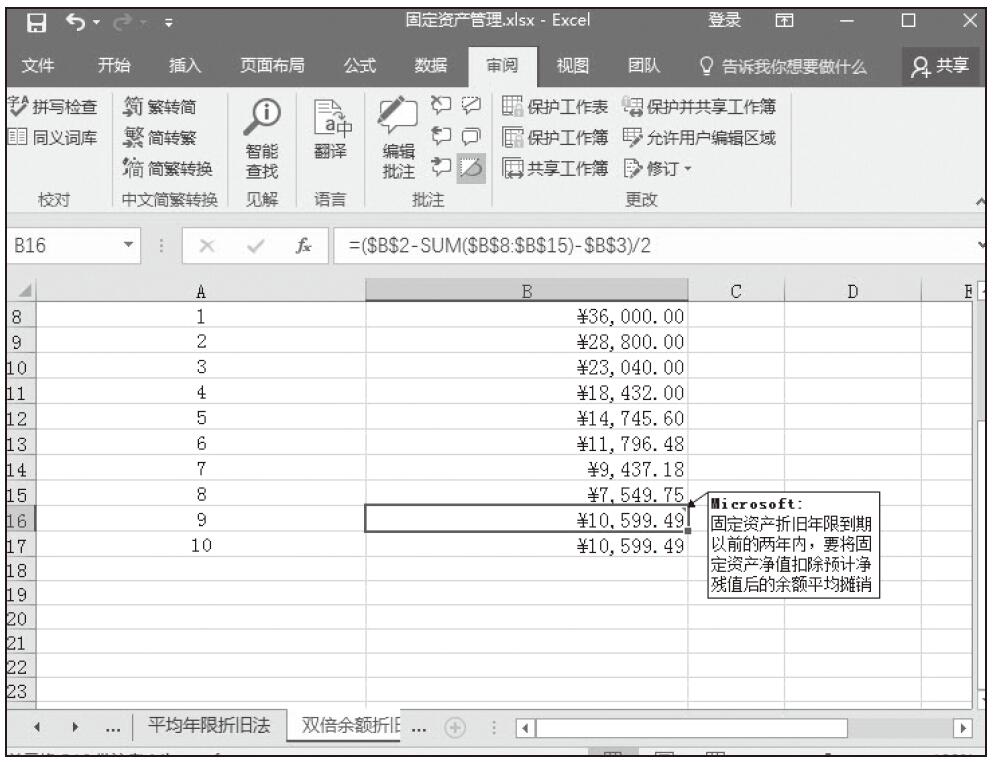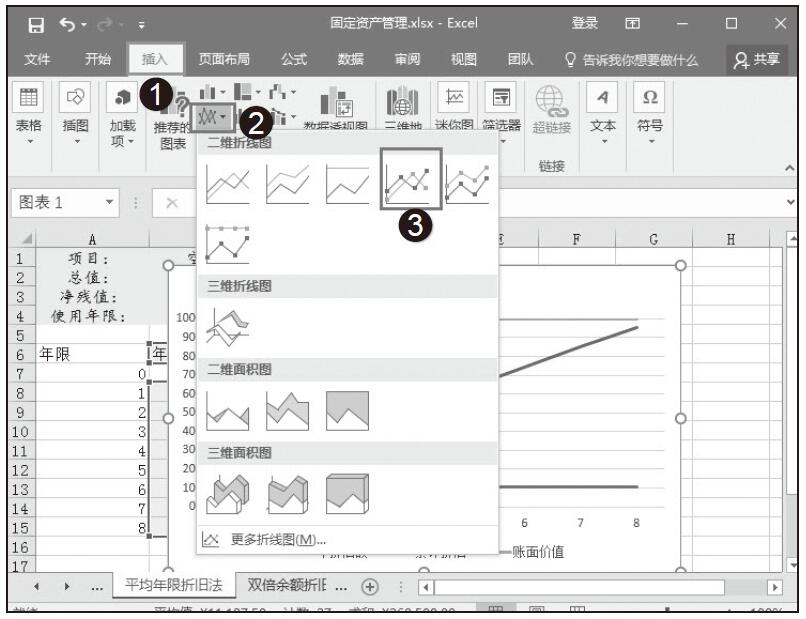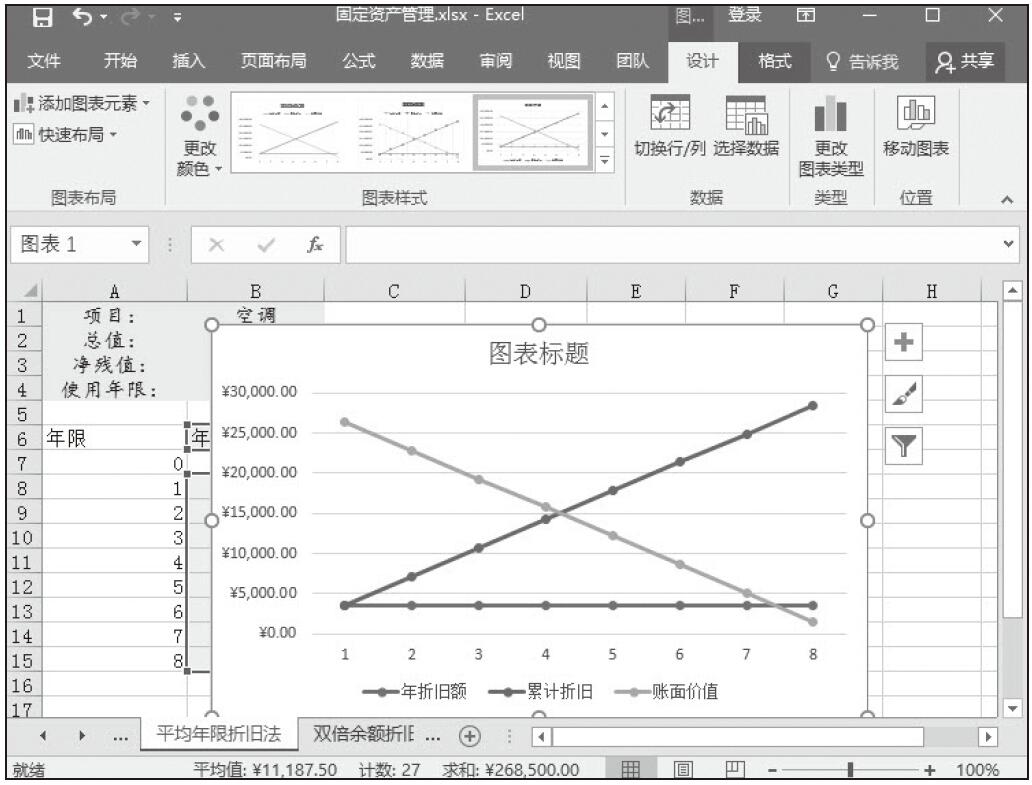流动资产的内容包括货币资金、短期投资、应收票据、应收账款和存货等。由于各个项目的特点不同,应根据各自不同的要求,分别进行处理。
利用Excel 2016统计期初数,期末数,是为了加强对流动资产业务的审计,有利于确定流动资产业务的合法性、合规性,有利于检查流动资产业务账务处理的正确性,从而揭露其存在的弊端,提高流动资产的使用效益。
具体“流动资产”中的各项目的期初数与期末数的计算过程如下所示。
步骤01:选中B9单元格,在公式编辑栏中输入公式“=总分类账表!D6+总分类账表!D7+总分类账表!D8”,按Enter键,即可得到货币资金的期初数,如图9-15所示。
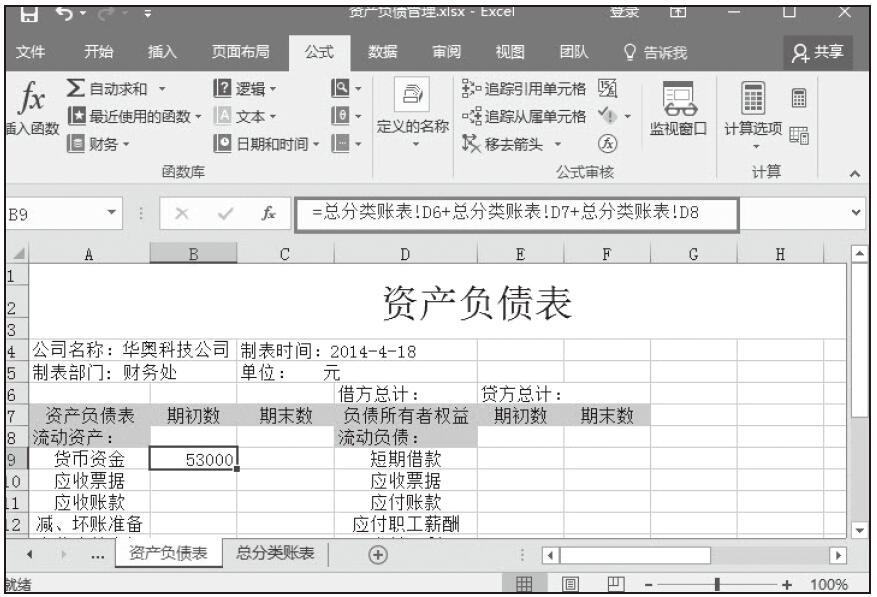
图9-15 计算货币资金的期初数
步骤02:选中C9单元格,在公式编辑栏中输入公式“=总分类账表!G6+总分类账表!G7+总分类账表!G8”,按Enter键,即可得到货币资金期末数,如图9-16所示。
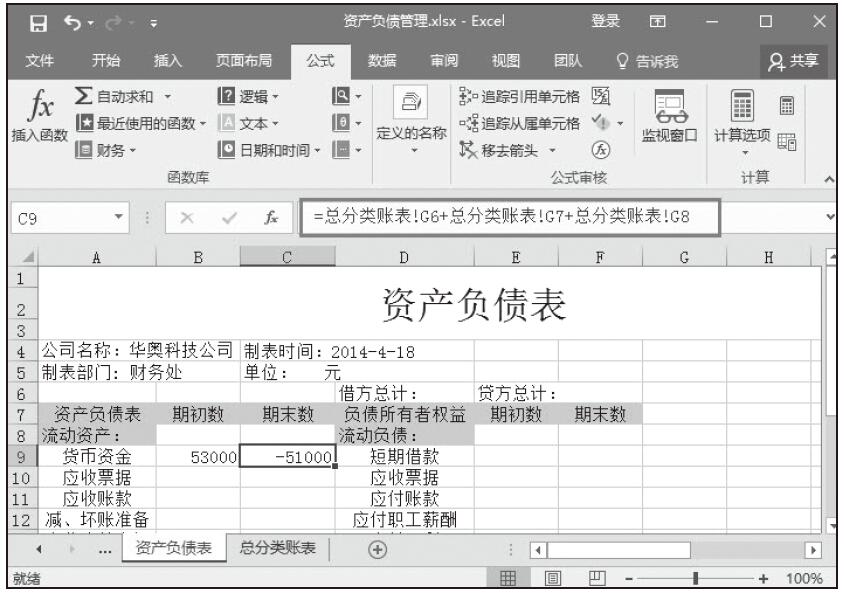
图9-16 计算货币资金期末数
步骤03:选中B10单元格,在公式编辑栏中输入公式“=总分类账表!D9”,按Enter键,即可得到应收票据的期初数。同样的,选中C10单元格,在公式编辑栏里输入公式“=总分类账表!G9”,得到应收票据的期末数,如图9-17所示。
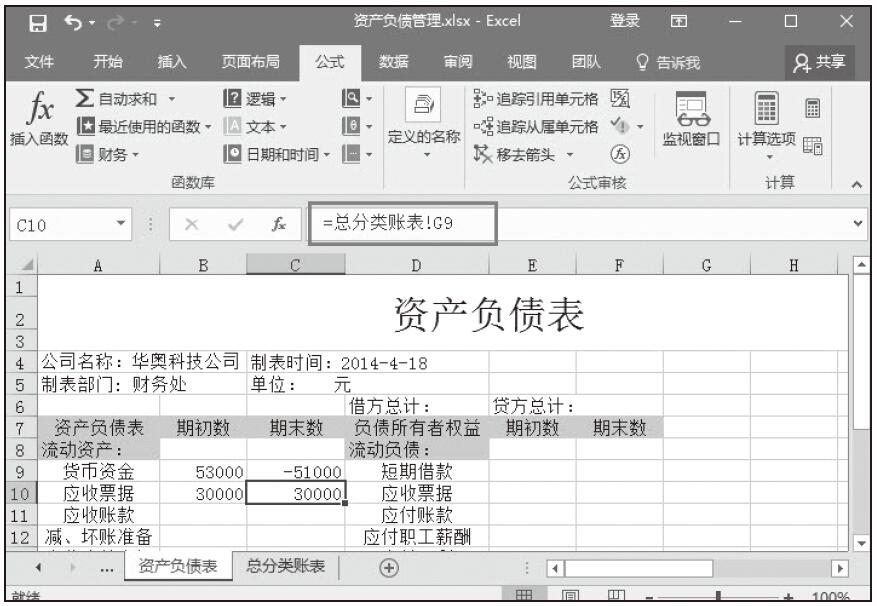
图9-17 计算应收票据的期初数、期末数
步骤04:选中B11单元格,在公式编辑栏中输入公式“=总分类账表!D10”,按Enter键,即可得到应收账款的期初数。同样的,选中C11单元格,在公式编辑栏里输入公式“=总分类账表!G10”,得到应收账款的期末数,如图9-18所示。
步骤05:选中B12单元格,在公式编辑栏中输入公式“=总分类账表!D12”,按Enter键,即可得到减、坏账的期初数。同样的,选中C12单元格,在公式编辑栏里输入公式“=总分类账表!G12”,即可得到减、坏账的期末数,如图9-19所示。
步骤06:选中B13单元格,在公式编辑栏中输入公式“=B11+B12”,按Enter键,即可得到应收账款净额的期初数。选择B13单元格,拖动鼠标填充序列横向复制公式,得到应收账款净额的期末数,如图9-20所示。
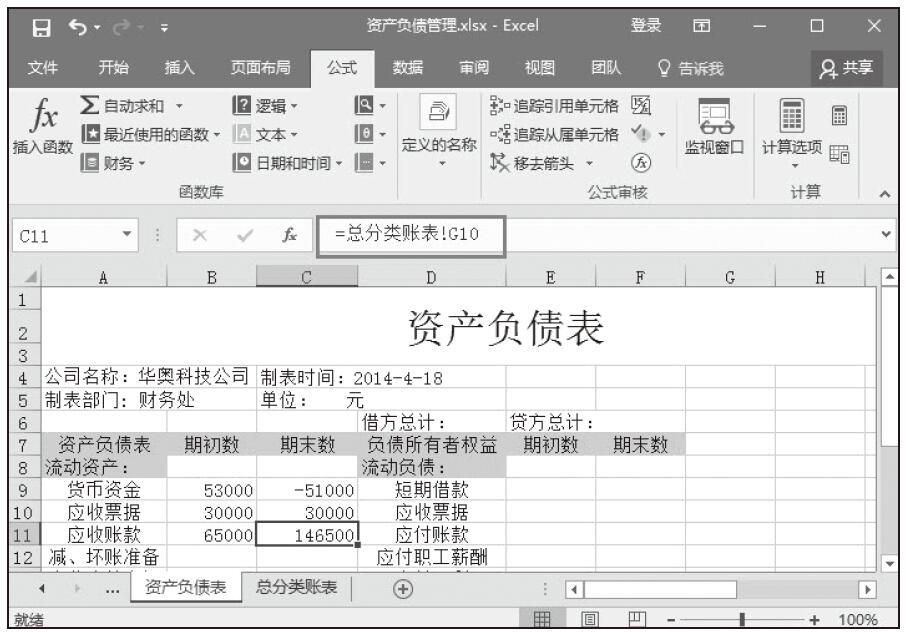
图9-18 计算应收账款期初数、期末数
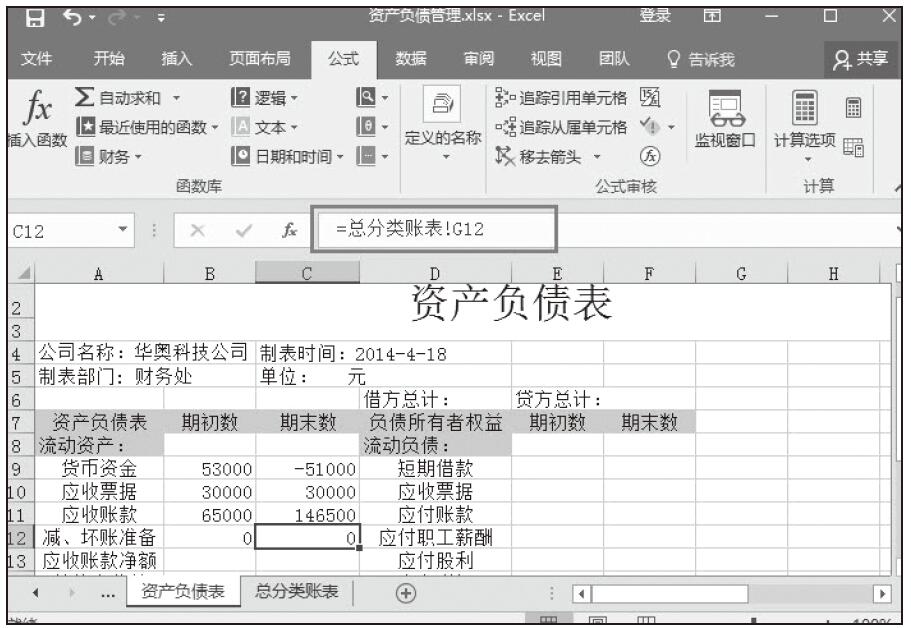
图9-19 计算减、坏账期初数和期末数

图9-20 计算应收账款净额期初数、期末数
步骤07:选中B14单元格,在公式编辑栏中输入公式“=总分类账表!D11”,按Enter键,即可得到其他应收款的期初数。同样的,选中C14单元格,在公式编辑栏里输入公式“=总分类账表!G11”,得到其他应收款的期末数,如图9-21所示。

图9-21 计算其他应收款期初数、期末数
步骤08:选中B15单元格,在公式编辑栏中输入公式“=总分类账表!D13+总分类账表!D14”,按Enter键,即可得到存贷的期初数。同样的,选中C15单元格,在公式编辑栏里输入公式“=总分类账表!G13+总分类账表!G14”,得到存贷的期末数,如图9-22所示。
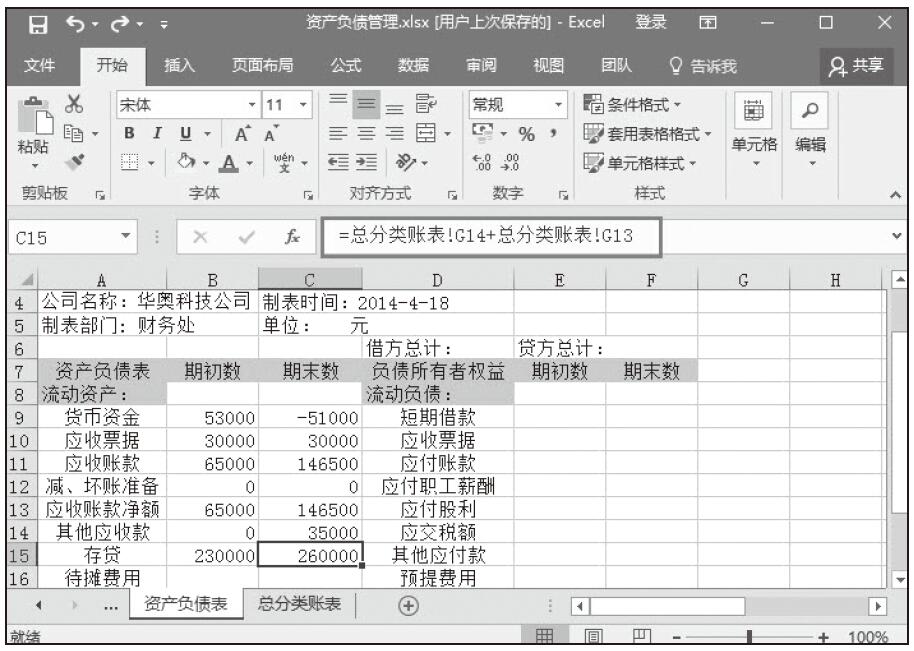
图9-22 计算存贷期初数、期末数
步骤09:选中B16单元格,在公式编辑栏中输入公式“=总分类账表!D15”,按Enter键,即可得到待摊费用的期初数。同样的,选中C16单元格,在公式编辑栏里输入公式“=总分类账表!G15”,得到待摊费用的期末数,如图9-23所示。
步骤10:选中B18单元格,在公式编辑栏中输入公式“=SUM(B9:B10)+SUM(B13:B16)”,按Enter键,即可得到流动资产合计的期初数。再次选择B18单元格,拖动鼠标填充序列横向复制公式,松开鼠标,即可得到流动资产合计的期末数,如图9-20所示。
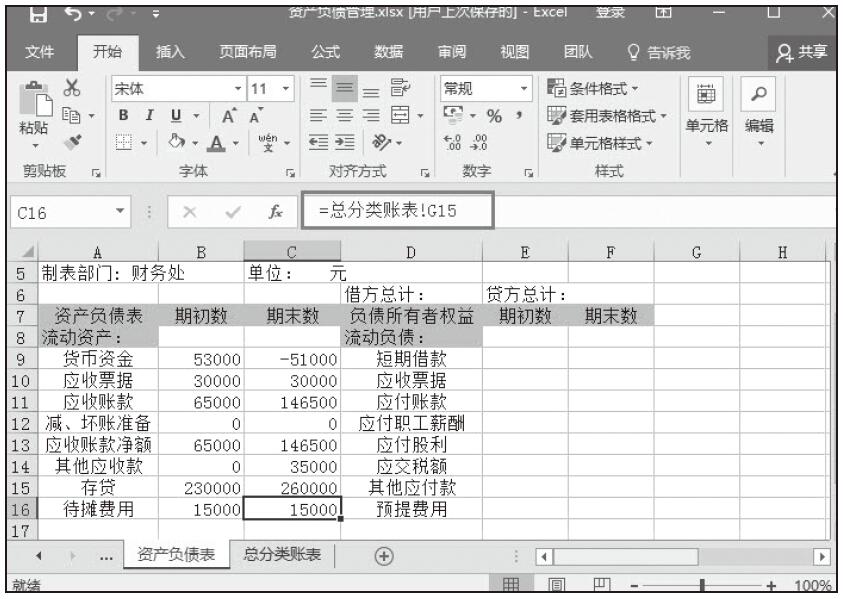
图9-23 计算待摊费用期初数、期末数
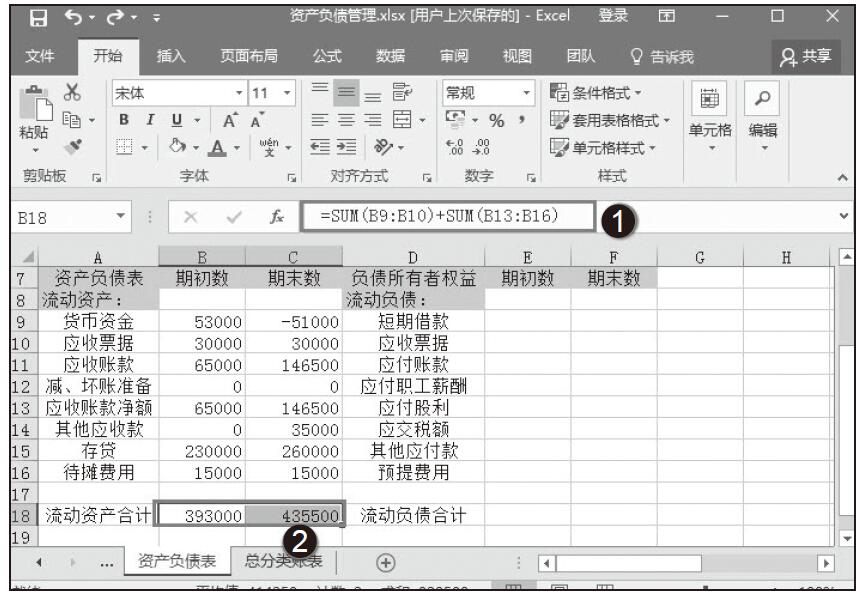
图9-24 计算流动资产合计期初数、期末数