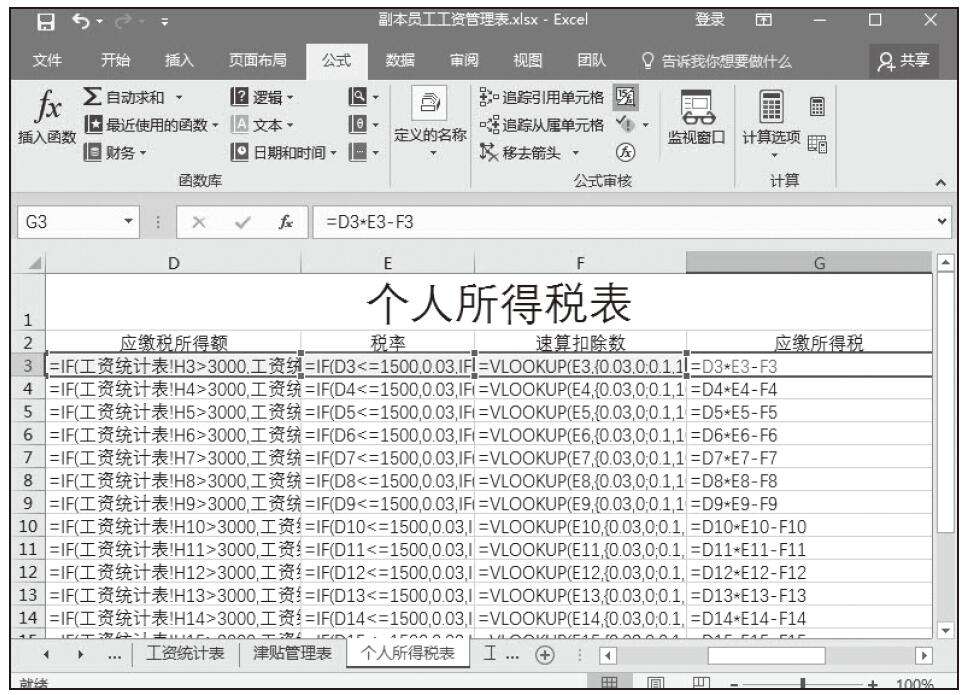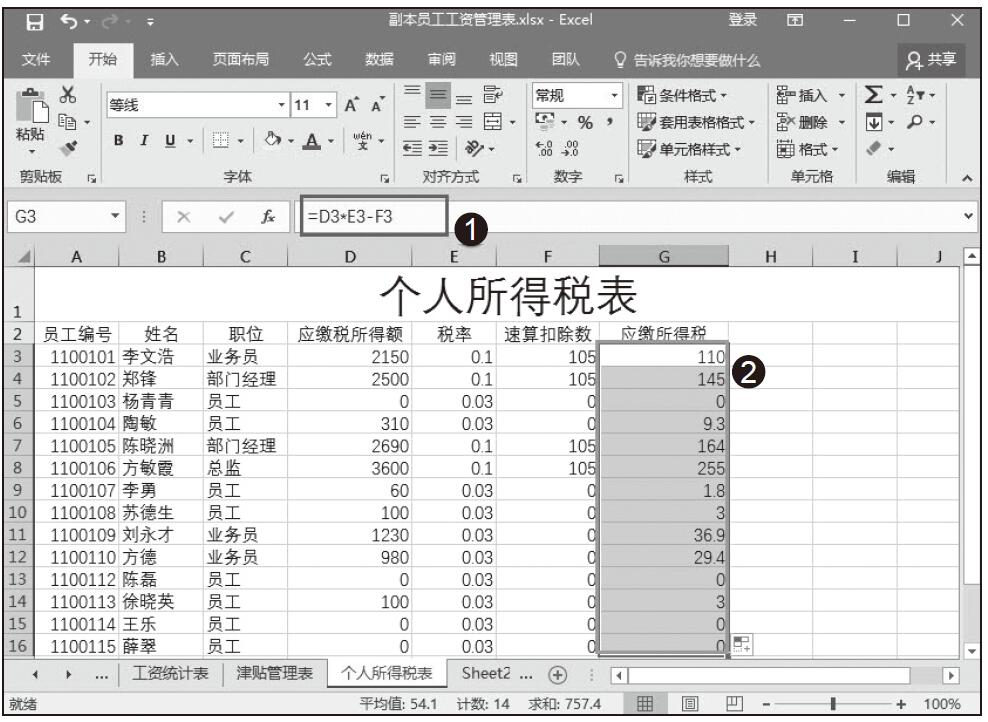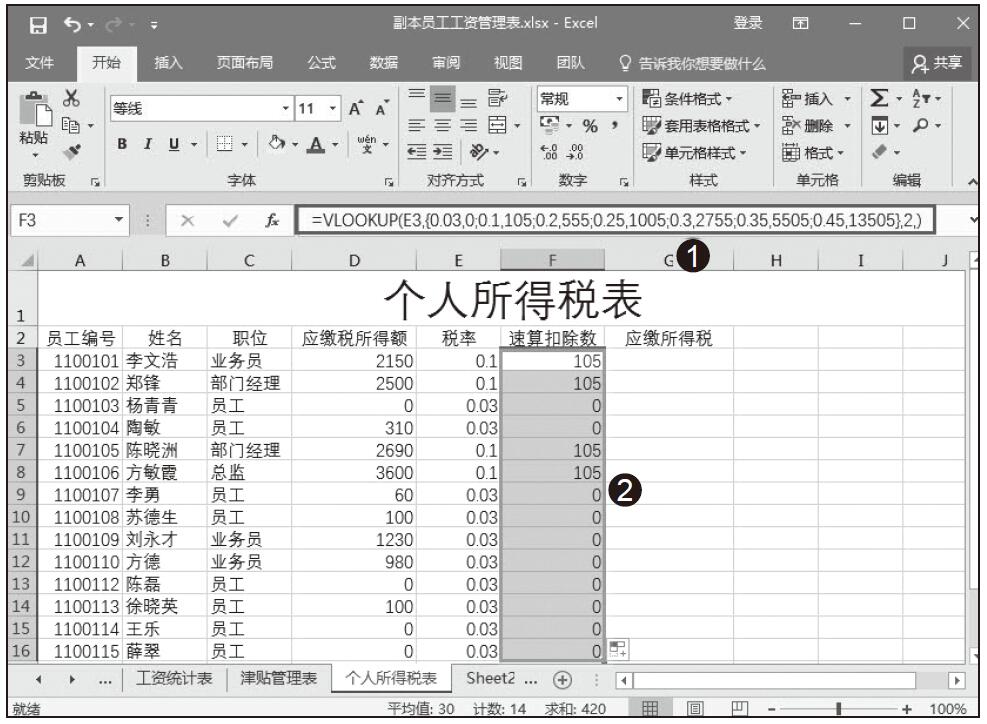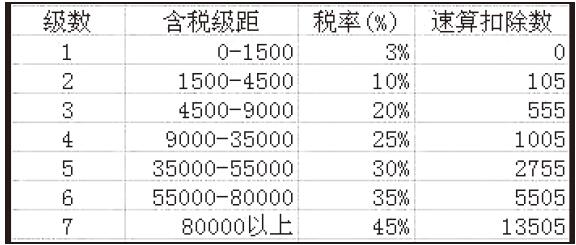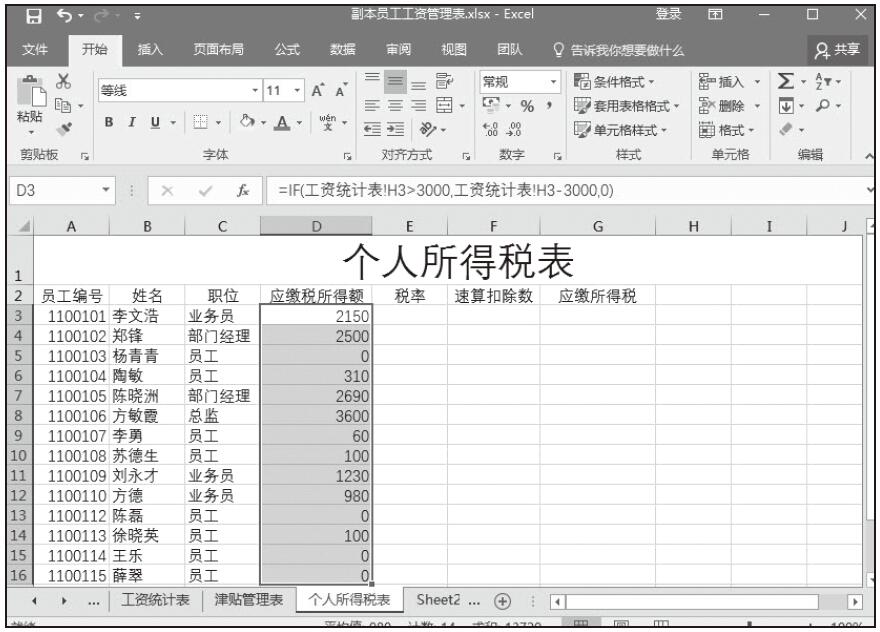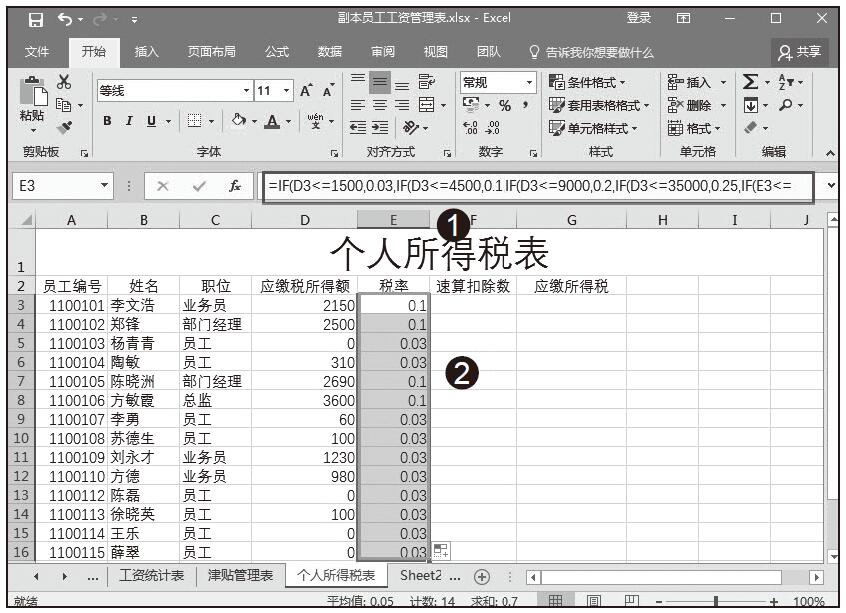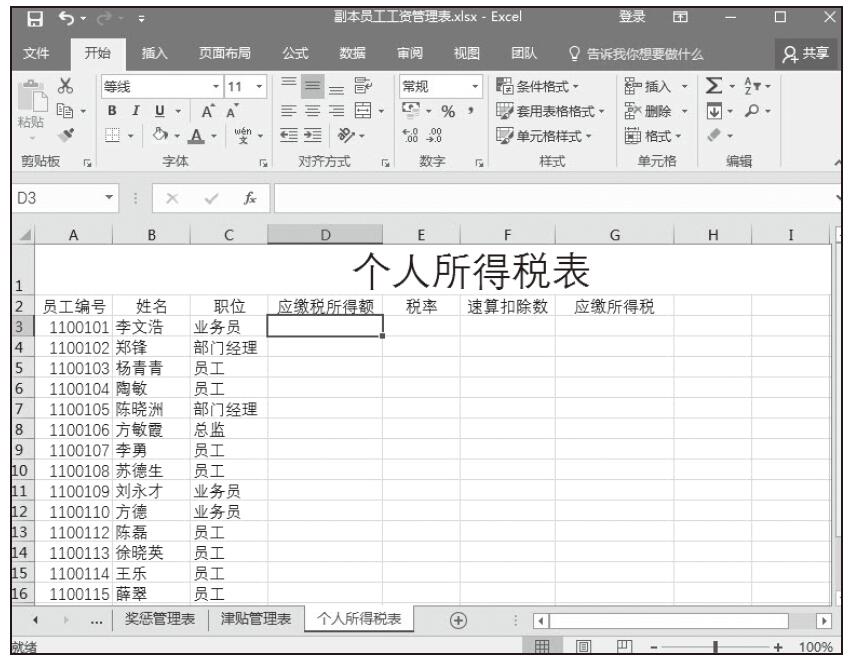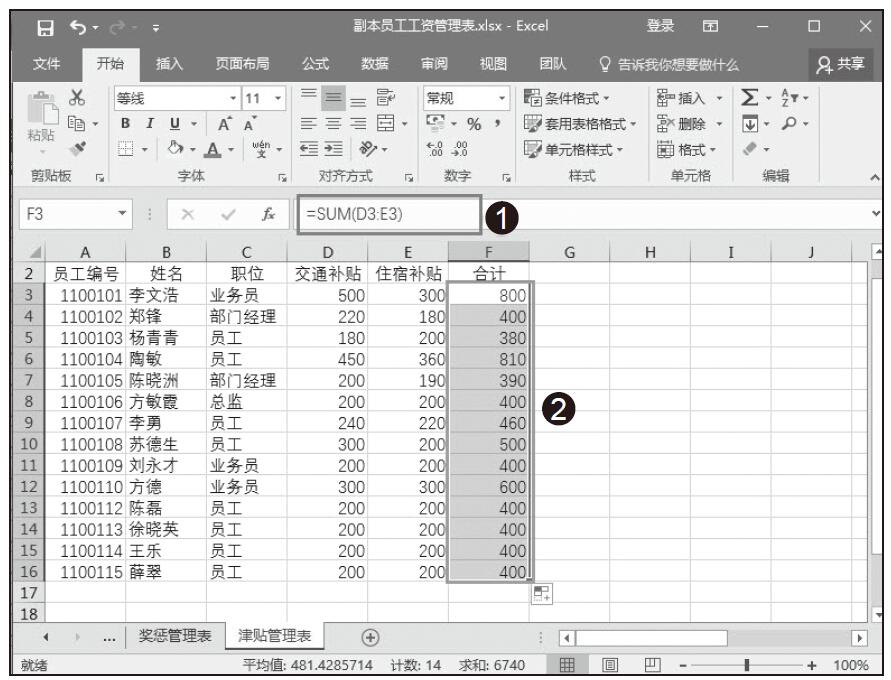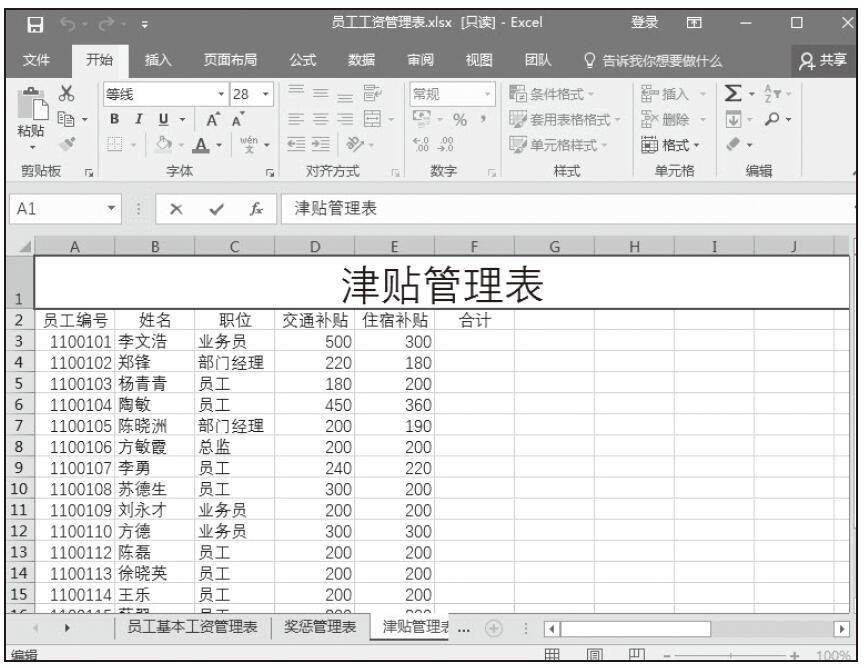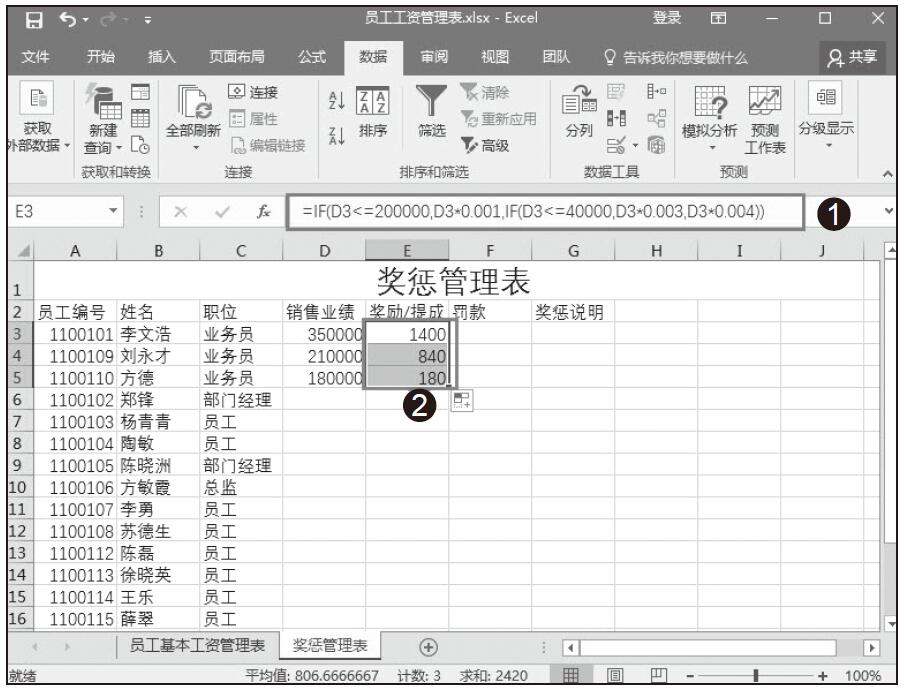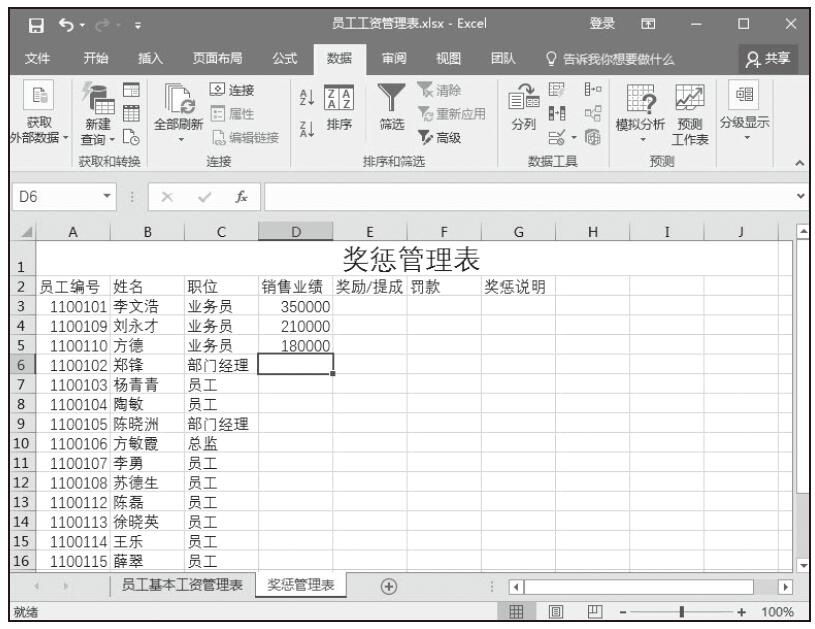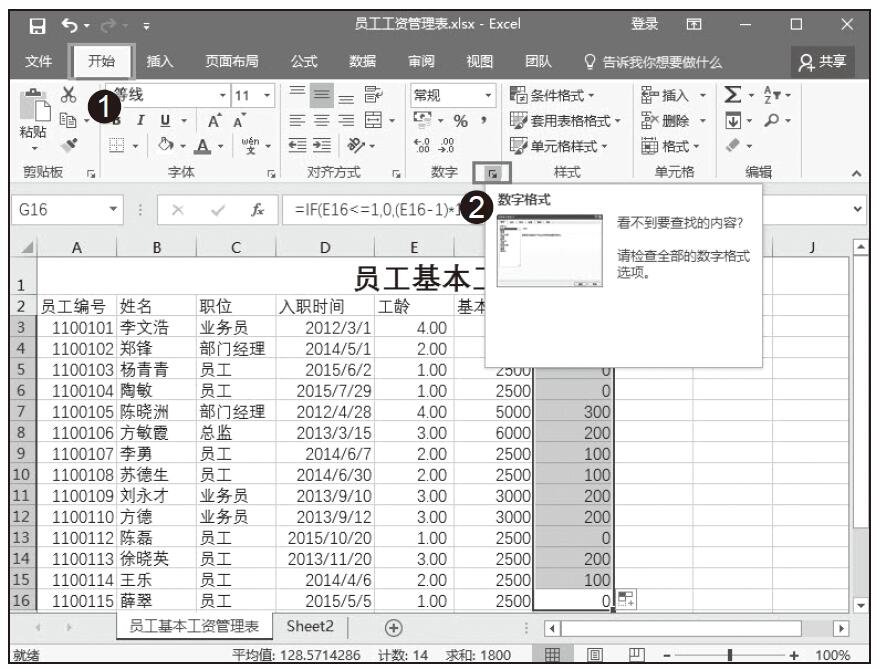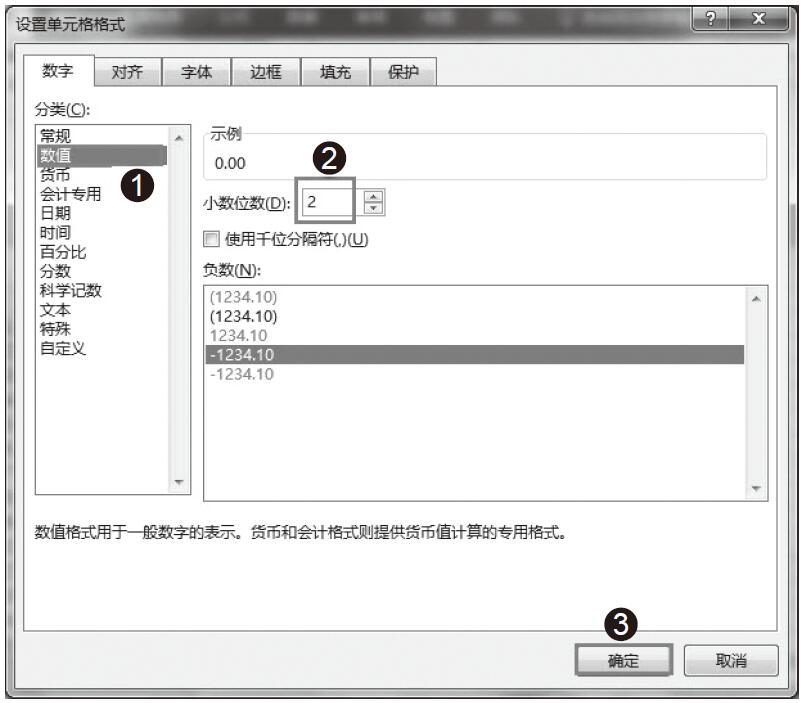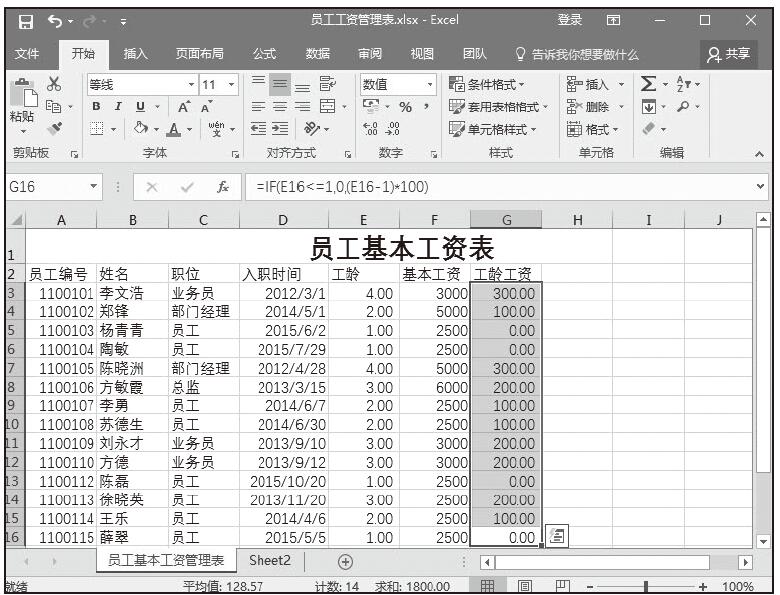个人所得税适用税率是对征税对象的征收比例或征收额度。税率是计算税额的尺度,也是衡量税负轻重与否的重要标志。
要计算适用税率,我们还应知道相应的起税点。起税点,又称“征税起点”或“起征点”,是指税法规定对征税对象开始征税的起点数额。征税对象的数额达到起征点的就按全部数额征税,未达到起征点的不征税。
本例中我们以1500为起征点,适用税率如图7-17所示。具体操作步骤如下。
图7-17 个人所得税率
步骤01:选中D3单元格,在公式编辑栏里输入公式“=IF(工资统计表!H3>3000,工资统计表!H3-3000,0)”,按Enter键,得到第一位员工的应缴税所得额。
步骤02:选择D3单元格,将光标定位到该单元格的右下角,当出现黑色的十字形状时向下拖动复制公式,可一次性得出所有员工的应缴税所得额,如图7-18所示。
图7-18 计算应缴税所得额
步骤03:在得到应缴税所得额后,接着可以算税率。税率可利用一个IF函数多层嵌套的公式进行计算,值的限定需要依据相应的表格。选中E3单元格,在公式编辑栏里输入公式:“=IF(D3<=1500,0.03,IF(D3<=4500,0.1,IF(D3<=9000,0.2,IF(D3<=35000,0.25,IF(E3<=8000,0.35,0.45))))))”。按Enter键,得到第一位员工的税率。选择E3单元格,将光标定位到该单元格的右下角,当出现黑色的十字形状时向下拖动复制公式,可一次性得出所有员工的适用税率,如图7-19所示。
图7-19 计算适用税率