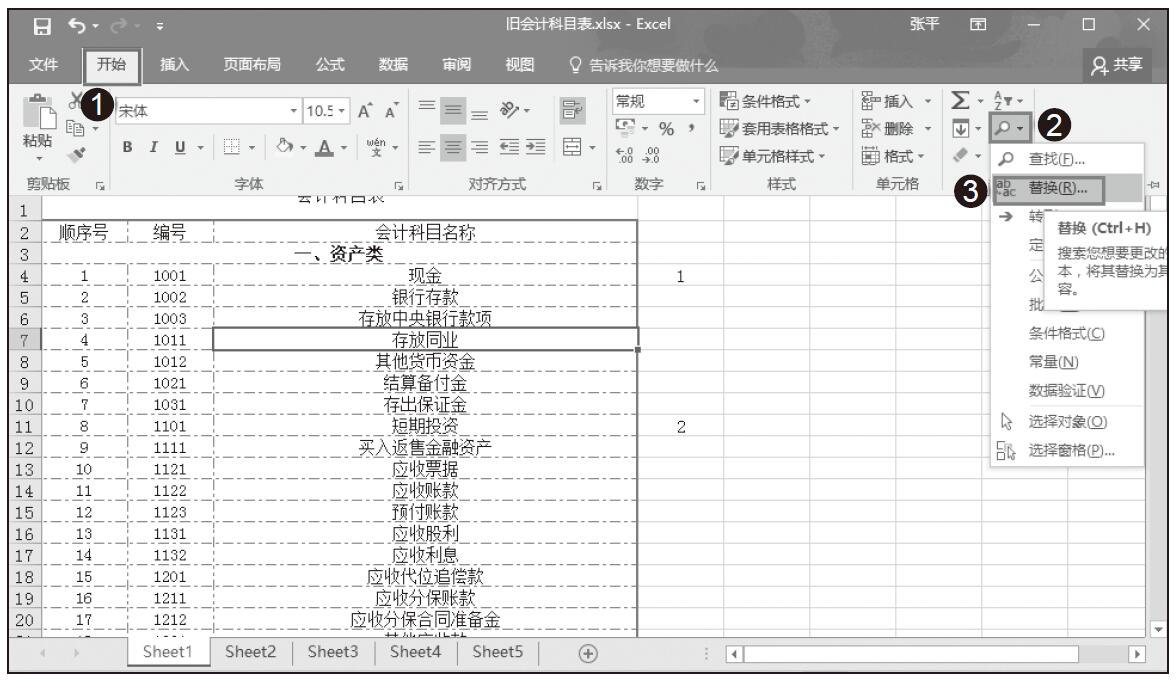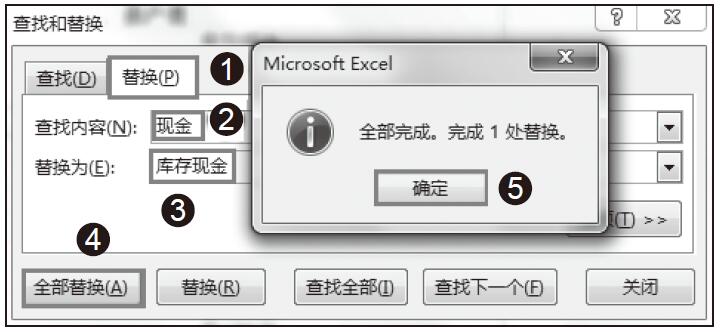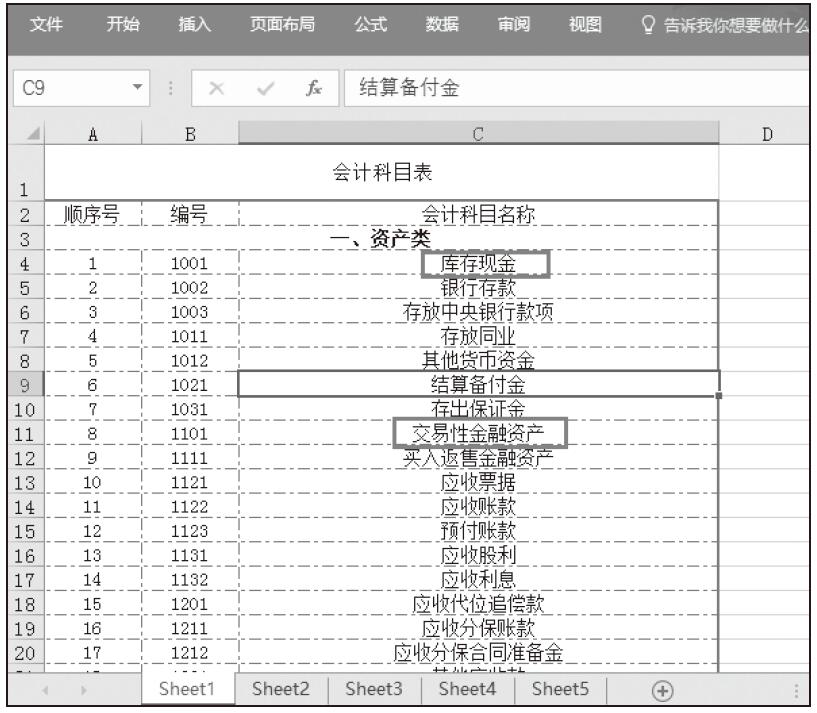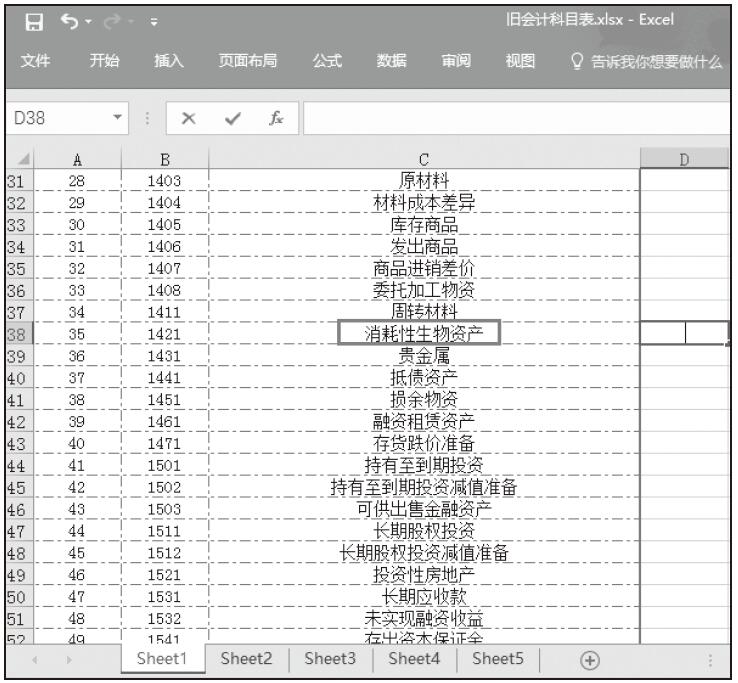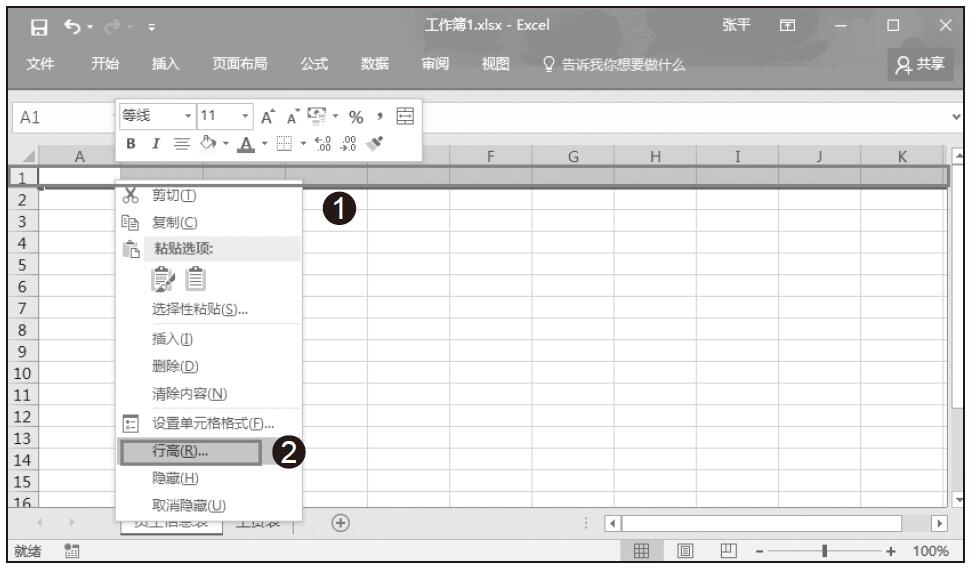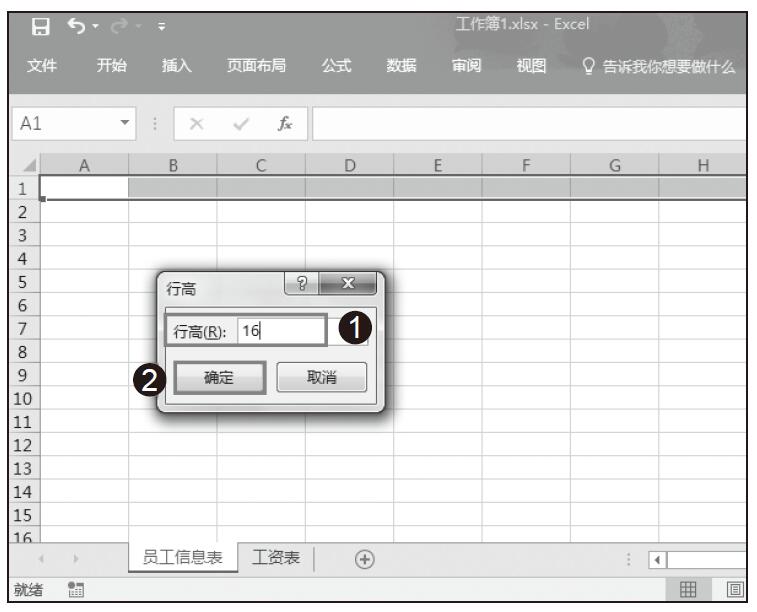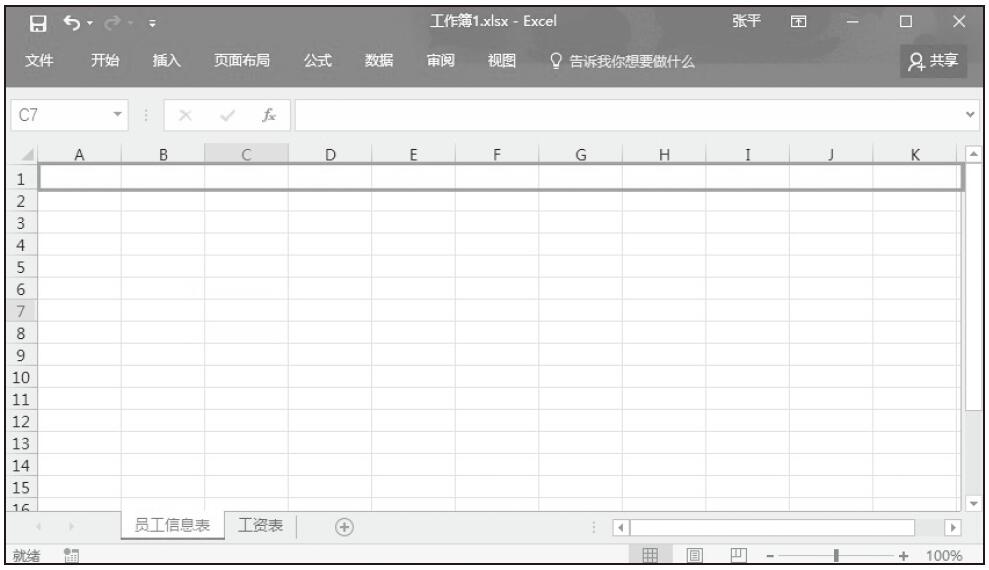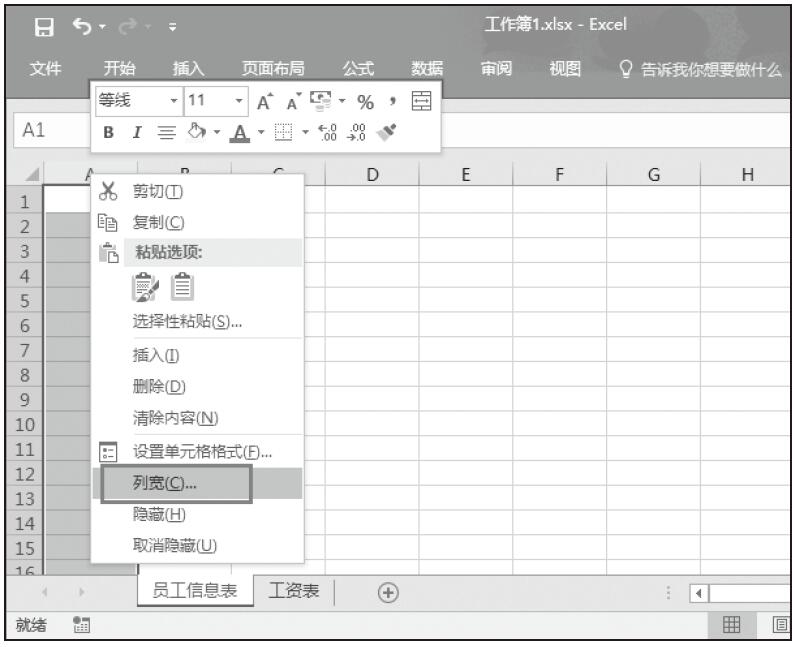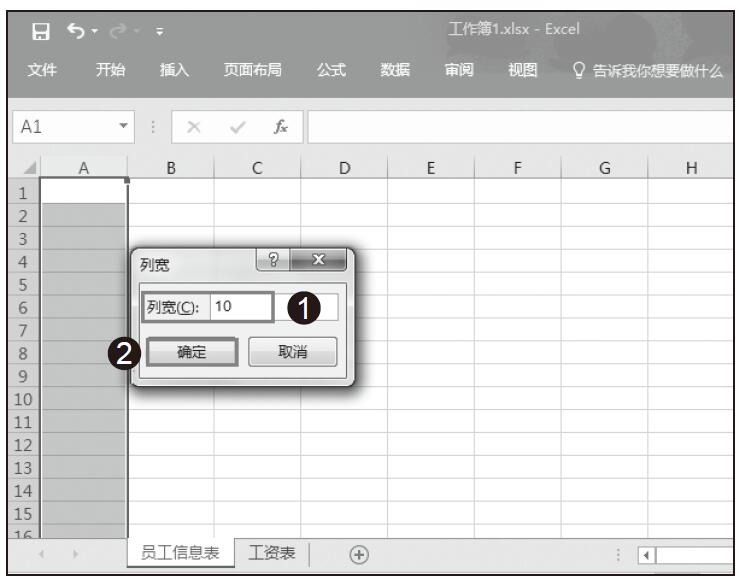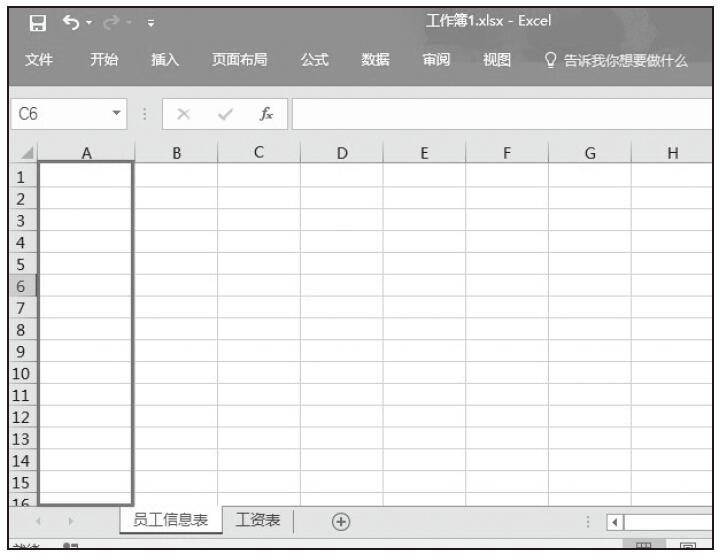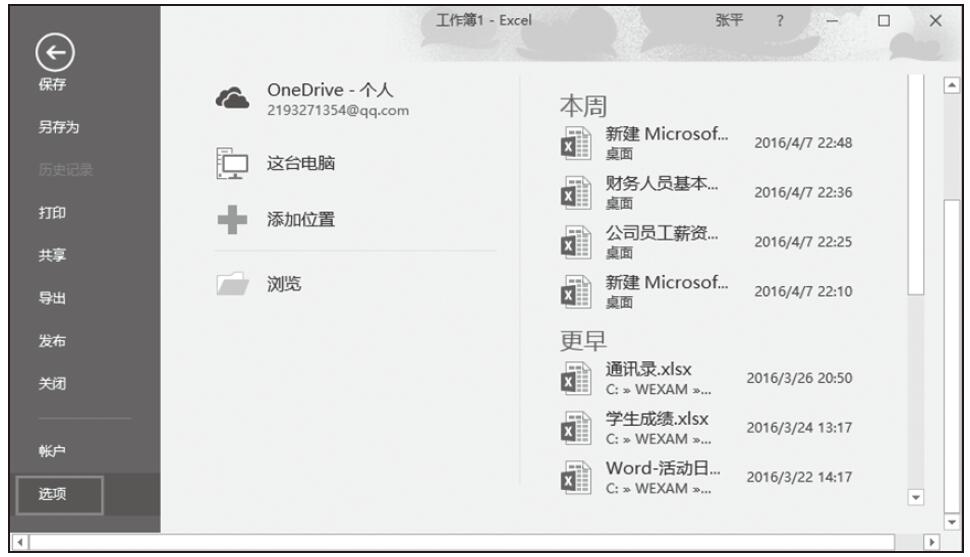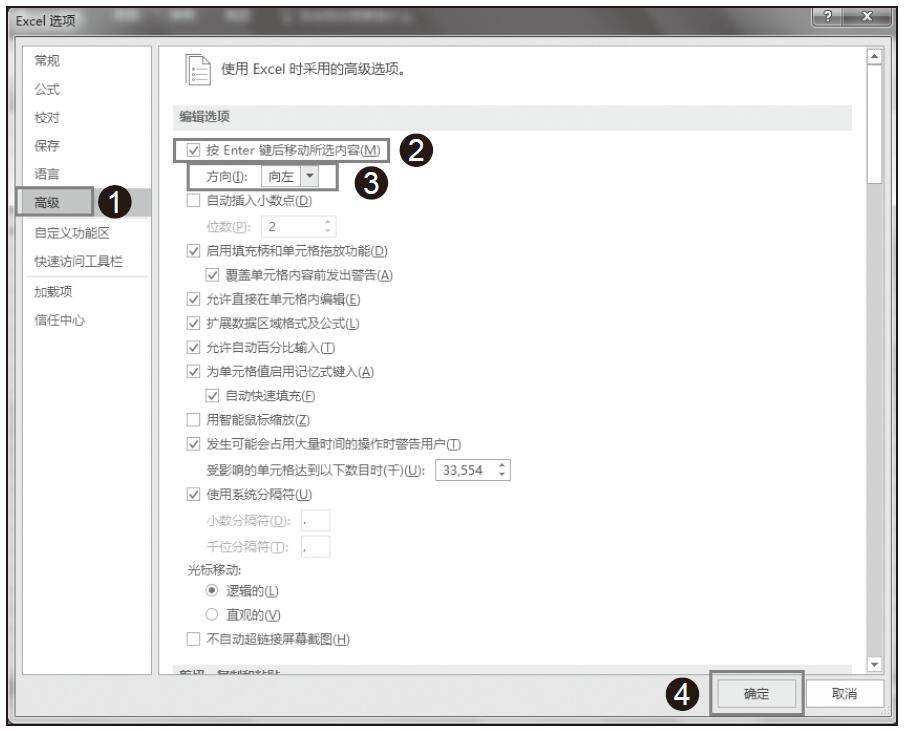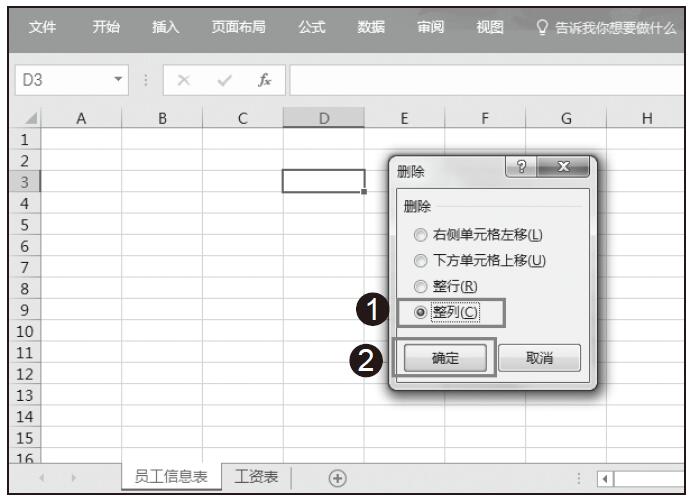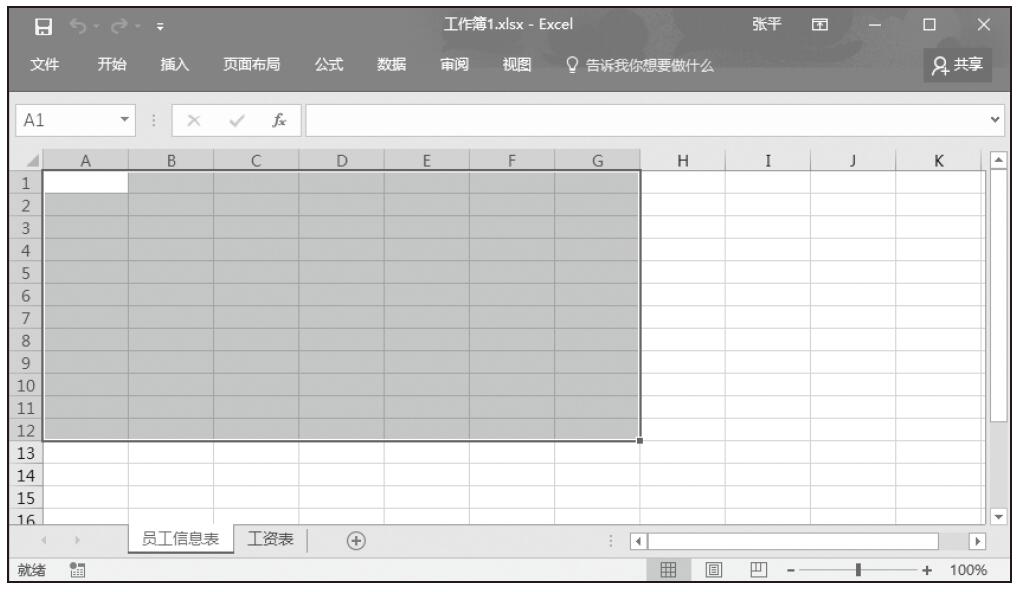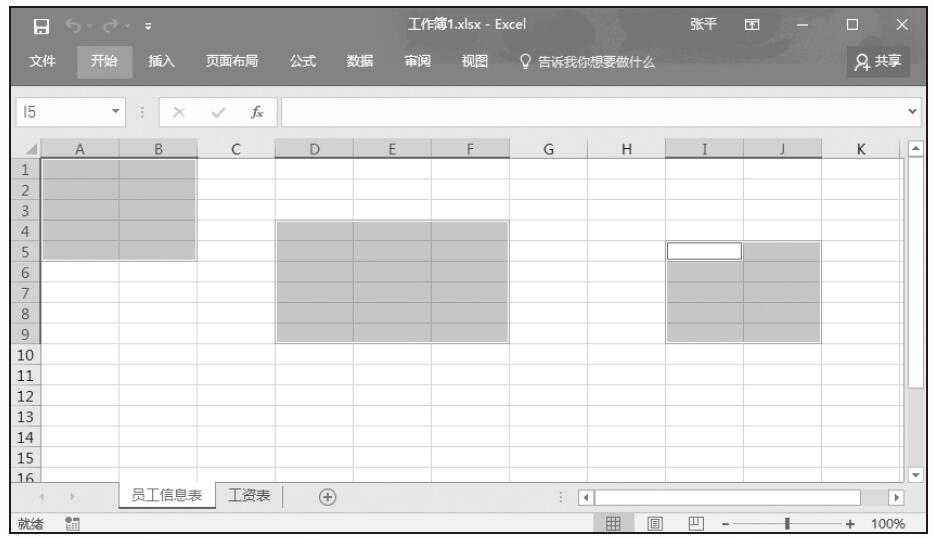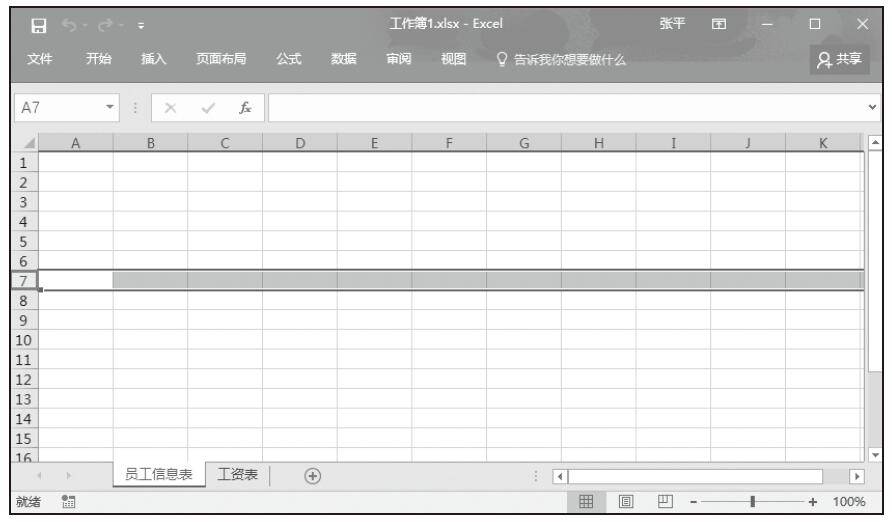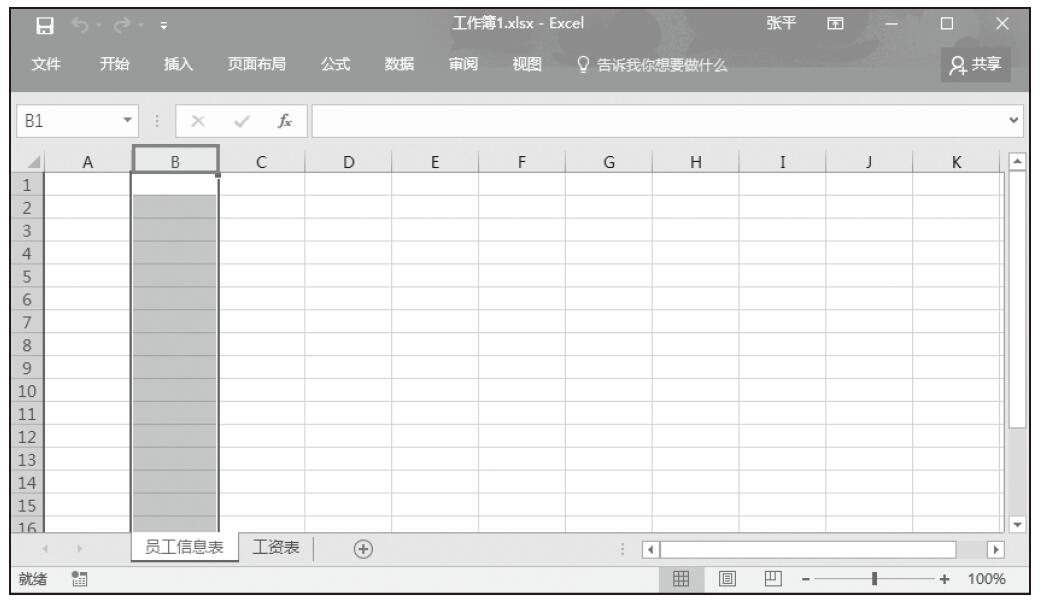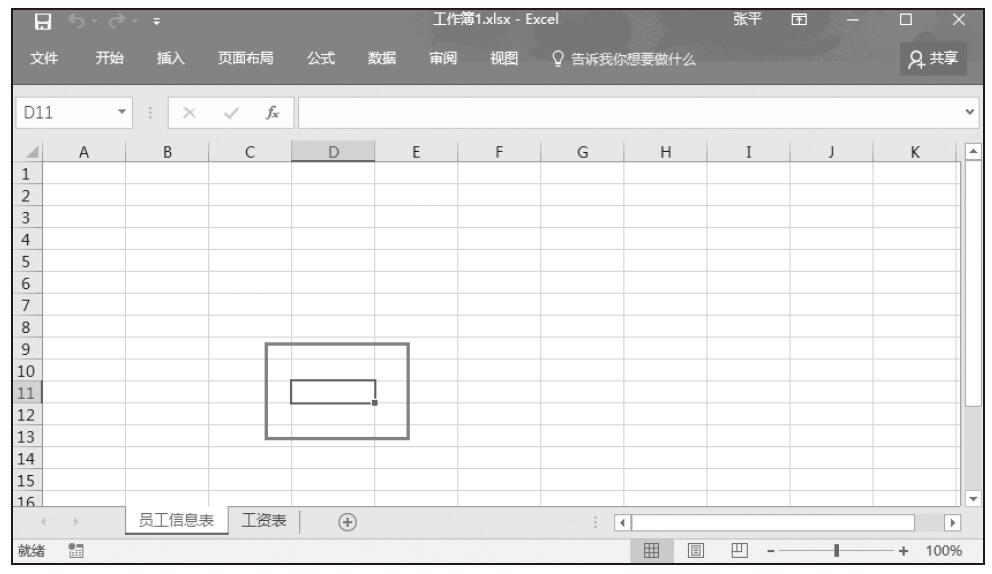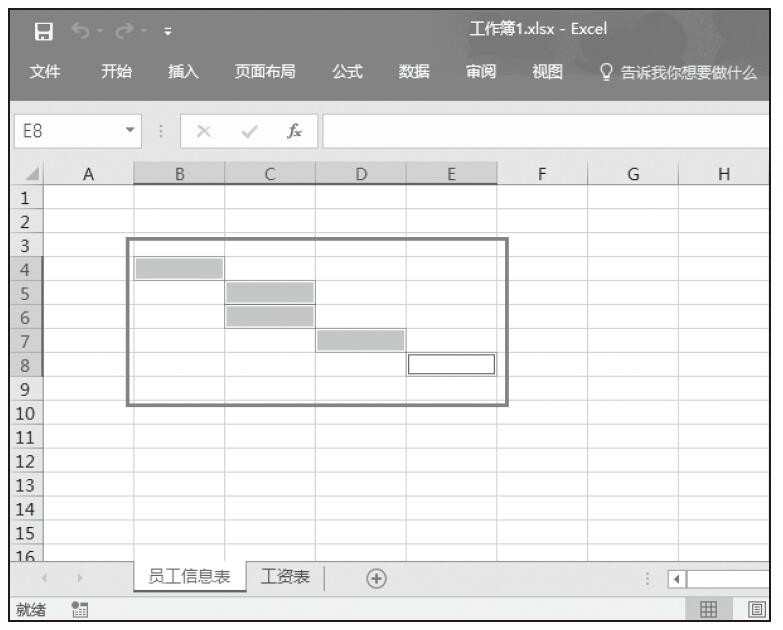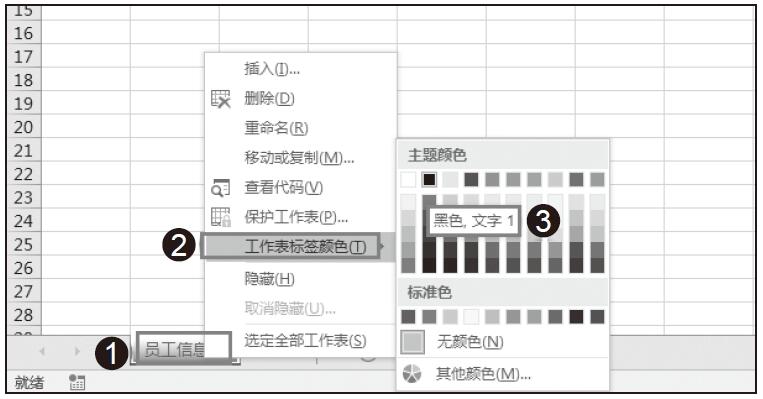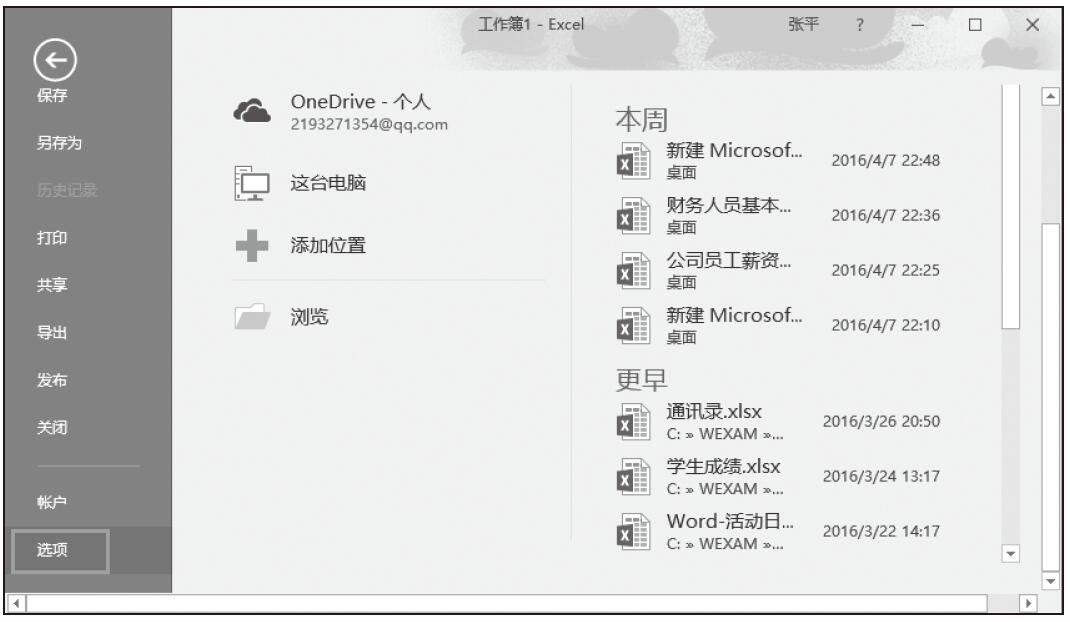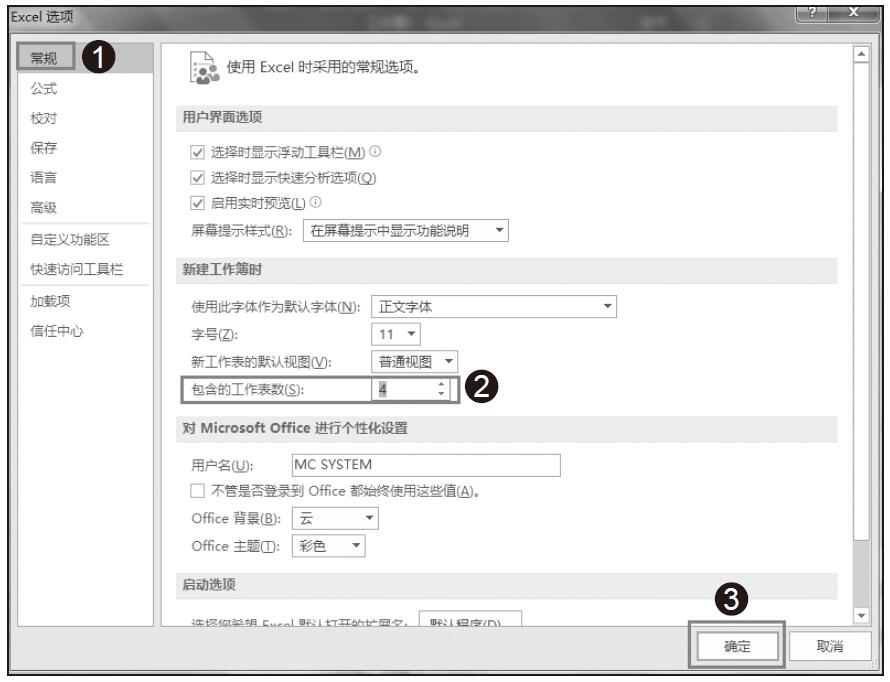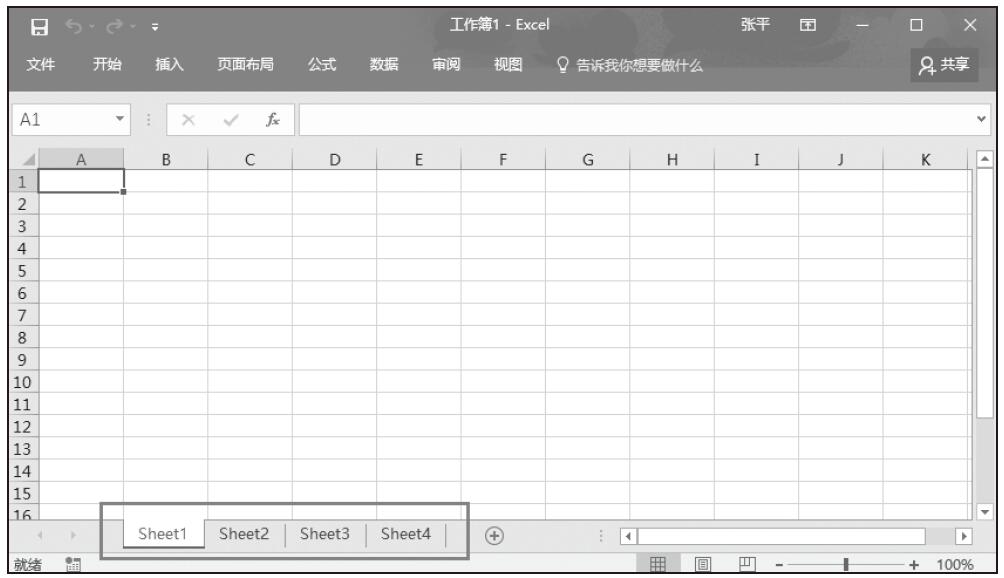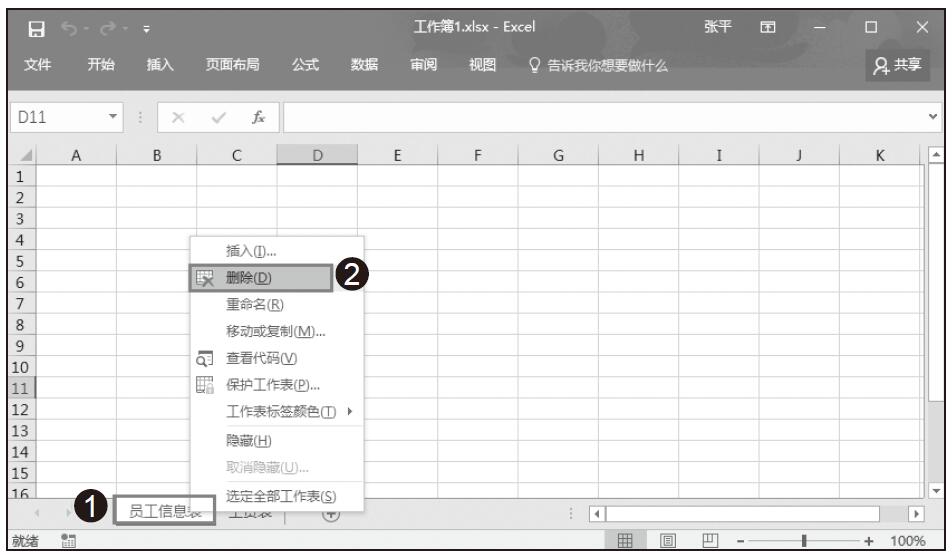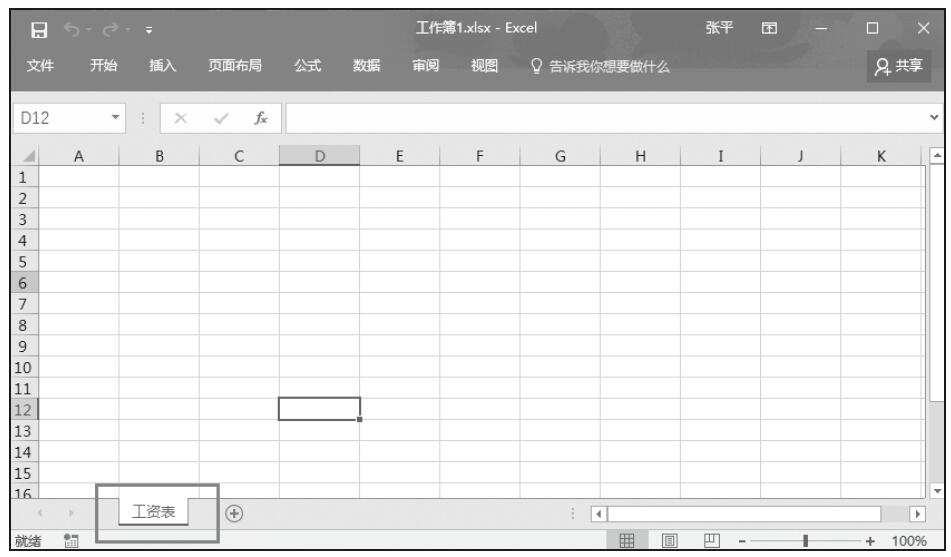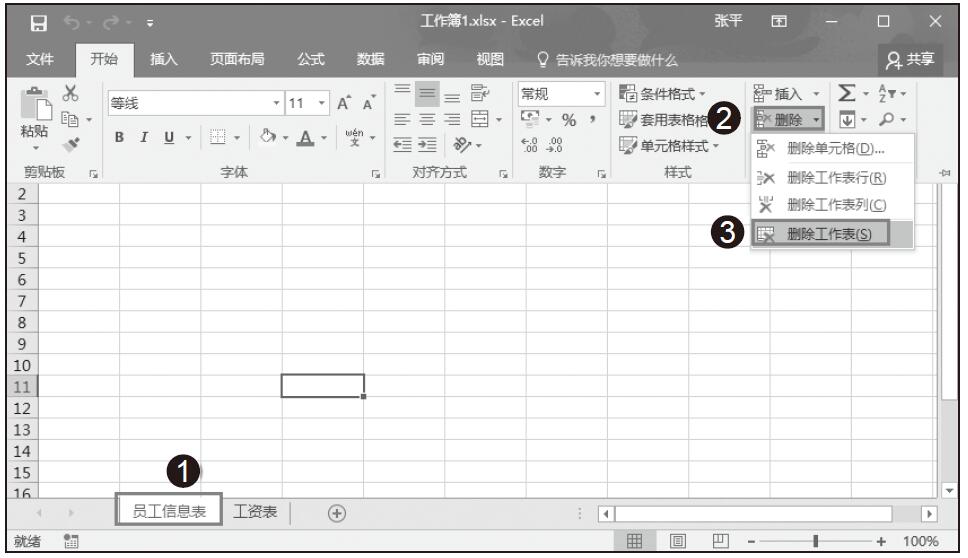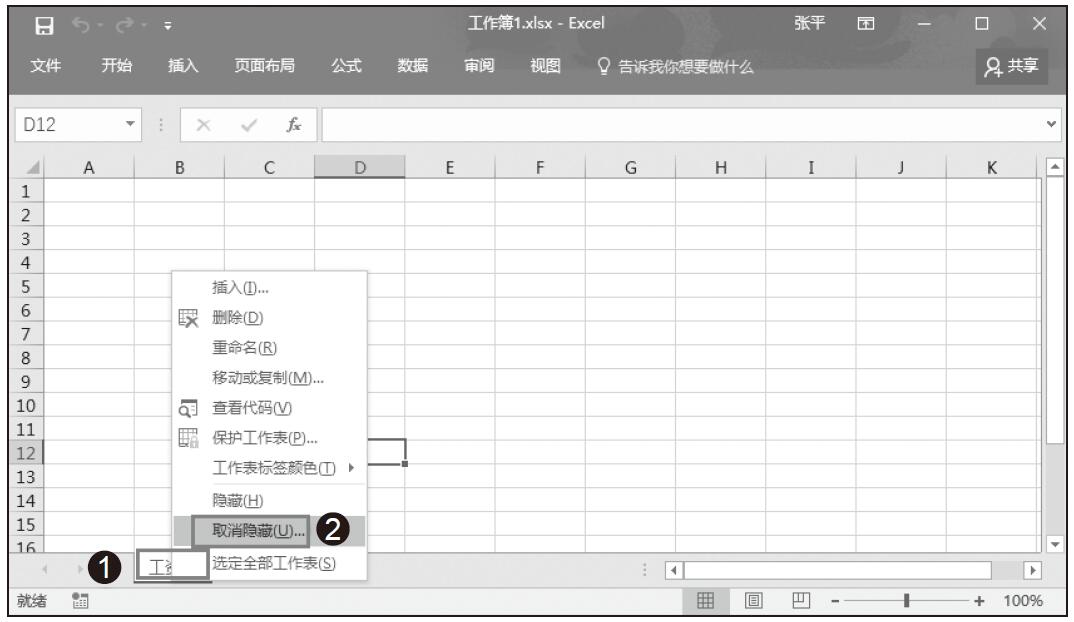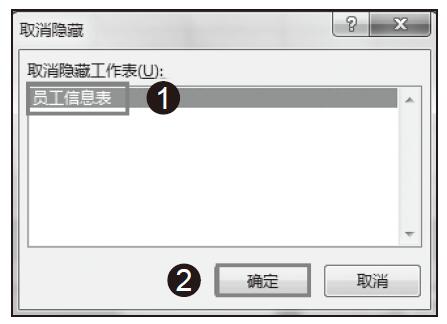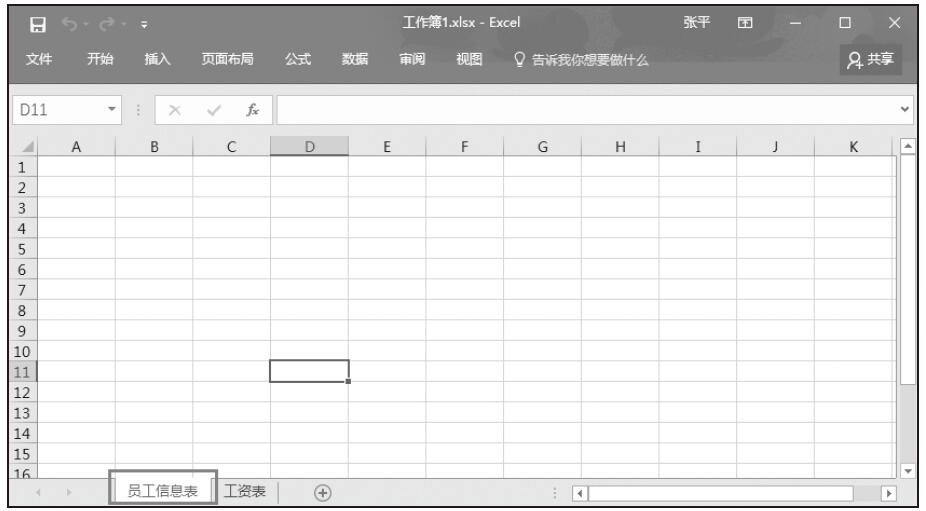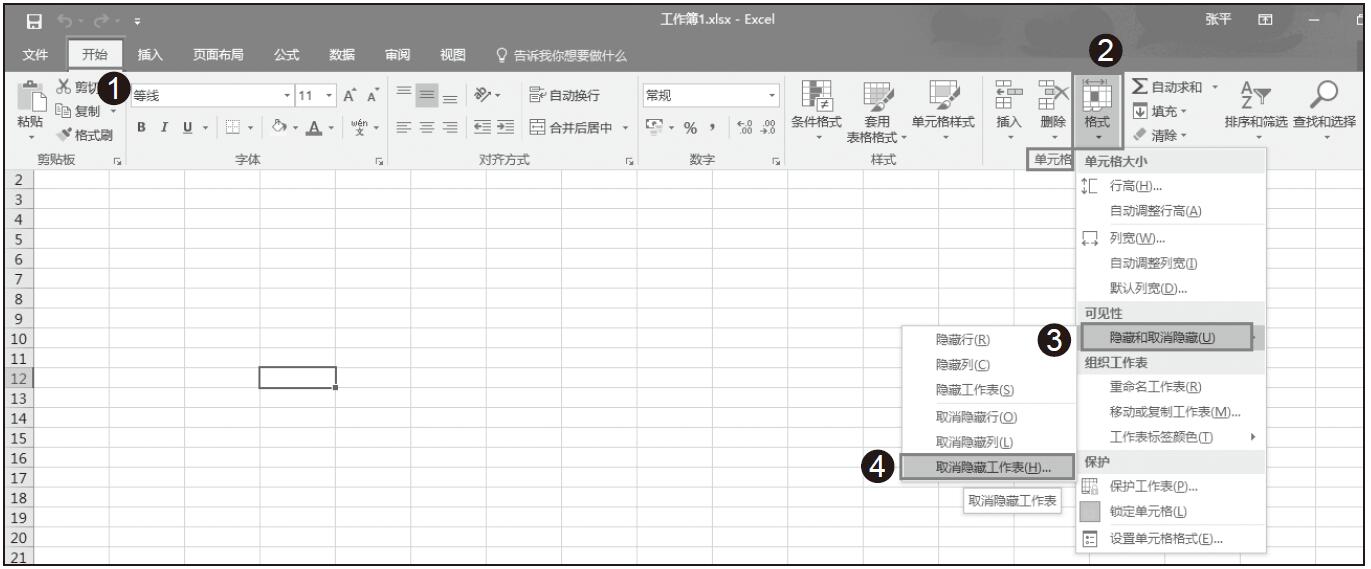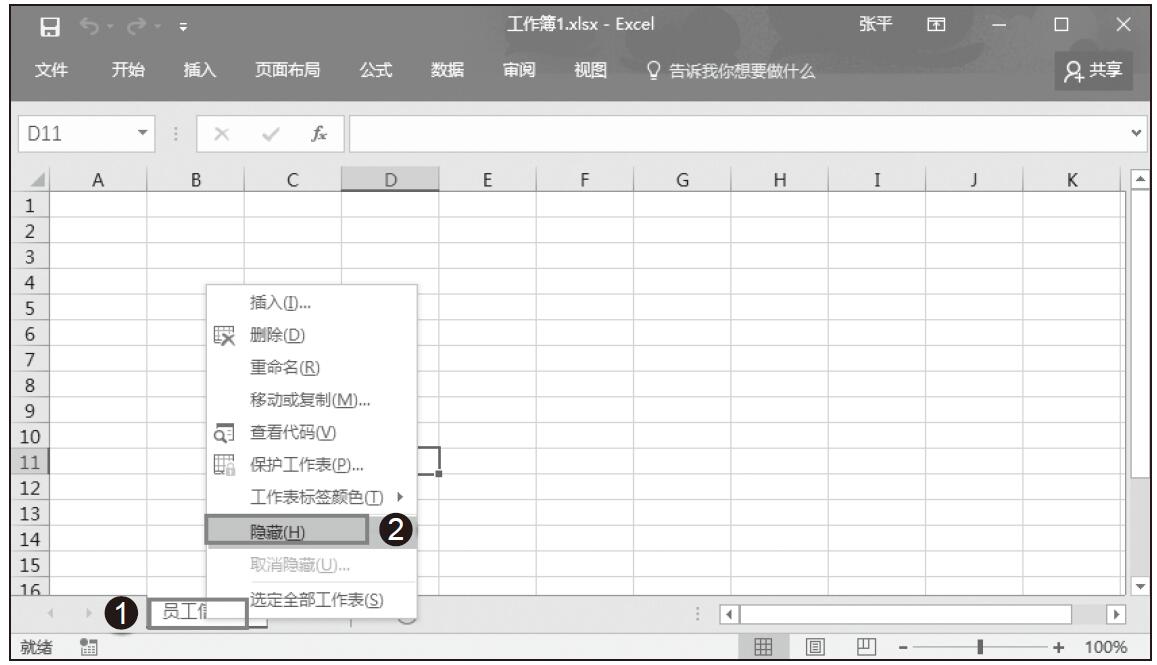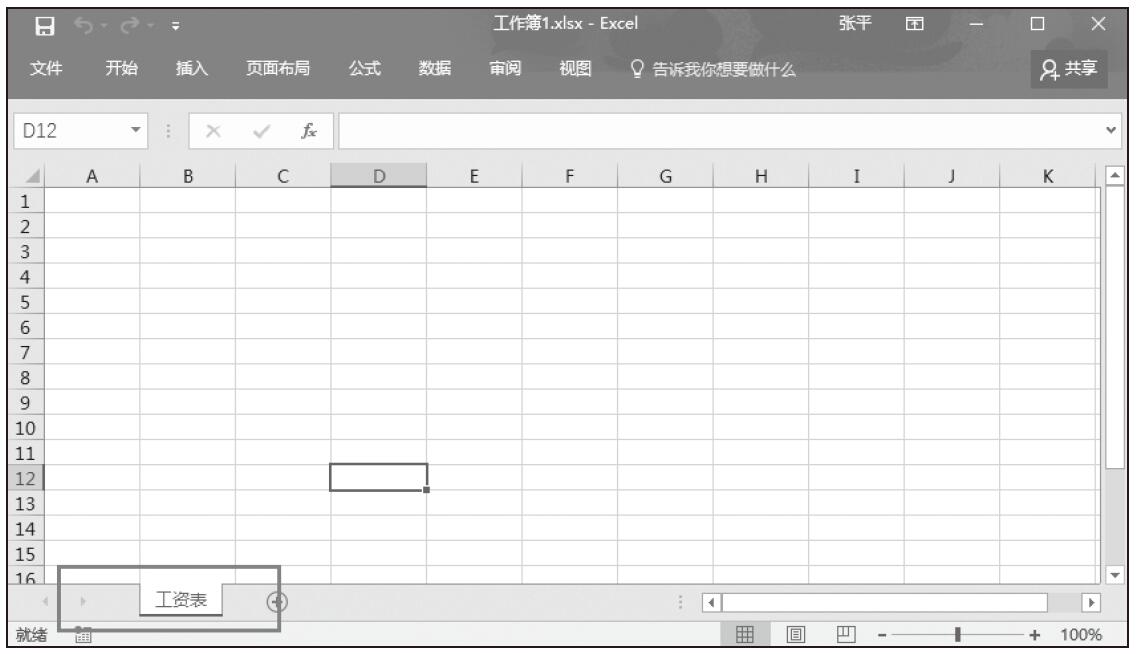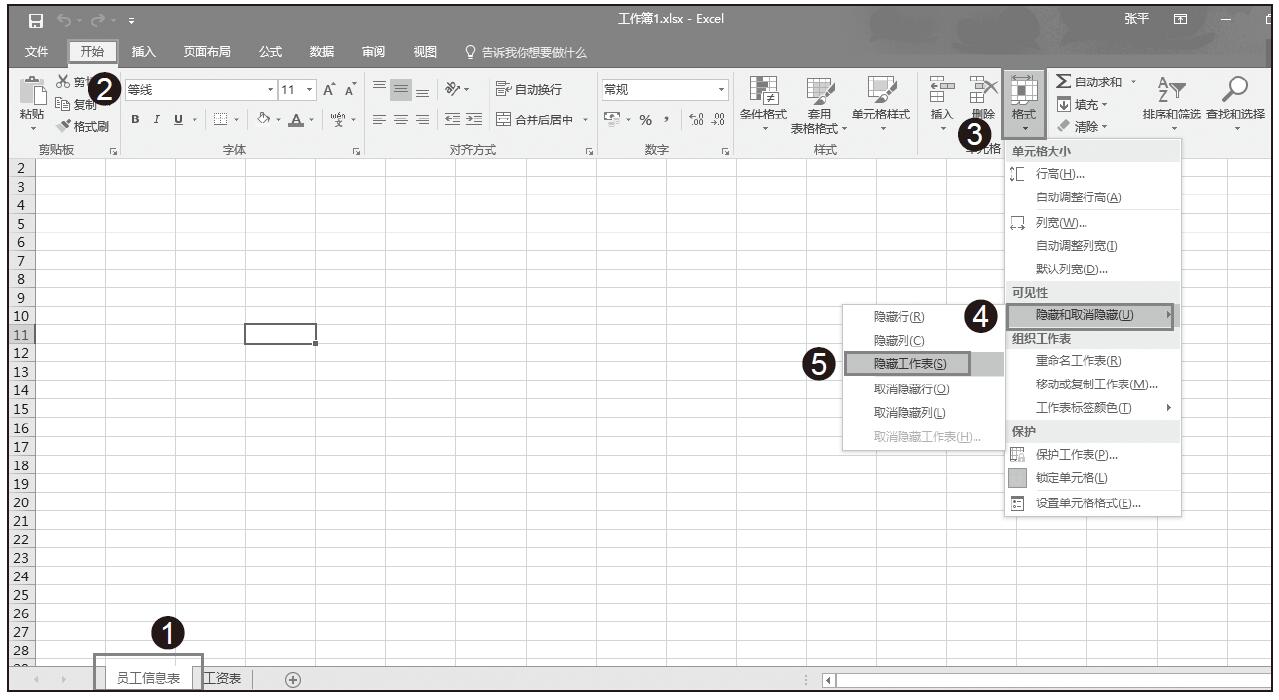比较新旧科目表时,我们发现一次次地打开工作簿太麻烦,那怎么办呢?这时候就要使用并排比较新旧科目表的方法来减少烦琐的工序。
步骤01:打开“旧会计科目表.xlsx”工作簿,功能区切换到“视图”选项卡,单击“窗口”组中的“并排查看”按钮,如图1-76所示。
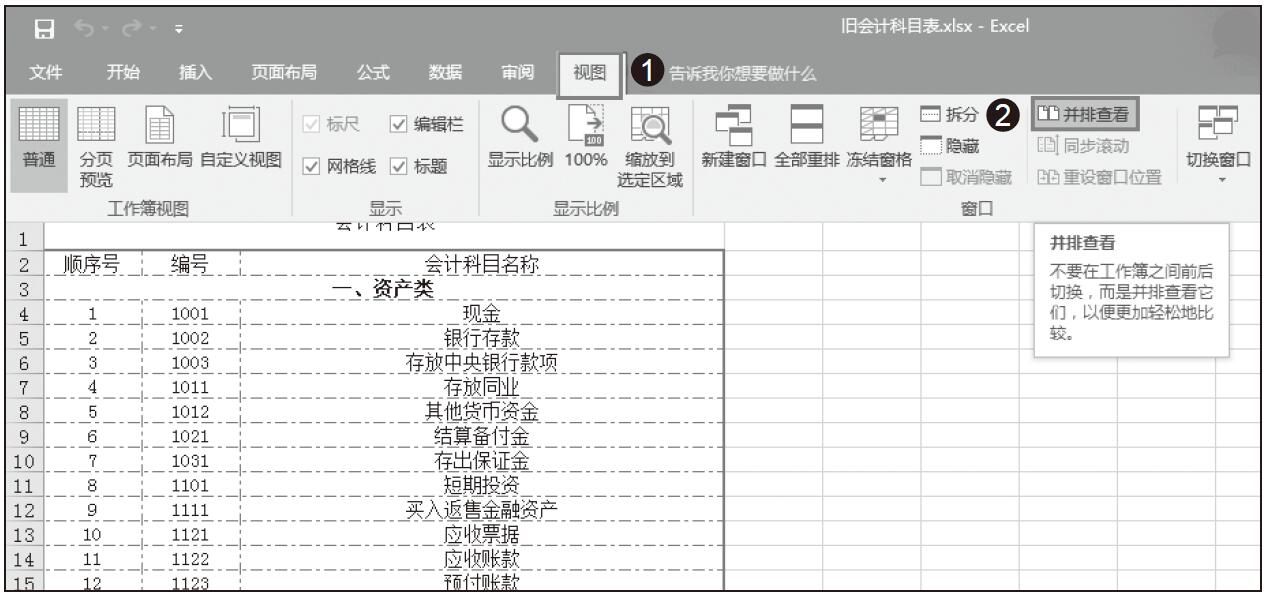
图1-76 选择并排查看
步骤02:并排比较新旧科目表,我们便会更加快速地找到新会计工作簿中的更新科目,如图1-77所示。
注意:使用并排比较工作簿时必须保证两个工作簿都是在打开的状态下。
小技巧:比较工作簿时取消同步滚动
通常情况下,并排比较新旧科目表设置滚动时都是默认“同步滚动”方式。如果不想让两个工作簿“同步滚动”,该怎么办呢?
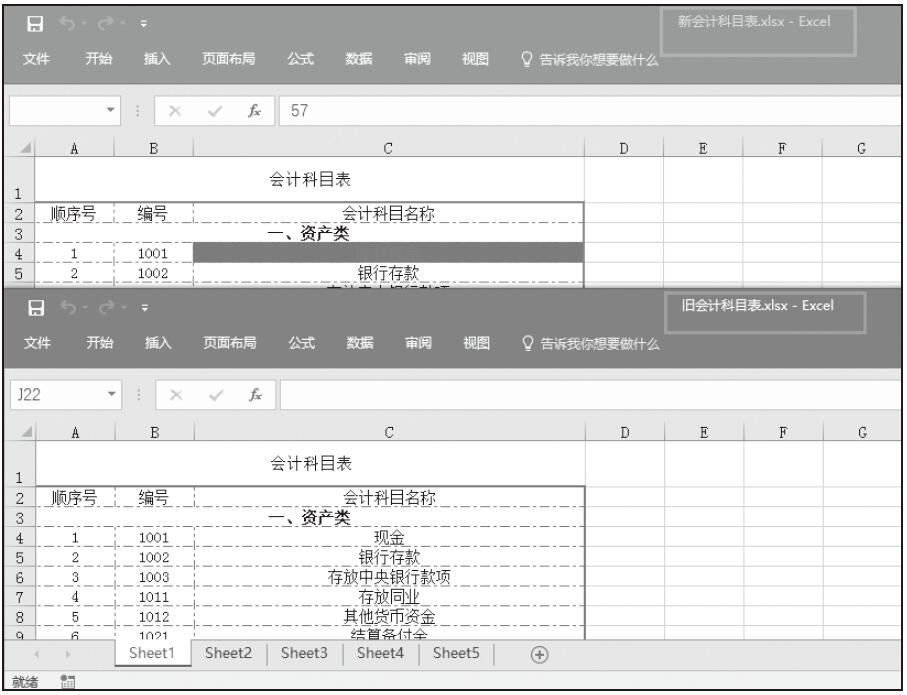
图1-77 并排比较效果图
切换到“旧会计科目表”下的“视图”选项卡,单击“窗口”组中的“并排查看”选项下的“同步滚动”按钮即可取消同步滚动,如图1-78所示。
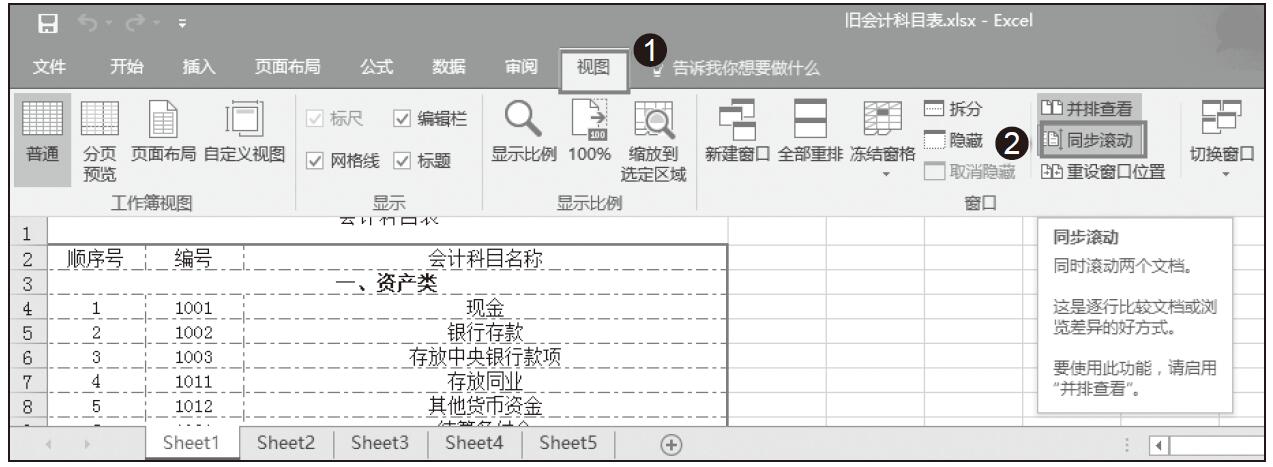
图1-78 取消同步滚动