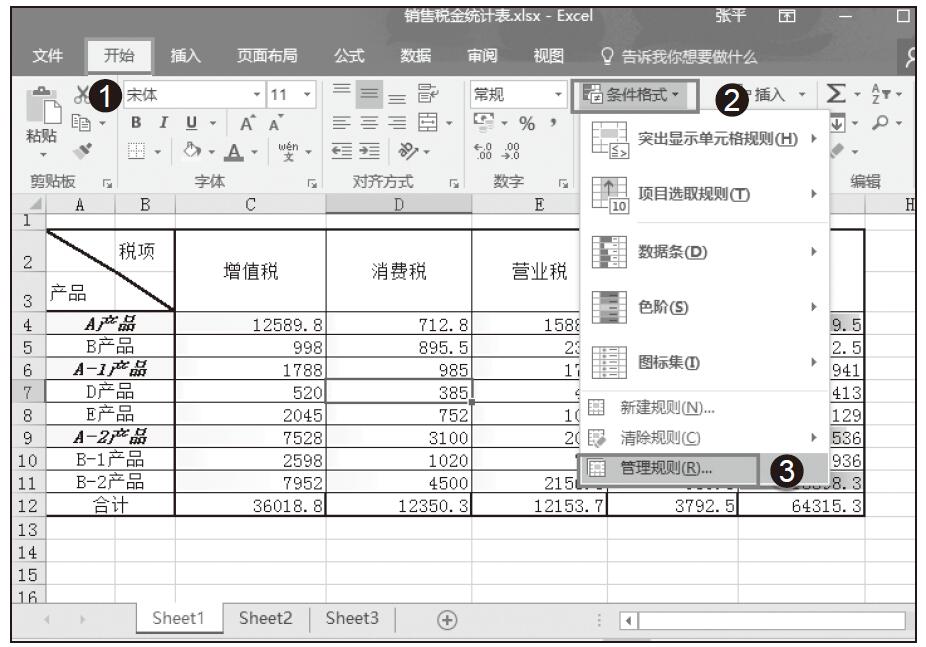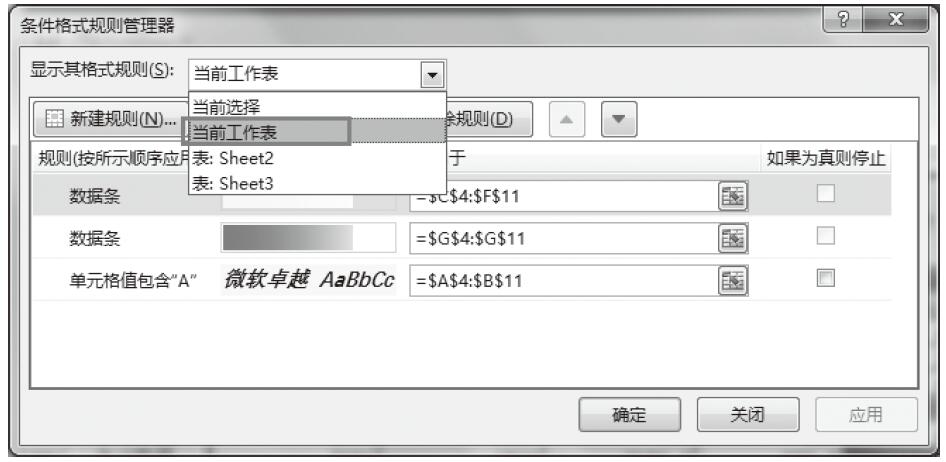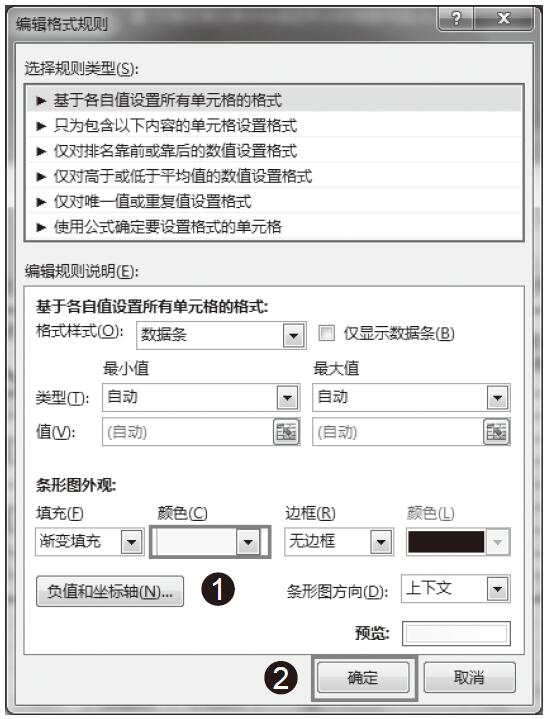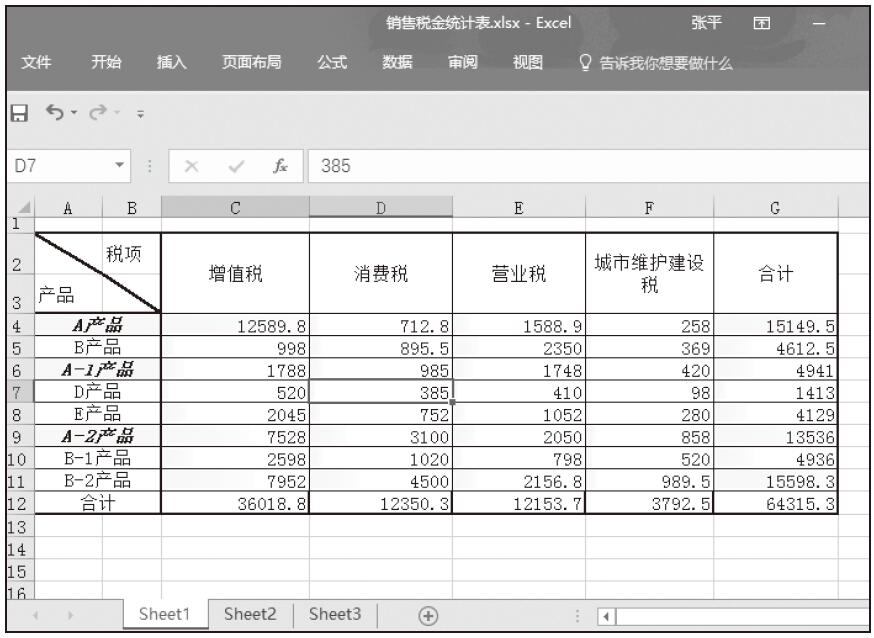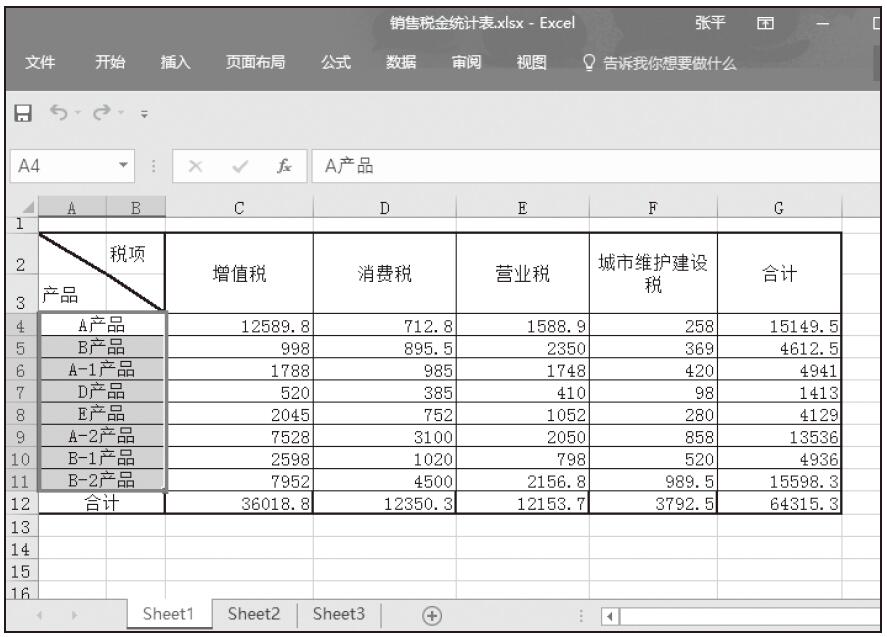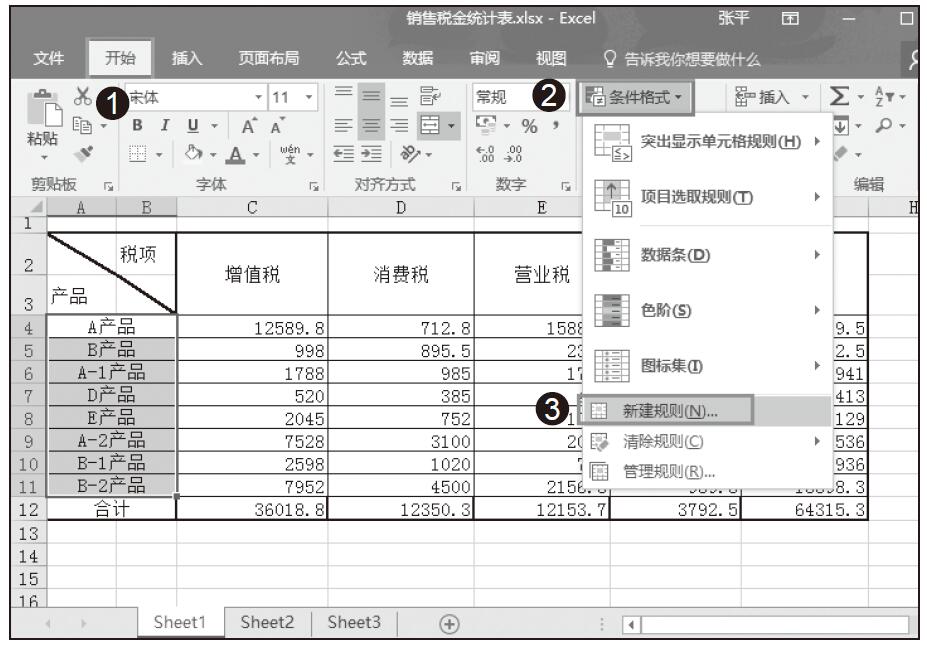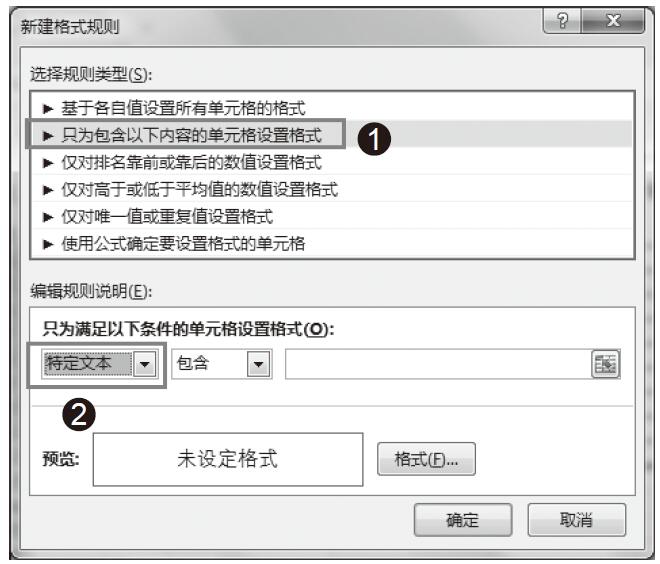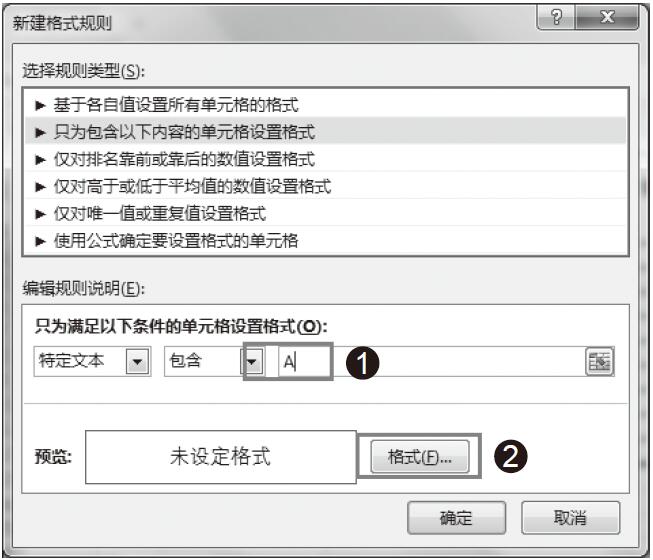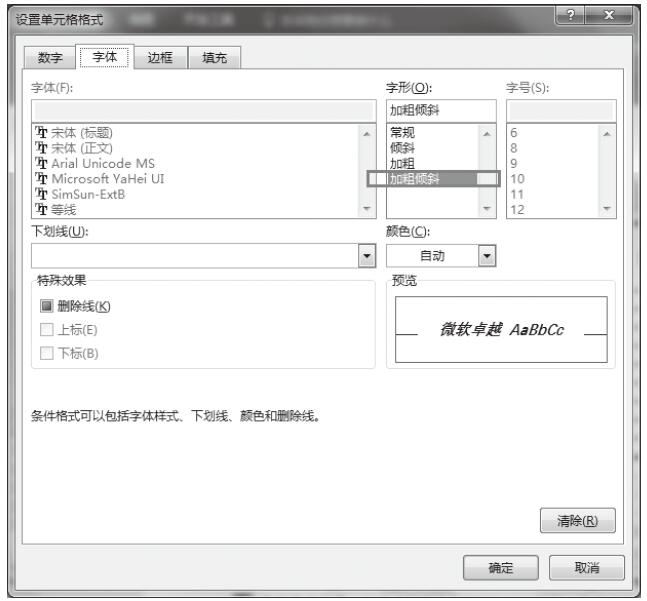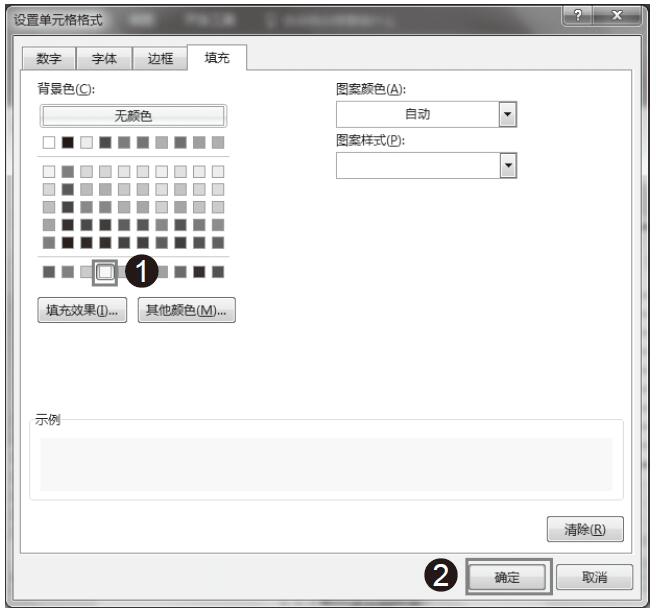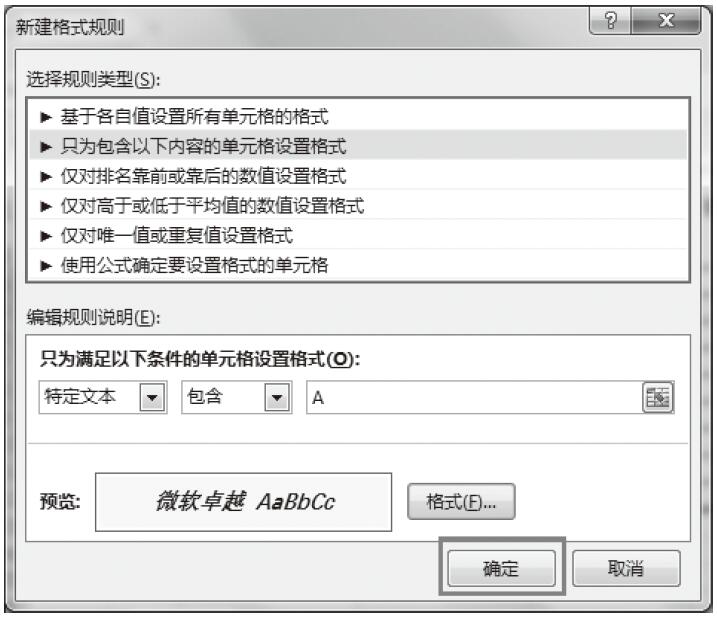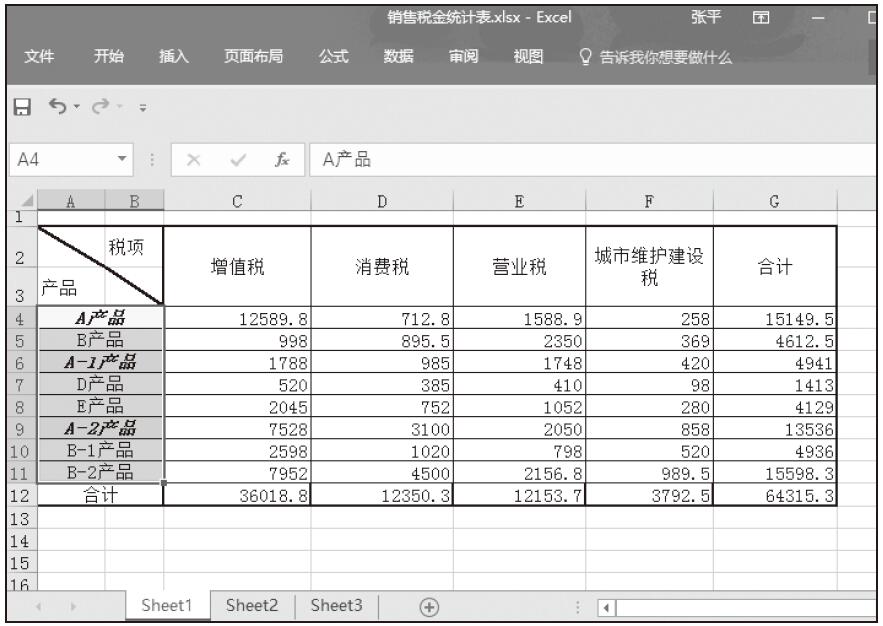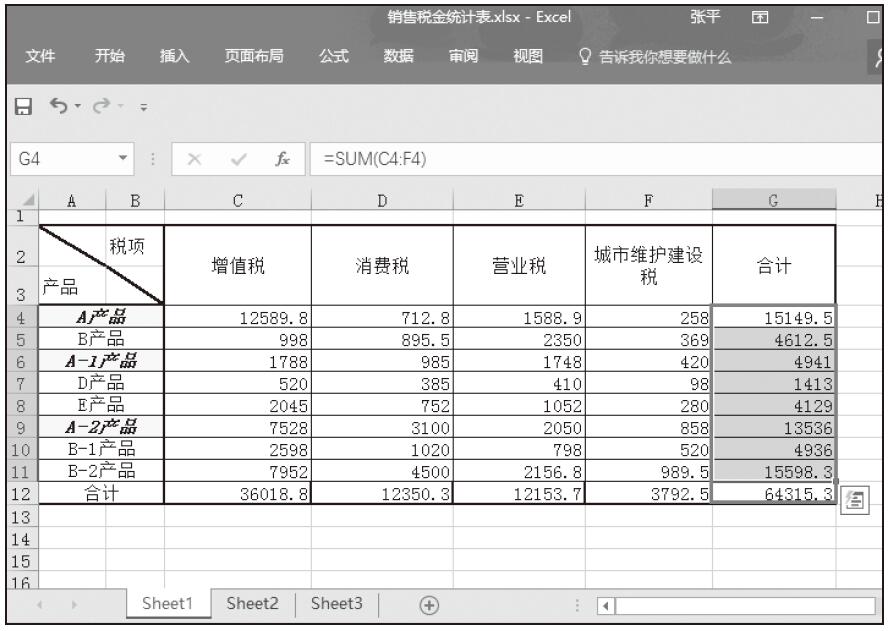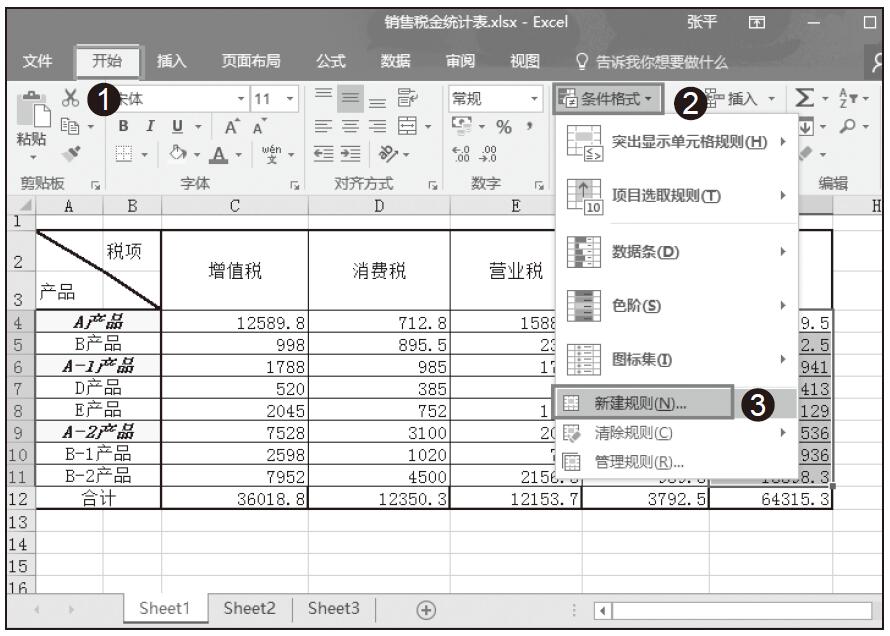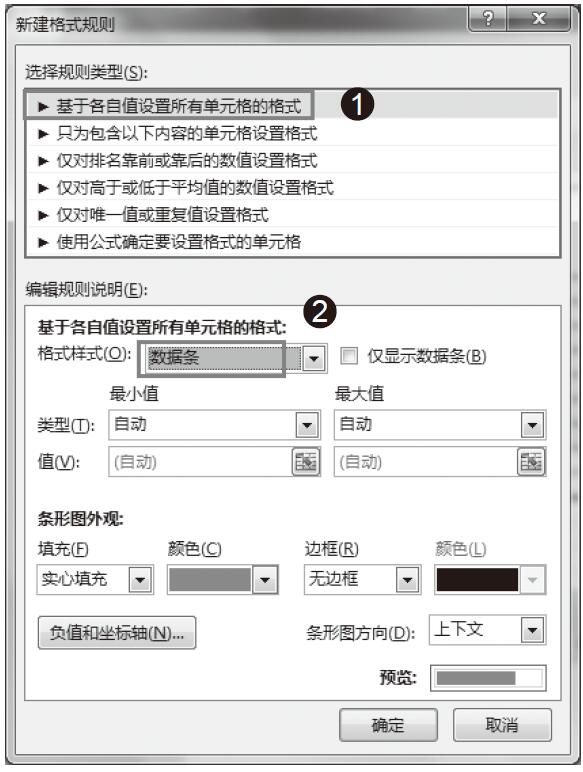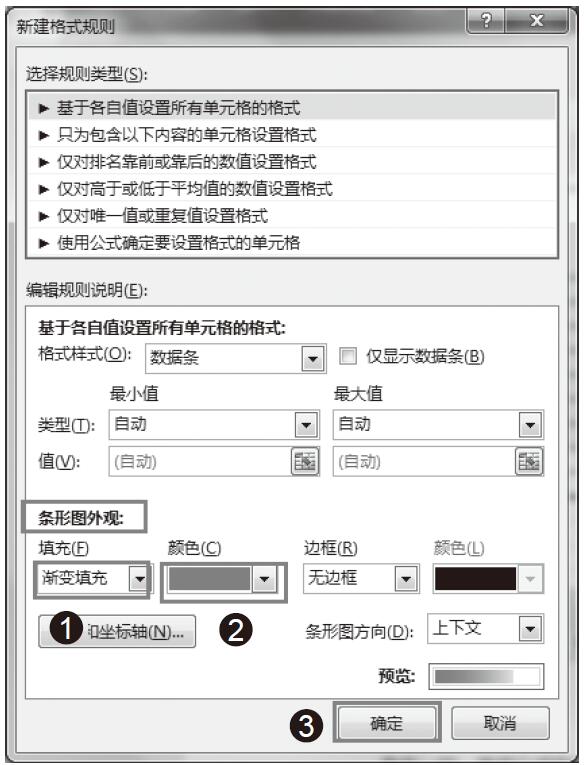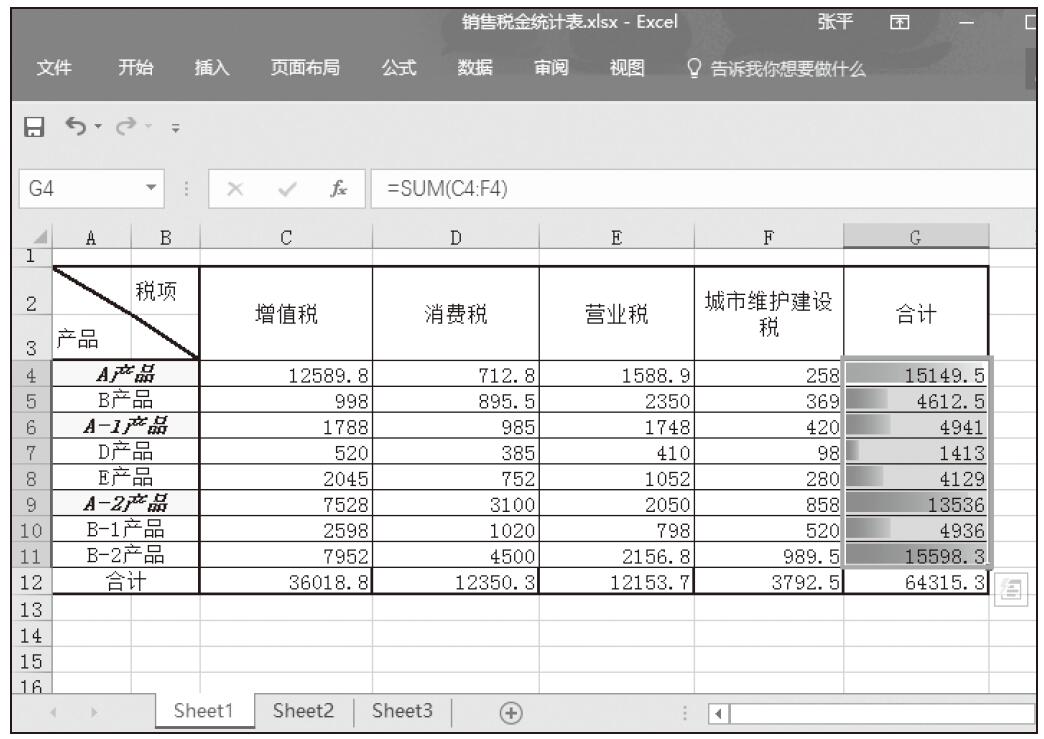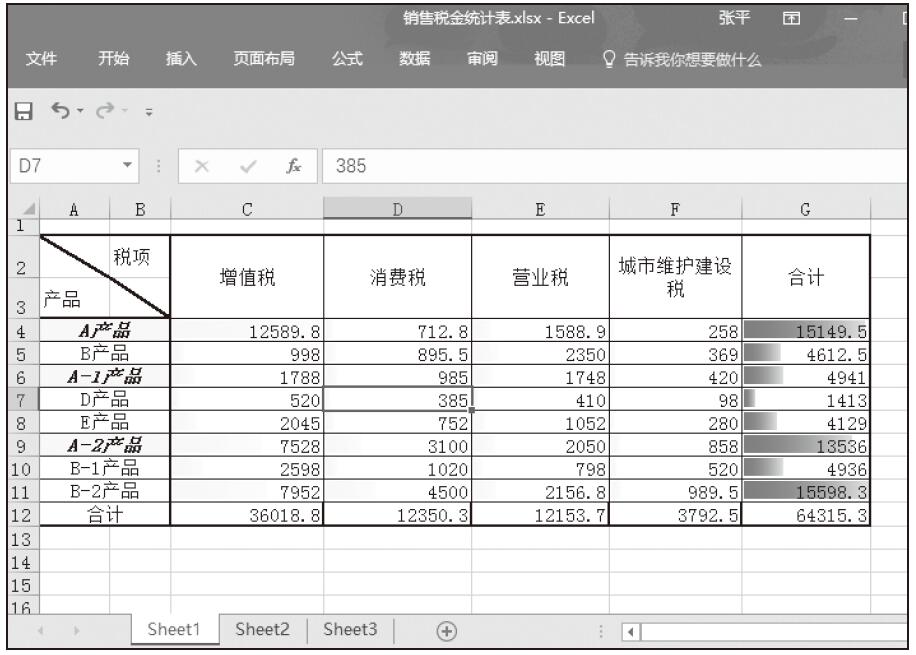当不再需要某个单元格区域或整个工作表中的条件格式规则时,可以将它们清除掉。如果要清除的是其中的某一个规则,则可以在“条件格式规则管理器”对话框中进行,如果想要清除某个区域或工作表中的所有规则,则可以直接单击“清除规则”命令。
清除某一条规则
在设置多条规则的条件格式工作表中,可以使用“条件格式规则管理器”清除其中的某一条规则,而不会影响到其余的规则。
步骤01:打开“条件格式规则管理器”对话框,选择要删除的规则,如在G4:G11区域使用黄色渐变填充的数据条规则,单击“删除规则”按钮,如图15-44所示。
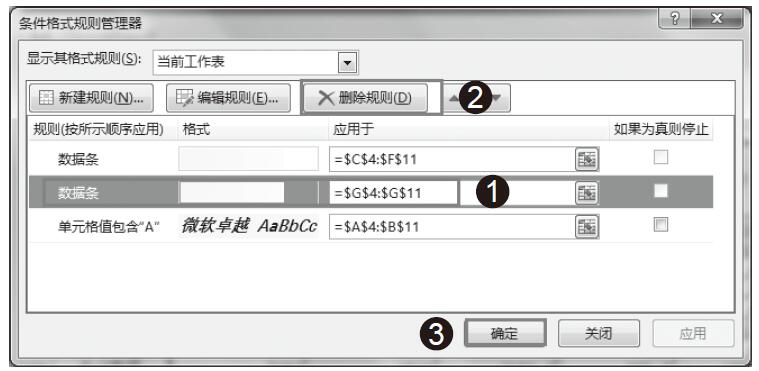
图15-44 单击“清除规则”按钮
步骤02:随后对话框中将不再显示该规则,单击“确定”按钮,如图15-45所示,效果如图15-46所示。
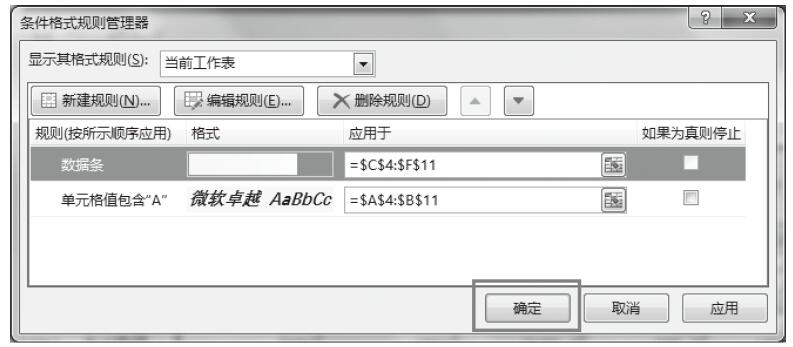
图15-45 单击“确定”按钮
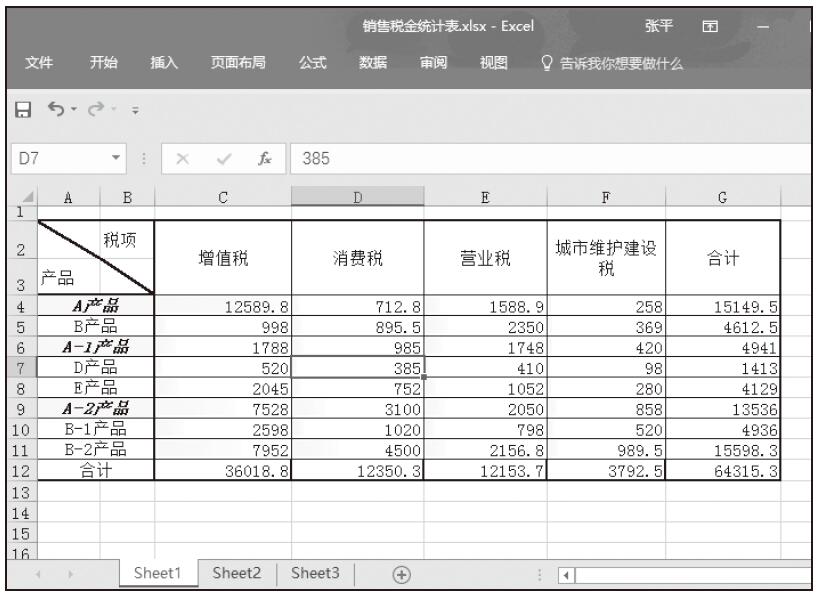
图15-46 清除规则后的数据
清除某一个区域的所有规则
当对同一个单元格区域设置多个规则时,如果要清除该单元格区域的条件格式,可以直接单击“清除所选单元格的规则”命令。
步骤01:选择要清除条件格式的单元格区域E4:F11,如图15-47所示。
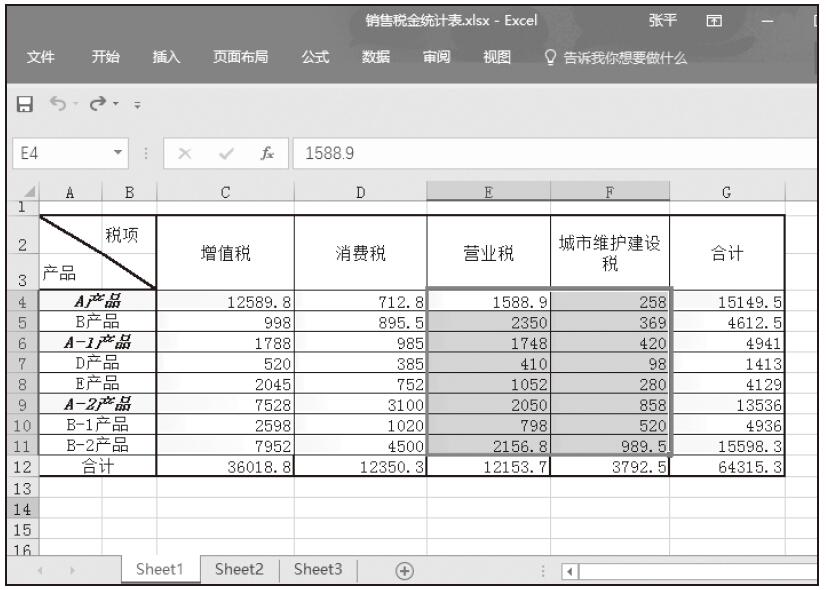
图15-47 选择单元格区域
步骤02:单击“条件格式”按钮,从展开的下拉列表中单击“清除规则”选项,从下级下拉列表中单击“清除所选单元格的规则”选项,如图15-48所示。
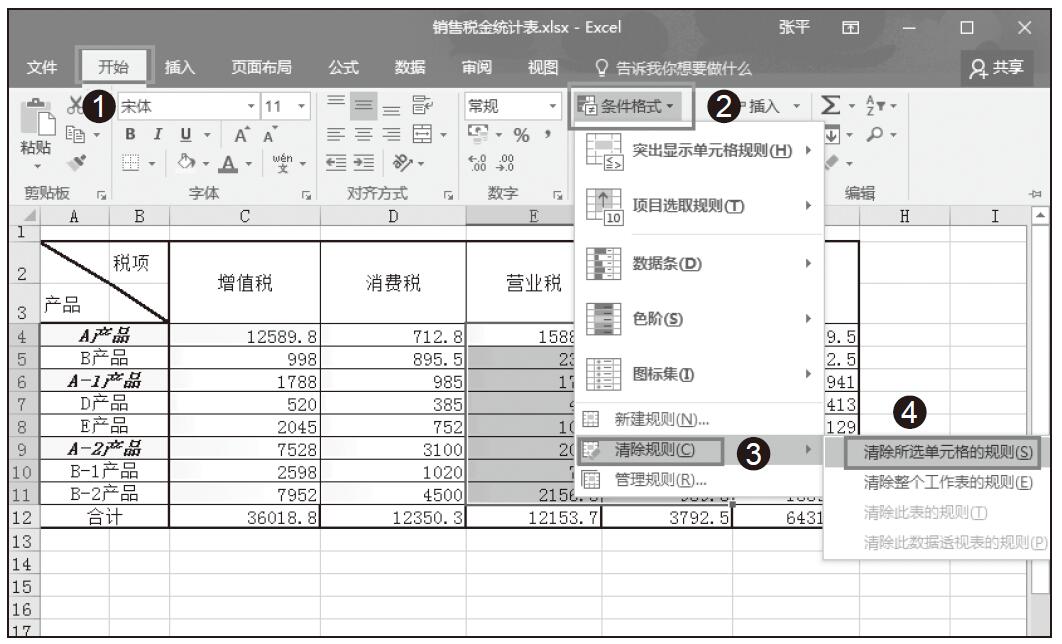
图15-48 单击“清除所选单元格的规则”选项
步骤03:清除规则后的单元格区域如图15-49所示。
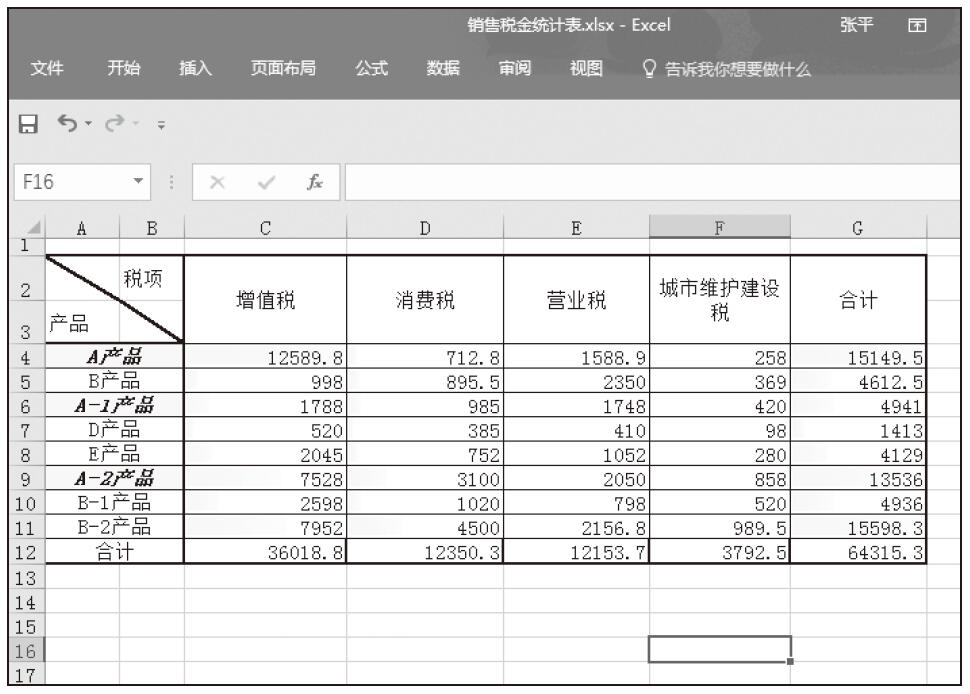
图15-49 清除规则后的单元格区域
清除整个工作表的规则
如果清除工作表中所有的条件格式,可以单击“清除整个工作表的规则”选项,而不必一个一个地清除。
步骤01:在“样式”组中单击“条件格式”下三角按钮,从展开的下拉列表中单击“清除规则”选项,从下级下拉列表中单击“清除整个工作表的规则”选项,如图15-50所示。
步骤02:随后,工作表中所有的条件格式都被清除,如图15-51所示。
高手支招:使用公式完成多条件格式设置
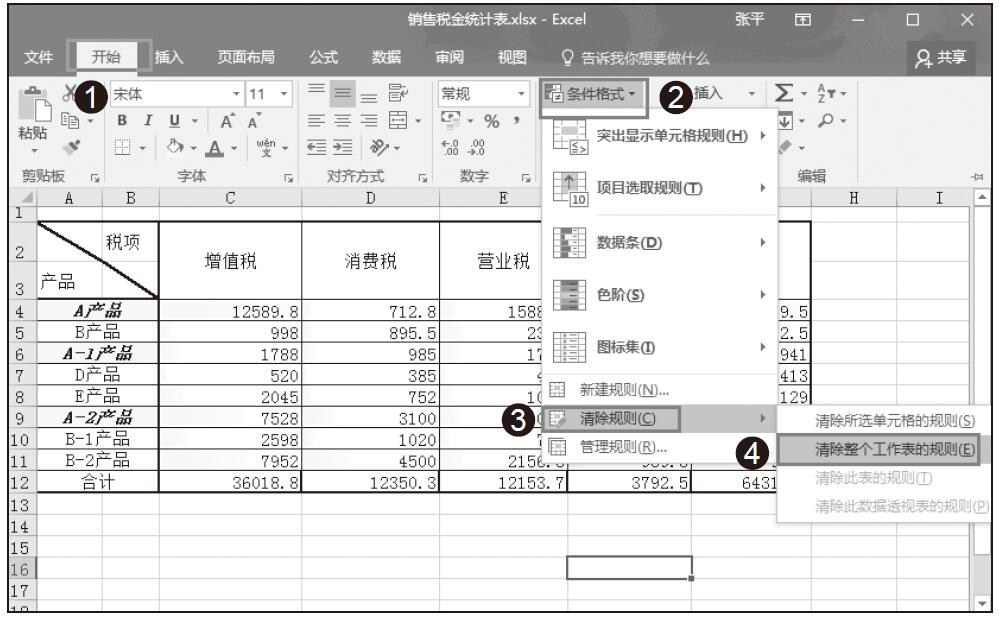
图15-50 单击“清除规则”选项
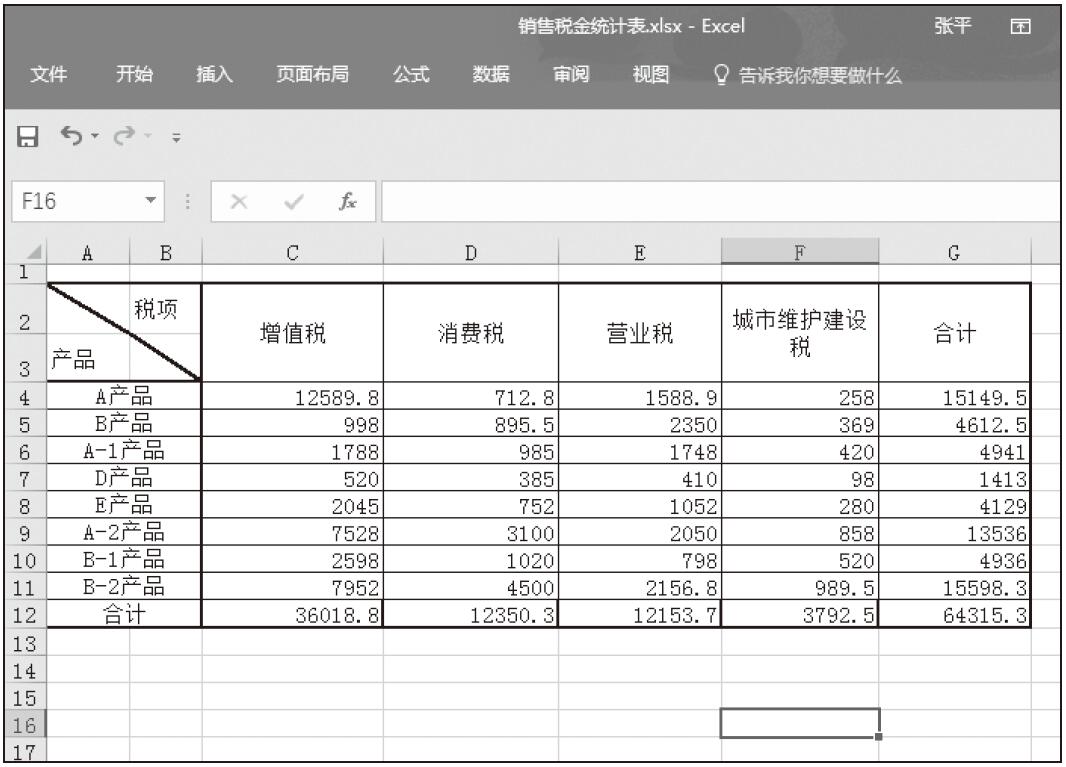
图15-51 规则清除后的表格效果
有时想同时将满足多个条件的数据用某种格式显示,这就需要在条件格式中使用公式。现通过一个具体的实例加以介绍,先打开“日营业额统计.xlsx”工作簿。
步骤01:选择单元格区域A3:D11,打开“新建格式规则”对话框,在“选择规则类型”框中选择“使用公式确定要设置格式的单元格”,在“为符合此公式的值设置格式”框中输入公式“=AND($B3=”奶粉”,$C3>1000)”,然后单击“格式”按钮,如图15-52所示。
步骤02:设置黄色的填充色,单击“确定”按钮,如图15-53所示。然后返回“新建格式规则”对话框,单击“确定”按钮。最后返回工作表,同时满足两个条件的行会显示为黄色的填充色,如图15-54所示。
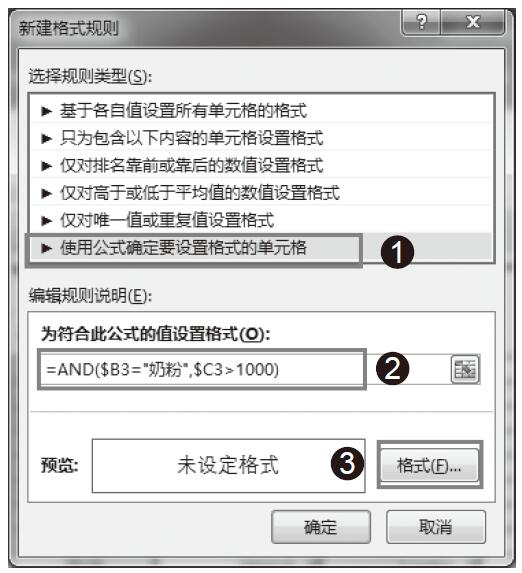
图15-52 设置公式
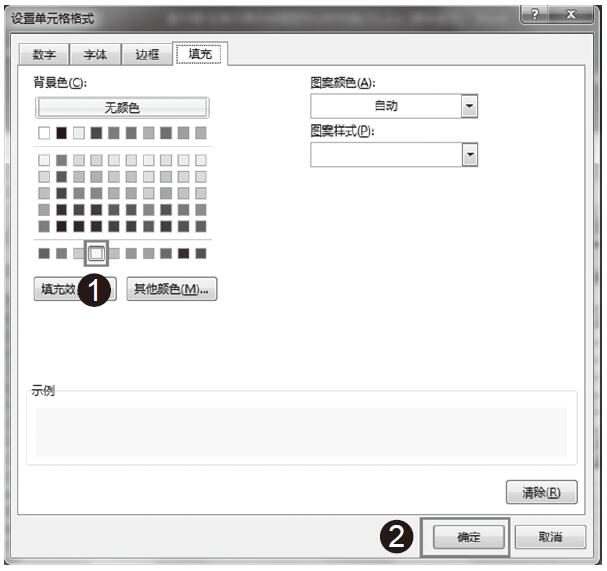
图15-53 设置填充色
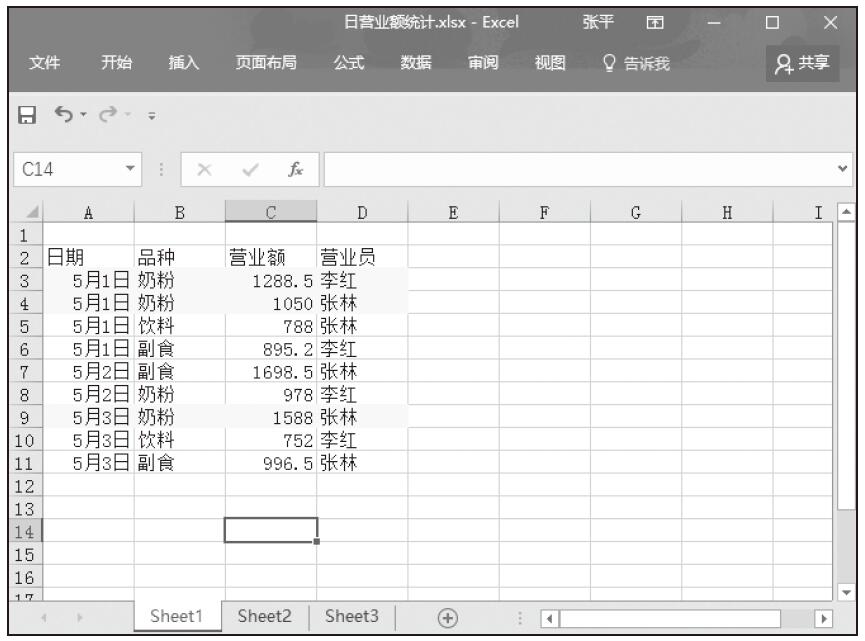
图15-54 填充效果图