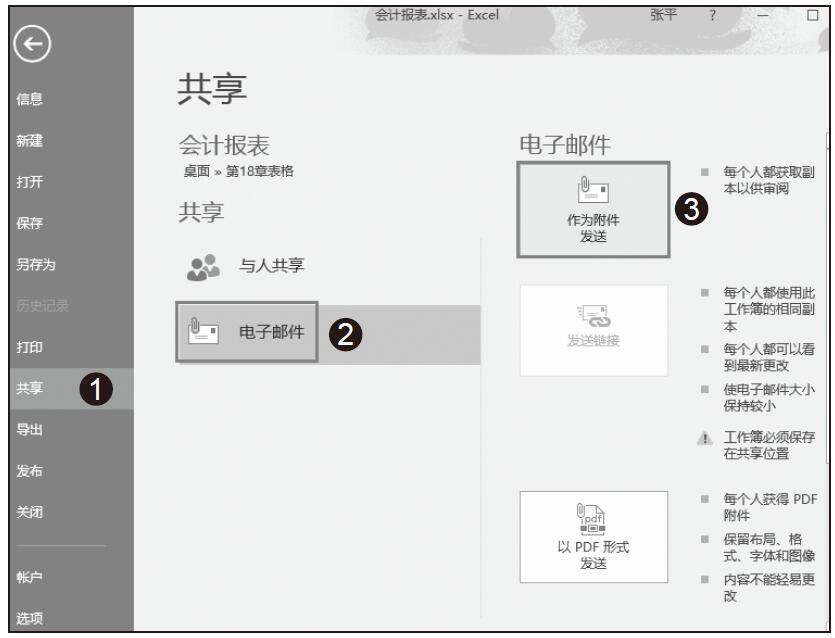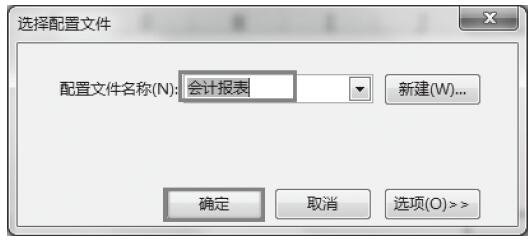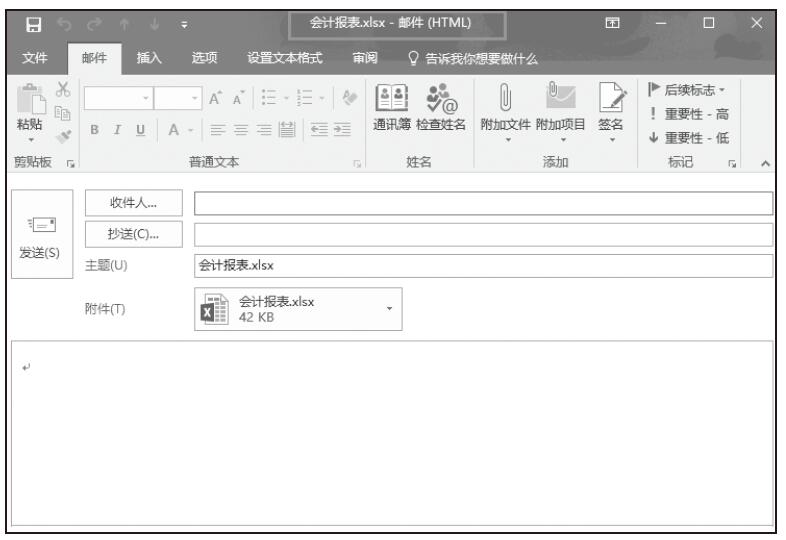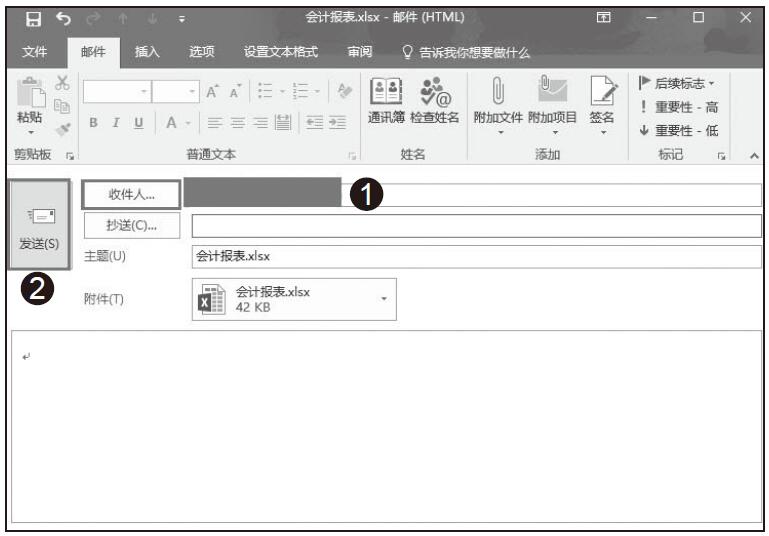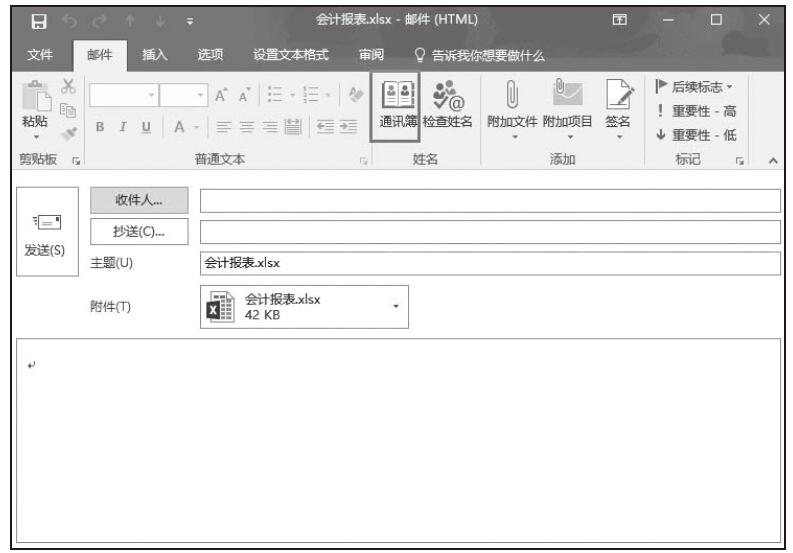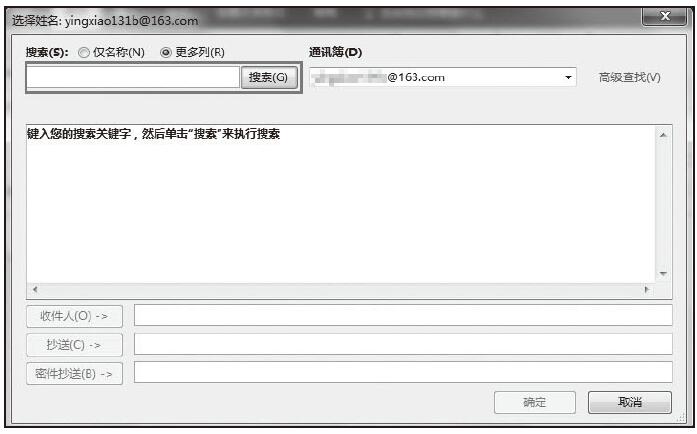如果其他工作人员没有在办公设备上安装类似于Office这种专门用于办公的软件,当他们查看你发送给他们的Office文件时就会出现麻烦,所以我们在将文件发送给他人之前,可以先将所要发送的文件保存到Web网页。保存完成后的Web网页在链接网络的环境下随时都可以打开。那么怎样将具体的文件保存到Web网页中呢?
下面我们以Excel电子表格文件类型为例,讲解一下怎样将财务数据保存到Web网页,具体步骤如下所示。
步骤01:打开实例文件“工资表.xlsx”,单击“文件”选项,在弹出页面的左侧导航栏中选择“另存为”,然后在弹出的“另存为”对话框中选择存储的位置为“这台电脑”,并在子列表中选择存储位置为“桌面”,如图17-19所示。
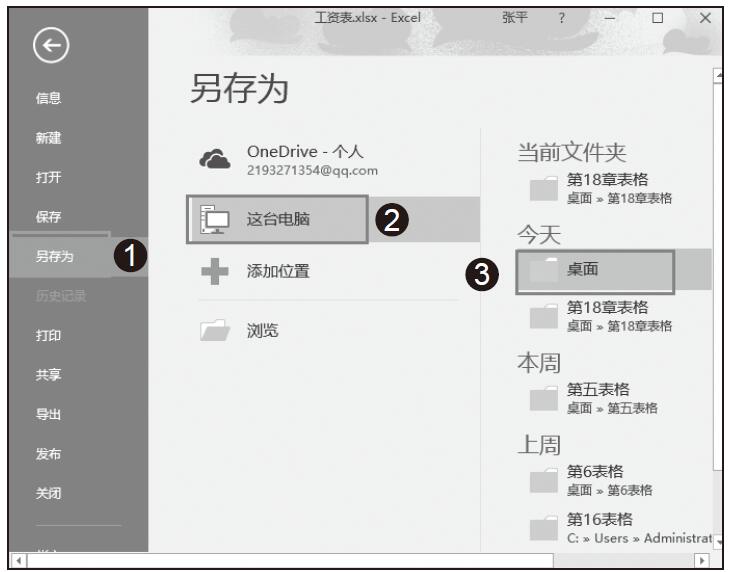
图17-19 选择另存为位置
步骤02:随即打开“另存为”对话框,在“保存类型”下拉列表中选择“网页”类型,并在“文件名”文本框中输入“员工工资表.htm”,在改名时绝对不可以把后面的“.htm”去掉。在“保存”选项处单击“选择:工作表”选项,然后单击“保存”按钮,如图17-20所示。
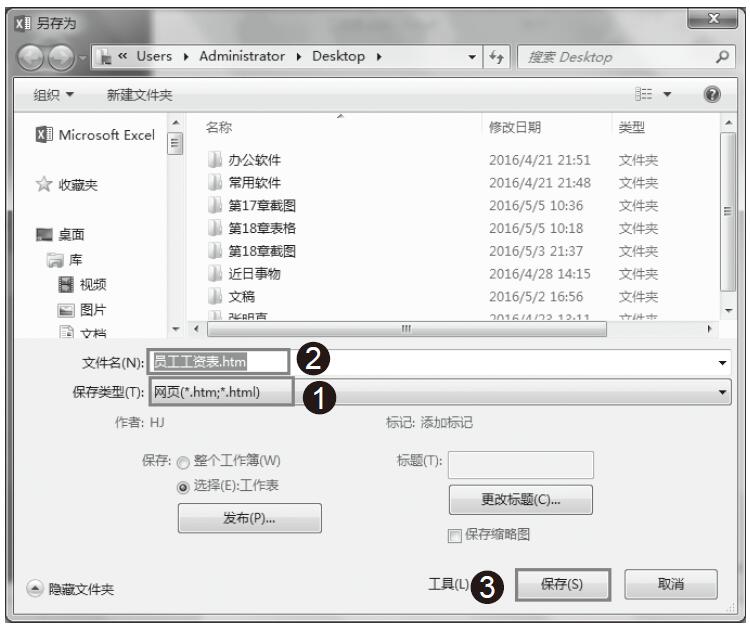
图17-20 设置“另存为”选项
步骤03:单击“保存”按钮后,随即弹出“发布为网页”对话框。然后单击“发布”按钮,返回“另存为”对话框,最后关闭“另存为”对话框,即可将财务数据保存到Web网页,如图17-21所示。
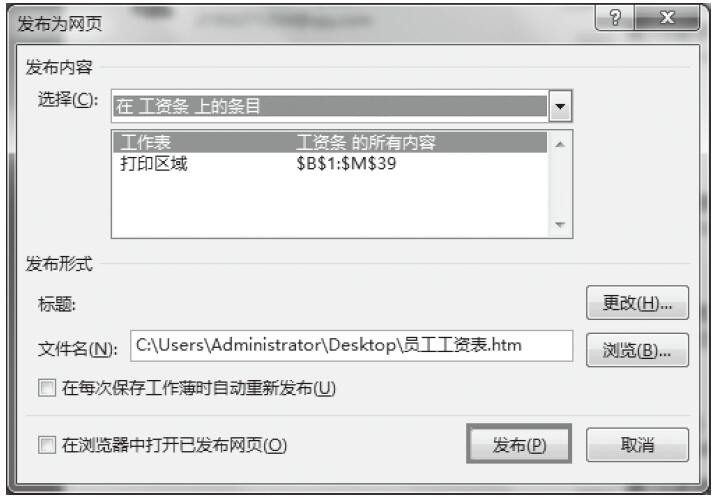
图17-21 单击“发布”按钮
步骤04:返回桌面,我们就可以找到所保存的Web网页快捷方式,如图17-22所示。
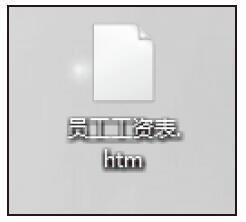
图17-22 保存为网页文件
步骤05:选中文件,右击鼠标,在弹出的快捷菜单中选择“打开方式”下拉按钮,随即在子列表中选择打开方式为“Internet Explorer”,如图17-23所示。
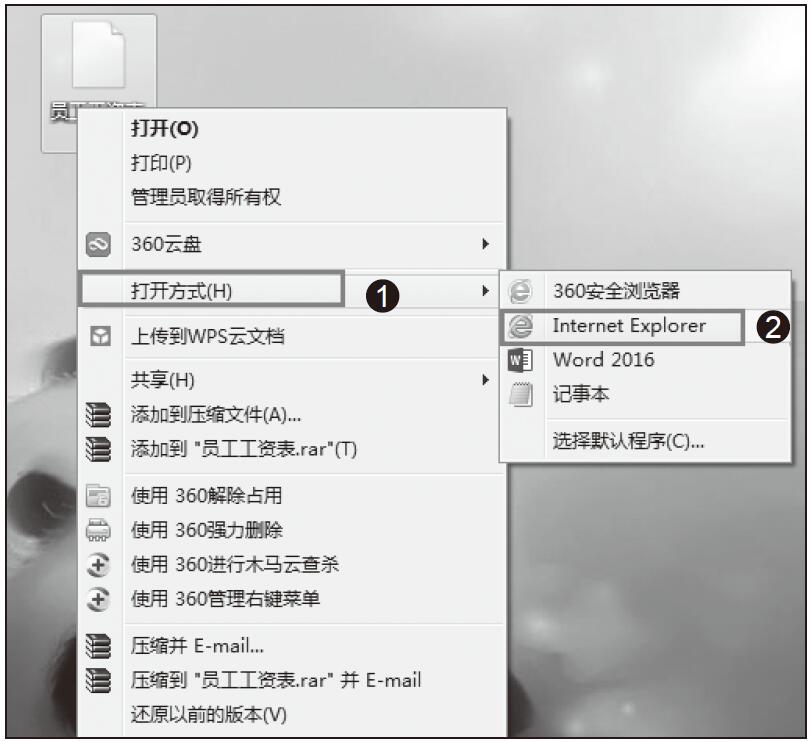
图17-23 选择打开方式
步骤06:随即便可打开保存的财务数据,如图17-24所示。
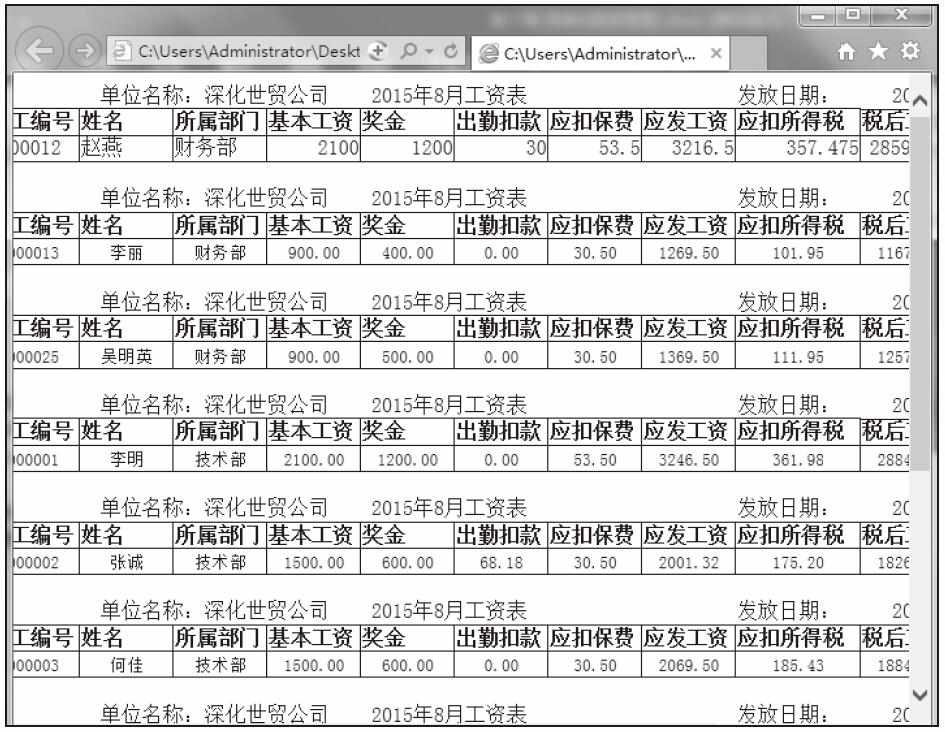
图17-24 在网页中查看财务数据