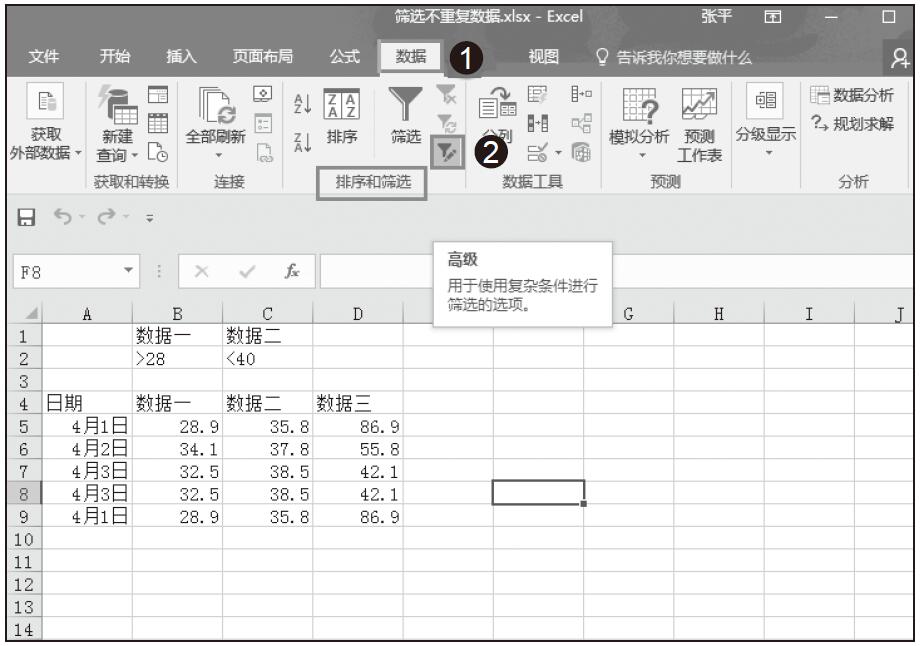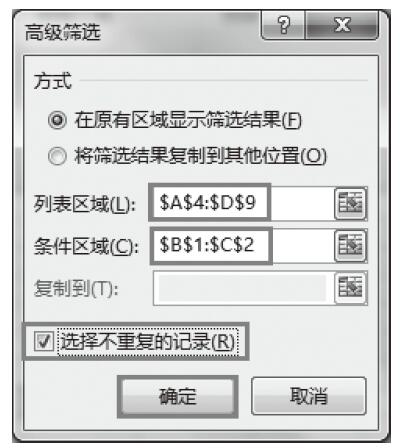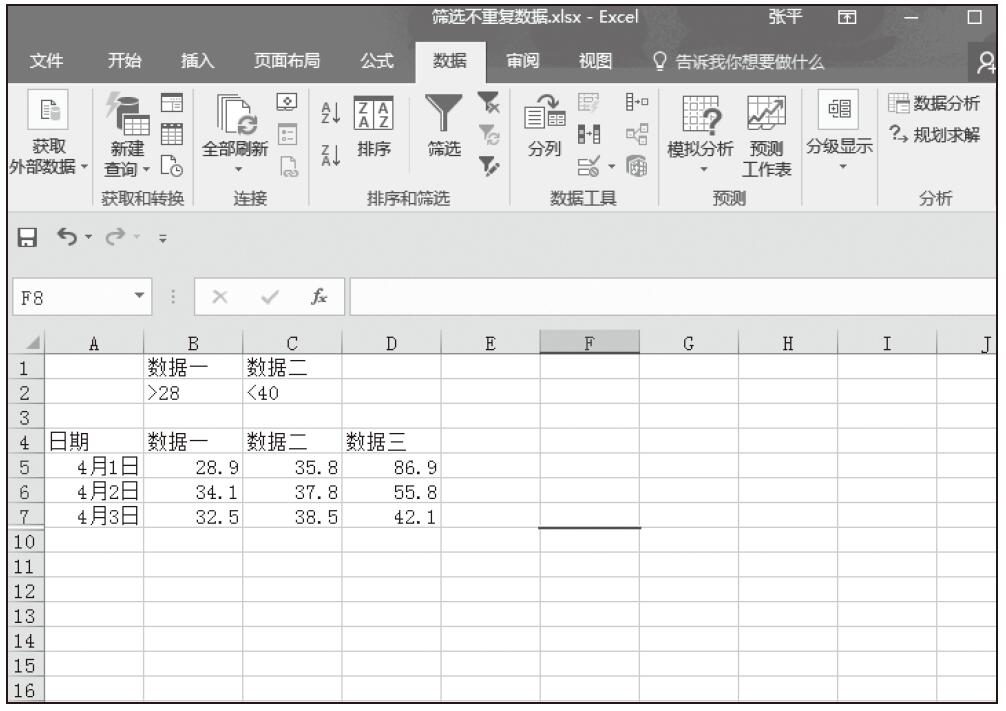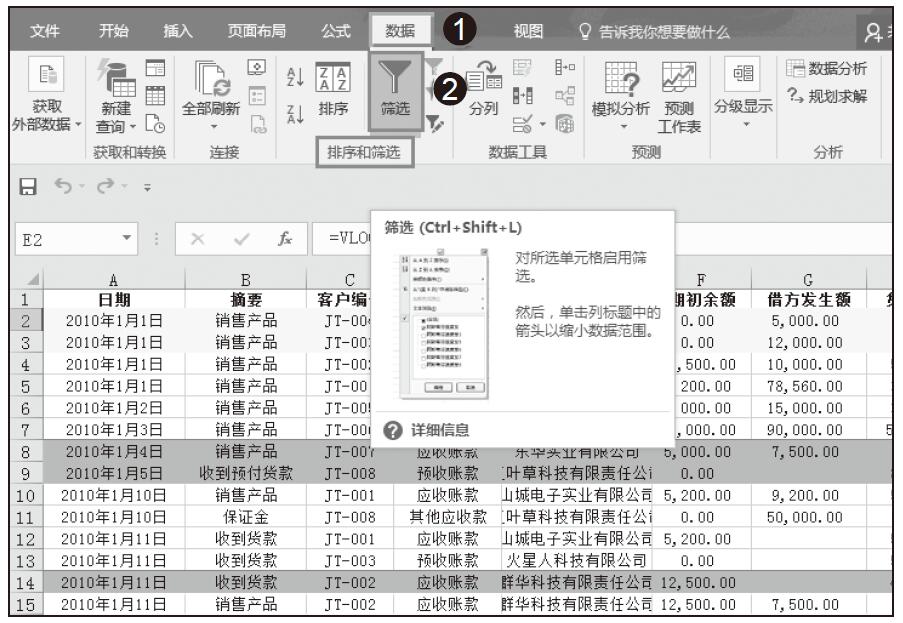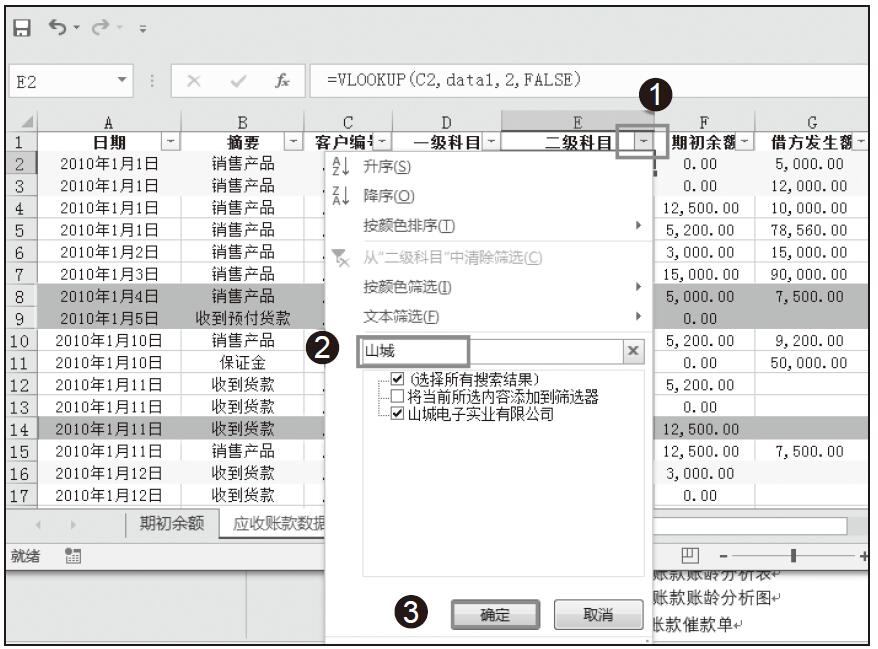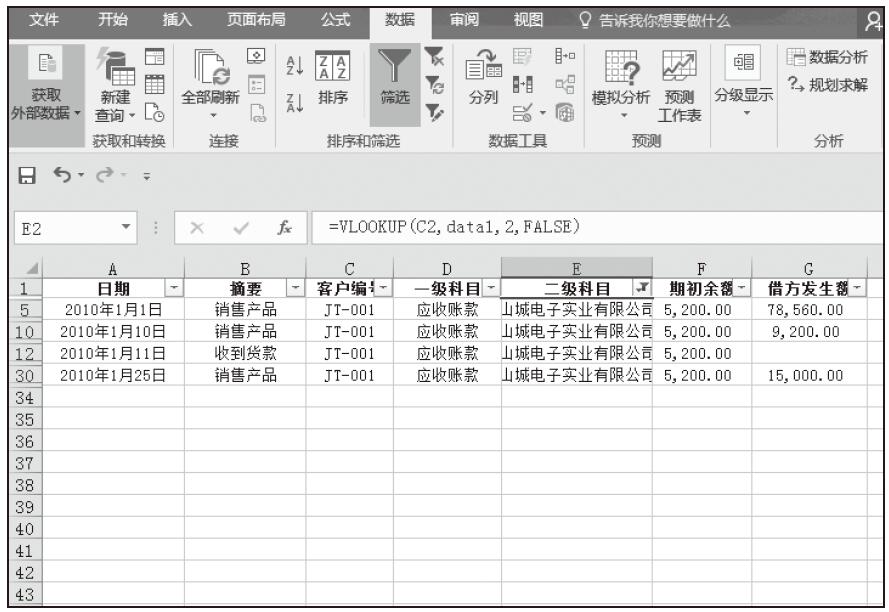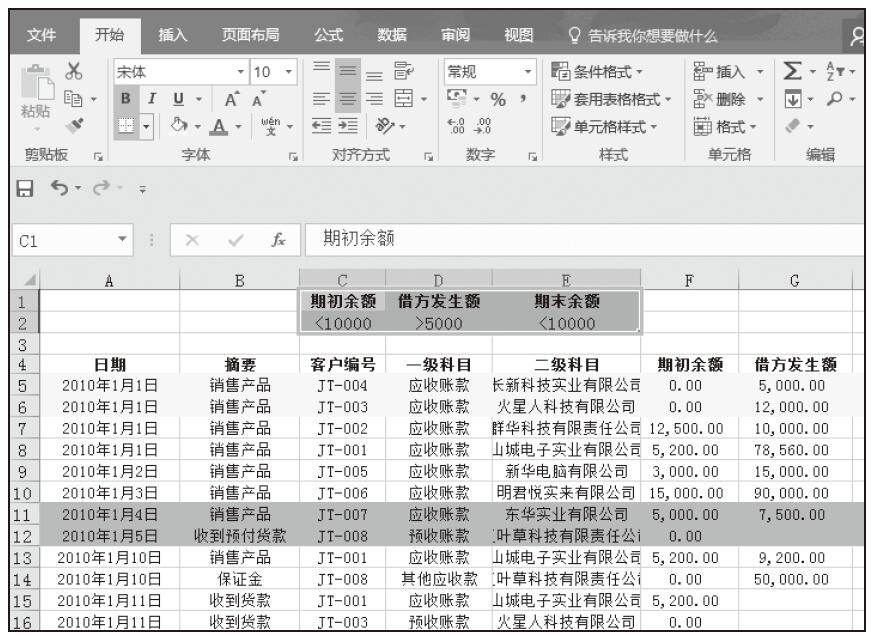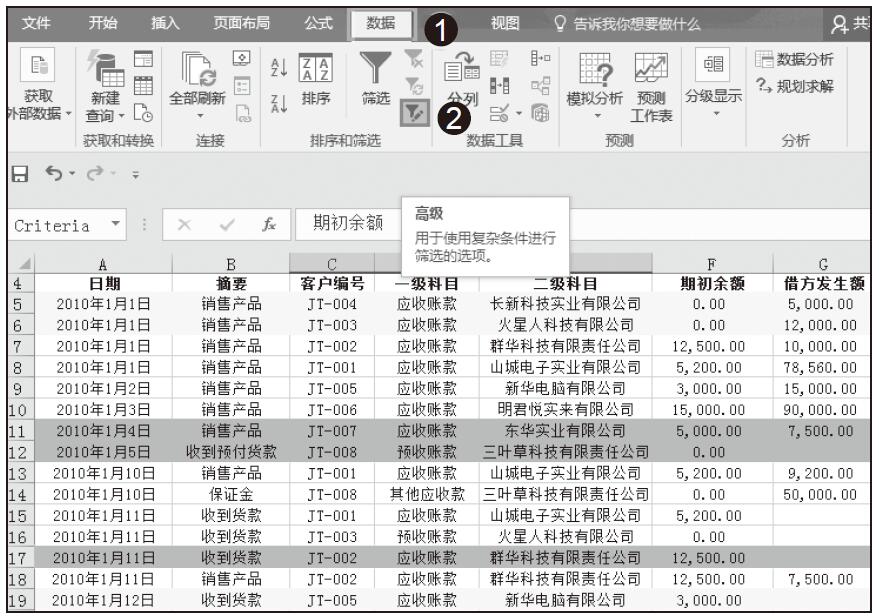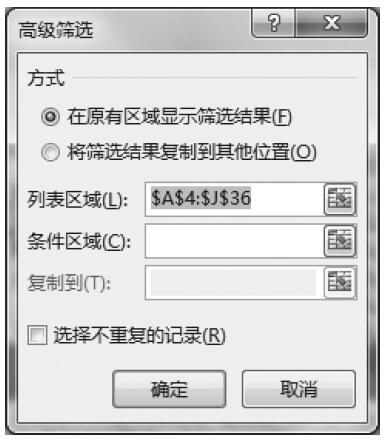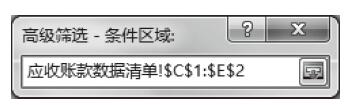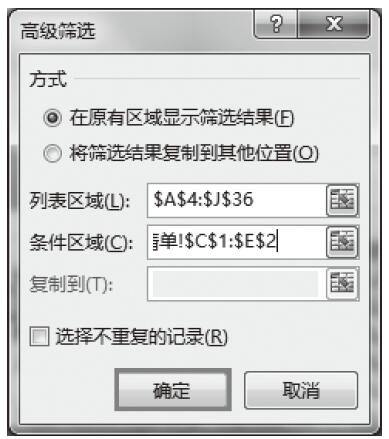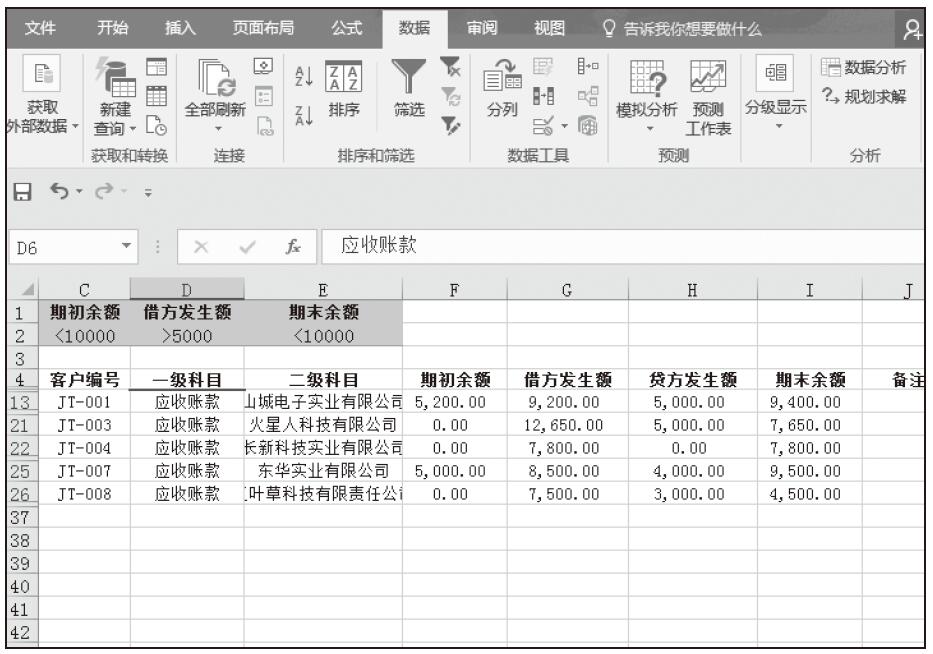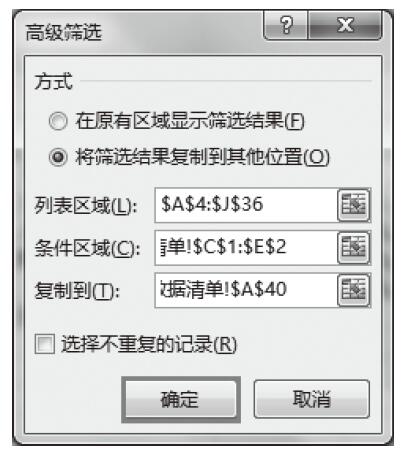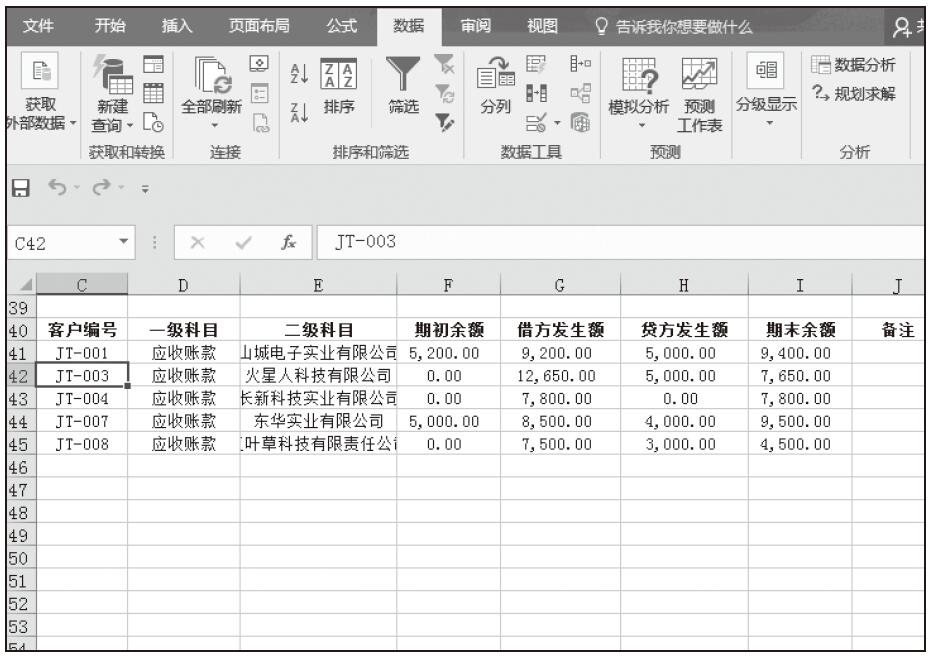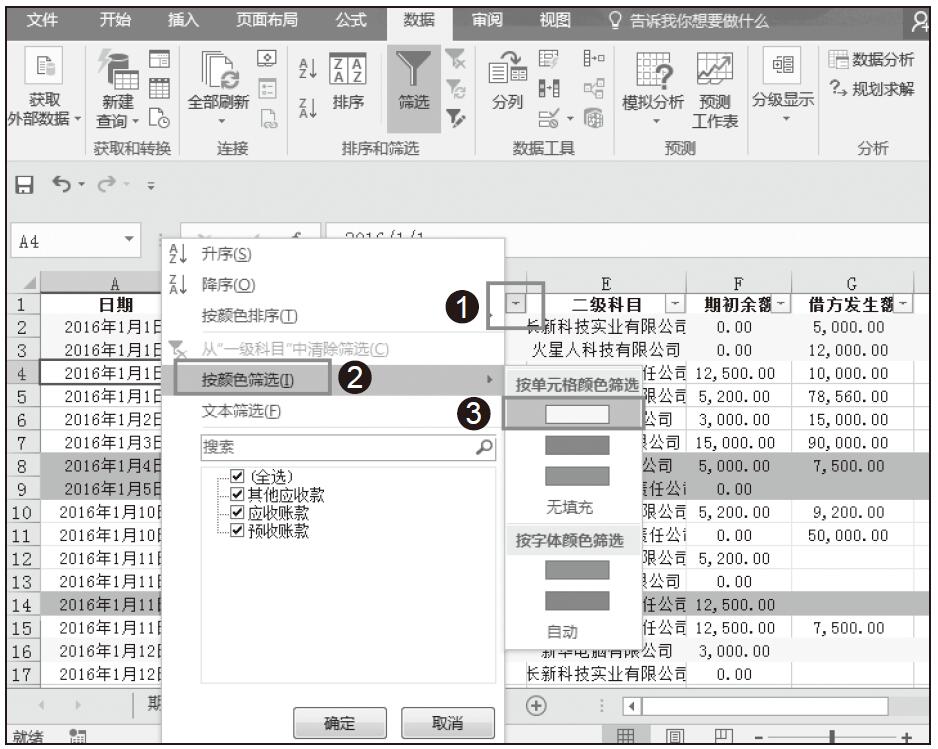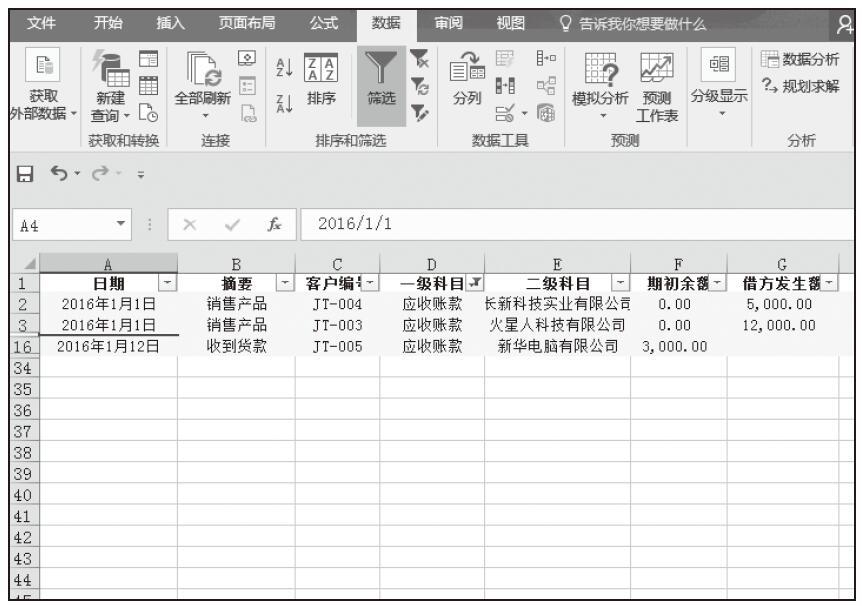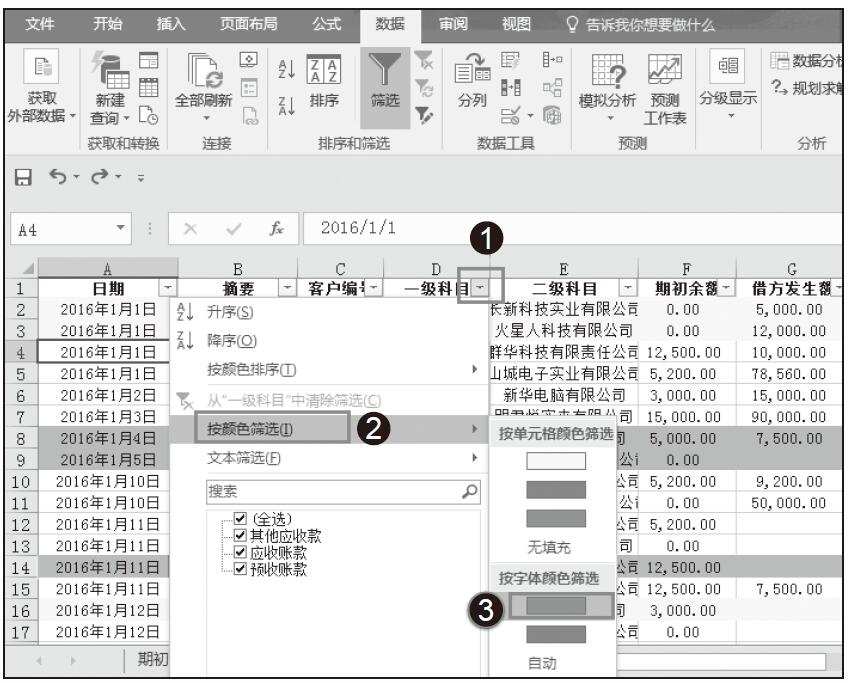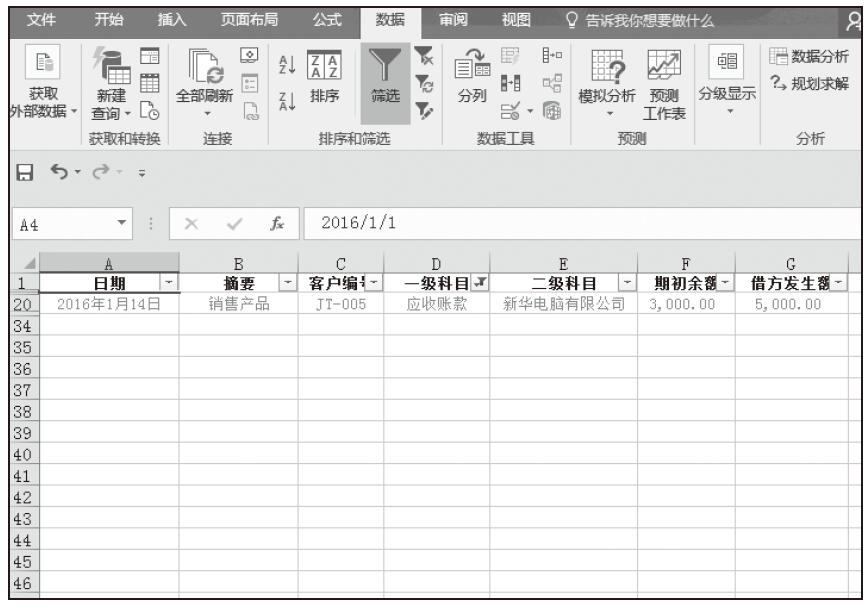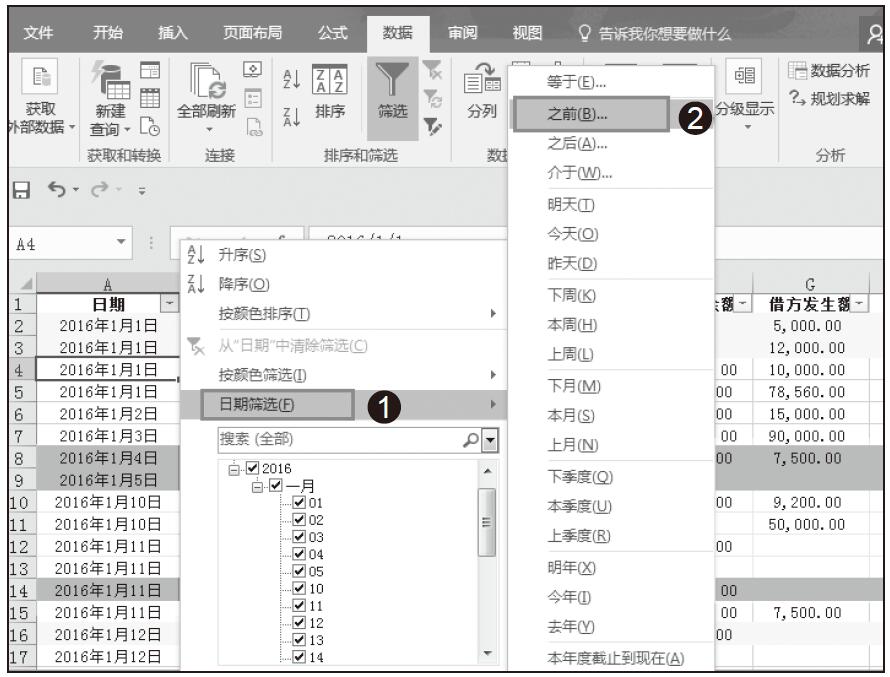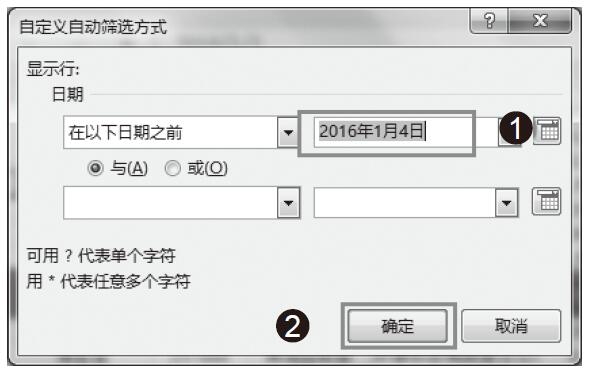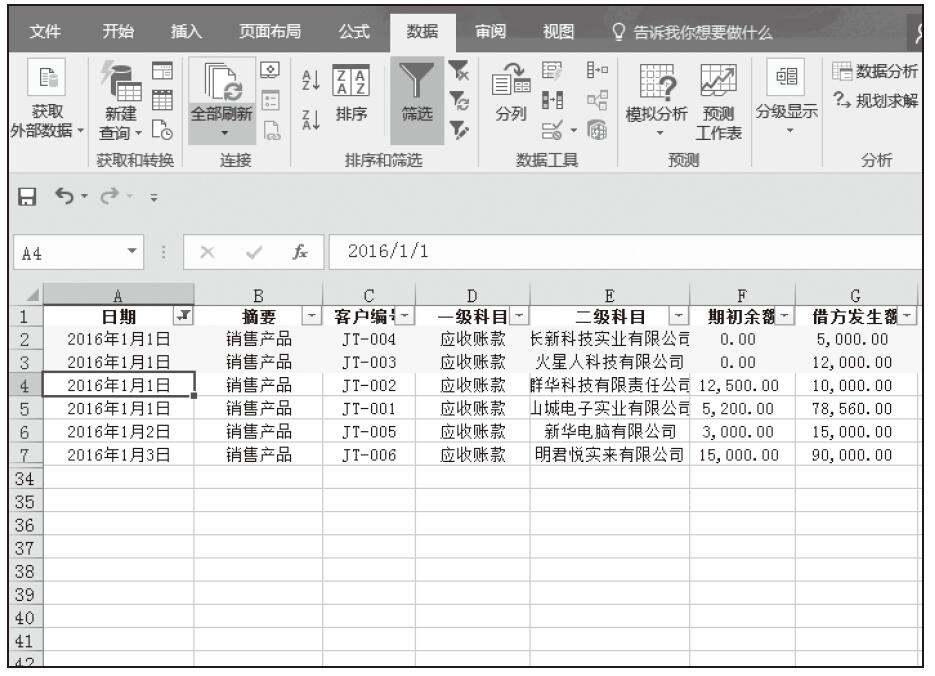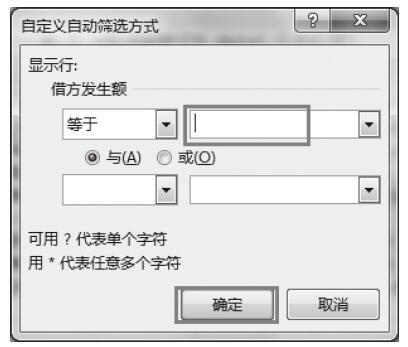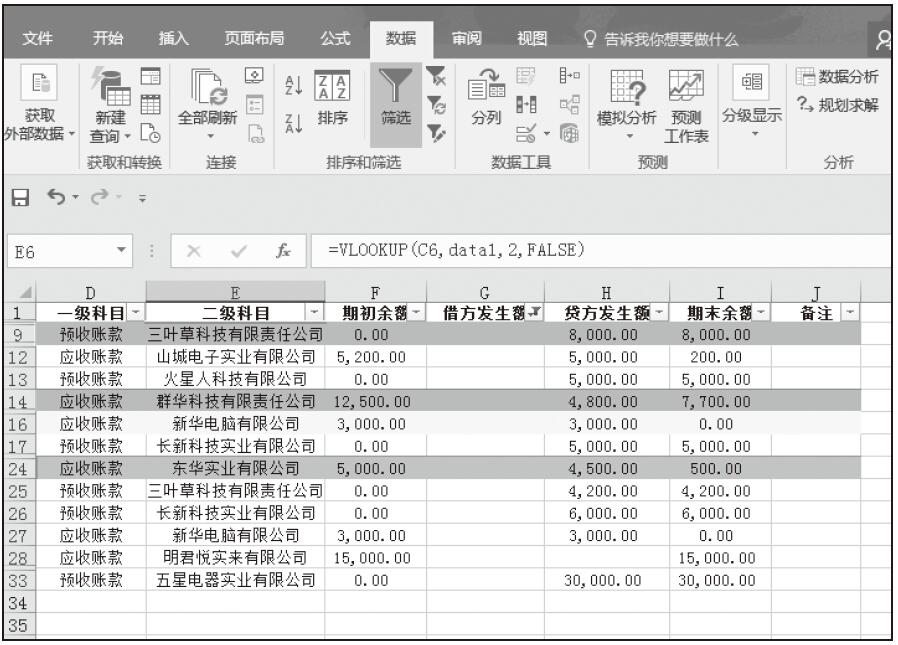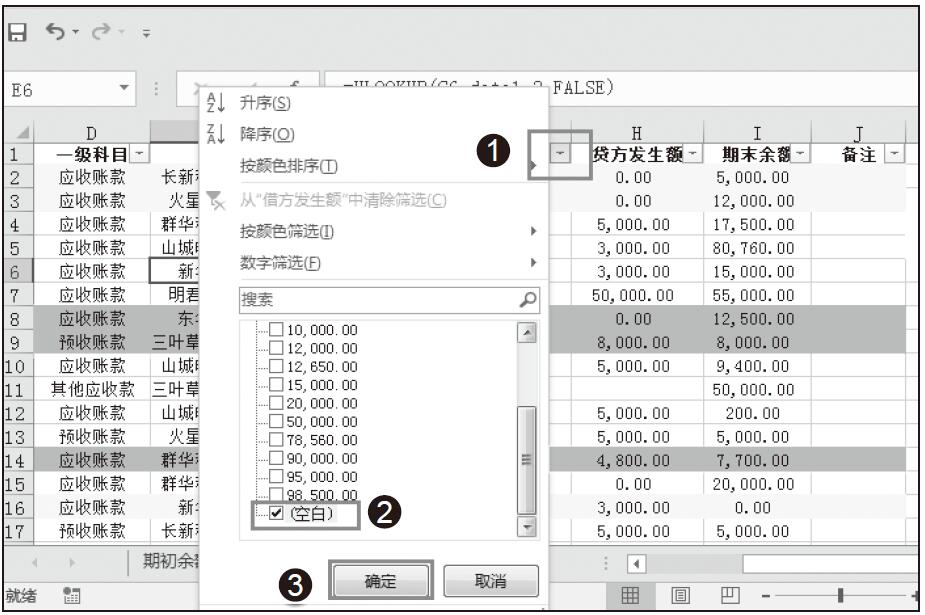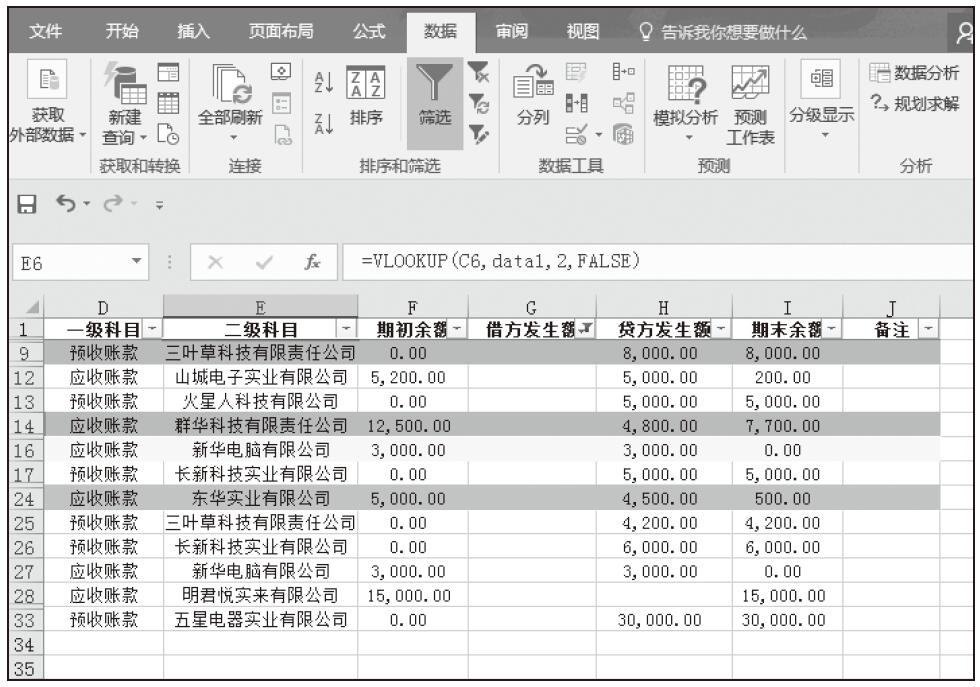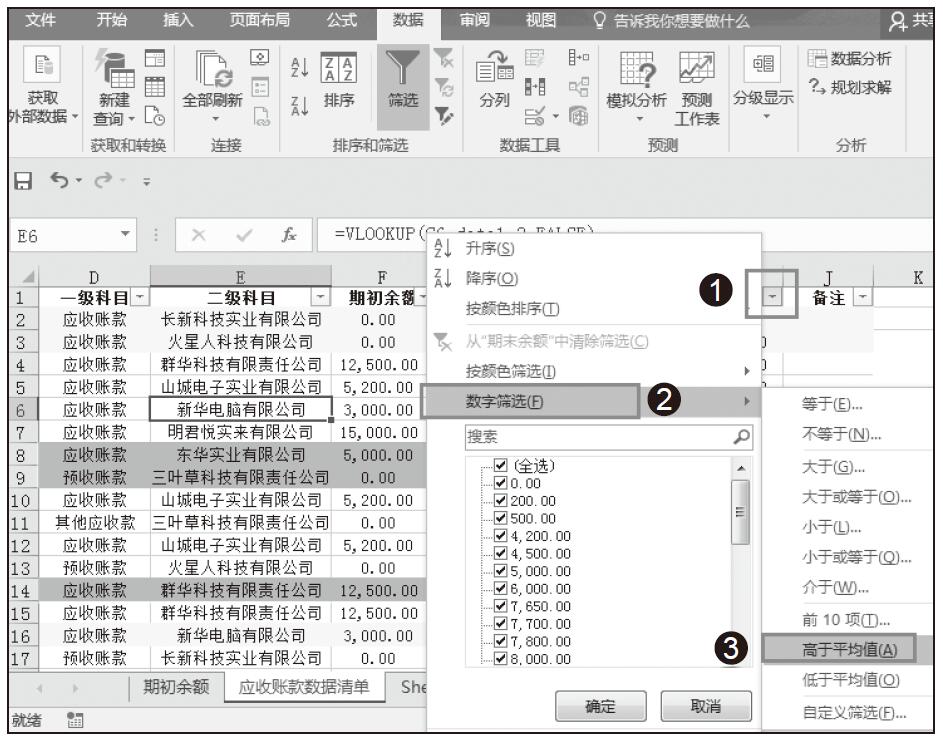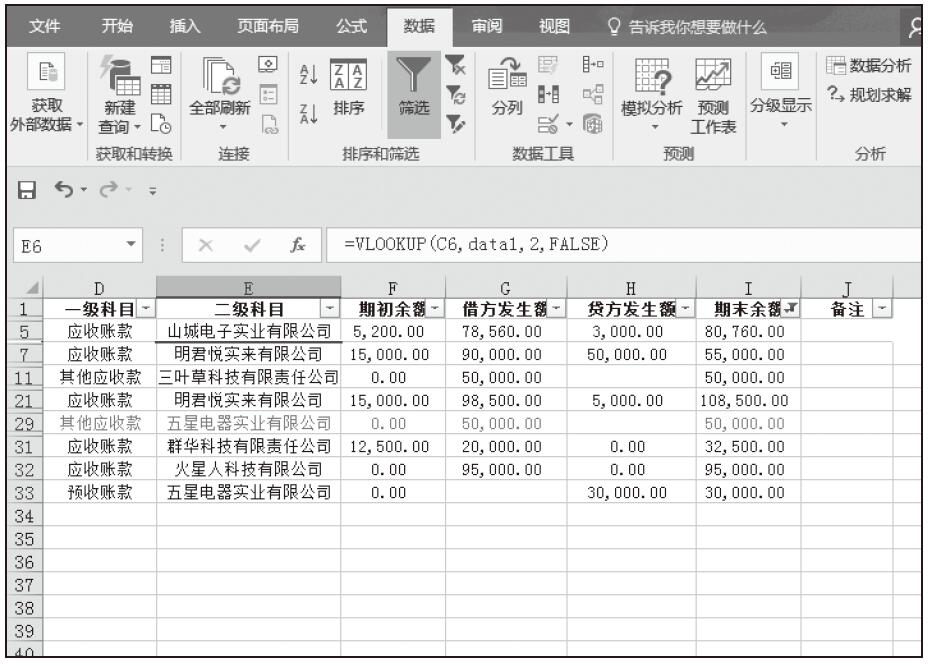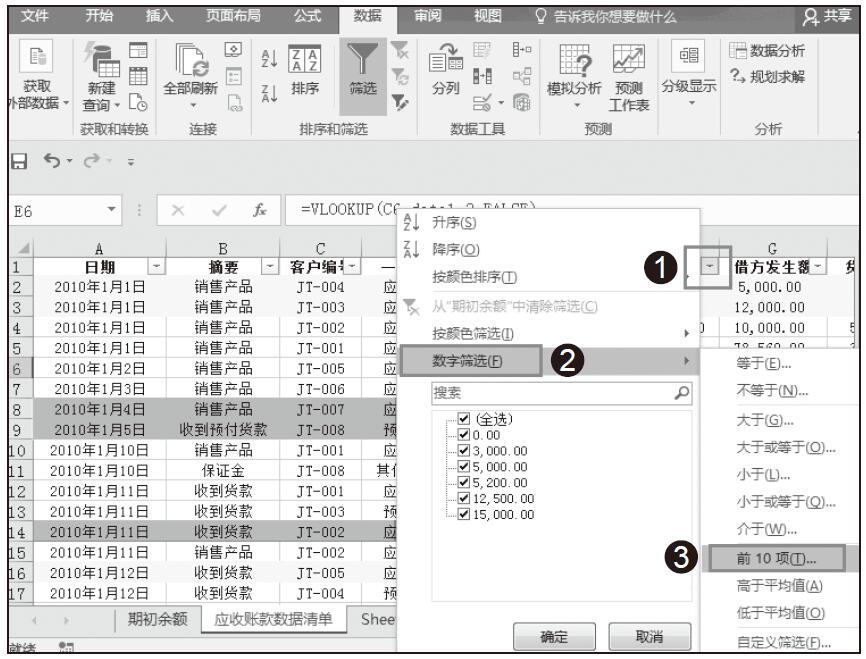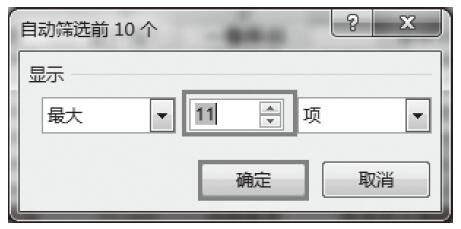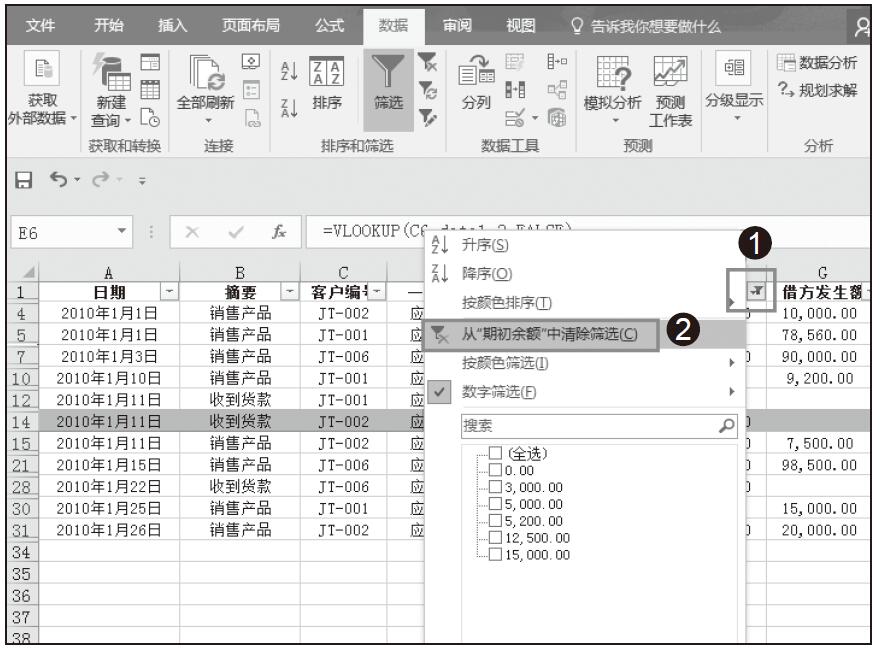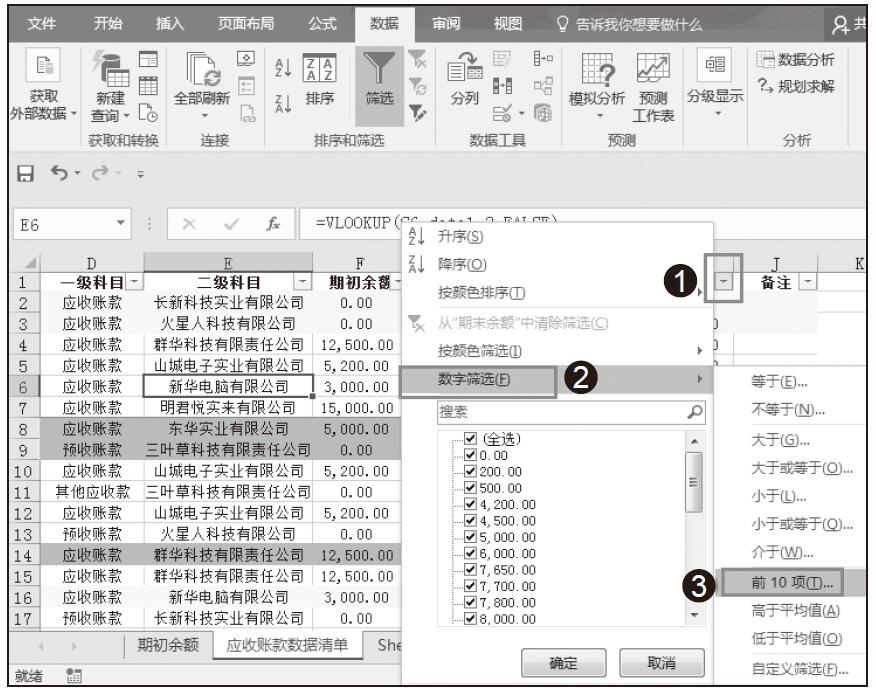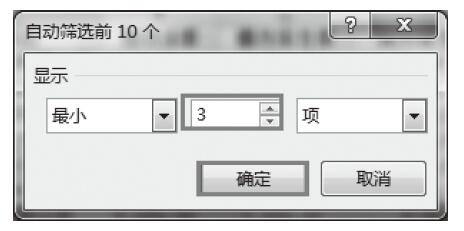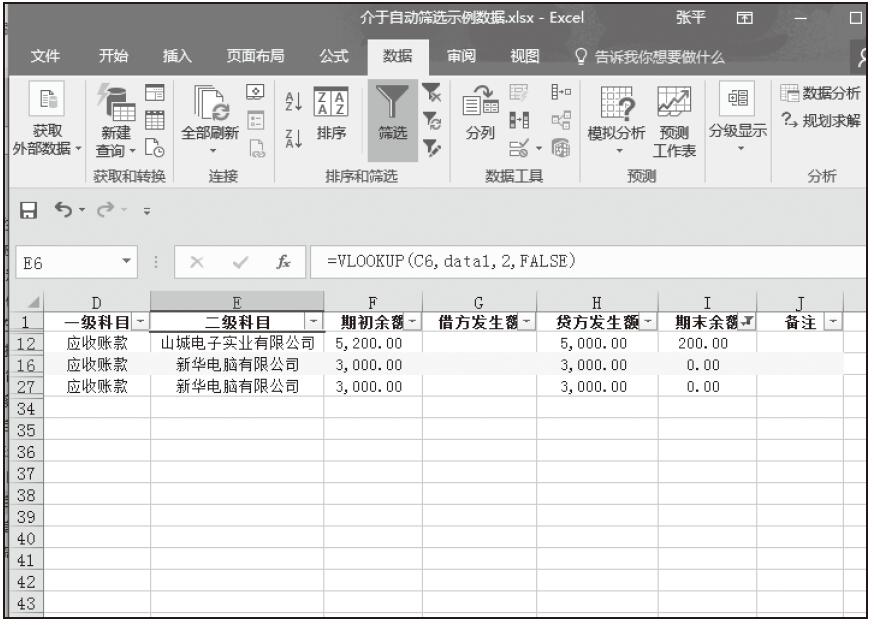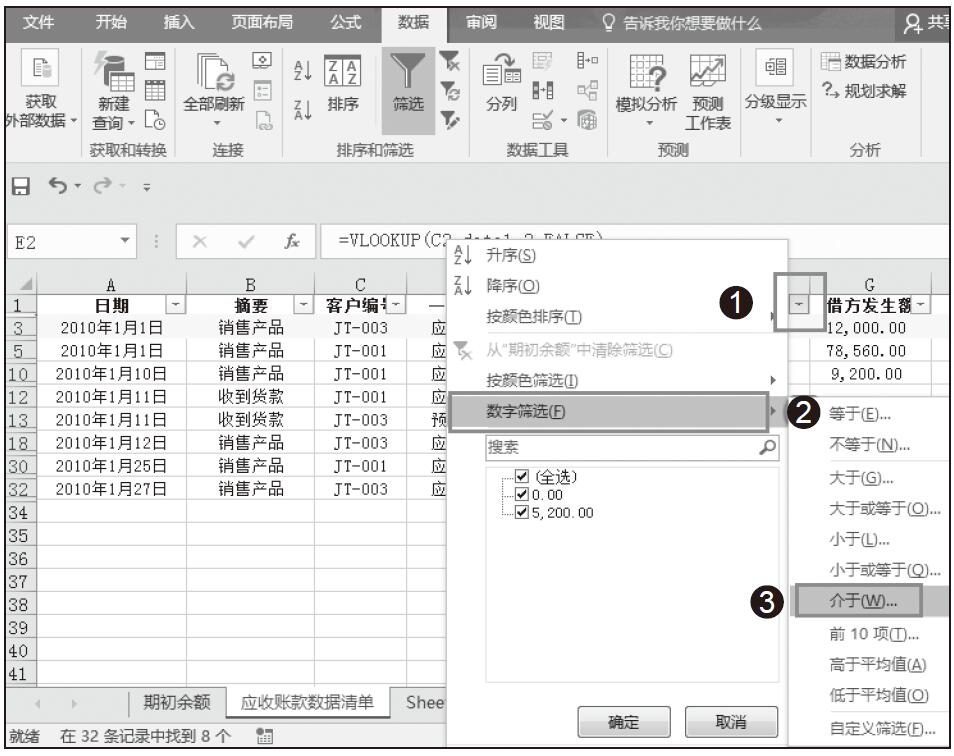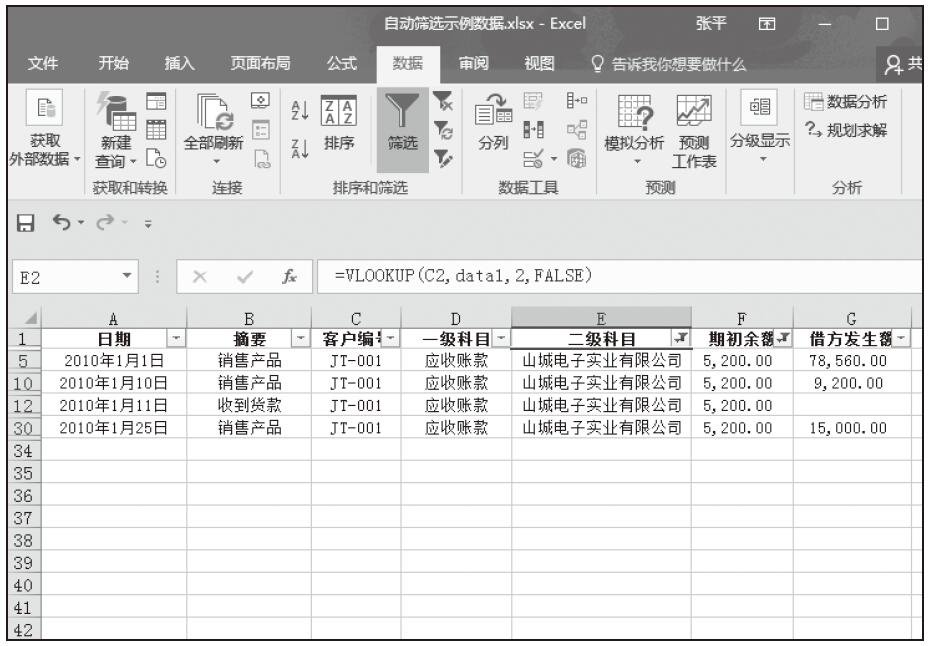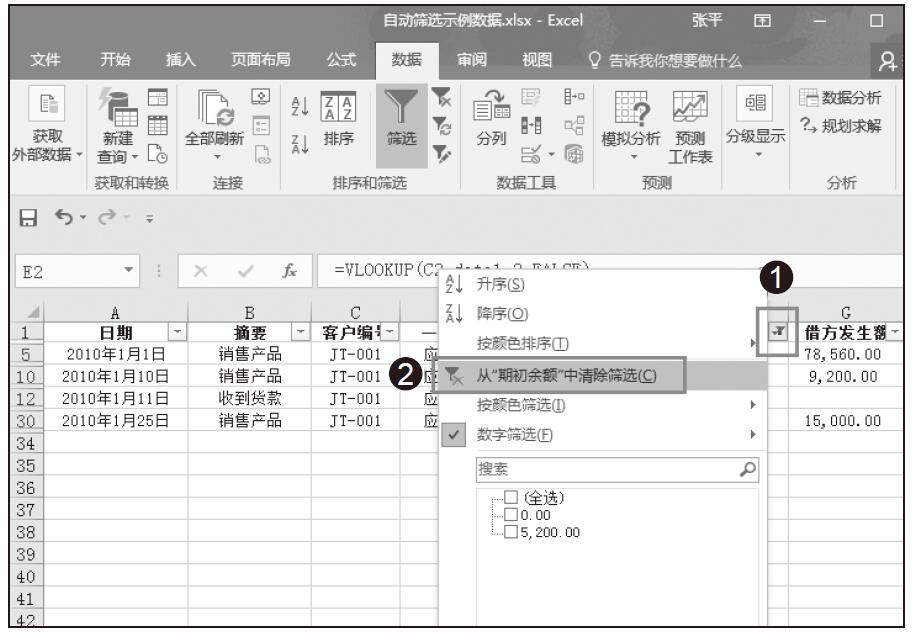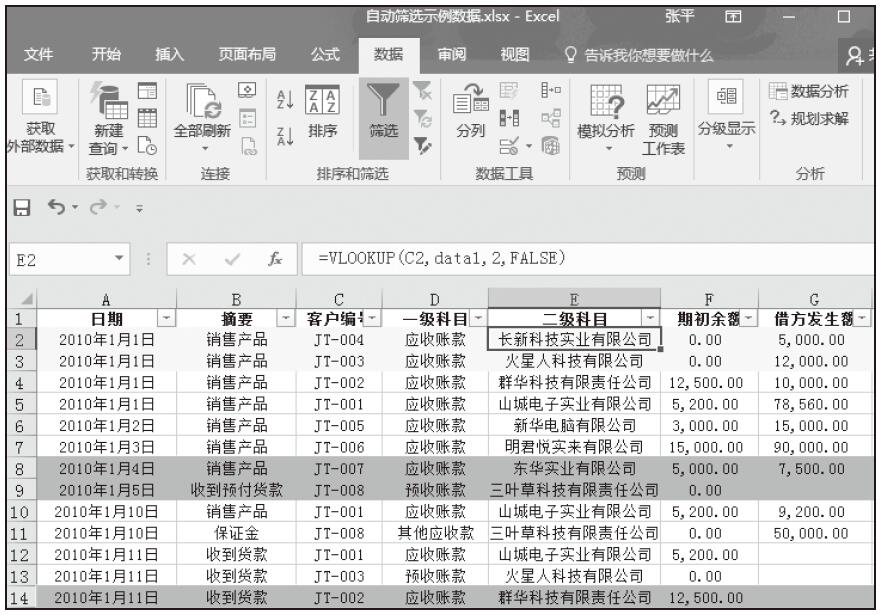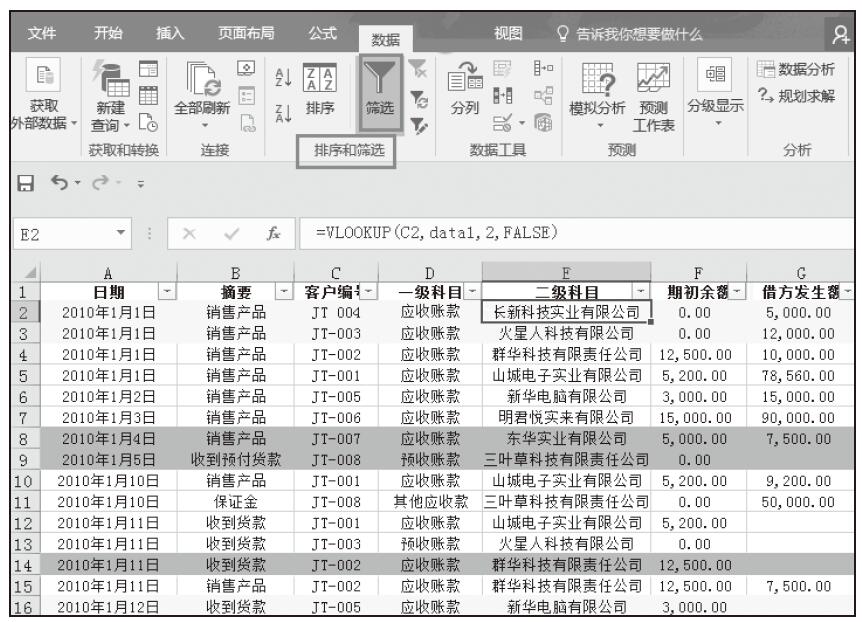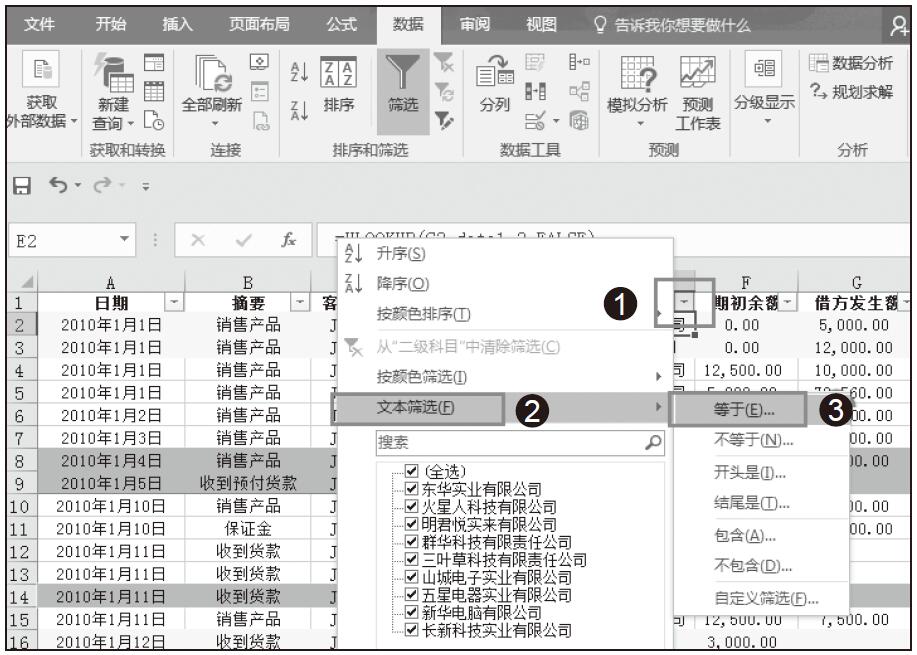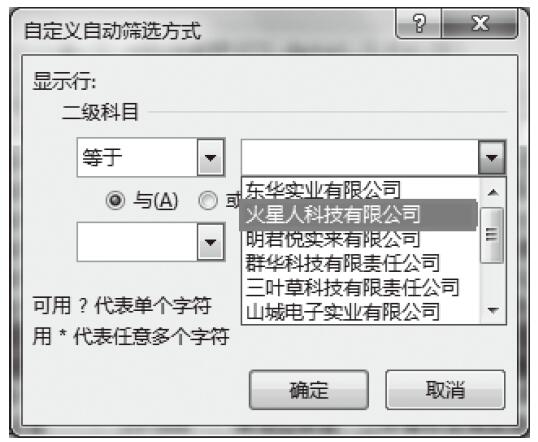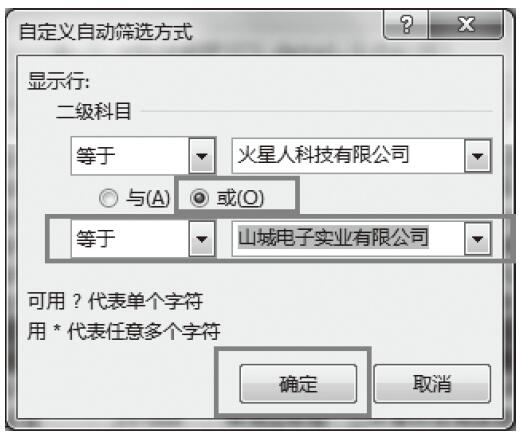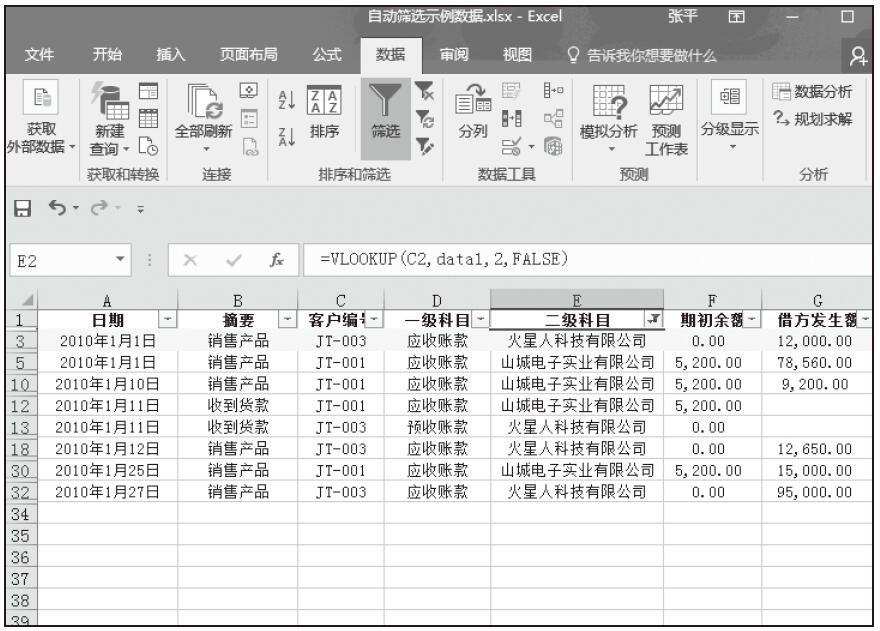“高级筛选”一般用于条件较复杂的筛选操作,其筛选的结果可显示在原数据表格中,而不符合条件的记录被隐藏起来。也可以在新的位置显示筛选结果,不符合条件的记录同时保留在数据表中而不会被隐藏起来,这样就更加便于进行数据的对比了。接下来我们就来讲解一下怎么进行高级筛选,打开实例文件“筛选示例数据.xlsx”工作簿。
在原有区域显示筛选结果
在Excel中,数据筛选的结果可以显示在原有区域上,也可以显示在用户指定的其他位置。如何设置在原有区域显示筛选结果,则Excel会将不满足筛选条件的记录暂时隐藏起来,在原位置只显示筛选结果。
步骤01:创建条件区域。在“应收账款数据清单”最上方插入3个空白行,在单元格区域C1:E2中建立如图6-88所示的条件区域。在建立条件区域时,条件区域与原数据区域至少要间隔一个空行或空列。
图6-88 创建条件区域
步骤02:在“排序和筛选”组中单击“高级”按钮,如图6-89所示。
图6-89 单击“高级”按钮
步骤03:在打开的“高级筛选”对话框中的“列表区域”框中会显示系统自动检测的数据区域,如果需要修改可单击右侧的单元格引用按钮重新选择,如图6-90所示。
步骤04:单击“条件区域”框右侧的单元格引用按钮,折叠对话框,拖动鼠标选择单元格区域C1:E2,如图6-91所示。
图6-90 选择列表区域
图6-91 选择条件区域
步骤05:返回“高级筛选”对话框,单击“确定”按钮,如图6-92所示。
步骤06:返回工作表中,此时筛选结果如图6-93所示。
筛选结果复制到其他位置
使用高级筛选,还可以将筛选结果复制到其他区域。具体步骤如下。
步骤01:打开“高级筛选”对话框,在“方式”区域单击选中“将筛选结果复制到其他位置”单选按钮,此时“复制到”文本框被激活,单击该文本框右侧的单元格引用按钮选择一个位置,然后单击“确定”按钮,如图6-94所示。
图6-92 单击“确定”按钮
图6-93 高级筛选结果
图6-94 设置高级筛选
步骤02:筛选结果如图6-95所示。
图6-95 在其他位置显示筛选结果
注意:指定筛选结果位置需注意
虽然Excel中的高级筛选允许将筛选结果复制到其他位置,但也只能是活动工作表的其他位置,而不能将筛选结果复制到其他工作表的任意位置。