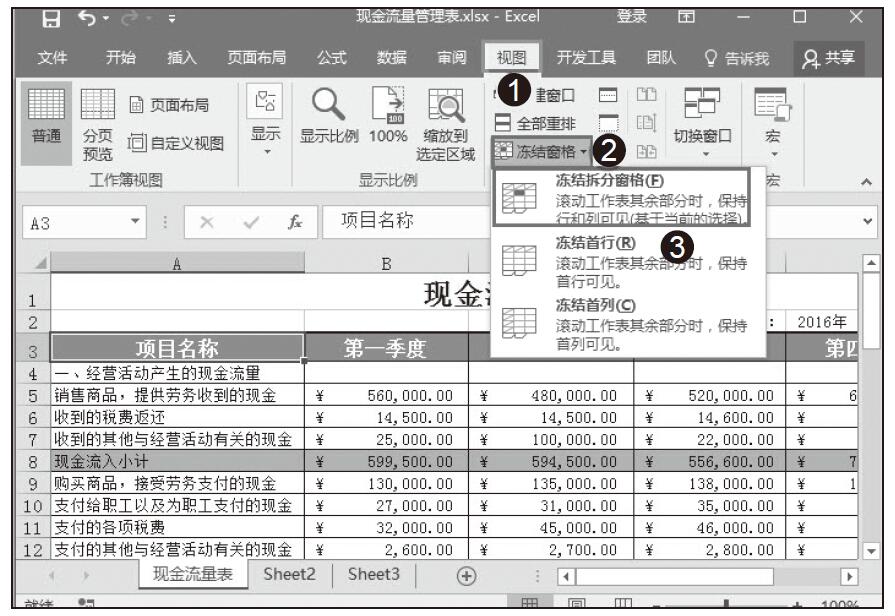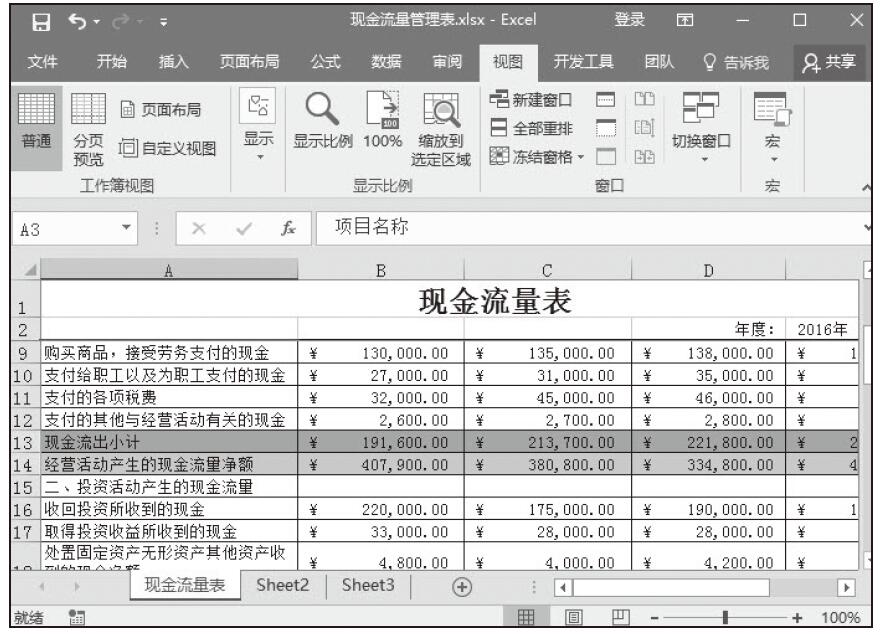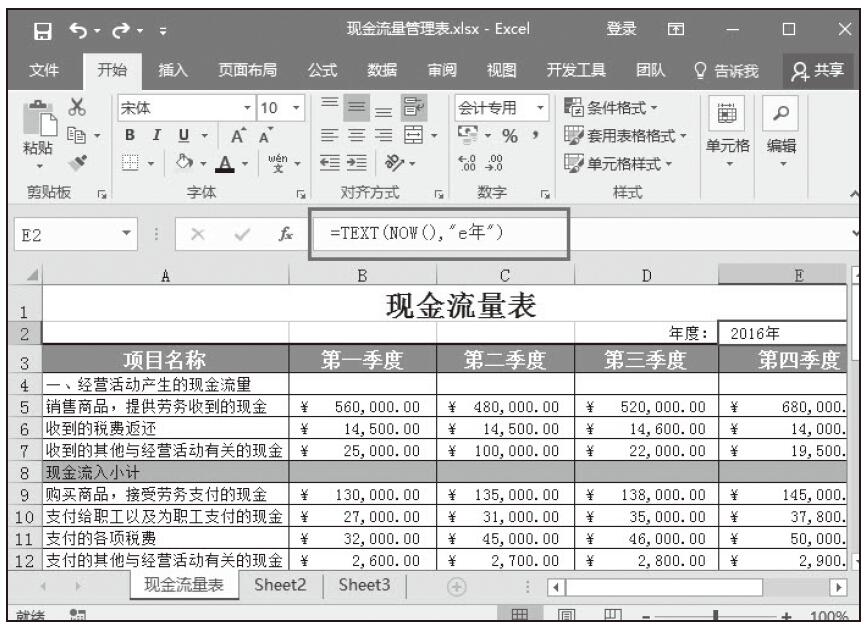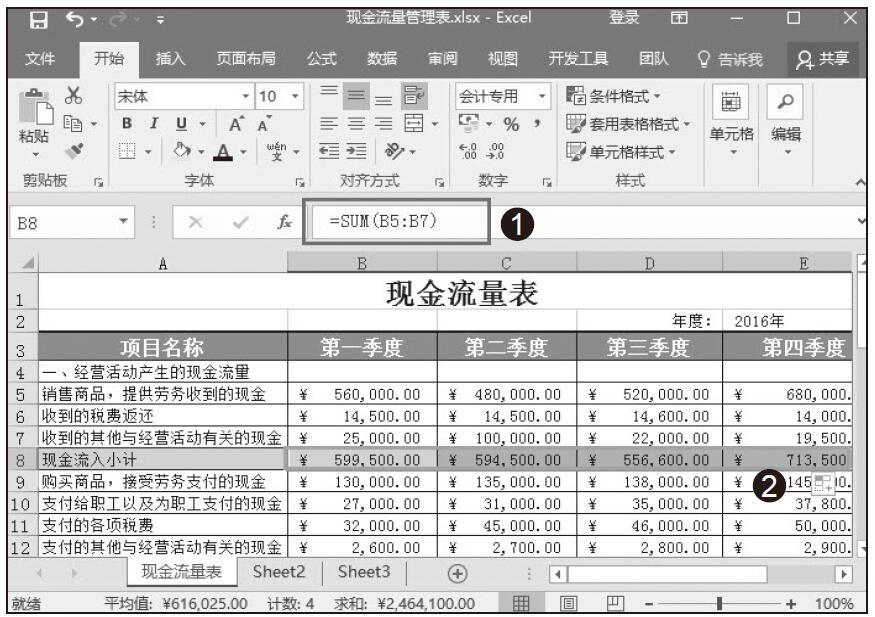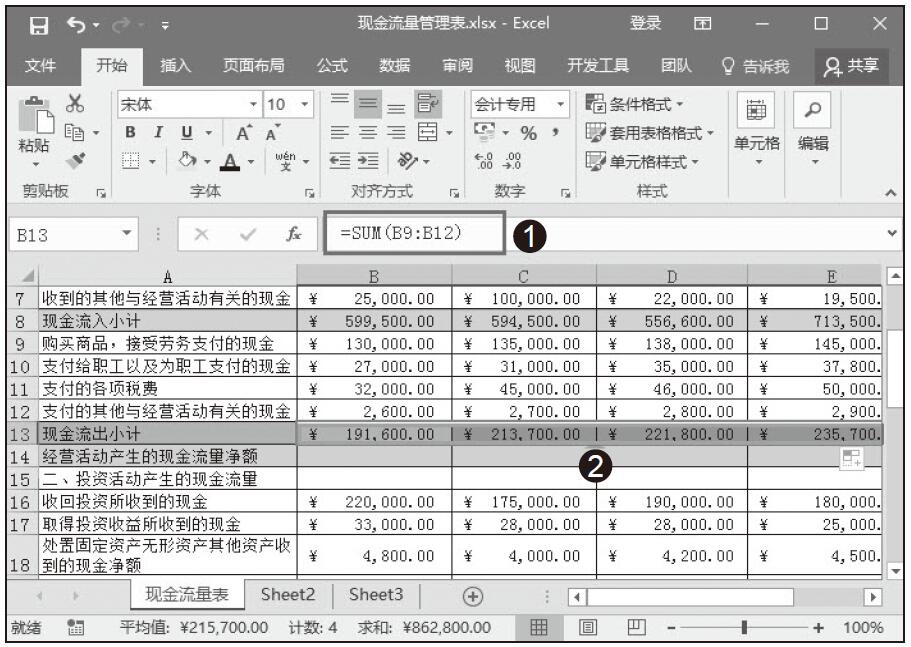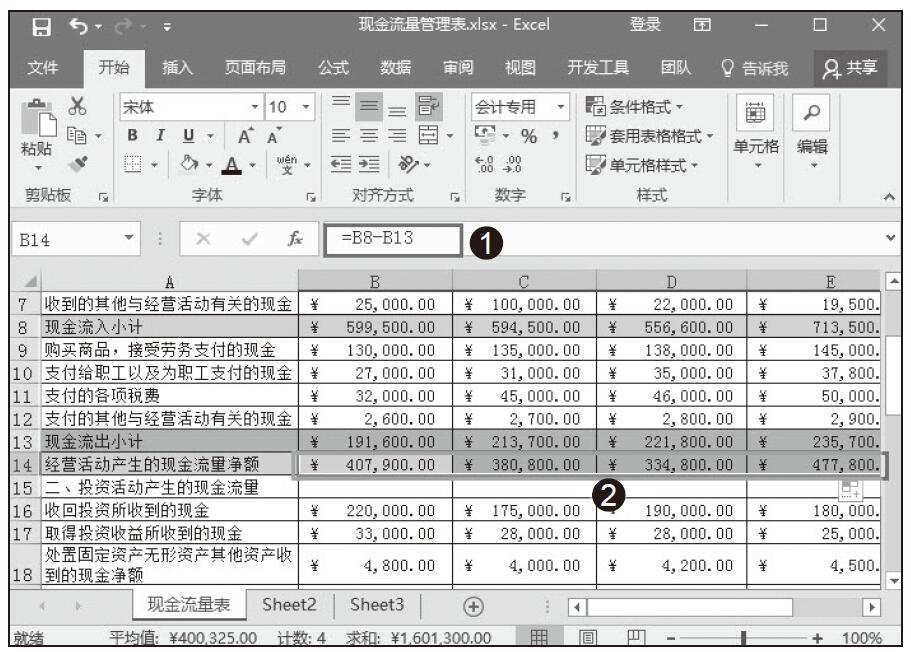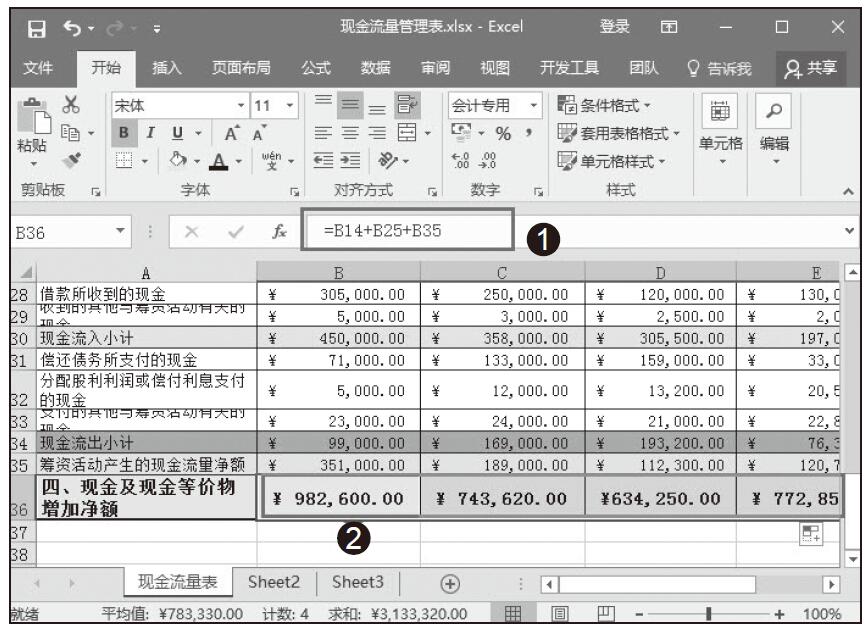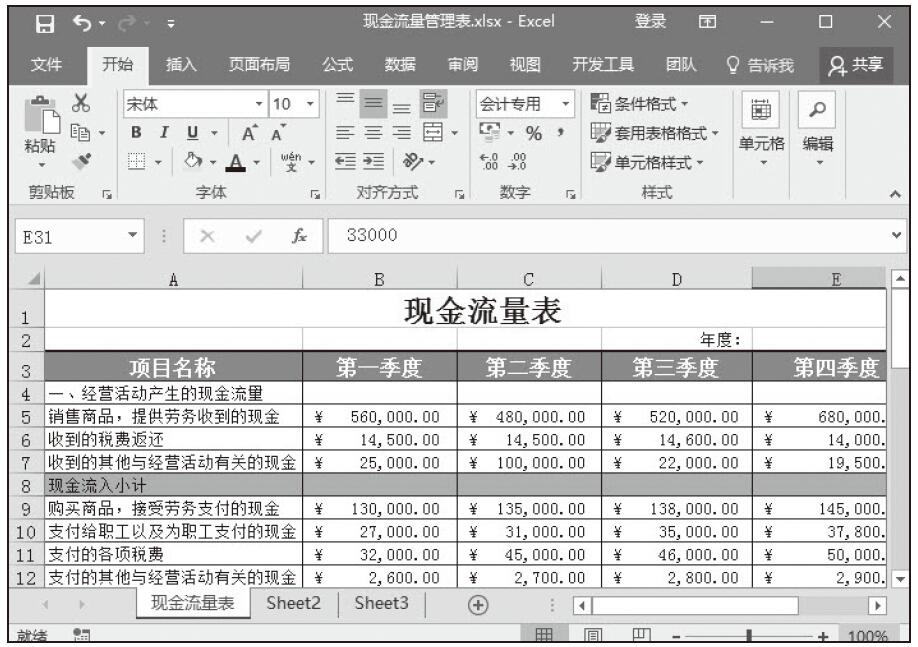现金流量表创建完毕后,接着我们可以利用相关公式进行计算,完成对现金流量表数据的填制。具体操作步骤如下所示。
步骤01:可以利用NOW函数,在表中显示当前年份。先选中E2单元格,然后在公式编辑栏中输入公式“=TEXT(NOW(),“e年”)”,按Enter键即可得到当前年份,如图11-2所示。
图11-2 显示当前年份
步骤02:计算“现金流入小计”,可以利用SUM函数实现。选中B8单元格,在公式编辑栏中输入公式“=SUM(B5:B7)”,按Enter键,即可显示第一季度现金流入小计。再次选择B8单元格,拖动鼠标填充序列向右复制公式,可以得到全部的现金流入小计,如图11-3所示。
图11-3 “现金流入小计”计算
步骤03:计算“现金流出小计”,可以利用SUM函数。选中B13单元格,在公式编辑栏中输入公式“=SUM(B9:B12)”,按Enter键,即可显示第一季度现金流出小计。再次选择B13单元格,拖动鼠标填充序列向右复制公式,即可得到全部的现金流出小计,如图11-4所示。
步骤04:选中B14单元格,在公式编辑栏中输入公式“=B8-B13”,按Enter键,即可显示第一季度经营活动产生的现金流量净额。再次选择B14单元格,拖动鼠标填充序列向右复制公式,松开鼠标可以得到全部经营活动产生的现金流量净额,如图11-5所示。
图11-4 “现金流出小计”计算
图11-5 计算“现金流量净额”
步骤05:利用如上的方法,分别选中B20单元格和B24单元格,在公式编辑栏里分别输入公式“=SUM(B16:B19)”和“=SUM(B21:B23)”按Enter键,分别计算出第一季度中投资活动的流入和流出小计。然后选中B25单元格,在公式编辑栏里输入公式“=B20-B24”,计算出投资活动产生的净现金流量。再分别选中B20、B24、B25单元格,拖动鼠标填充序列向右复制公式,松开鼠标得到全部的数据。
步骤06:利用相同方法,选中B30单元格和B34单元格,在公式编辑栏里分别输入公式“=SUM(B27:B29)”和“=SUM(B31:B33)”,按Enter键,分别计算出第一季度中筹资活动的流入和流出小计。然后选中B35单元格,在公式编辑栏里输入公式“=B30-B34”,计算出筹资活动产生的净现金流量。然后分别选中B30、B34、B35单元格,拖动鼠标填充序列向右复制公式,松开鼠标得到全部的数据。
步骤07:选中B36单元格,在公式编辑栏里输入公式“=B14+B25+B35”,按Enter键,计算得出现金增加净额。拖动鼠标填充序列向右复制公式,然后松开鼠标得到全部的现金增加净额数据,如图11-6所示。
图11-6 计算现金增加净额