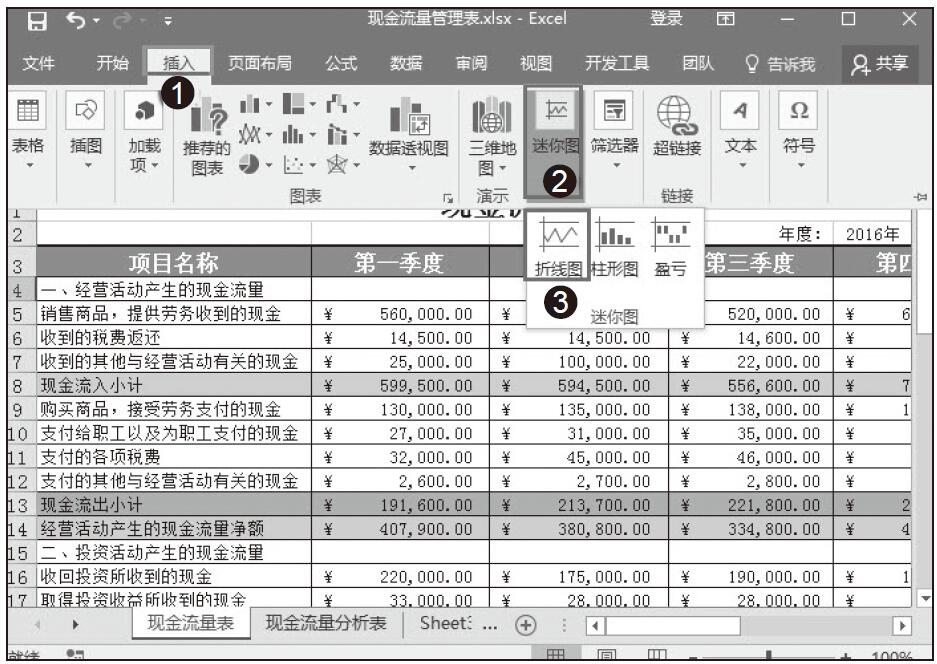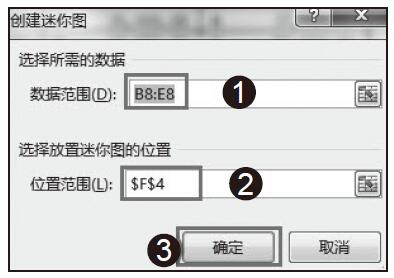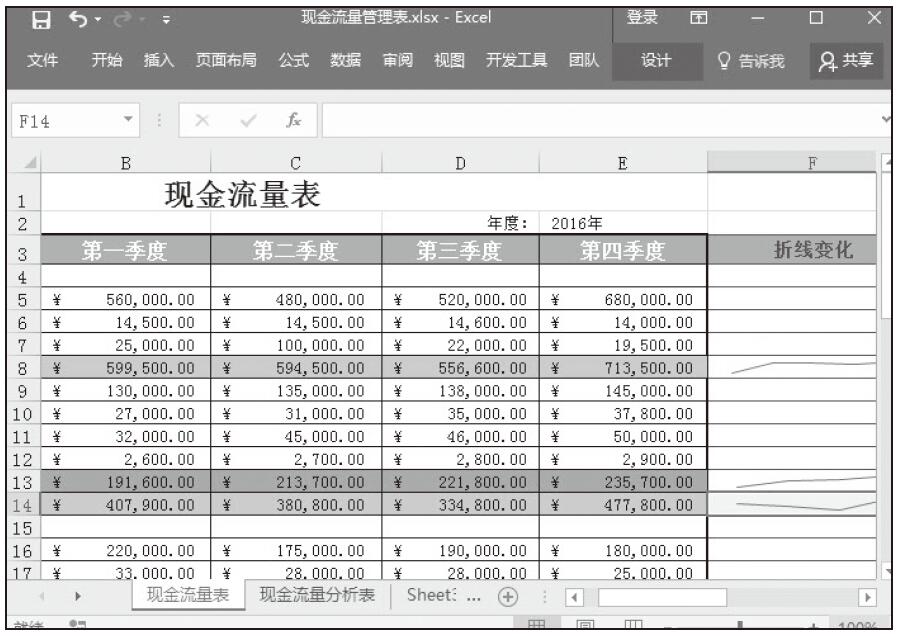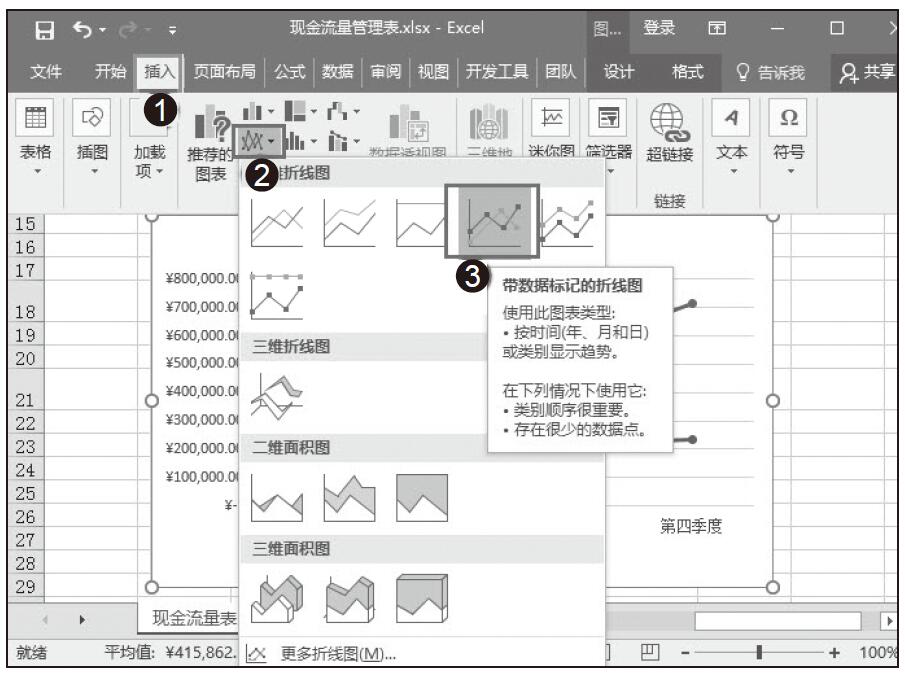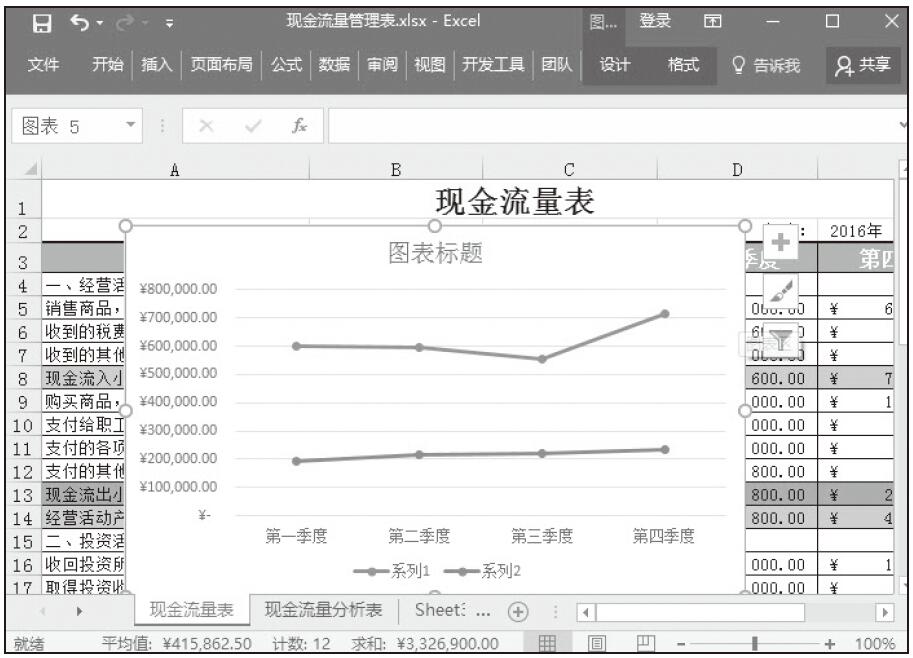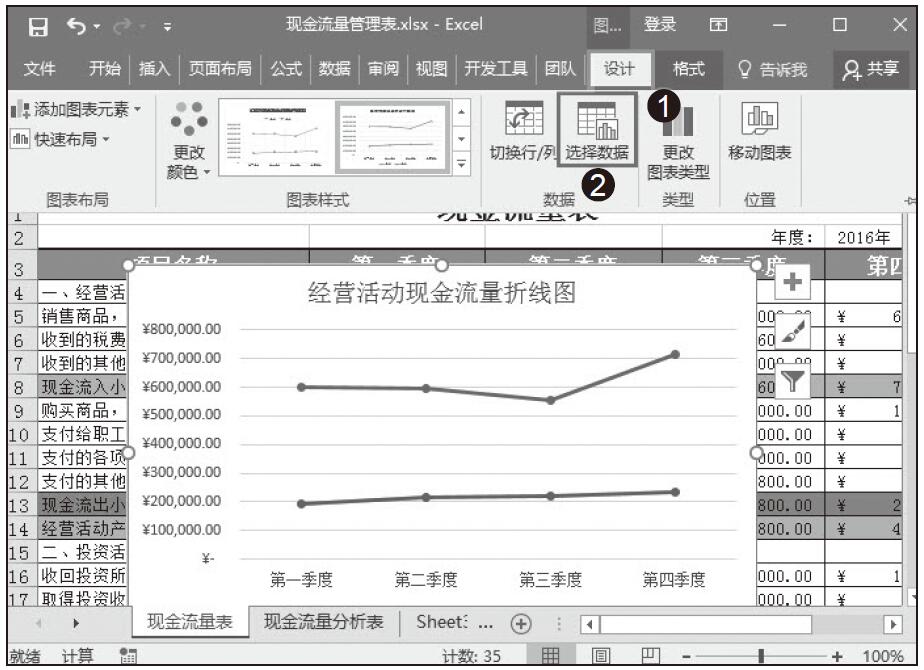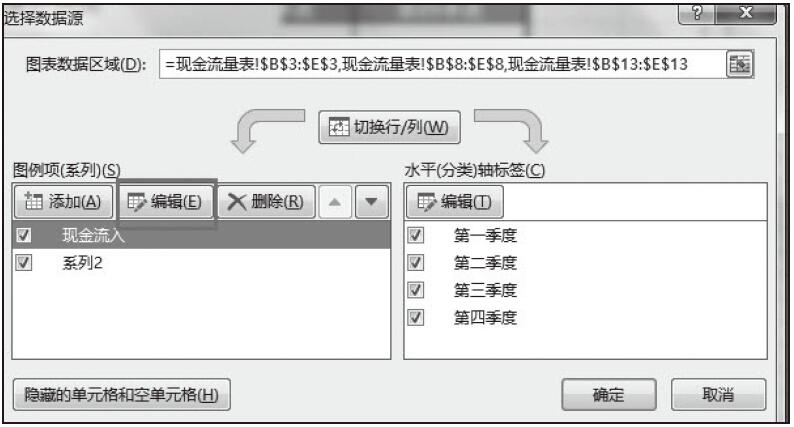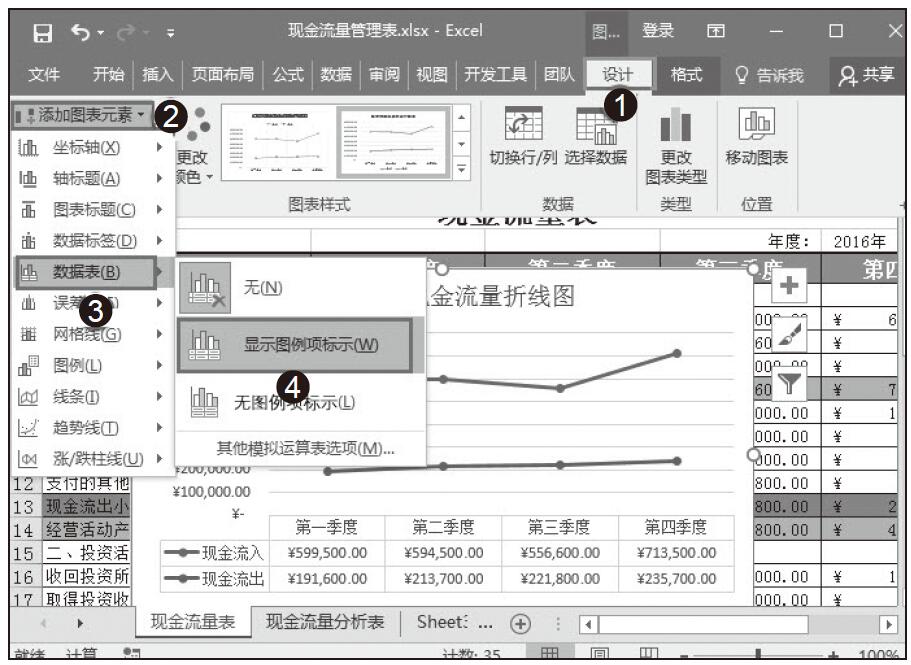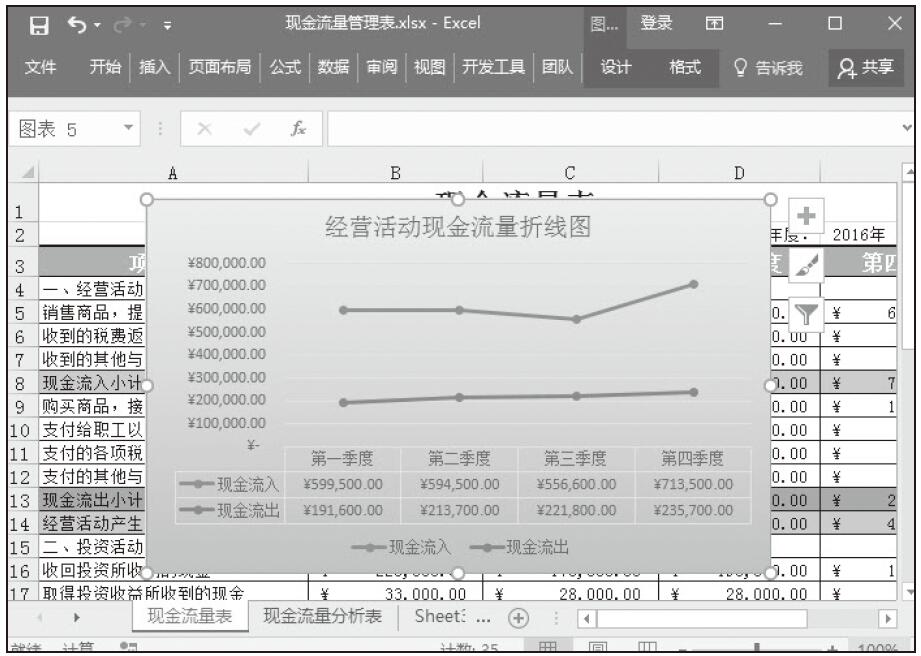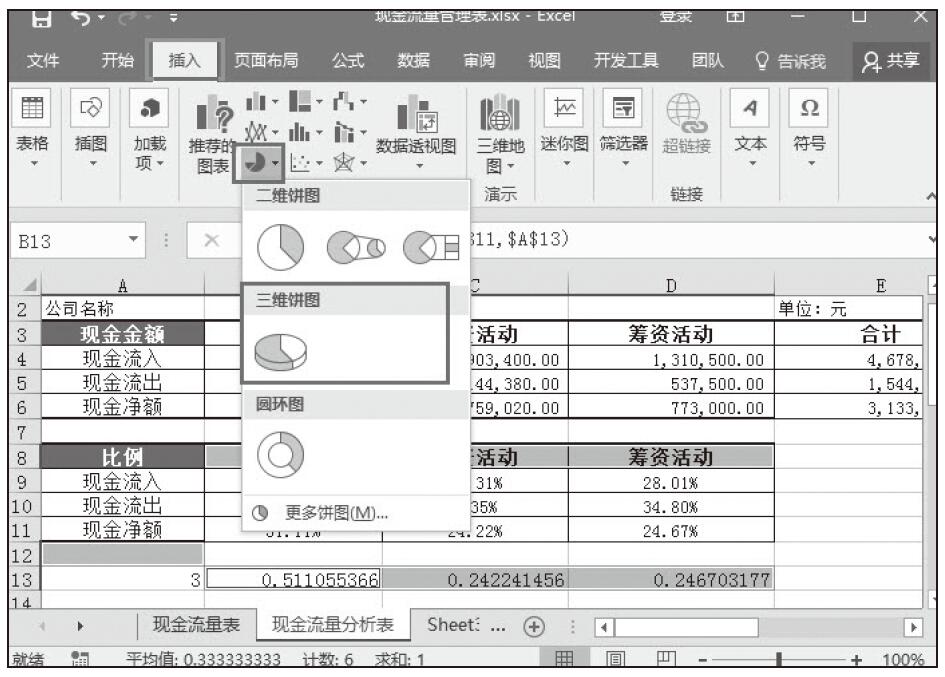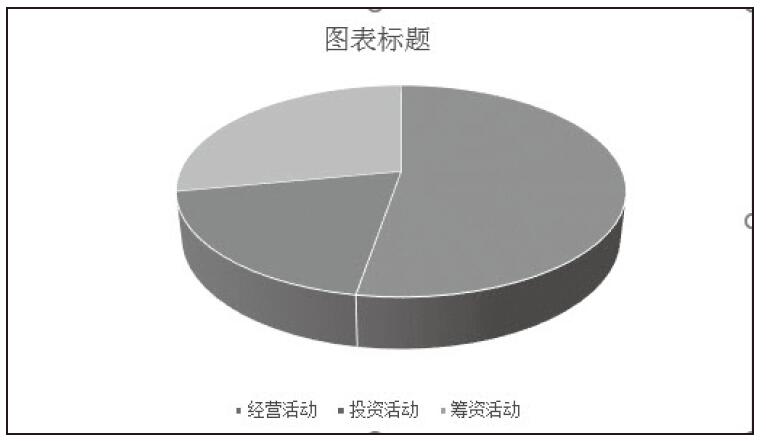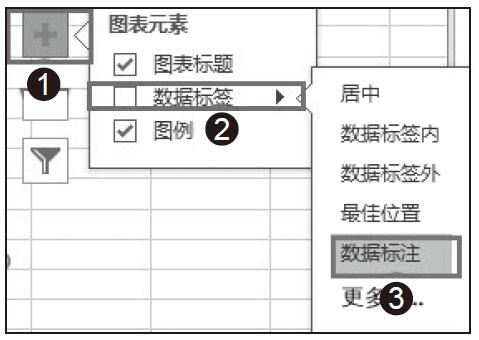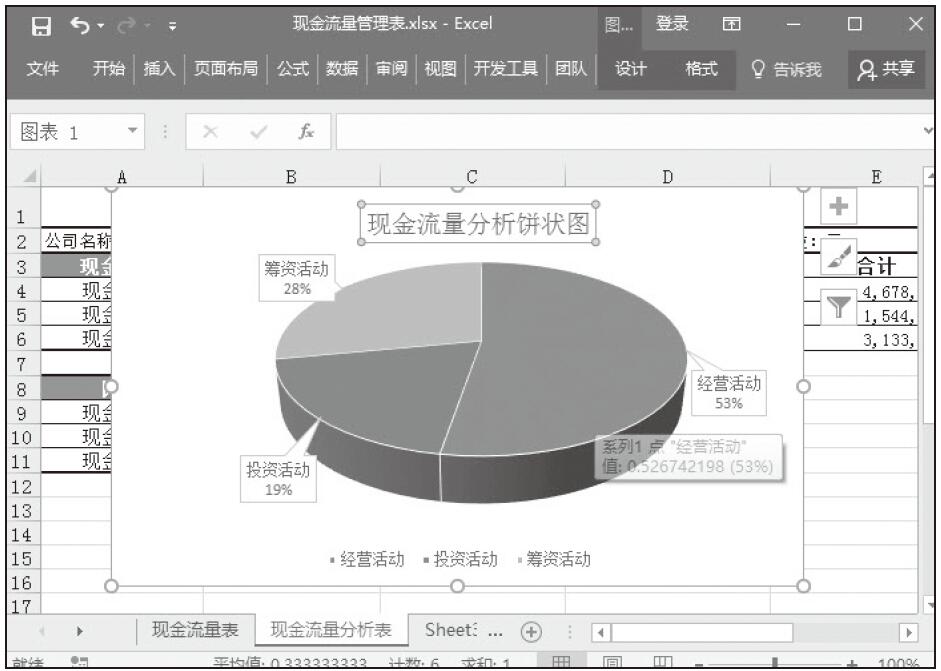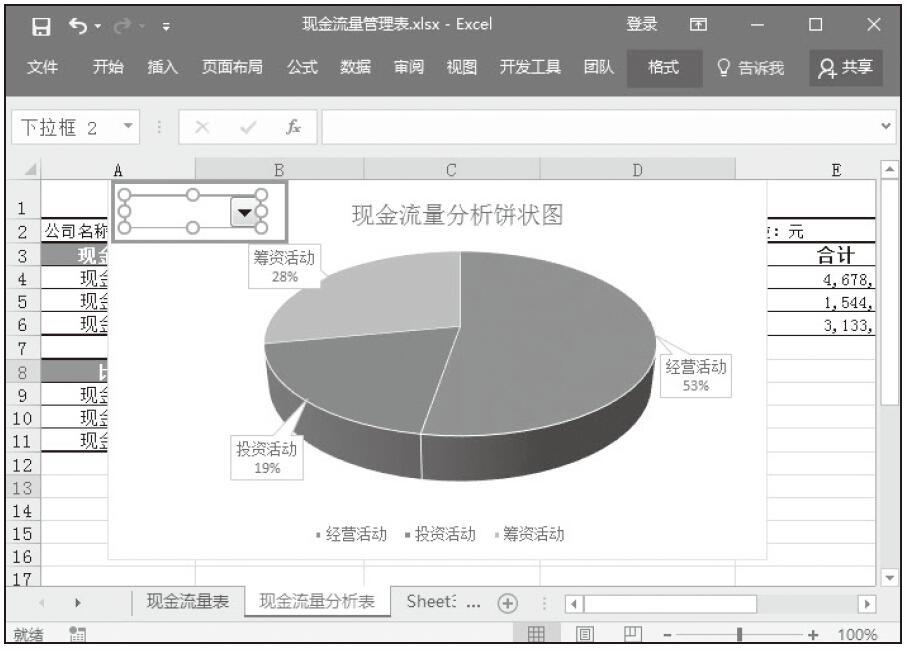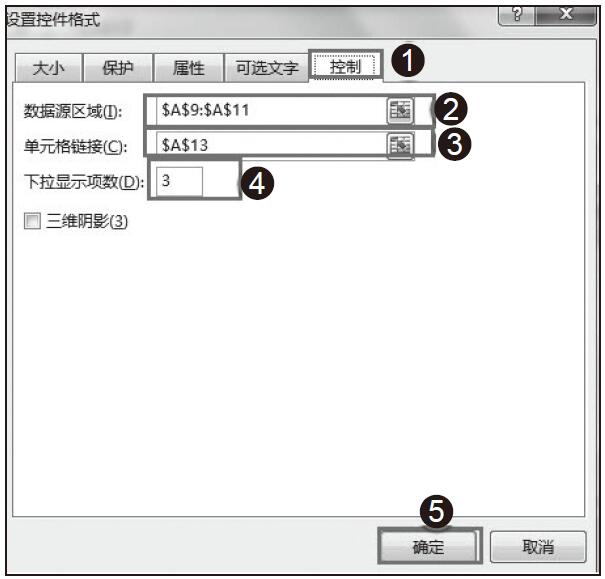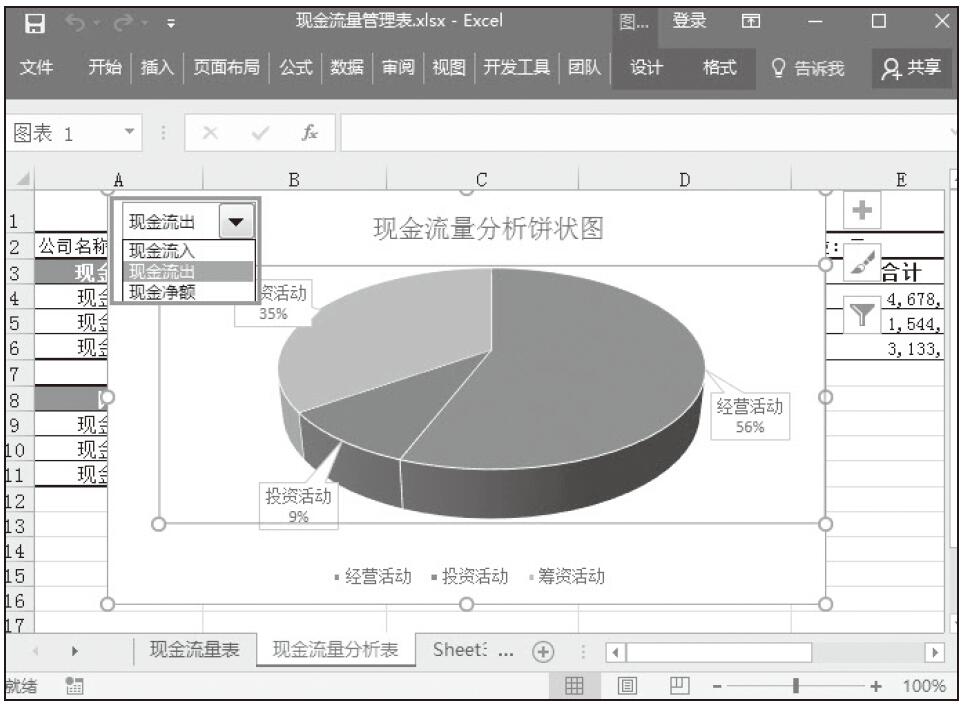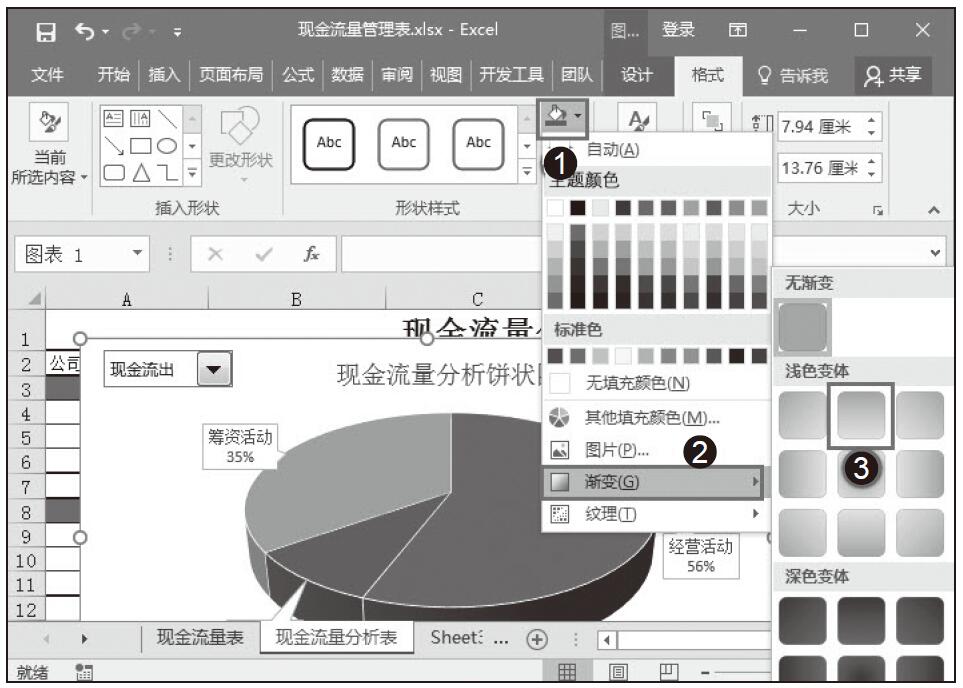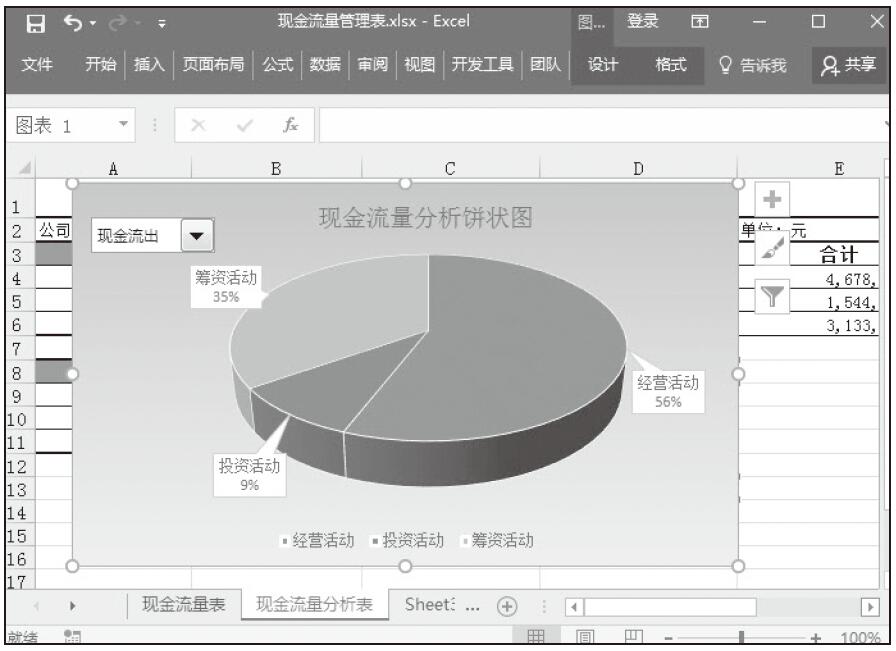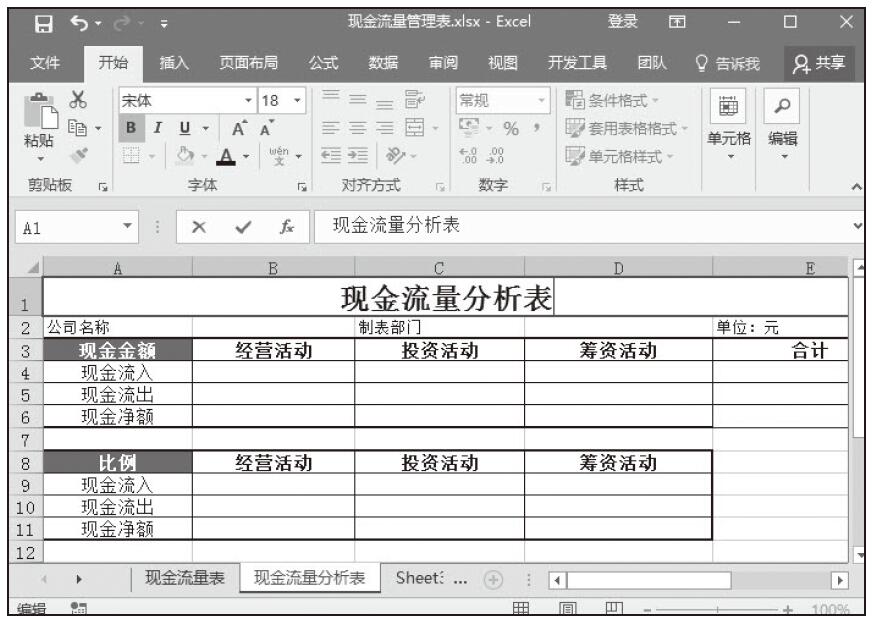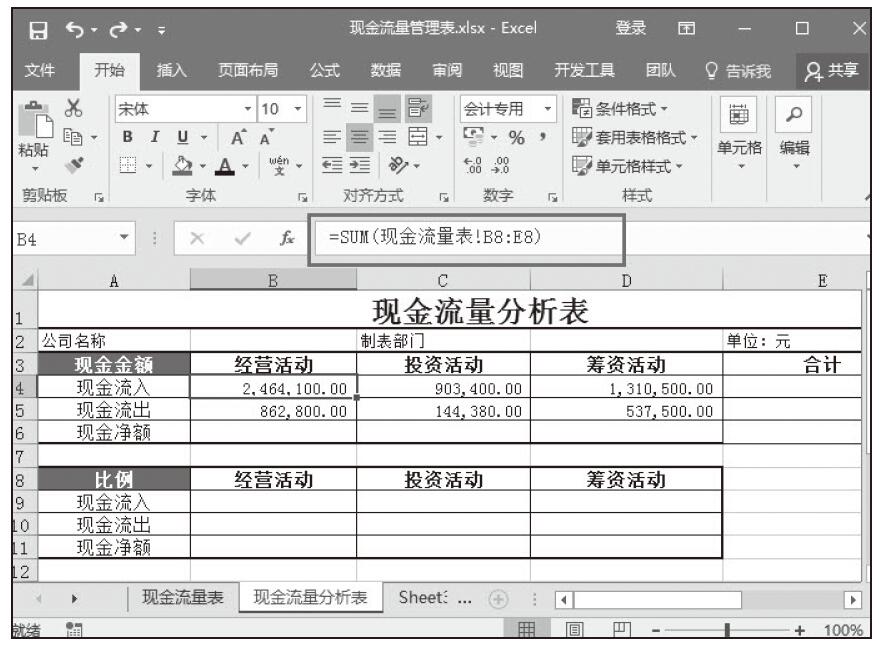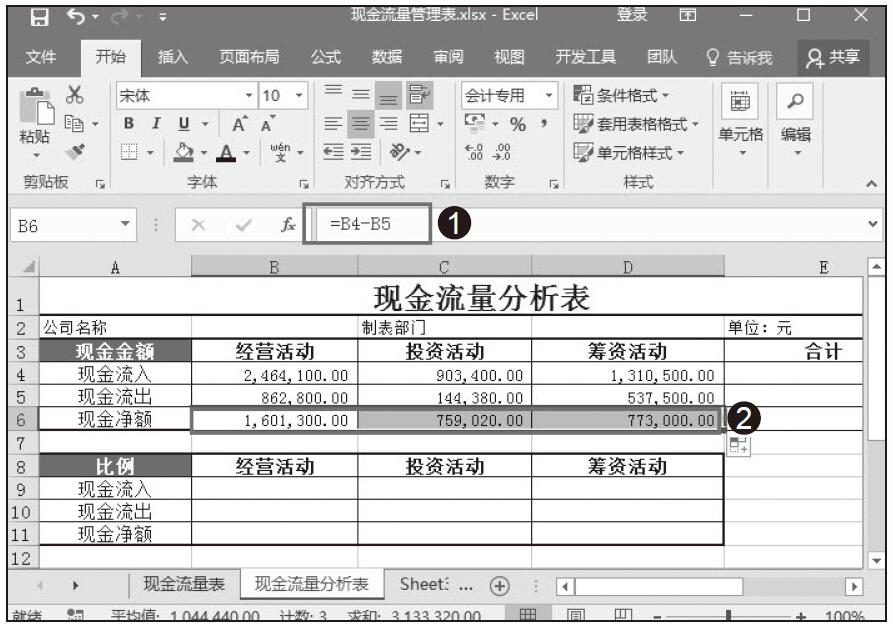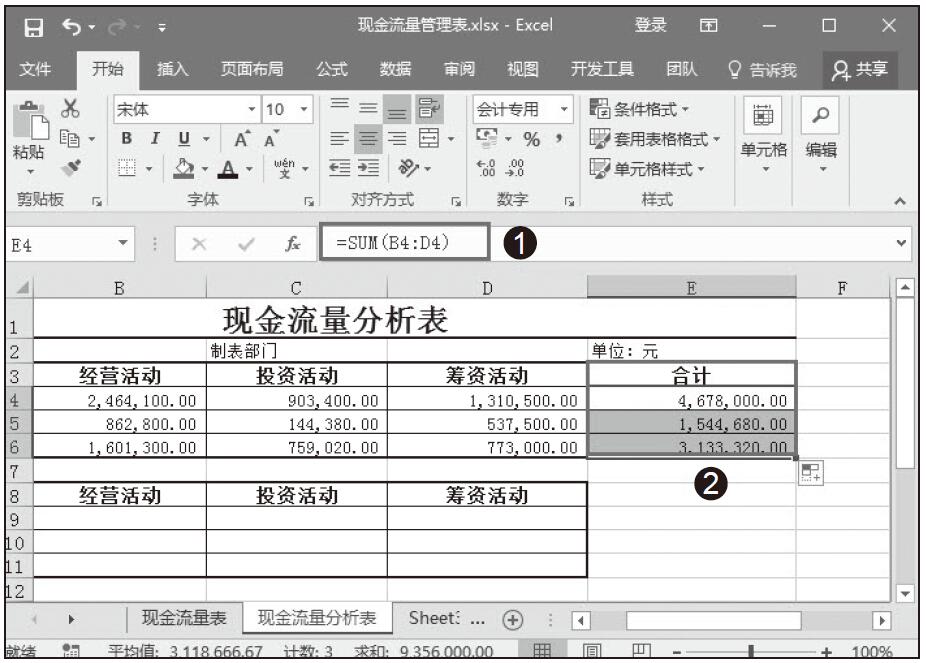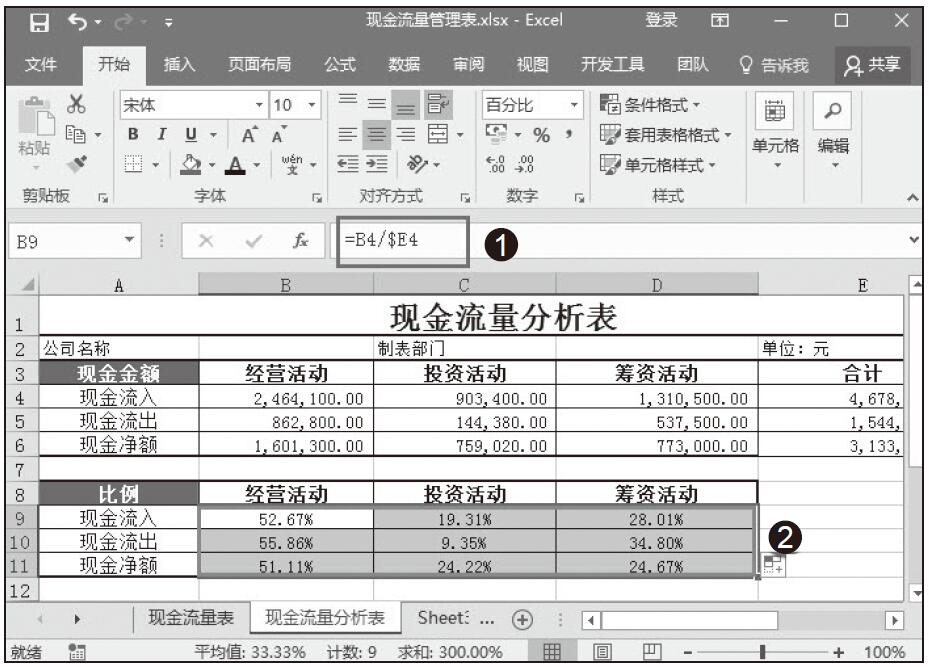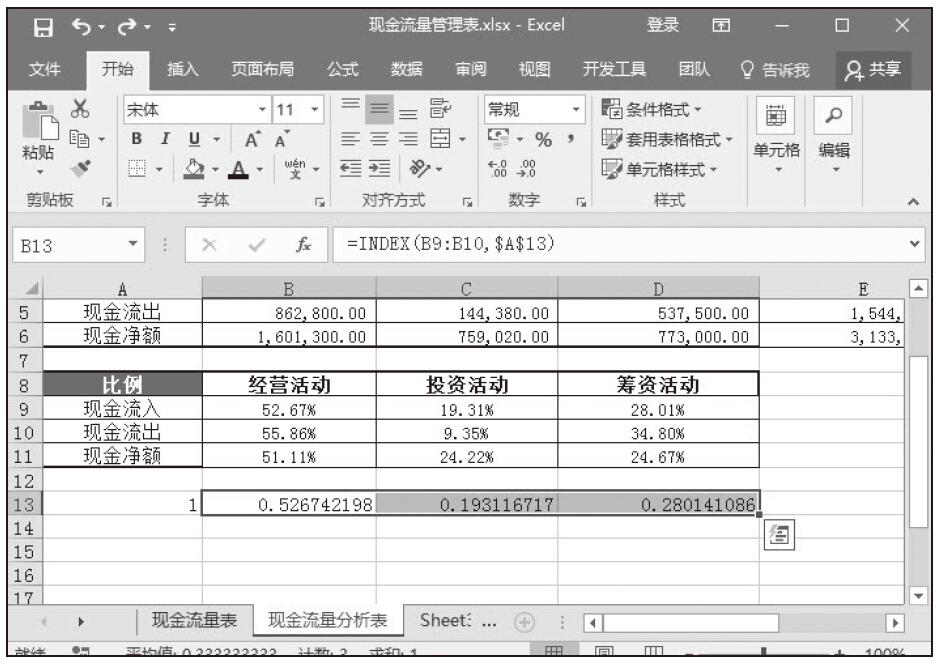饼状图显示一个数据系列(数据系列:在图表中绘制的相关数据点,这些数据源自数据表的行或列。图表中的每个数据系列具有唯一的颜色或图案并且在图表的图例中表示。可以在图表中绘制一个或多个数据系列。饼状图只有一个数据系列)中各项的大小与各项总和的比例。饼状图中的数据点显示为整个饼状图的百分比。利用饼状图,可以直观地展示财务数据的比例情况。
具体分析操作步骤如下所示。
步骤01:在“现金流量分析表”中,按住Ctrl键,选择B8:E8区域以及B13:E13区域,然后切换到“插入”菜单,在“图表”选项组里单击“饼图”下拉按钮,在其下拉列表里,选择“三维饼图”选项,如图11-15所示。插入饼图后的效果如图11-16所示。
图11-15 选择插入饼图
图11-16 插入饼图效果
步骤02:单击“图表标题”,在标题文本框里输入“现金流量分析饼状图”,然后调整图表合适的位置与大小。
步骤03:选中图表,单击“图表元素”按钮,单击数据标签后的右下拉菜单,选择“数据标注”选项,如图11-17所示。饼状图效果如图11-18所示。
图11-17 图表元素设置
步骤04:为了使饼状图能够显示3个项目的比例,用户可以添加下拉框控件。切换到“开发工具”选项卡,在“控件”选项组里,单击“插入”下拉按钮,在弹出的下拉列表里选择“组合框”窗体控件,如图11-19所示。
图11-18 插入“图表标注”
步骤05:返回到工作表中,拖动鼠标在图表左上角合适的位置绘制一个组合框,将光标置于控点上,当变为箭头时,可以调整其控件窗体的大小,如图11-20所示。
步骤06:选中控件窗体,单击鼠标右键,选择菜单中的“设置控件格式”选项。在弹出的“设置控件格式”对话框中,在“数据源区域”里设置“$A$9:$A$11”区域,在“单元格链接”里设置“$A$13”区域,在“下拉显示项数”里填写“3”,然后单击“确定”按钮,完成控件格式的设置,如图11-21所示。
图11-19 选择“表单控件”
图11-20 插入“组合框”窗体
图11-21 控件格式设置
步骤07:返回图表中,这时当再次单击下拉按钮时,会弹出“现金流入”“现金流出”“现金净额”3个选项,并且当选择不同的选项时,图表会根据表格内容发生相应的数据变化,如图11-22所示。
图11-22 下拉列表选择选项
步骤08:选中图表,切换到“格式”菜单,单击“形状填充”按钮,选择“渐变”选项,然后在“浅色变体”里选择“线性向下”渐变色,如图11-23所示。设置后的图表如图11-24所示。
图11-23 选择“线性向下”渐变
在创建完直观形象的饼状图后,我们可以从中进行现金流量分析。例如在“现金流出分析饼状图”中,我们可以直接看到经营活动占据了现金流量的大部分比例,而投资活动占据了很少的一部分。同样地,我们也可以分析其他饼状图。
图11-24 渐变色效果