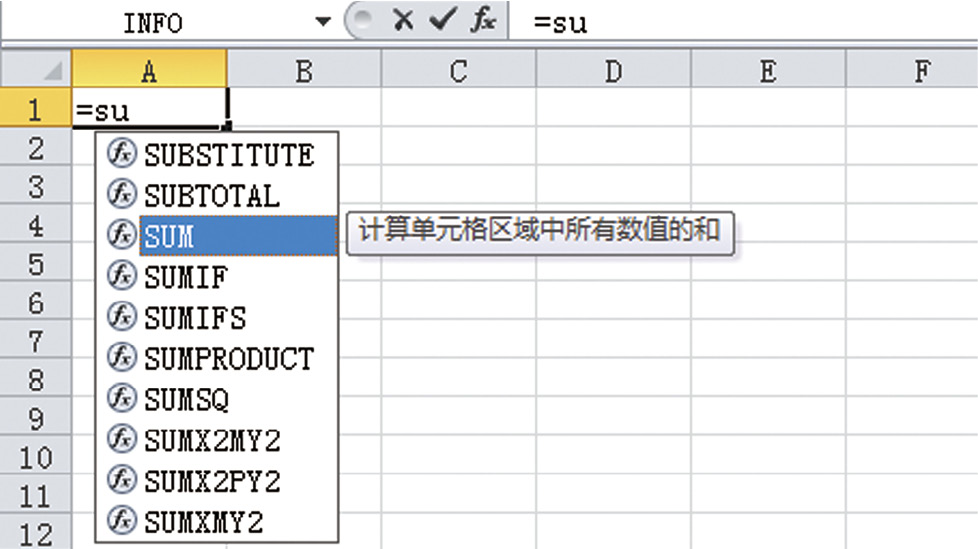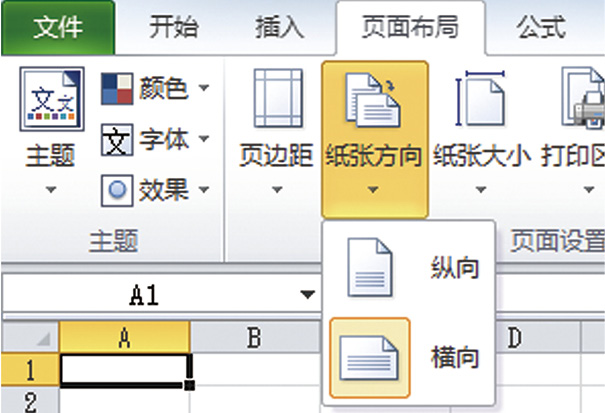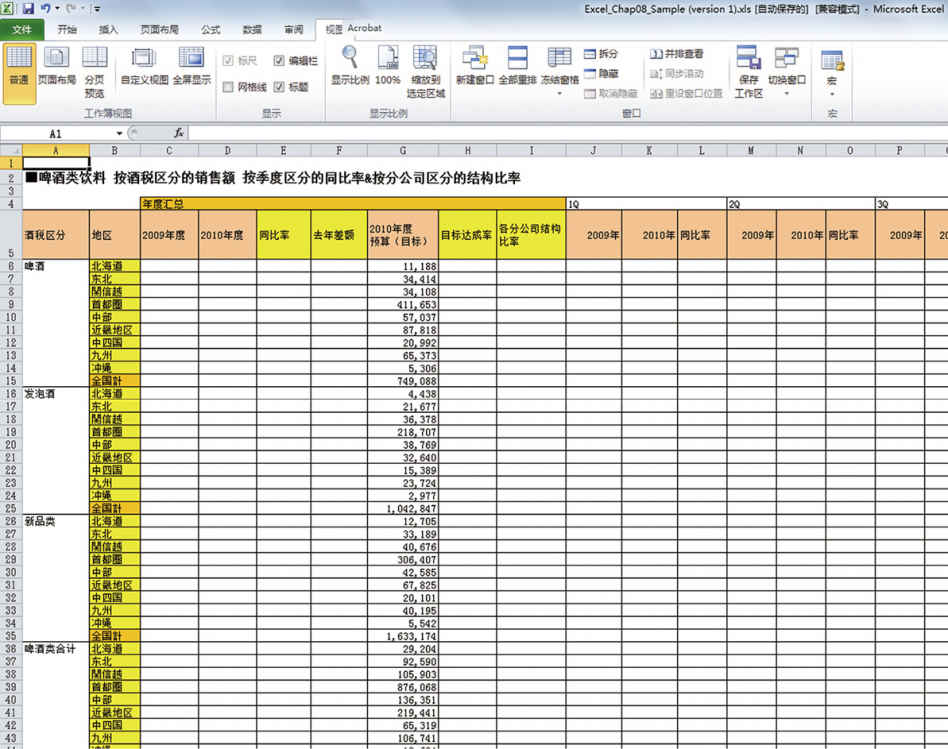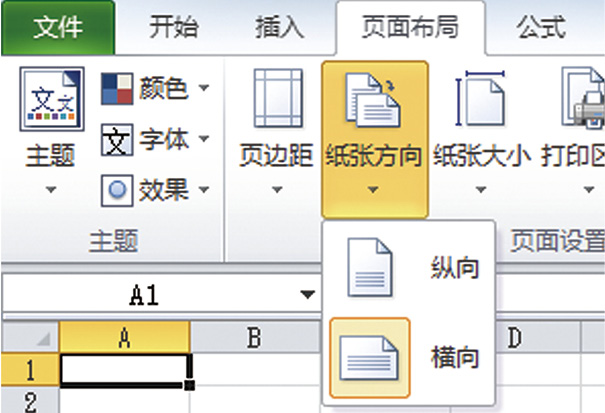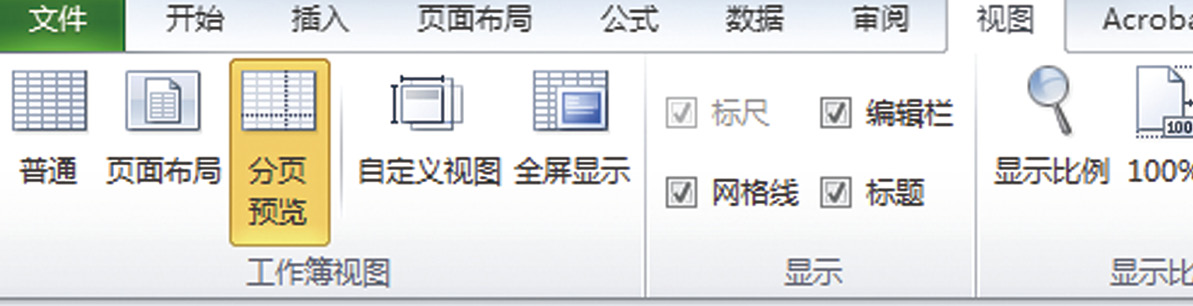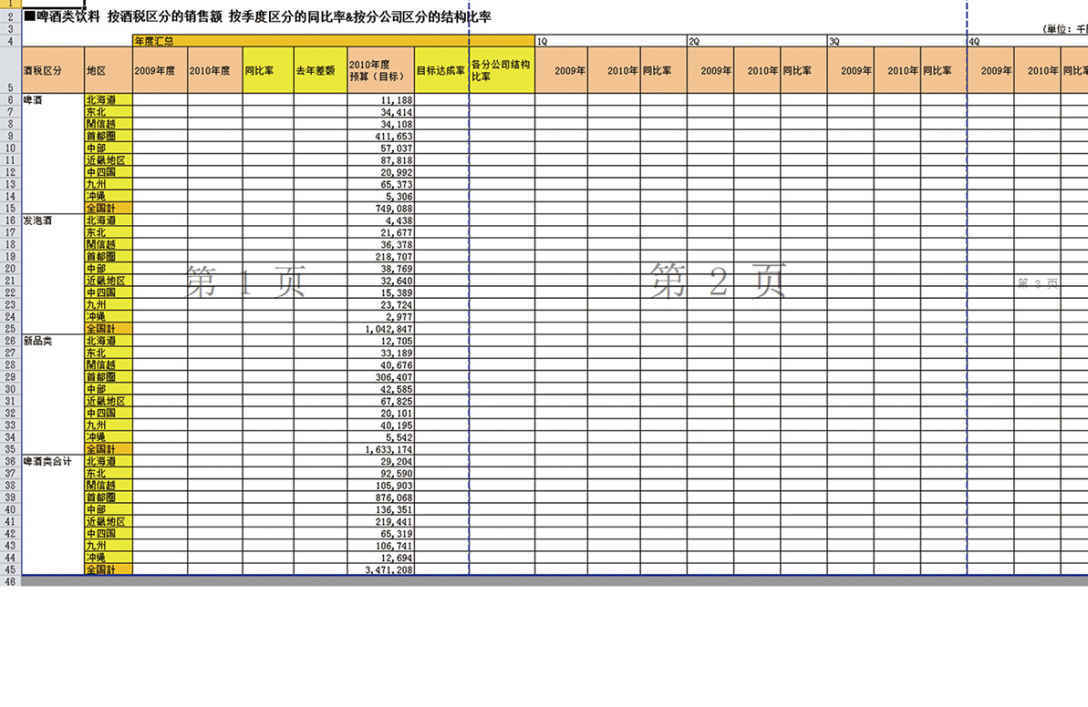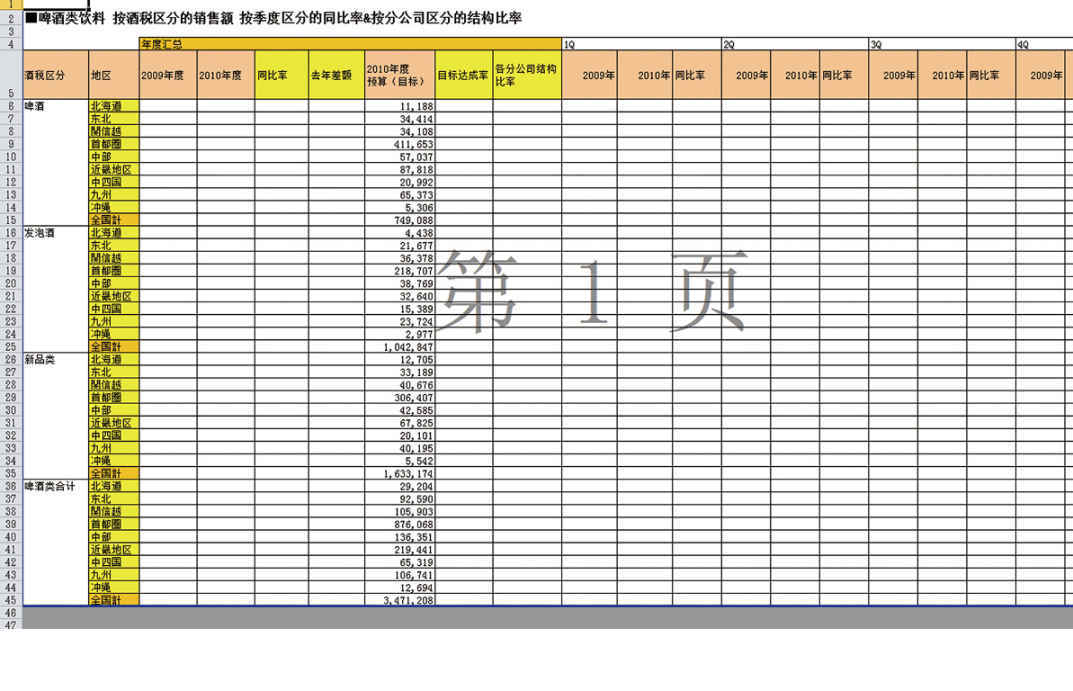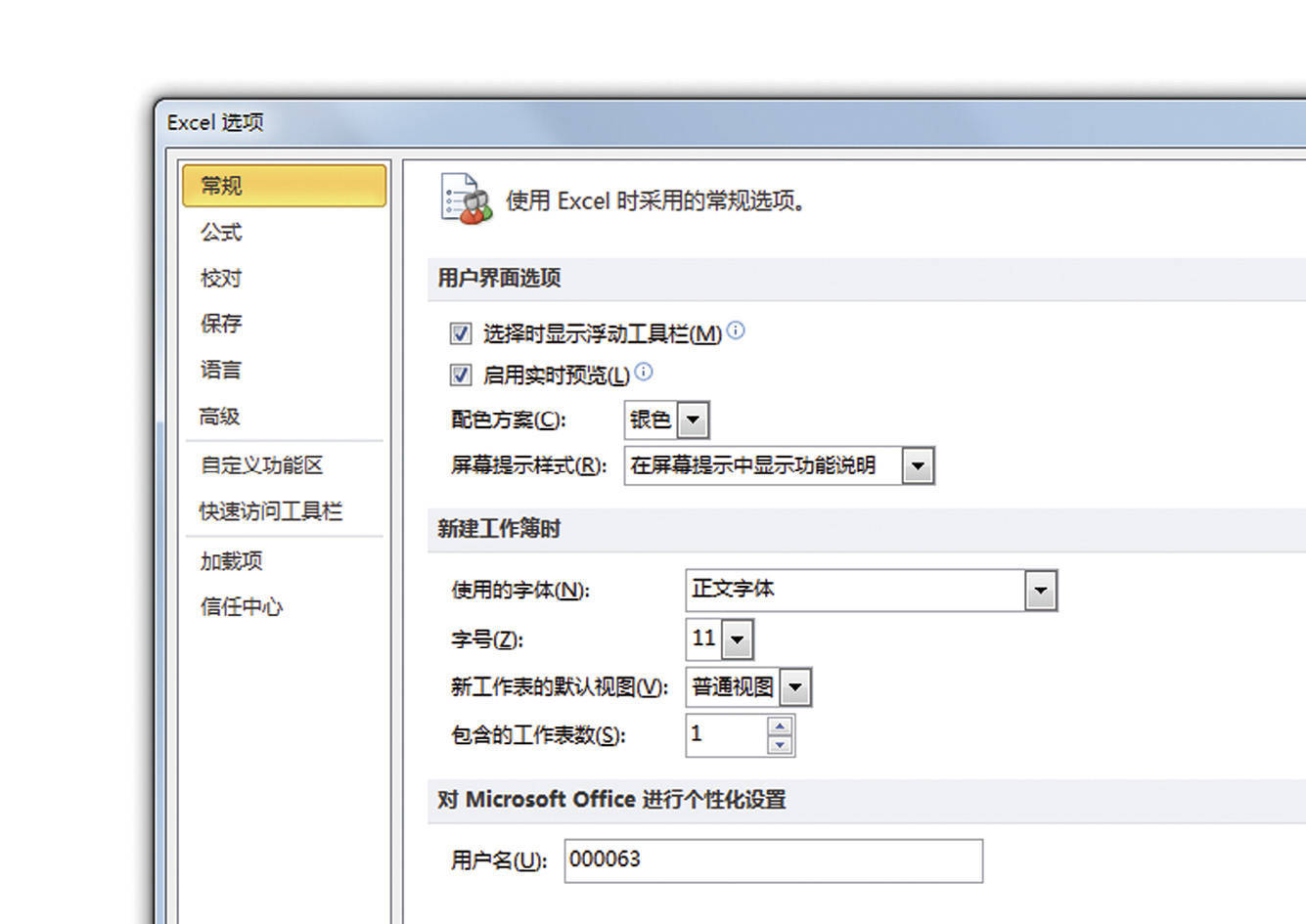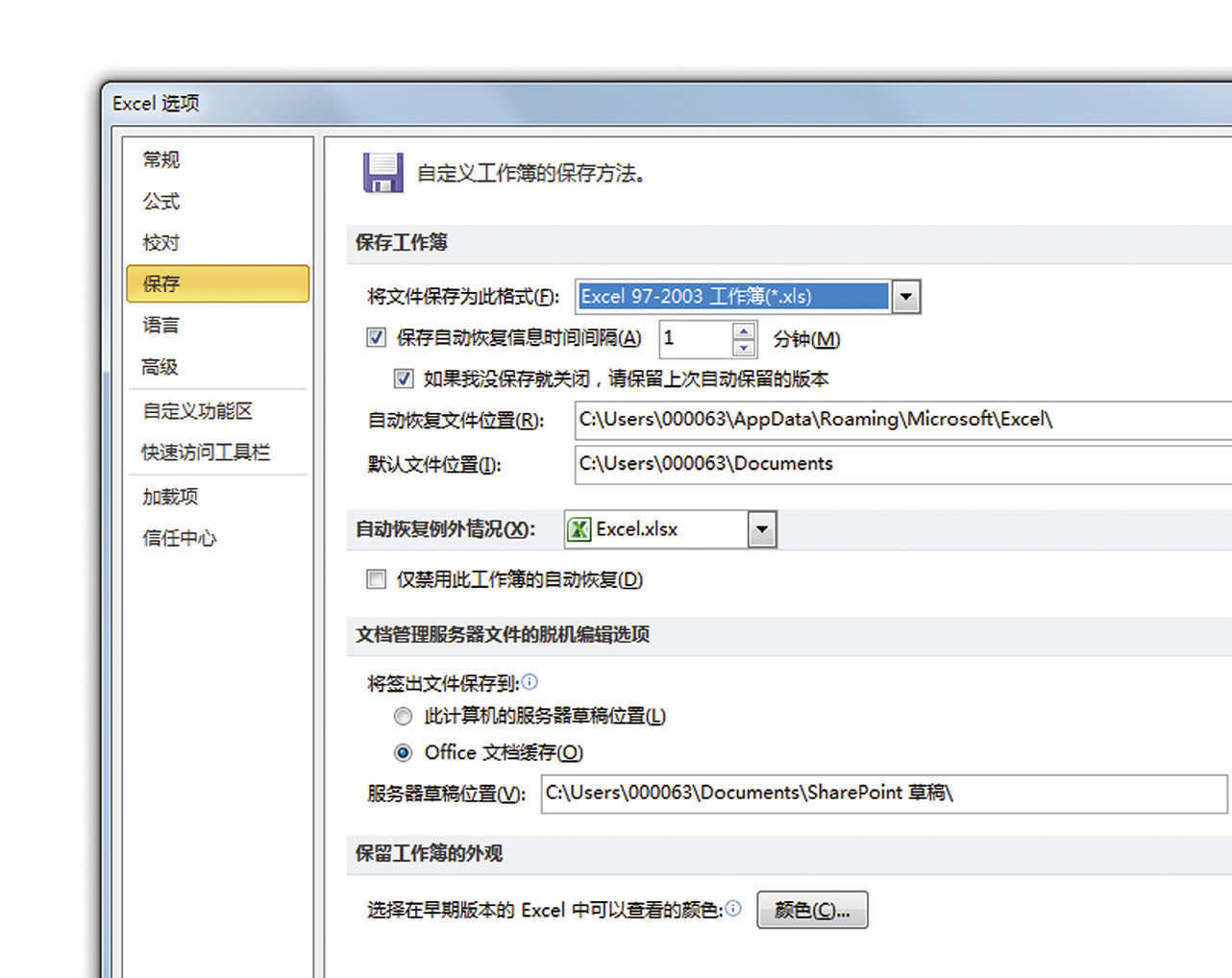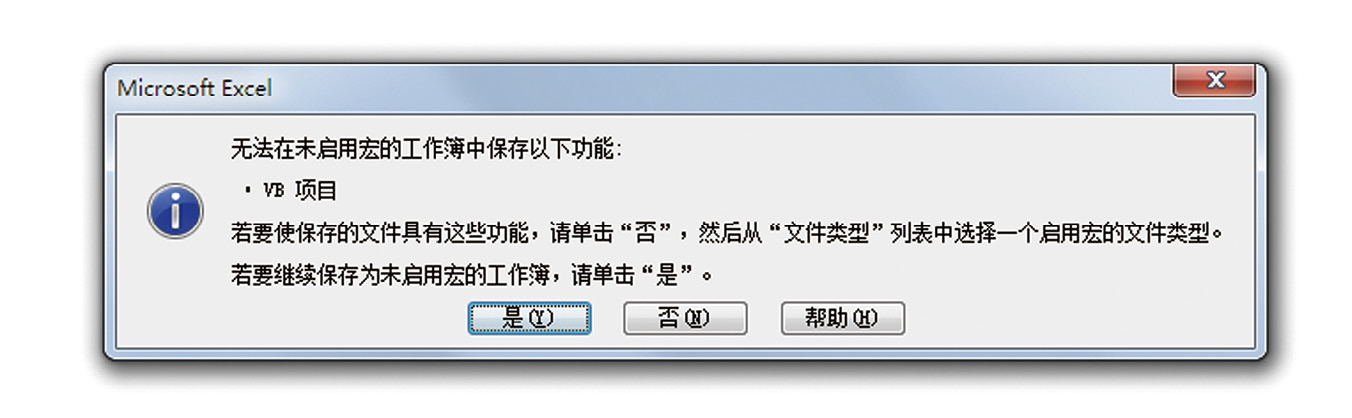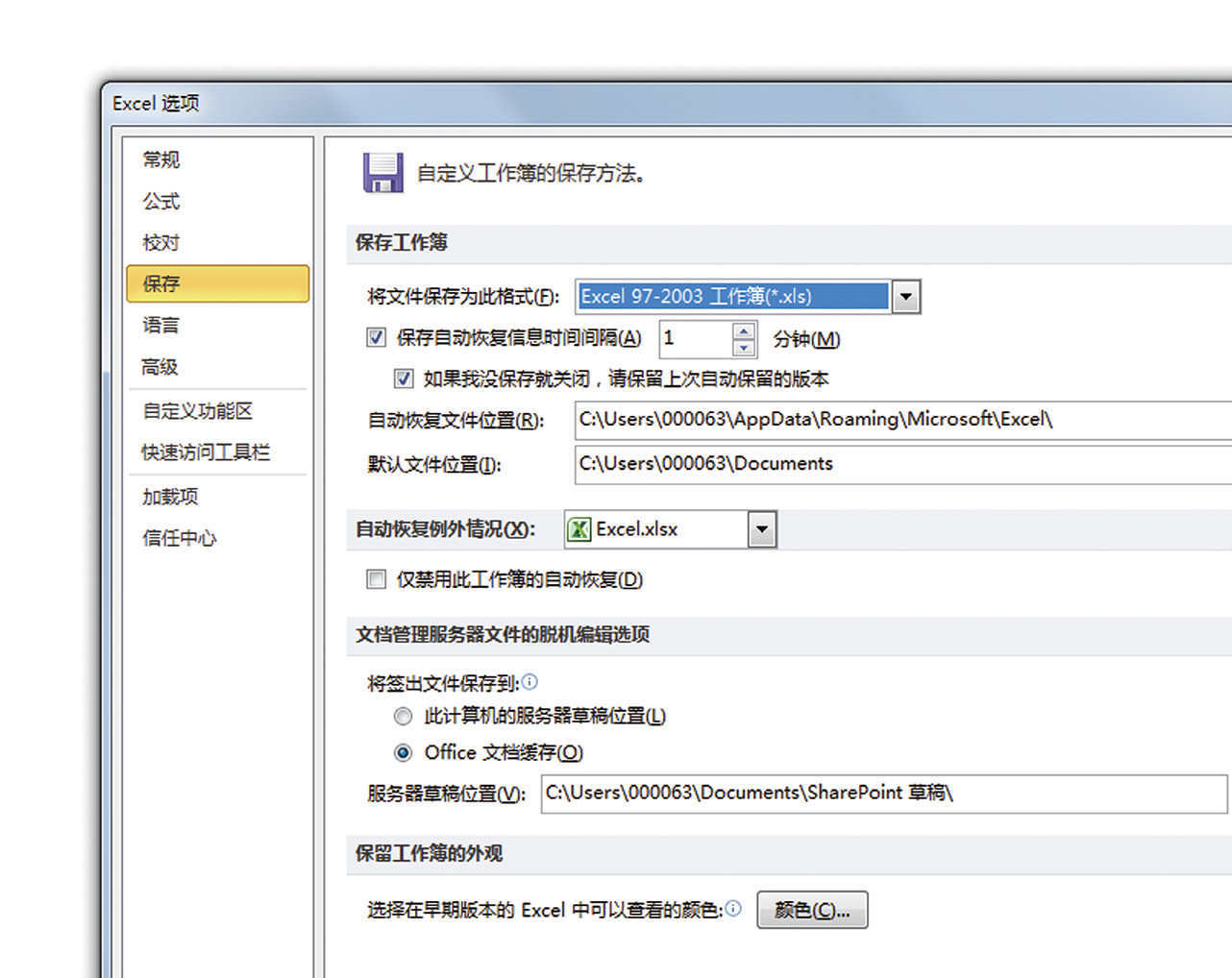输入函数时,在单元格中一定要先在半角英文模式下输入等号(=),基础操作如下。这种表示函数结构的,叫作“格式”。
【格式】
=函数名(参数1,参数2……)
格式中的“参数”是函数必须的构成要素。如果存在多个参数,就用逗号(,)隔开,从第一个开始按顺序称作参数1、参数2……比如运用 IF 函数的话,函数构成如下:
=IF(测试条件,真值,假值)
这一情况中,“测试条件”为参数1、“真值”为参数2,“假值”为参数3。不同的函数,指定不同的参数会得出怎样不同的结果,记住这些内容,其实也是在慢慢提高 Excel 的操作技能。
Excel 2007之后的版本中,在输入函数的过程中会出现候补名单,运用TAB 键即可快速输入函数。在此以 SUM 函数为例,请大家看一下输入函数的具体步骤。
➊ 半角模式下输入等号(=)。
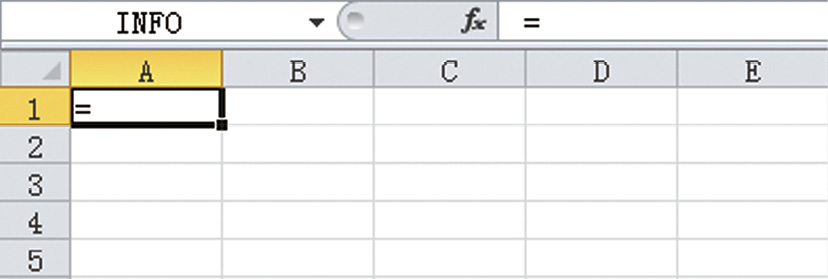
➋ 在输入需要的函数的过程中会出现候补名单。
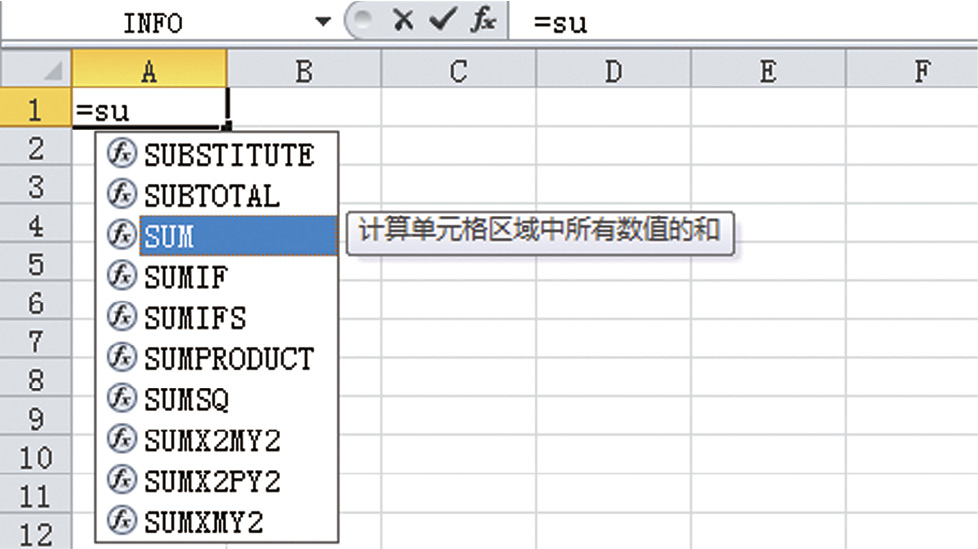
➌ 用光标键从候补菜单中选择要使用的函数名,用TAB 键确定(此操作可补充输入函数名称,也会显示前括号)。
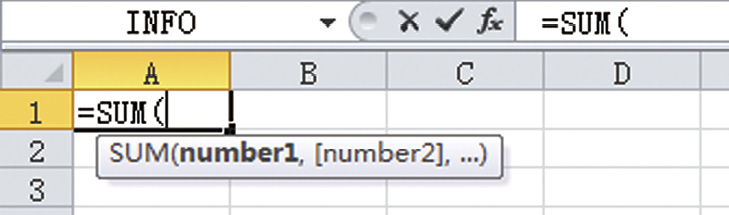
➍ 括号中输入参数。
➎ 最后输入右括号,按Enter 键或TAB 键确定。
按下Enter 键后,活动单元格自动向下移动一个;按下TAB 键后,活动单元格自动向右移动一个,输入后续的内容十分方便。