单元格公式等出现问题时,单元格左上角会出现带颜色的三角形,表示此单元格有错误。可这个“问题”,有可能是有意为之的,这时候就不需要 Excel 自动纠错。那么,我们可以通过以下方法关掉纠错功能。
【Excel 的选项】➛【公式】➛点击【错误检查】➛取消勾选【允许后台错误检查】
单元格公式等出现问题时,单元格左上角会出现带颜色的三角形,表示此单元格有错误。可这个“问题”,有可能是有意为之的,这时候就不需要 Excel 自动纠错。那么,我们可以通过以下方法关掉纠错功能。
【Excel 的选项】➛【公式】➛点击【错误检查】➛取消勾选【允许后台错误检查】
【Excel 的选项】➛【公式】➛【使用公式】➛设置【R1C1引用样式】
这样设置后,工作表序号将自动变为数字。因此,如果你发现工作表中的序号都成了数字,就可以检查一下这个设置。
在 Excel 中输入【1-1】【1/4】这样的格式时,电脑会将它变为日期形式。如果想正常显示输入的内容,有必要采取以下列出的对策。
与其坐在电脑前生闷气,不如试着找到取消不必要的功能的方法。
【自动更正】中的【键入时自动套用格式】选项卡,取消勾选【Internet 及网络路径替换为超链接】,之后输入网址与 URL 也不会自动改为超级链接形式了。
取消勾选【Internet 及网络路径替换为超链接】
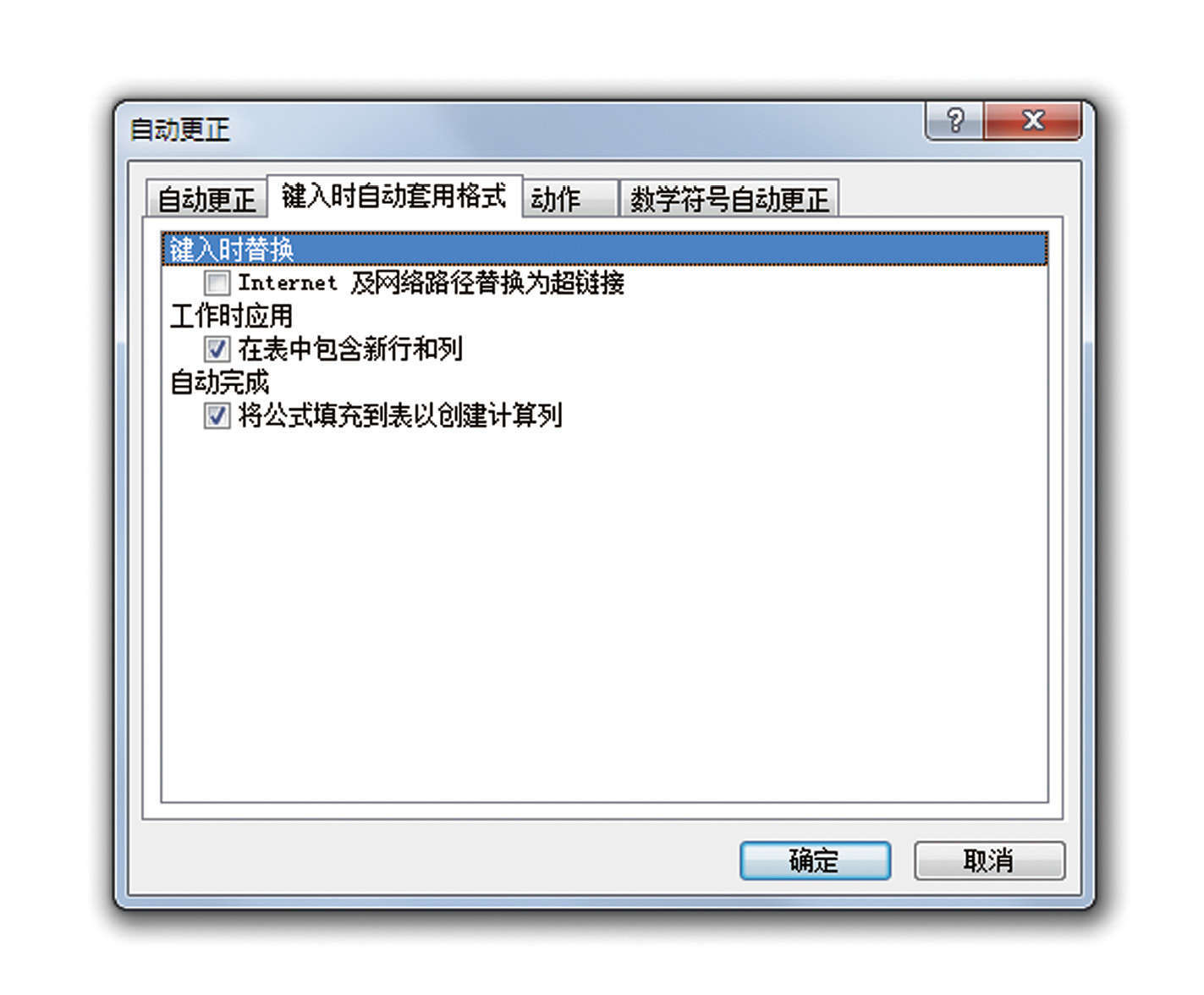
此项也是被大家“诟病”的“闲杂功能”之一,没有特殊需要还是取消这个设置吧。
“明明打的是‘hsi’,电脑给我改成了‘his’……能不能别帮倒忙啊!”
“每次打英文单词,第一个字母都会被改成大写,有什么解决办法呢?”
“如果输入 URL 网址,会自动变成超级链接形式,真让人郁闷……”
诸如此类,Excel 里有很多明明不想这样做却会被电脑自动修正的功能,而且不清楚这些功能的使用方法,实际遇到的时候确实会觉得烦躁。如果每次都处理相同的问题就会浪费大量的时间。想要避免这种事情发生,需要事先了解如何解除这些功能。这样就能摆脱负面情绪,更快速地完成工作。其实,在 Excel“选项”中可以更改大部分功能的设置。
这一功能称为“自动修正”,会修改输入到单元格中的字符串。如果将其关闭,电脑就不会自动修改你所输入的文字了。
➊ 【文件】➛【选项】➛【Excel 的选项】➛【校对】➛点击【自动更正选项】
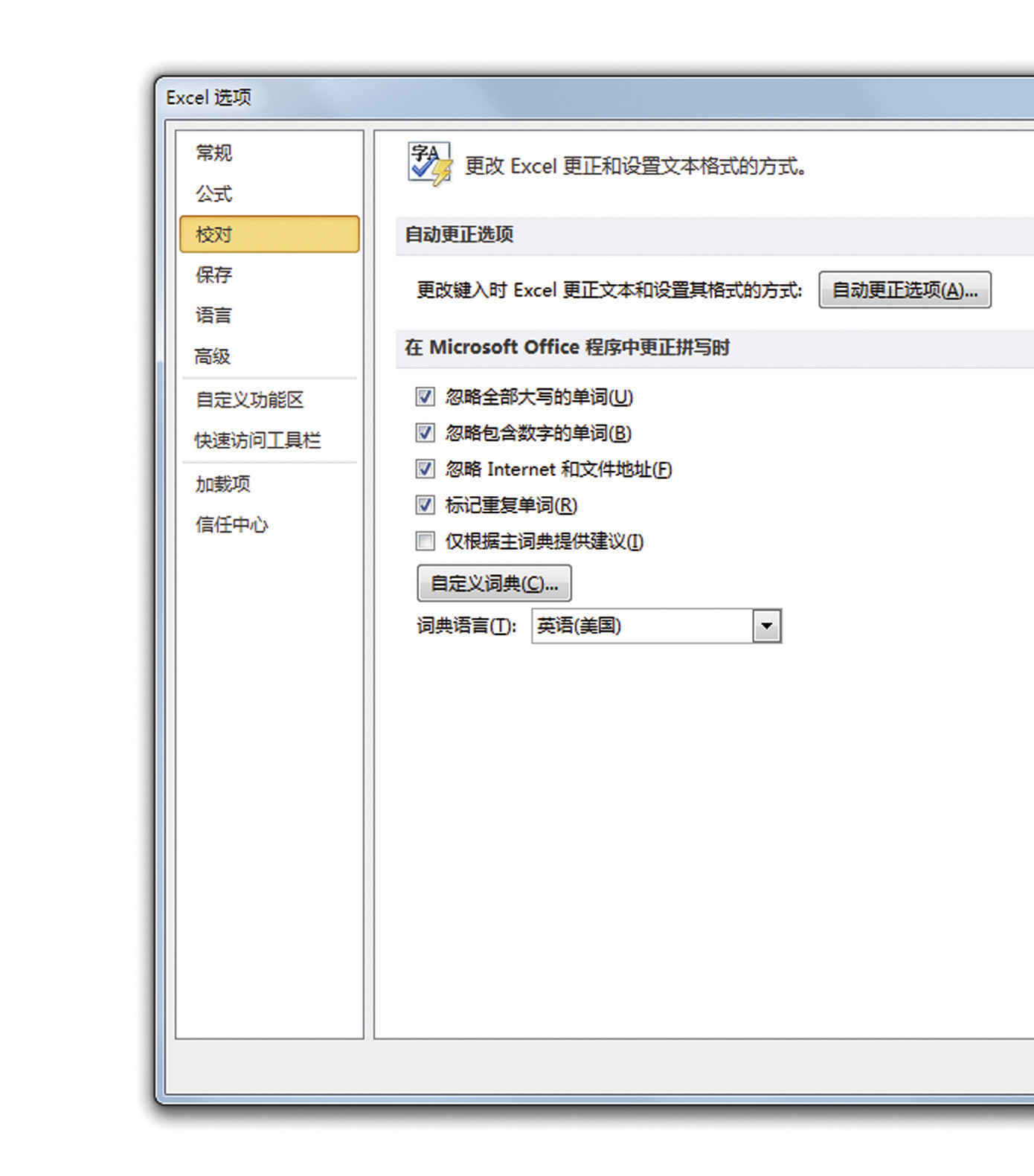
➋ 【自动更正】选项卡中,取消勾选【键入时自动替换】
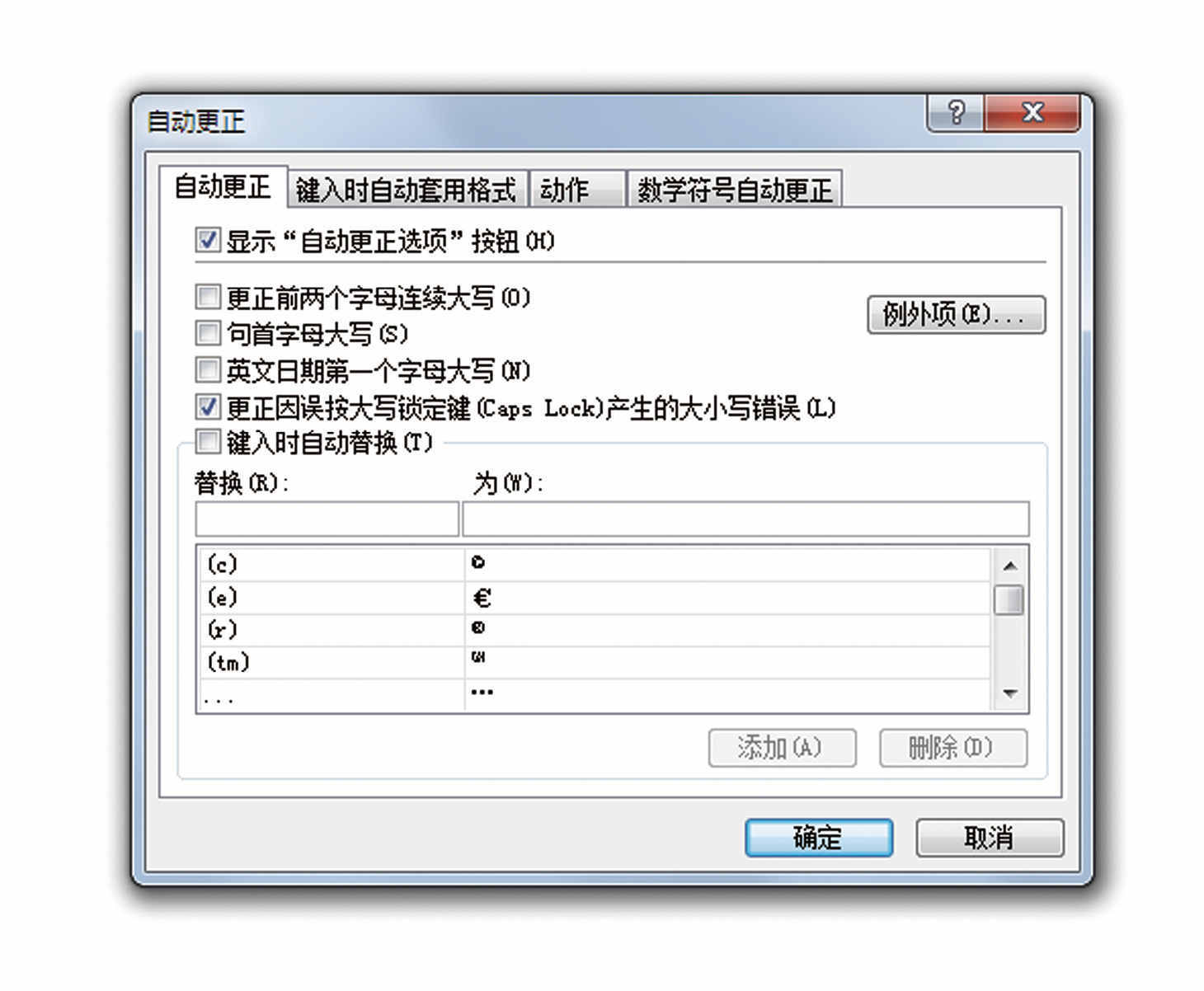
另外,根据需要,也可以取消“句首字母大写”“英文日期的第一个字母大写”等这些自动修正的设置。
在单元格里输入内容时,有时候需要暂停输入。这时候如果先按下Enter 键的话,输入内容就确定了,想要删除的话,需要按下Delete 键。
而我只要按下Esc ,就能马上取消输入操作。
另一方面,不小心打开了功能窗口时,除了按窗口右上方的×,也可按Esc 键直接关闭。
如有错误操作,按Ctrl +Z 返回上一步
“天哪,删了万万不能删掉的数据!”
平常工作中您一定经常出现这样的失误:误按Delete 键、手忙脚乱中不小心按错……
碰到这种状况,请一定要冷静地按下Ctrl +Z ,这是返回上一步的快捷键。如果一不小心操作失误,请先试试这个办法,大多数情况都有效。
本方法在90%的软件中有效,而不仅限于Excel
但如果删掉的是工作表,那么就没有办法恢复。只好先选择不保存文件,在关闭文件后再重新打开,这样就能回到最新保存的版本了。因此,注意经常保存文件很重要。
同时,也要设定自动保存,并且间隔时间尽量要短,最好为一分钟。设定自动保存后,在电脑发生异常被迫终止操作时,会恢复到上一次保存时的状态。因此即使 Excel 被强制关闭,等到下次打开文件时也能自动恢复数据。也就是说,如果事先将自动保存的间隔时间设定为一分钟,遇到这种情况就能恢复到最新保存的版本了。
自动保存的设定方法如下所示:
【文件】➛【选项】➛点击【保存】选项卡➛在【工作薄保存】中勾选“保存自动恢复信息”➛保存间隔时间设为1分钟
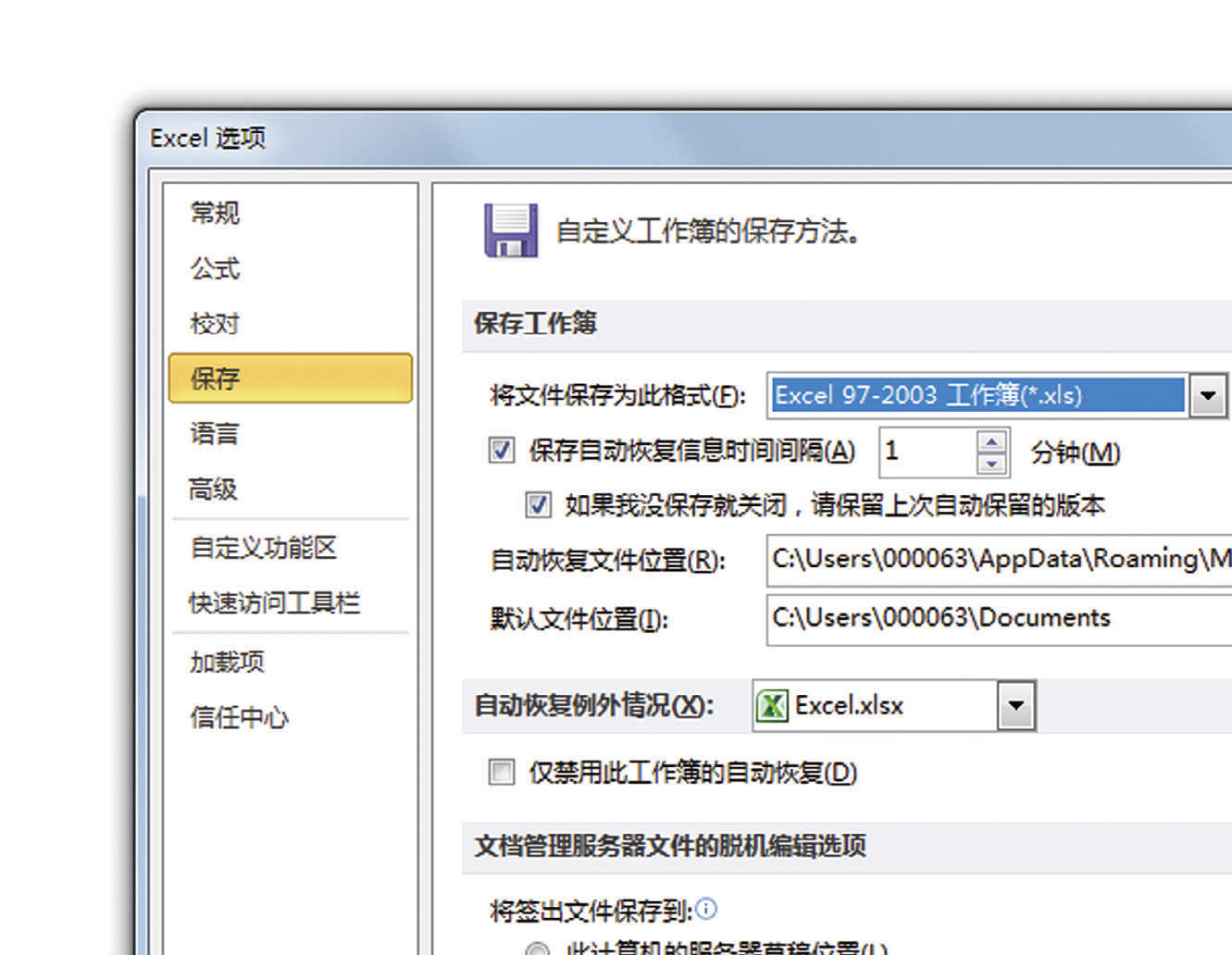
通过这一方法,再也不用担心做好的表格突然丢失了。
这一点,可以说是提高操作效率的最基本的前提。
“电脑死机了!花了一上午时间做的表格全都消失了……”
我经常能在推特上看到有人这样哀嚎。于是,我通过推特上的自动投稿功能,每天发布下面的文章:
“我已经说过不止一遍了。使用 Excel 时,请注意设置自动保存,操作过程中也要经常按
Ctrl+S实时保存。这样是为了保护你花费宝贵时间制作的 Excel 表格。请一定要这样做。我每天都能够看到抱怨资料不翼而飞的推文。”
电脑处于不稳定的状态,制作表格时电脑突然死机导致做好的资料全部消失,这种悲剧也并不少见。或者在关闭文件时,最后鬼使神差地按下“不保存”,所有做好的资料顿时全部消失,我也经常听到有这种惨剧发生。
而这些事情,其实可以用非常简单的方法解决。那就是经常按快捷键Ctrl +S ,实时覆盖保存文件内容。
即使掌握了很多 Excel 的功能和函数,并且想要借此来高效地完成工作,但如果没能保存做好的资料那就是鸡飞蛋打。突发的死机、资料消失这种情况通常都是突然发生的。其结果就是,花了几十分钟、几小时甚至大半天做的表格全部消失。如此一来,我们就不得不重新制作,会使得工作效率大大降低。因此,如果注意经常保存文件,即便出现电脑死机这样的事,也能将损失程度控制在最低。
我偶尔也会看到这样的意见:“有时需要管理不同的版本,并不能随意保存。”但是,如果想要分别保存不同版本的文件,可以选择“另存为”,每次保存时可以在“文件名”中添加日期。只要不是做应用开发软件等相关的工作,一般我们在用 Excel 完成工作时,又有多少情况下需要我们保存不同版本的文件呢?
我们应该最优先考虑的是不要丢失制作完成的内容。最简单的解决办法就是经常按Ctrl +S 保存文件。
不只是 Excel,操作电脑一般都需要使用键盘和鼠标。只用鼠标时,不得不逐步点击各项菜单,如果是用键盘的话,一次就能够完成这些操作。这就是“快捷键”功能。
例如,“设置单元格的格式”这一步,我发现很多人是将光标移至单元格上,点击鼠标右键,再选择“设置单元格格式”。接下来我要教给大家一个方法:只需按快捷键“Ctrl +l ”,立刻就能打开“设置单元格格式”。
【设置单元格格式】,按“Ctrl +l ”立刻打开
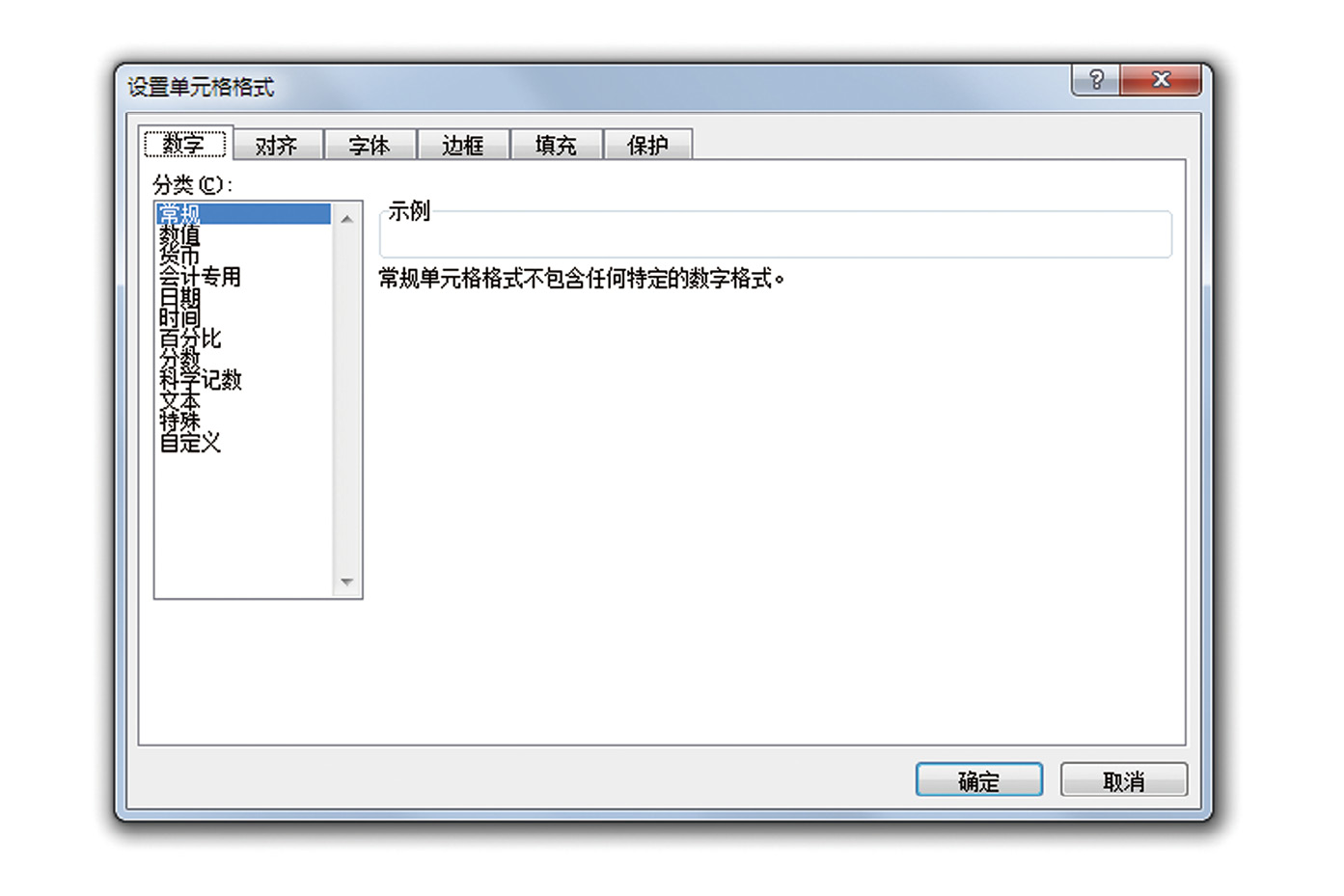
诸如此类,不使用鼠标就能完成的操作数不胜数。这样的方法掌握得越多,操作就会变得越来越顺畅。
还有前面提到过的“查找和替换”这两个功能。
“想删除 Excel 表格中电话号码中的连字符。”
“想将半角格式的连字符统一替换为全角。”
使用快捷键“Ctrl +H ”就能立刻完成。
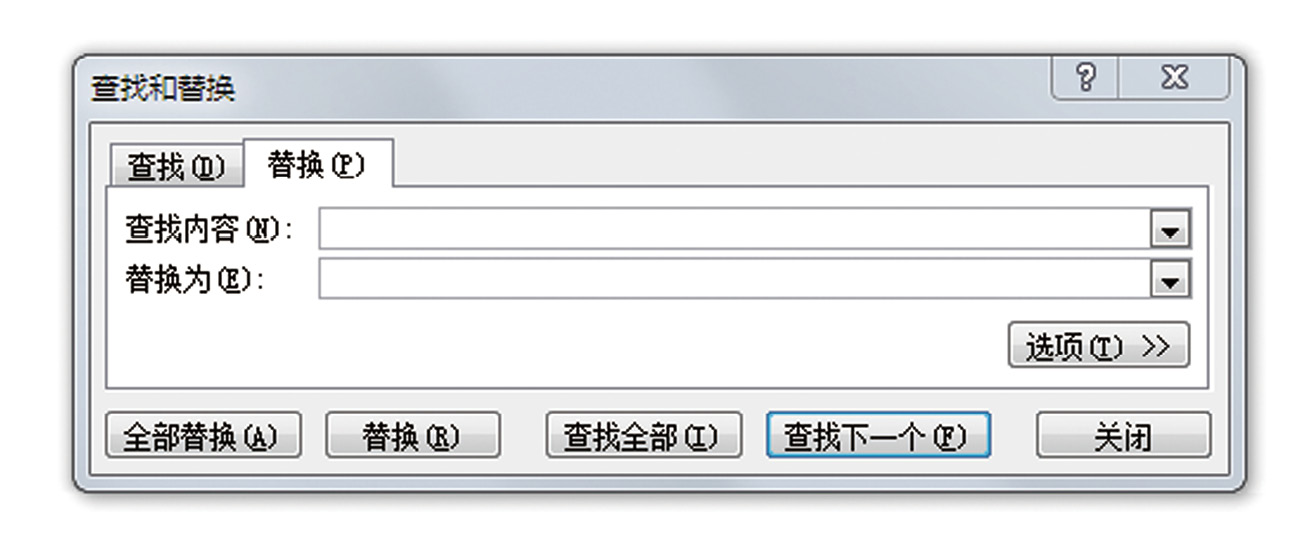
如果使用鼠标的情况下,至少需要完成以下3个步骤(2010版本)。
点击开始菜单➛找到功能区最右侧的“查找和选择”并单击➛点击“替换”
即使事先知道【开始】菜单中有“查找和替换”这个选项,顺利找到的话最快也要花3秒钟。按照熟悉程度的不同,在这上面花费的时间可能有3倍的差。要是动作慢的人,甚至会花5秒钟以上。我们的日常工作需要熟练使用电脑,因此一定要熟练使用快捷键。
另外,在想要“复制粘贴”时我们可以使用快捷键Ctrl +C (复制)和Ctrl +V (粘贴)。即便如此简单的操作,有人还是会使用鼠标右键来完成,这也会导致工作速度变慢。在速度上,甚至可能会与其他人产生10倍以上的差距。
只要掌握几种常用的快捷键,操作速度就能提升10倍,更能掌握 Excel 的基础操作步骤。如果想要迅速提升 Excel 的操作效率,首先要了解以下快捷键操作。
Ctrl +l ➛打开“设置单元格格式”Ctrl +S ➛保存。要经常保存文件Ctrl +Z ➛撤销,回到上一步。操作错误时,请冷静地按下这个快捷键Ctrl +F ➛查找工作表上或者文件内的字符串(检索功能)Ctrl +H ➛一次性修改或删除多个字符串(替换功能)Ctrl +Enter ➛一并输入多个单元格Ctrl +D ➛复制上一个单元格的内容Ctrl +R ➛复制左边单元格的内容F4 ➛设定公式的绝对引用Ctrl +F2 ➛在 Excel 2007之后的版本中,此快捷键可以显示打印预览Ctrl +F11 ➛添加工作表Alt += ➛运行“自动求和”Ctrl +C ➛复制Ctrl +V ➛粘贴Ctrl +X ➛剪切Alt +Enter ➛单元格内换行Ctrl +空格 ➛选中活动单元格所在的整列Shift +空格 ➛选中活动单元格所在的整行(活动单元格为半角英文)Ctrl + - (减号)➛删除单元格、行、列Shift +Ctrl + + (加号)➛插入单元格、行、列