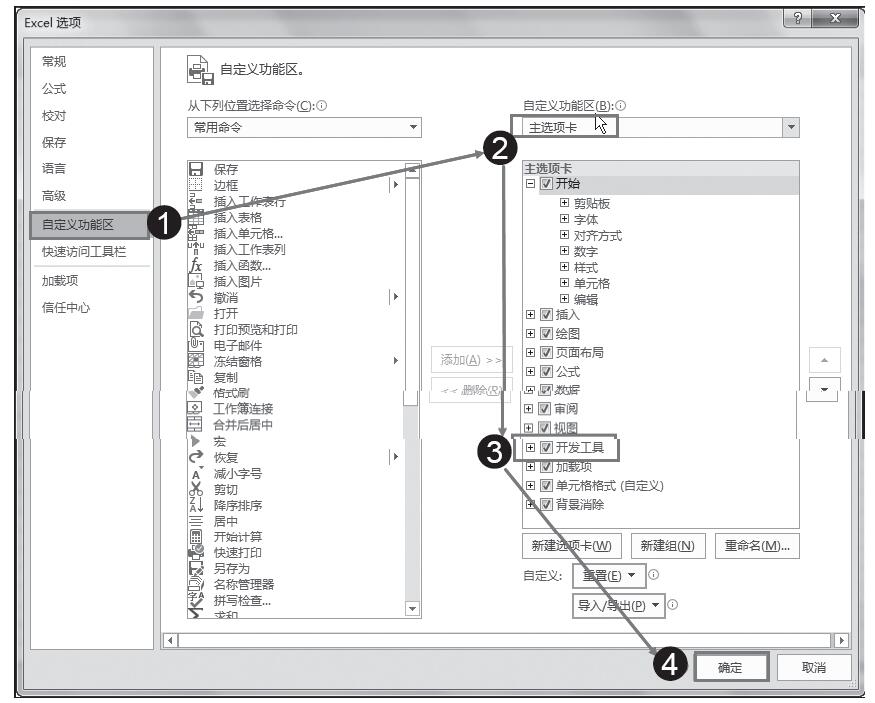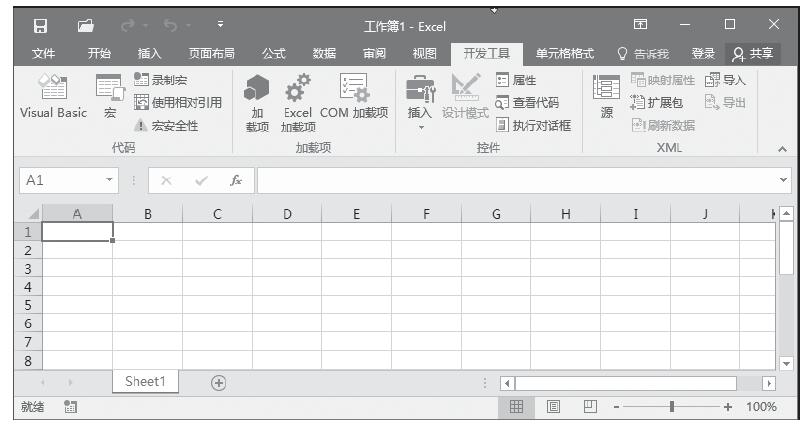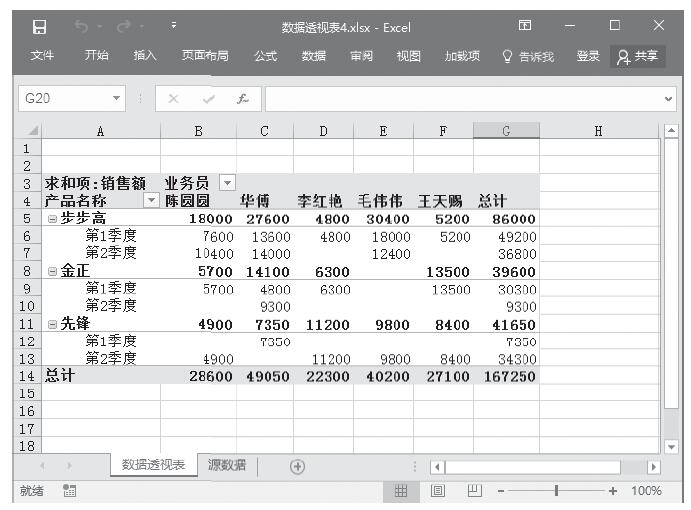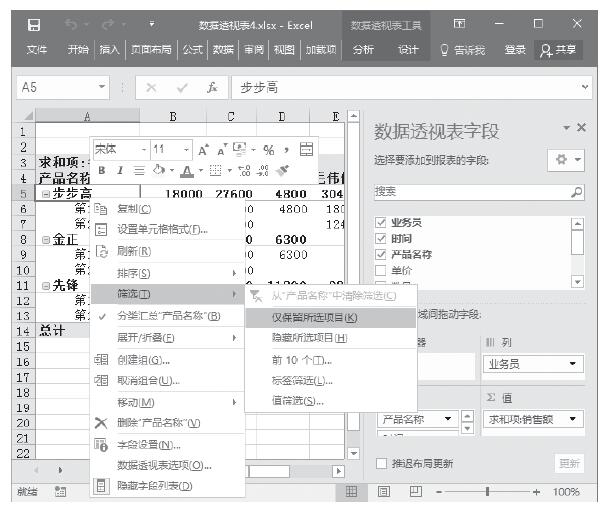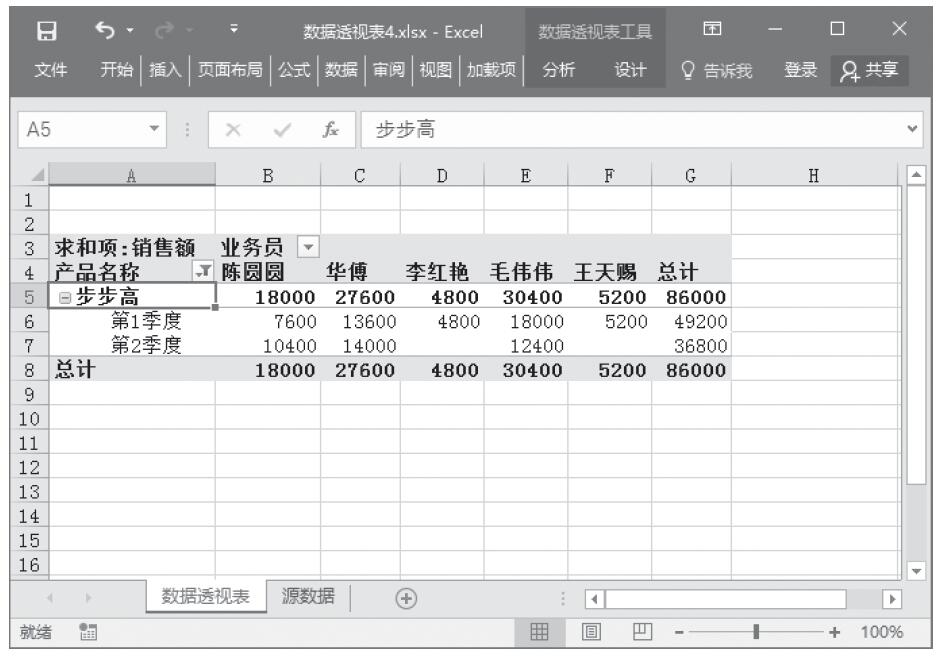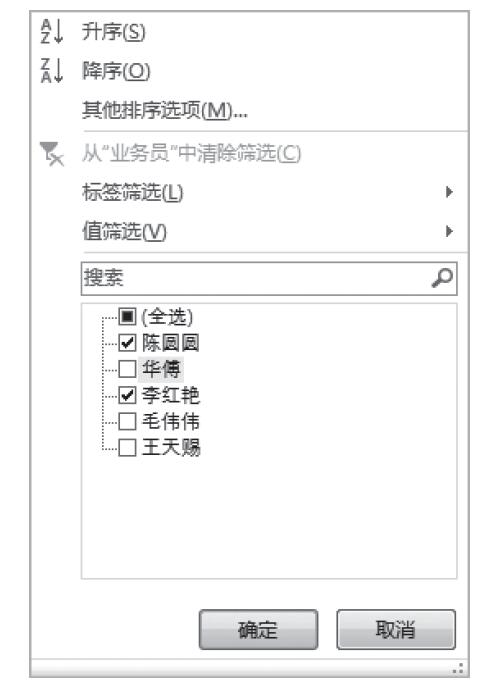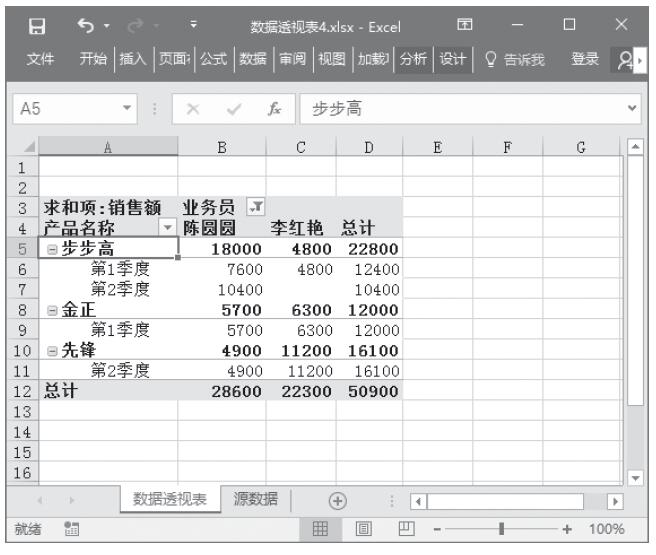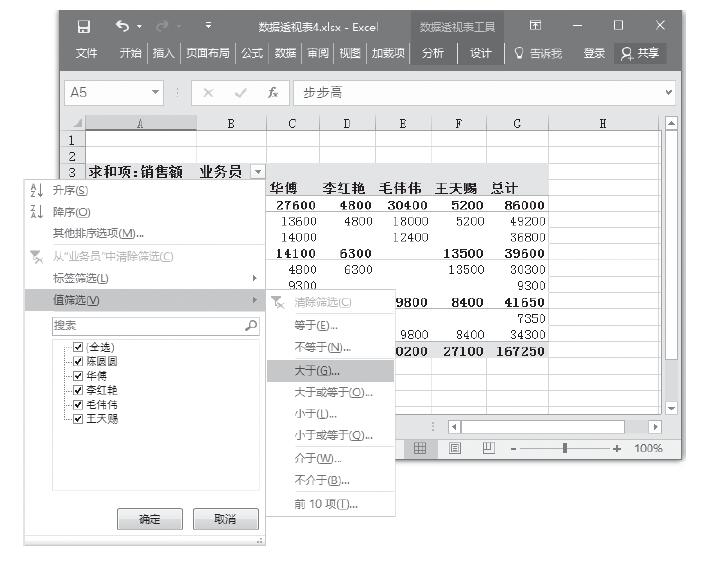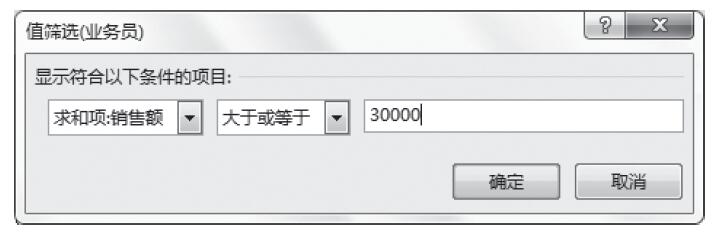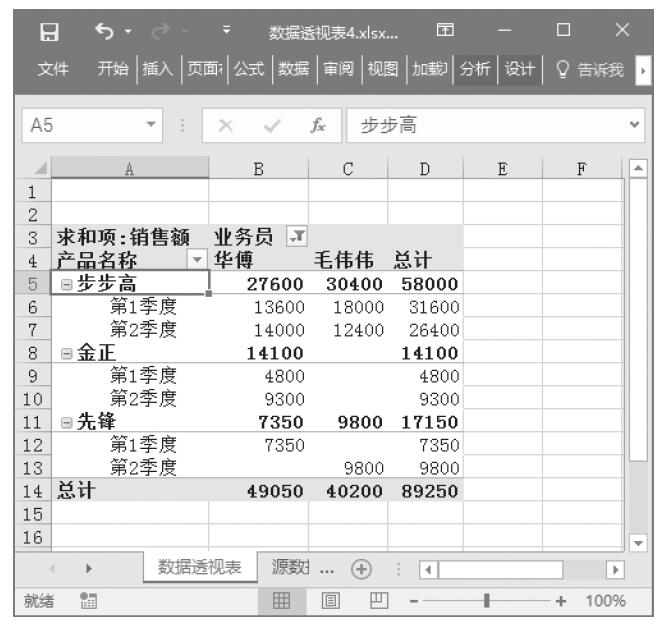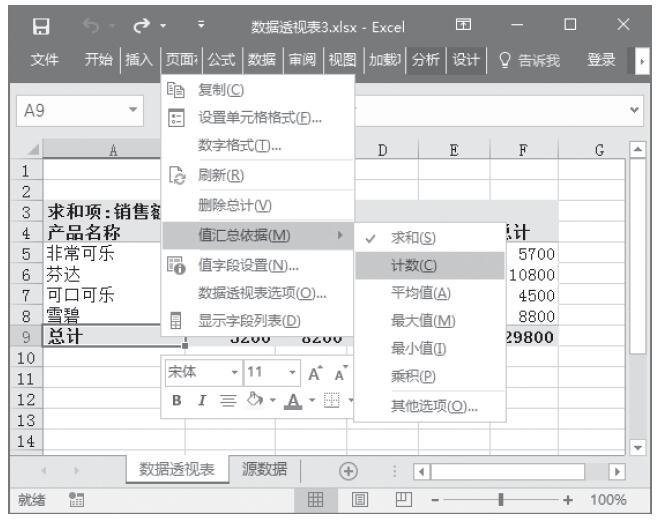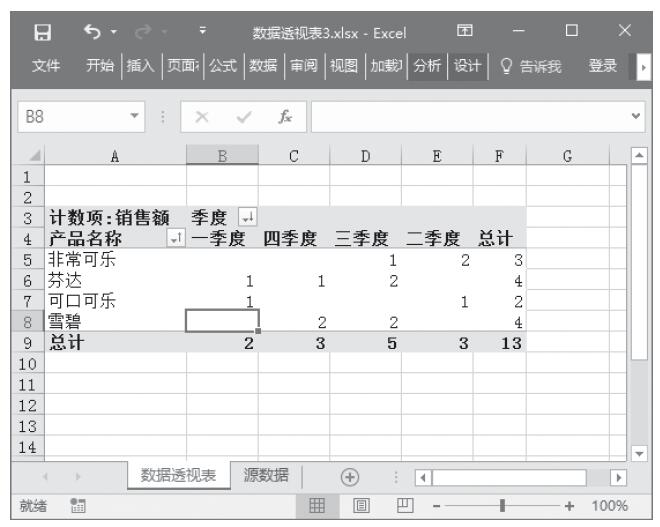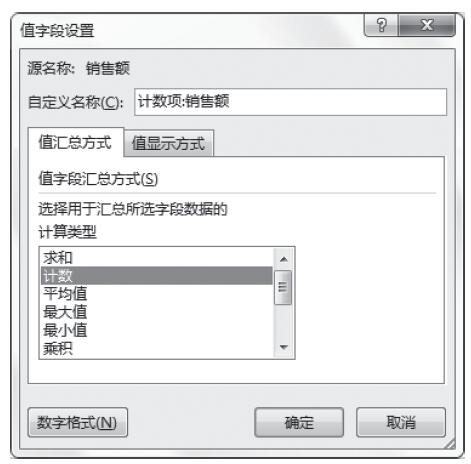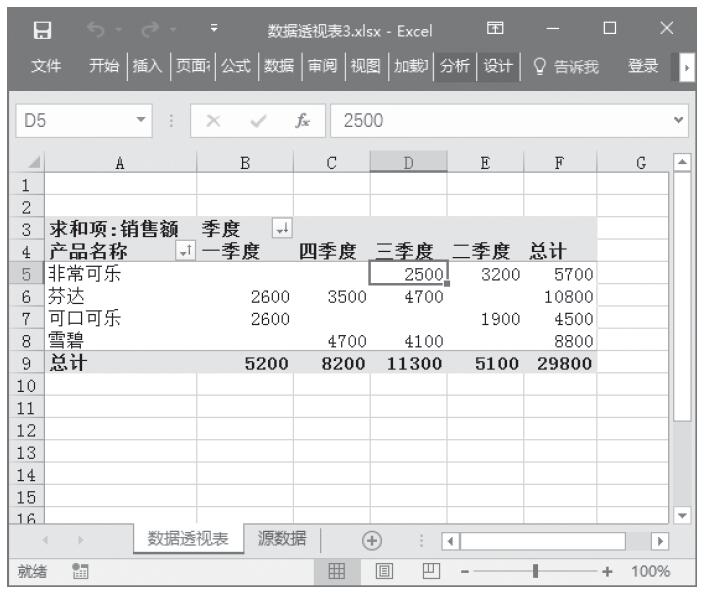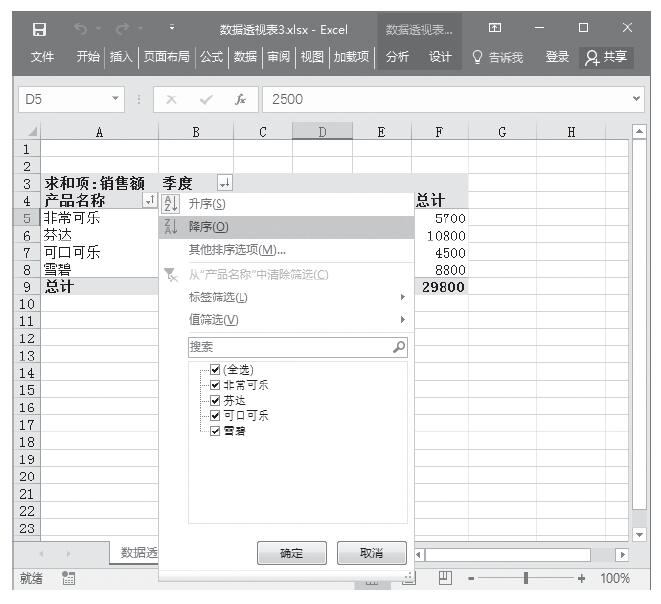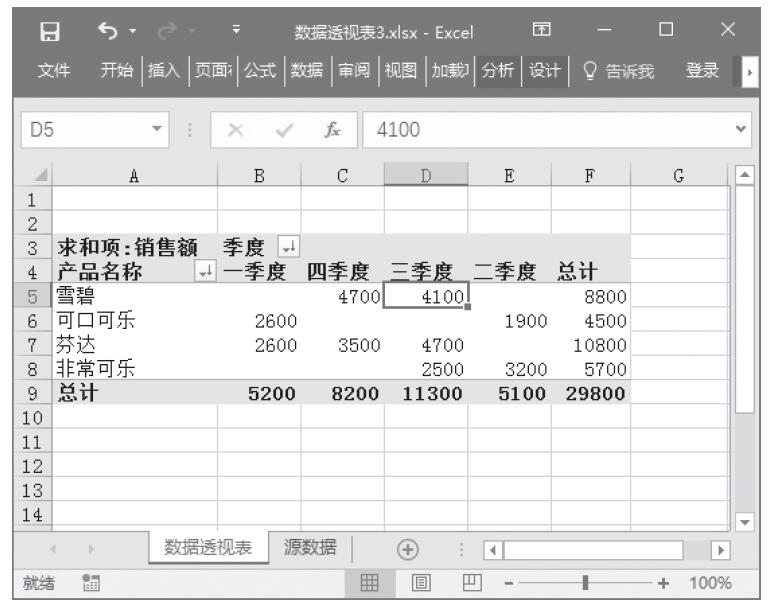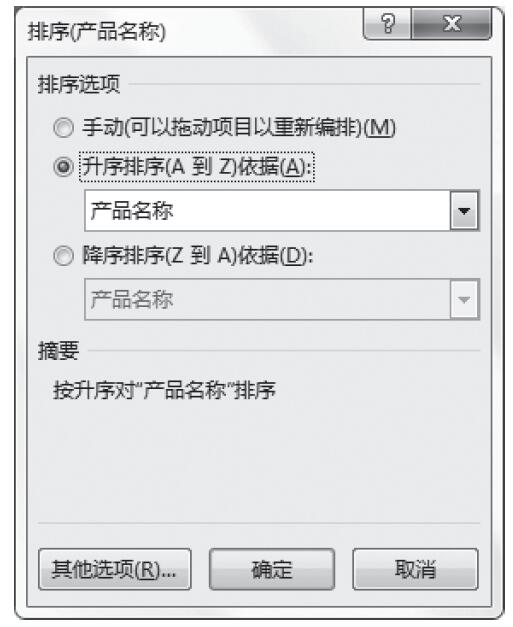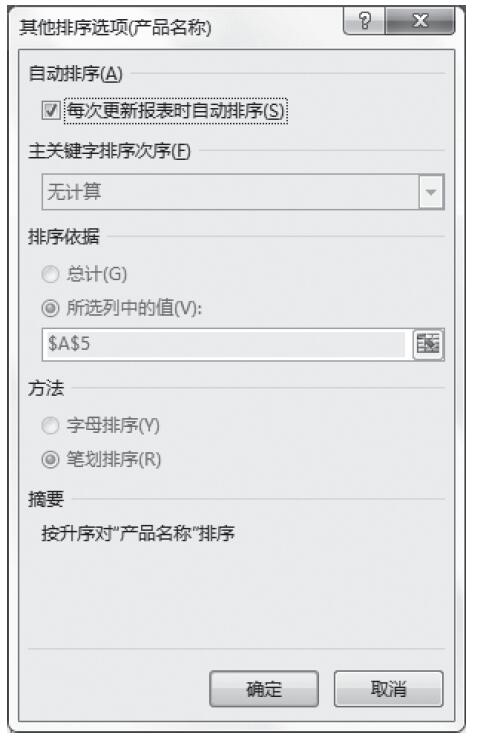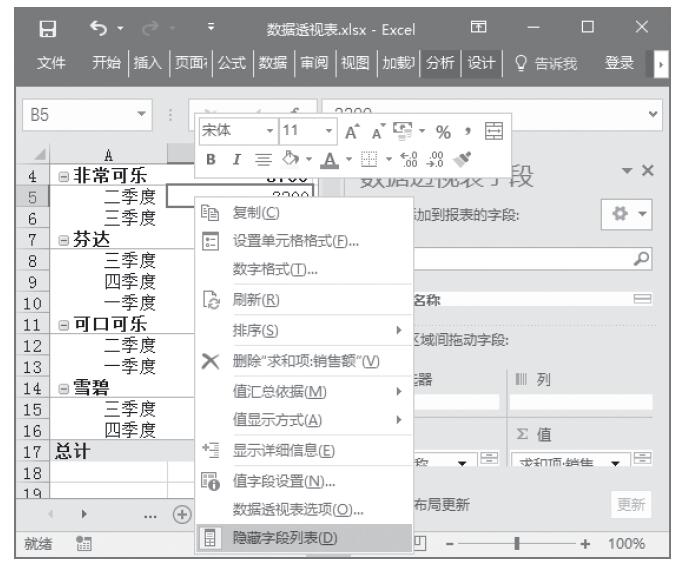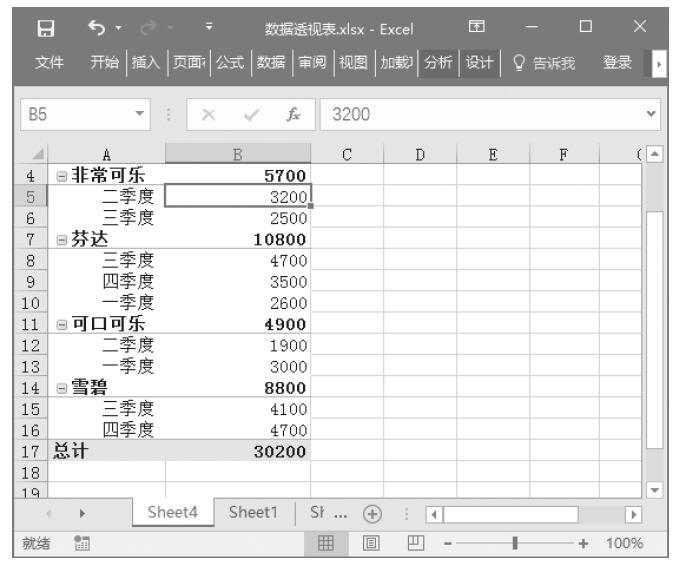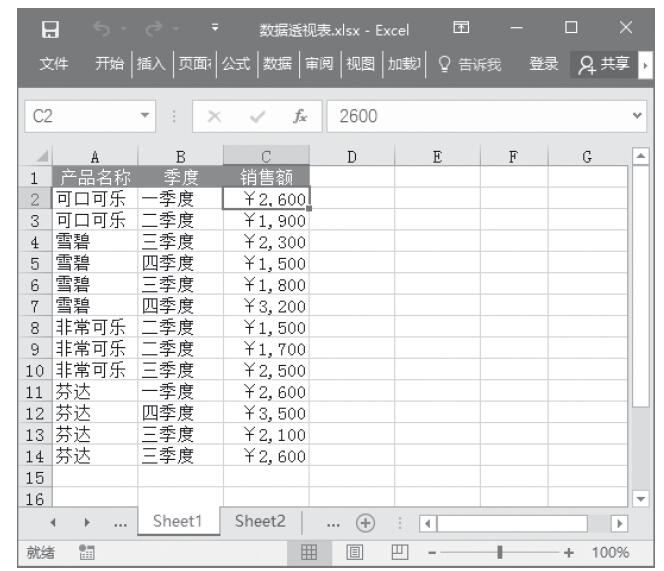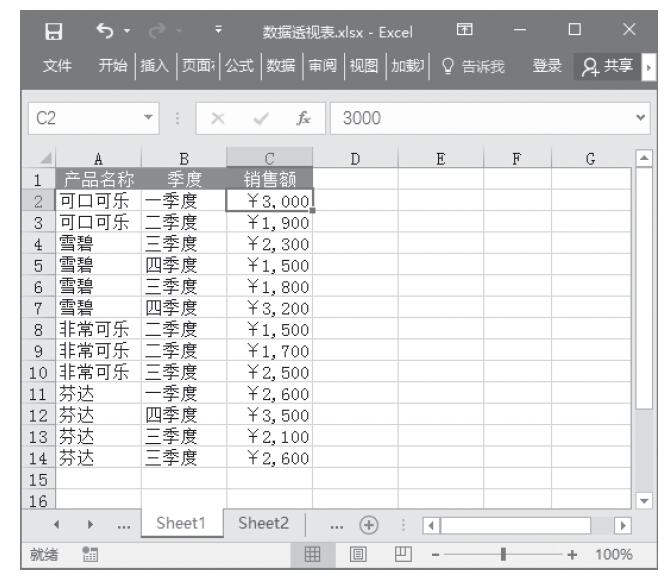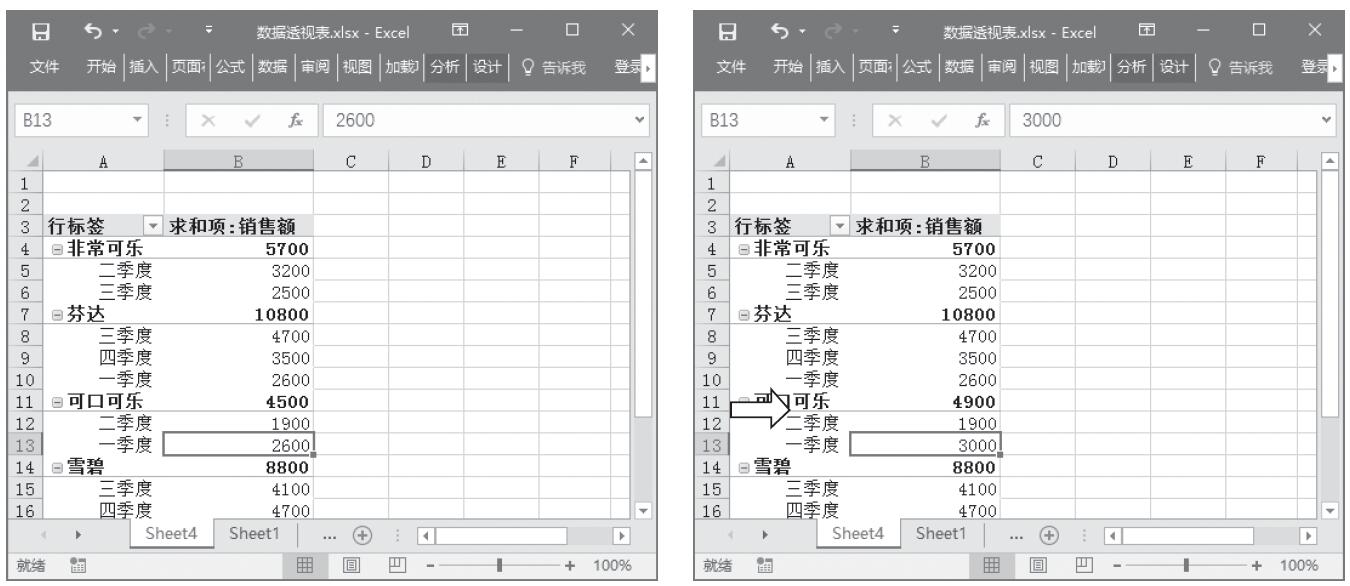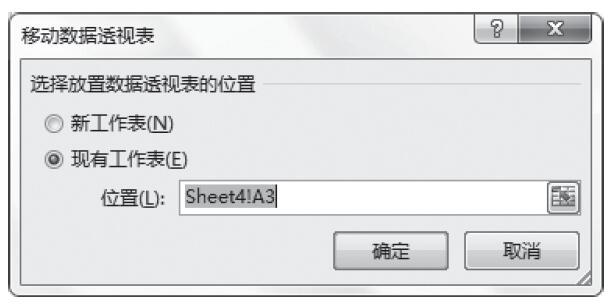在使用数据透视表时,除了可以对汇总数据进行排序和更改汇总方式之外,还可以对汇总的结果进行筛选。使用筛选功能可以完成许多复杂的操作,下面通过实例说明筛选汇总结果的具体操作步骤。
步骤1:打开要对汇总结果进行筛选的数据透视表,如图24-35所示。
步骤2:右击“步步高”,然后指向弹出菜单中的“筛选”命令,并从子菜单中选择一种筛选方式,例如此处单击“仅保留所选项目”命令,如图24-36所示。筛选结果如图24-37所示。
图24-35 打开数据透视表
图24-36 单击“仅保留所选项目”命令
步骤3:右击“步步高”,然后选择“筛选”|“从‘产品名称’中清除筛选”命令,清除筛选结果,此时数据透视表将恢复到打开时的状态。
步骤4:单击“业务员”右侧的箭头,然后在弹出框中只选中“陈圆圆”和“李红艳”两个复选框,如图24-38所示。
图24-37 筛选结果
图24-38 只选中“陈圆圆”和“李红艳”两个复选框
步骤5:单击“确定”按钮,可以看到筛选结果如图24-39所示。
步骤6:单击“业务员”右侧的箭头,然后在弹出框中单击“从‘业务员’中清除筛选”命令,清除筛选结果。
步骤7:单击“业务员”右侧箭头,然后在弹出框中选择“值筛选”|“大于”命令,如图24-40所示。
步骤8:在“值筛选(业务员)”对话框中设置各选项,以筛选销售额大于或等于30000的业务员,如图24-41所示。
步骤9:单击“确定”按钮,可以看到筛选结果如图24-42所示。
图24-39 筛选结果
图24-40 选择“值筛选”|“大于”命令
图24-41 设置值筛选选项
图24-42 筛选结果