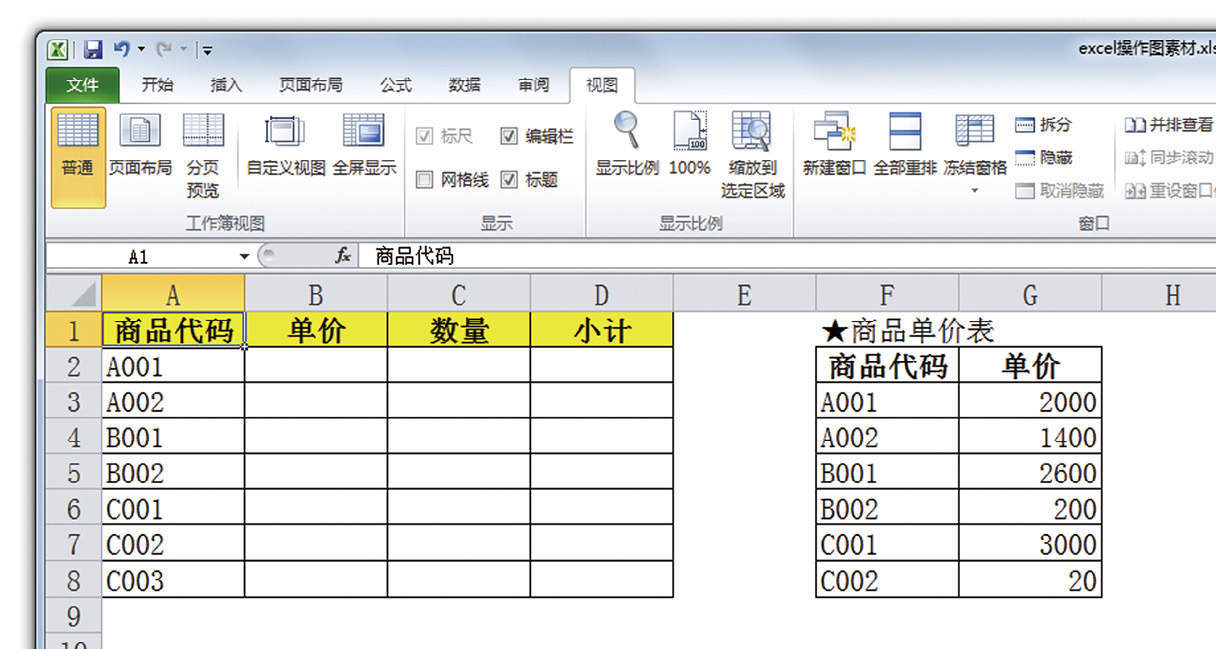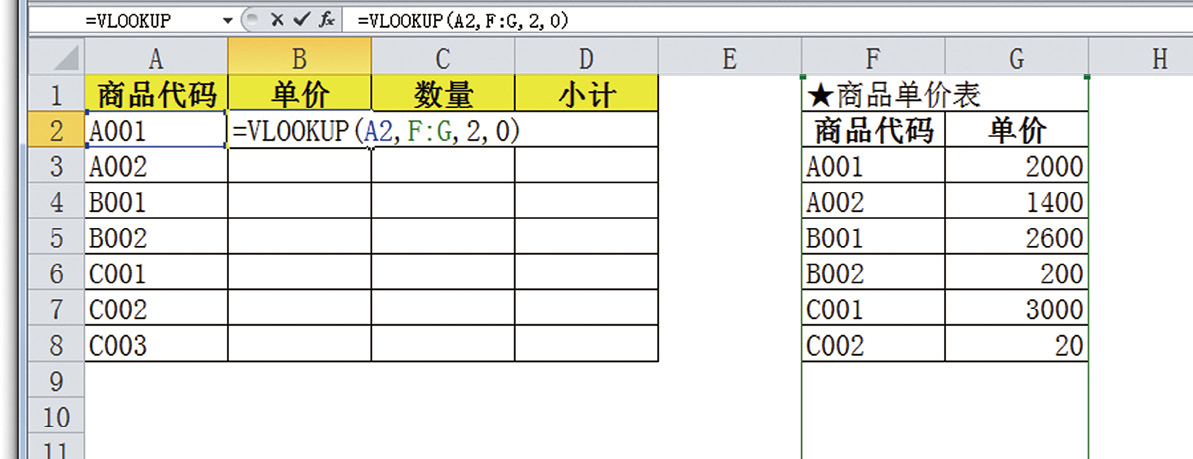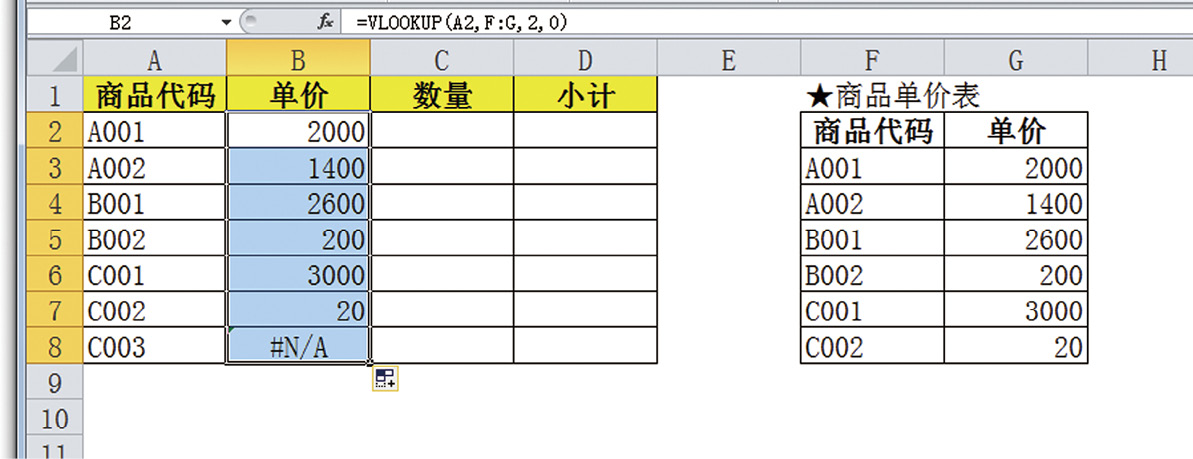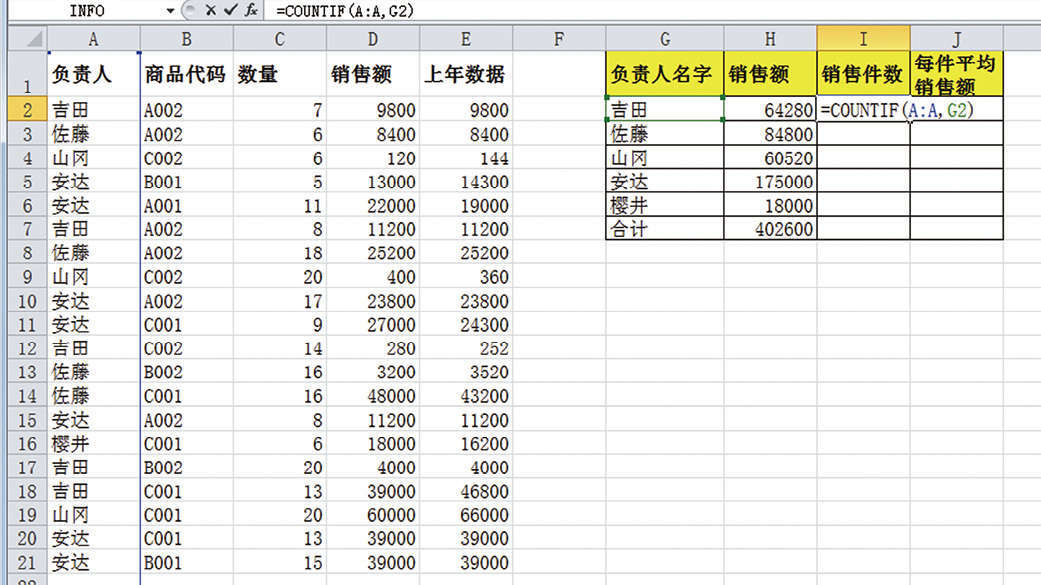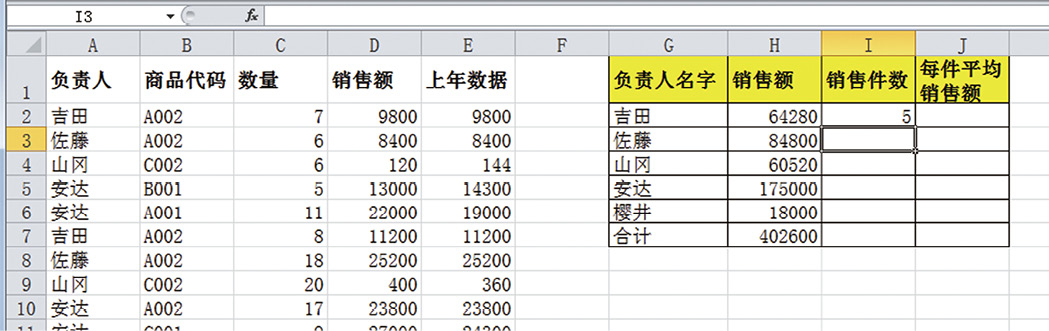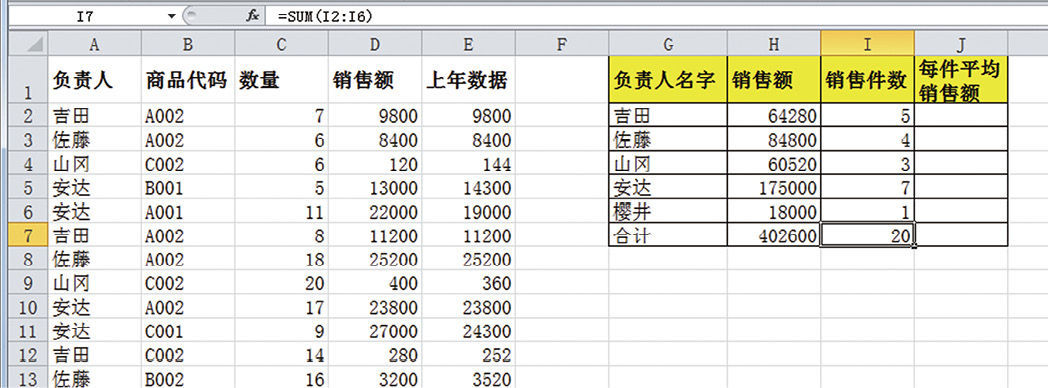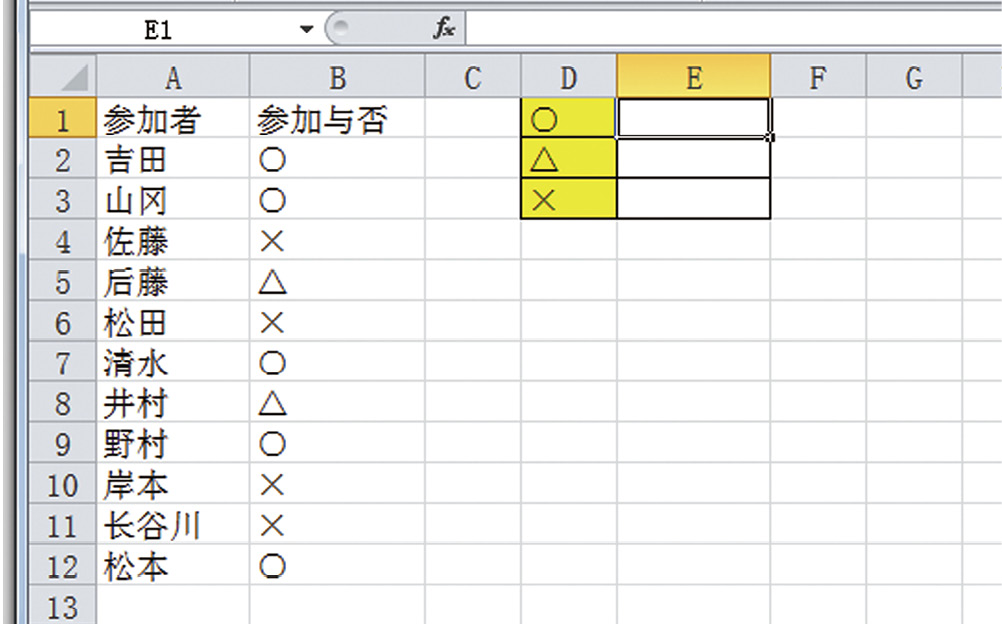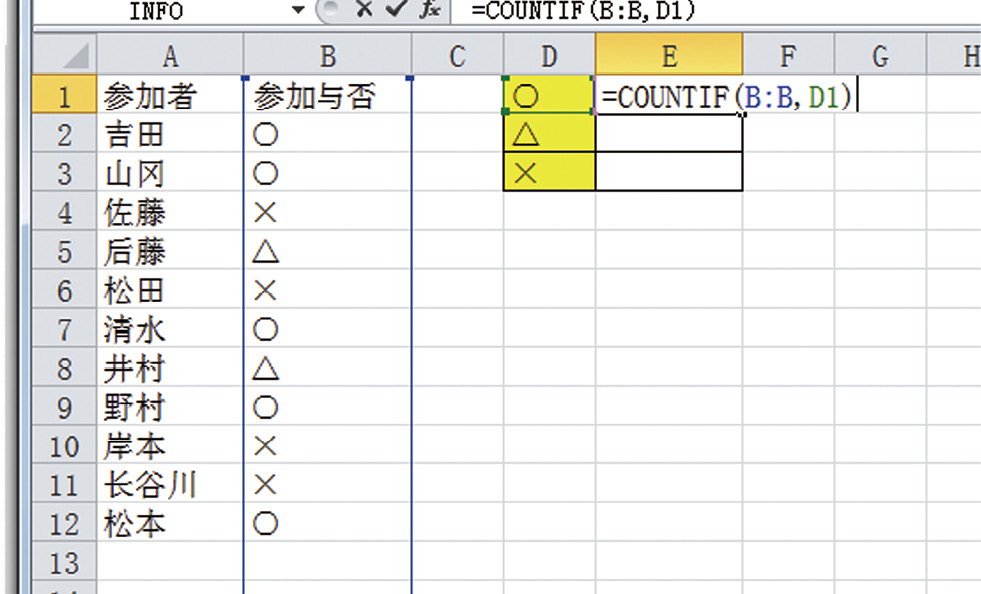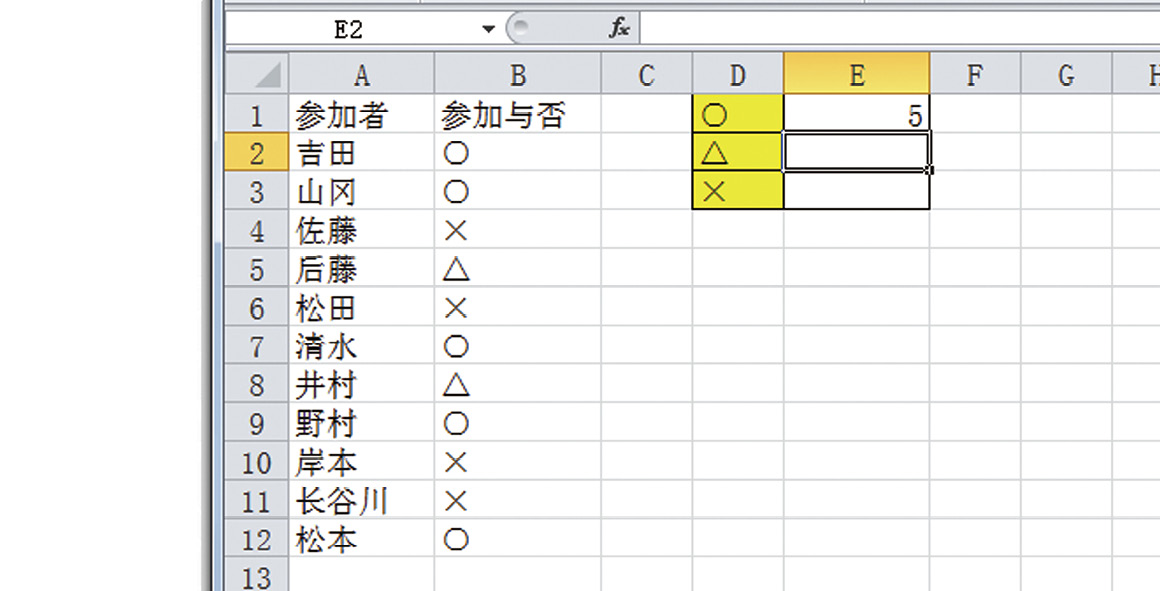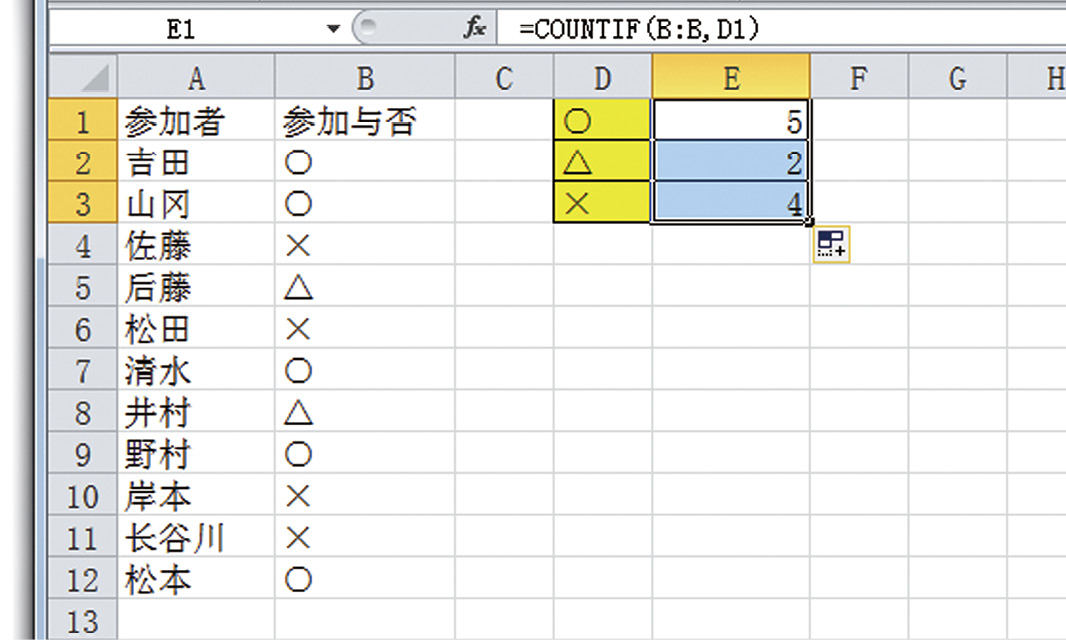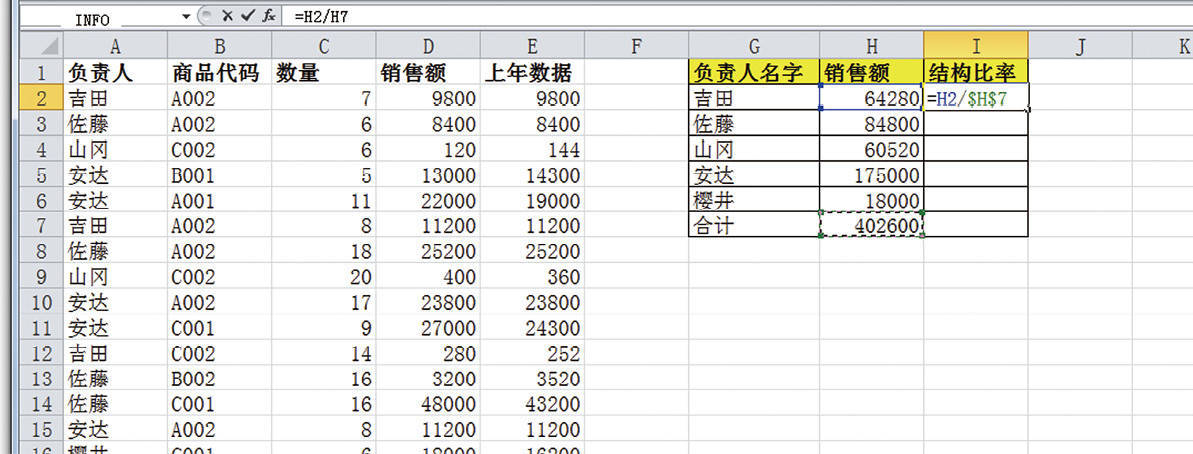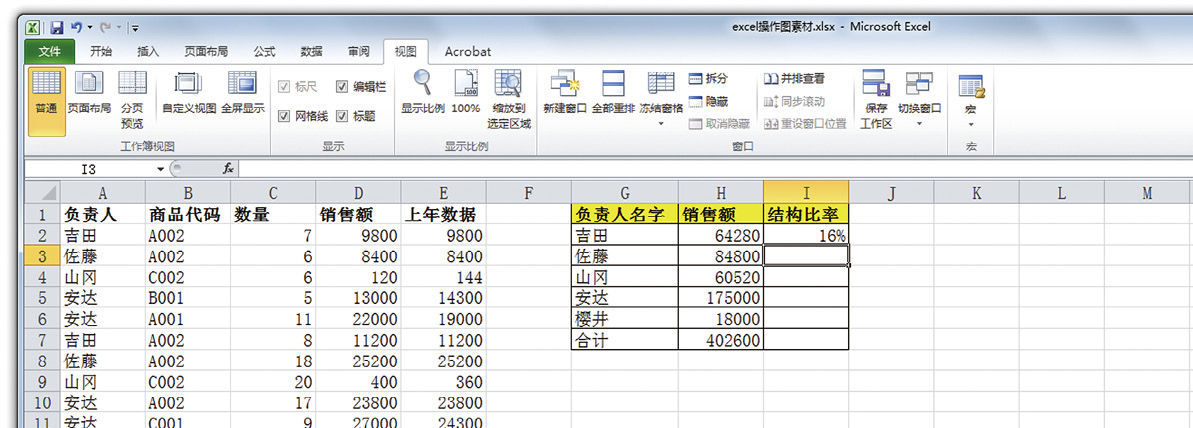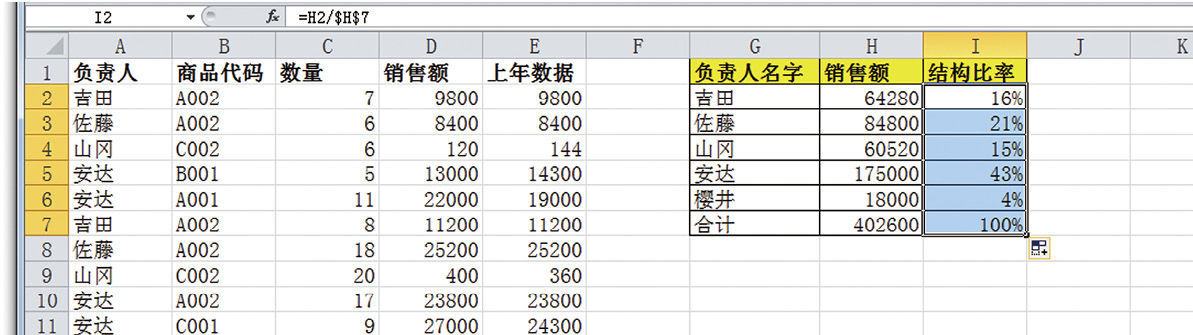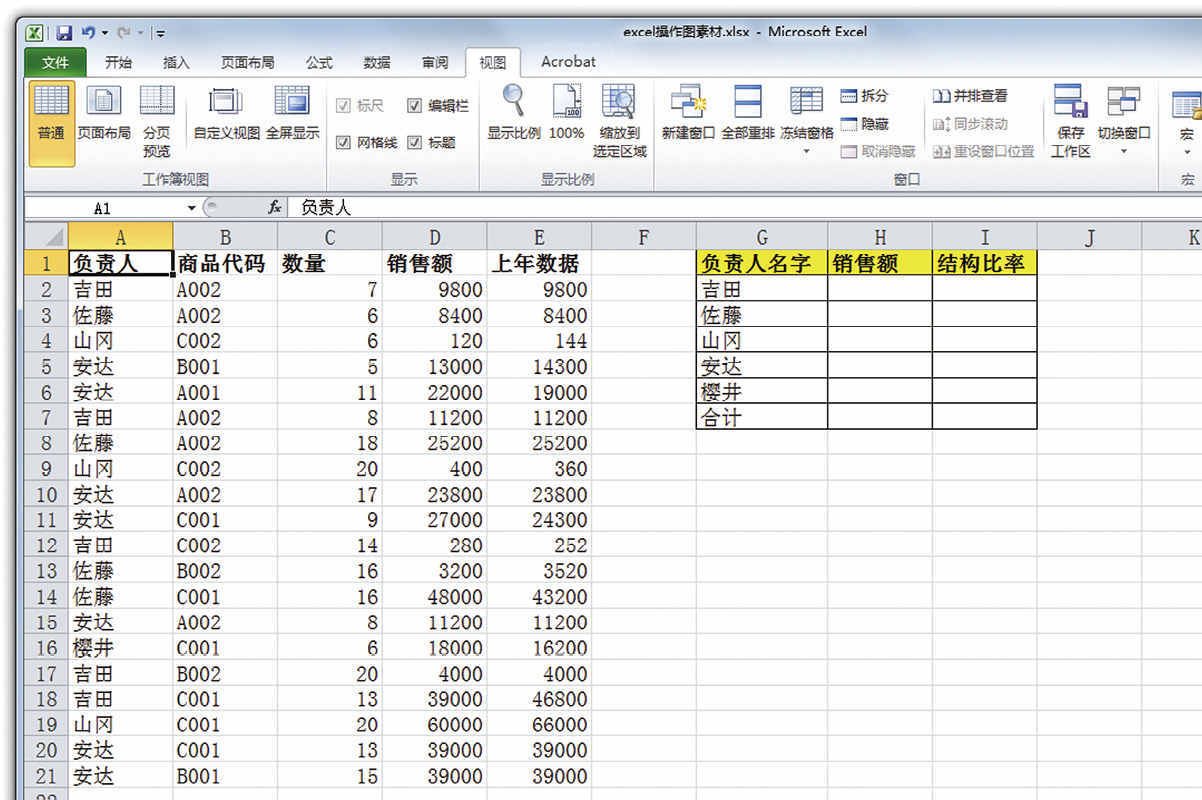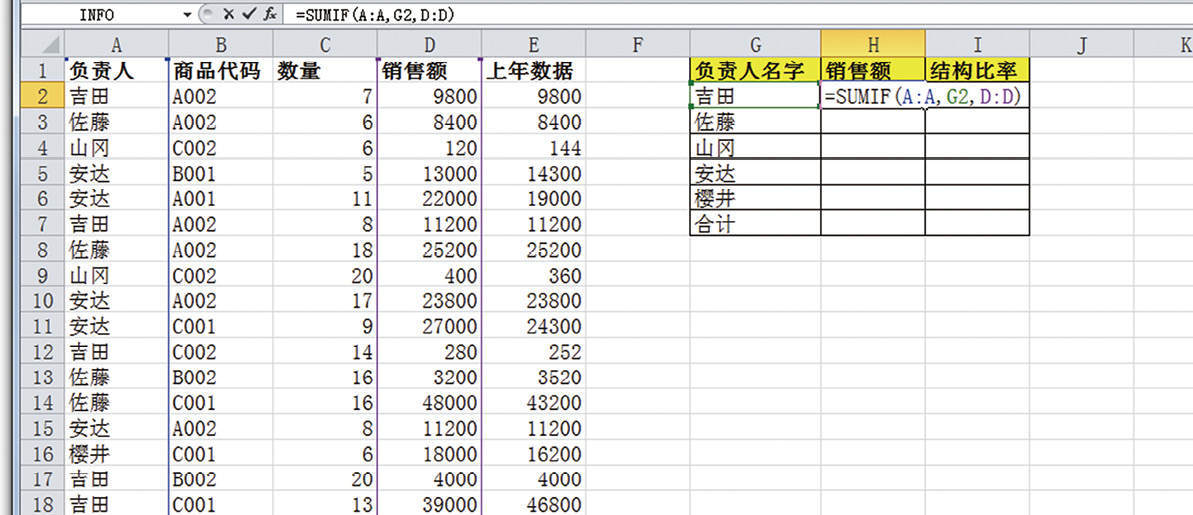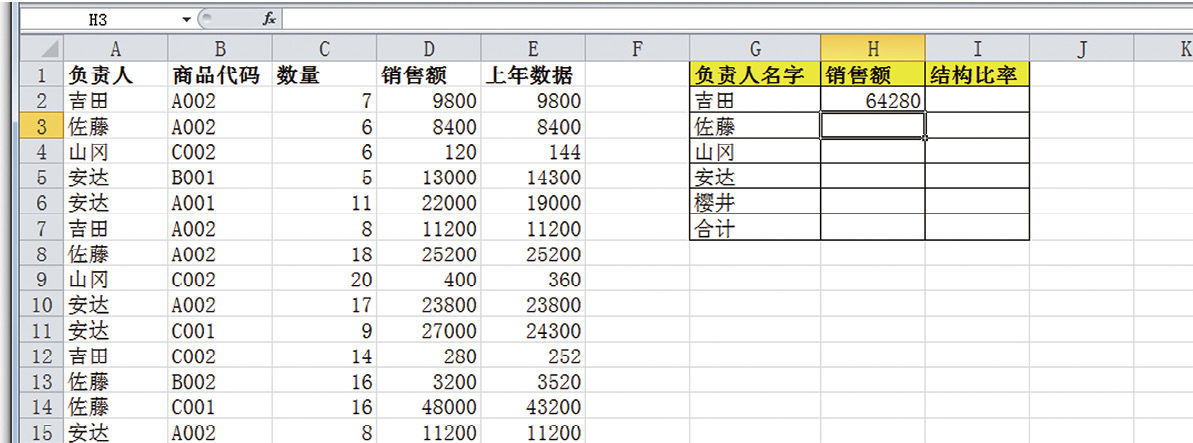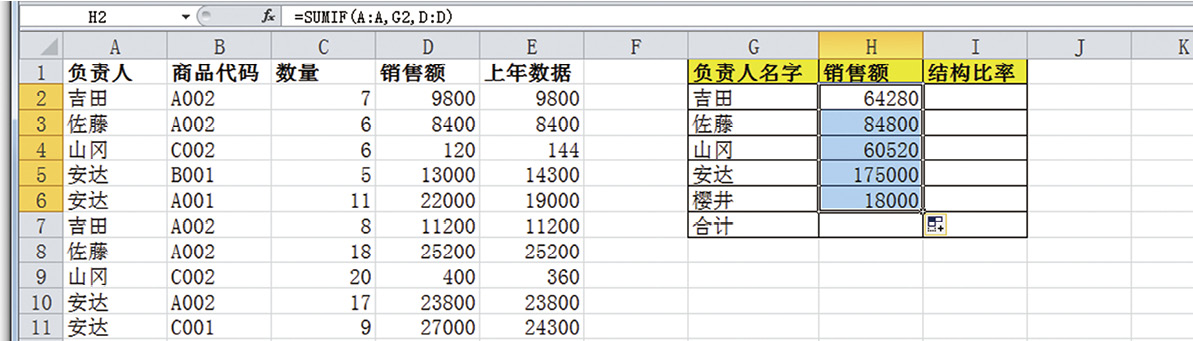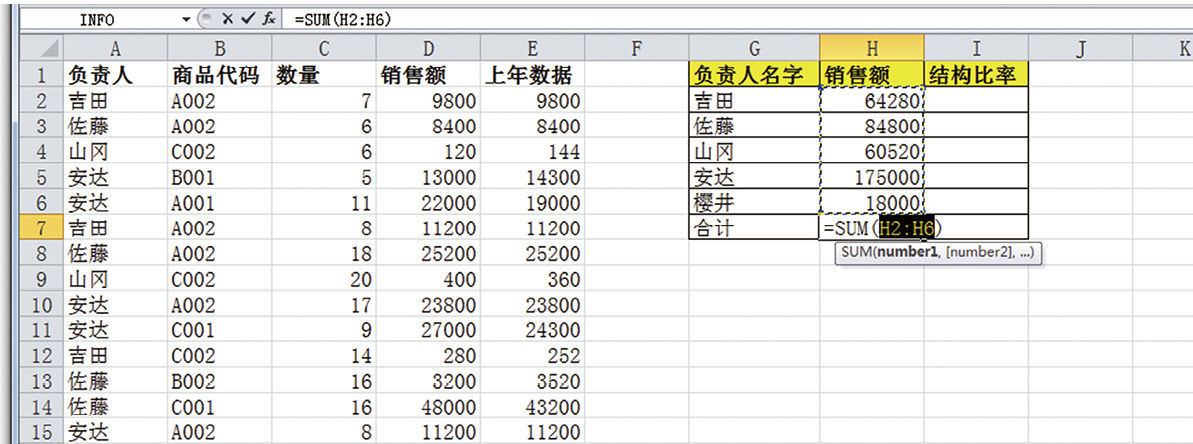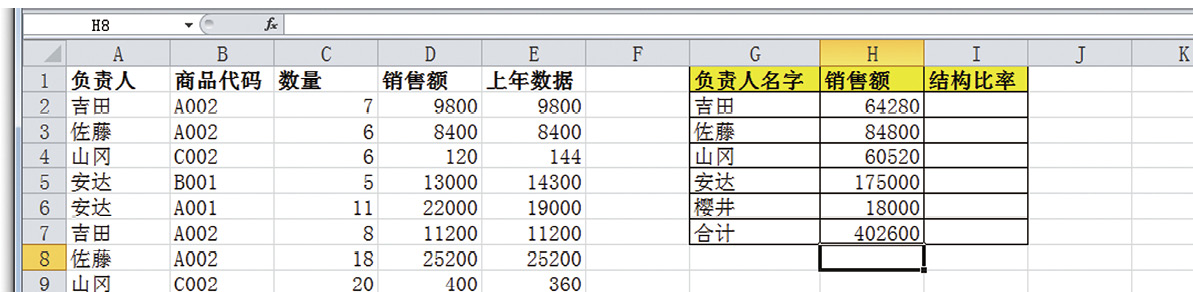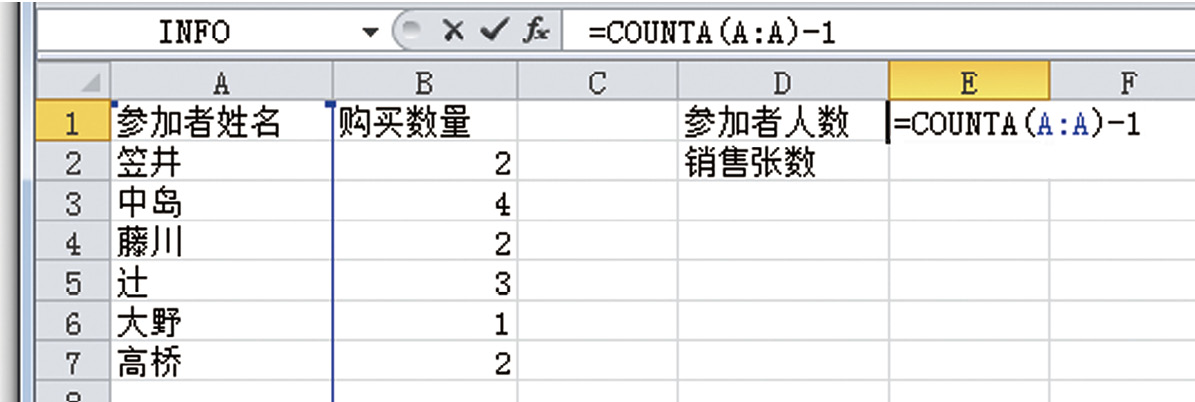用前面写到的 SUMIF 函数可以算出每一位负责人员达成的销售额,那么这回来算一下每个人的销售件数吧。利用前面介绍过的 SUMIF 函数,在 H 列的“销售额”中输入每一位负责人的销售额。
I 列的“销售件数”,则显示“这些销售额分别来自多少件销售业务”这一数据。在这个表格中,单元格 I2中的数字表示“A 列中含有的单元格 G2数值的数目(即“吉田”)有多少”。
➊ 在单元格 I2中输入以下公式,计算 A 列中有单元格 G2数值的数目(即“吉田”)有多少。
=COUNTIF(A:A,G2)
➋ 按回车键后,单元格 I2中显示的数值表示:A 列中出现的与 G2有相同值的单元格(即“吉田”)的数目。
➌ 将单元格 I2中的公式拖拽复制到 I6,然后选择 I7,按Alt +Shift += (AutoSUM 快捷键)获得总和。
完成以上三步,即完成统计。
这里出现的数字,计算的是“A 列中含有各负责人名字的单元格,各有多少个”。把它作为一个商业数据概念来讲的话,表示的是“吉田的销售件数共有5件”。
另外,在这张图中有一列空白的单元格,此列数据是将每一位负责人的销售额除以销售件数,得到的平均销售额的数据。通过计算结果,就能分析出如“虽然以销售件数来说吉田比佐藤多一些,但是佐藤的销售额更高是因为佐藤的平均销售额更高”这样的结果。以此进一步了解到“吉田只要向佐藤看齐,增加每件交易的平均销售额,即可提高总销售额。”
只是像这样简单地分析,也能成为我们探讨一些具体销售战略的契机,比如“为了这一目标,应该具体订立怎样的销售策略?”“我们应该考虑什么样的促销手段?”
通过使用 COUNTIF 函数,我们可以检查数据是否重复、确认指定数据是否存在、单元格中是否包含指定文本,等等。这是一个十分方便的重要函数,请一定要掌握。