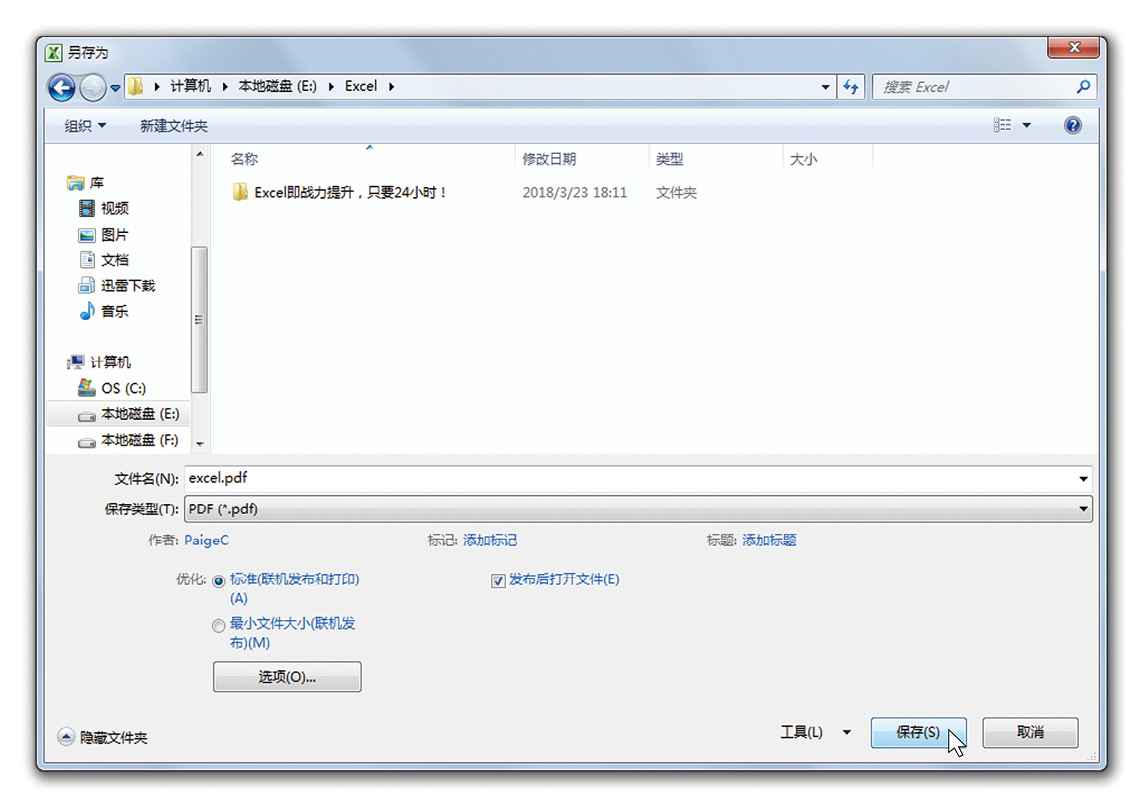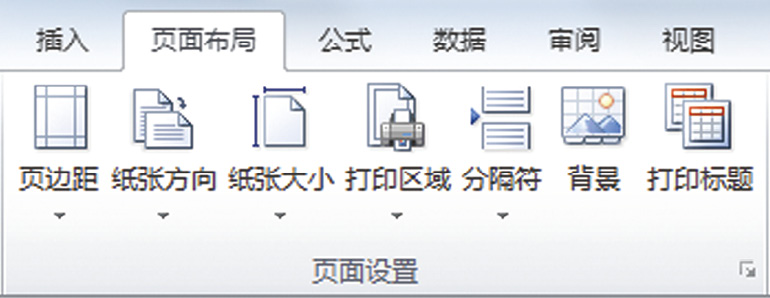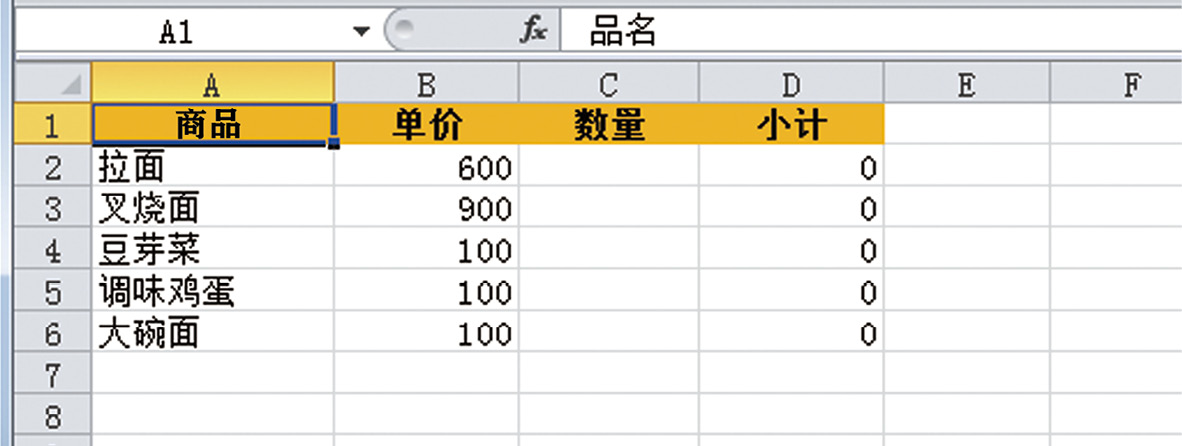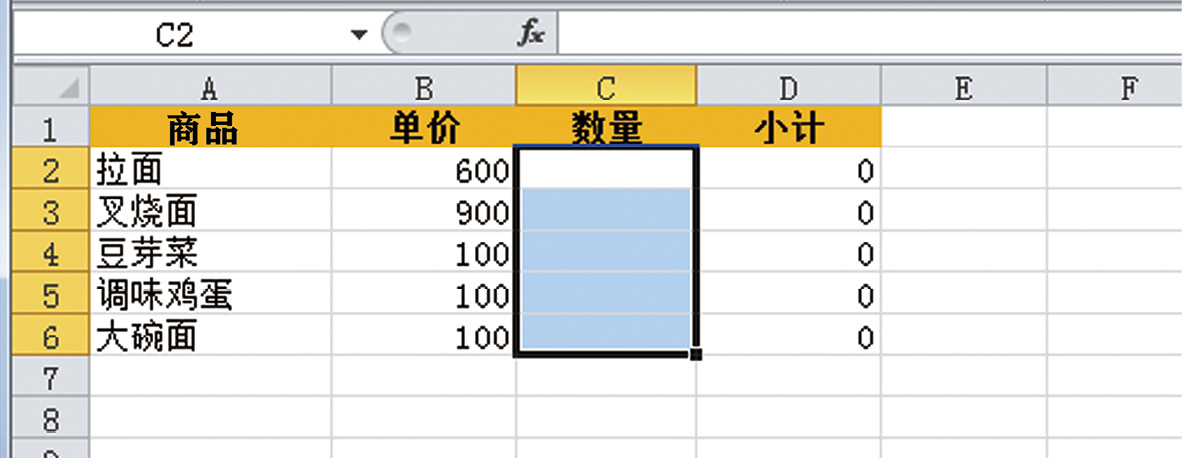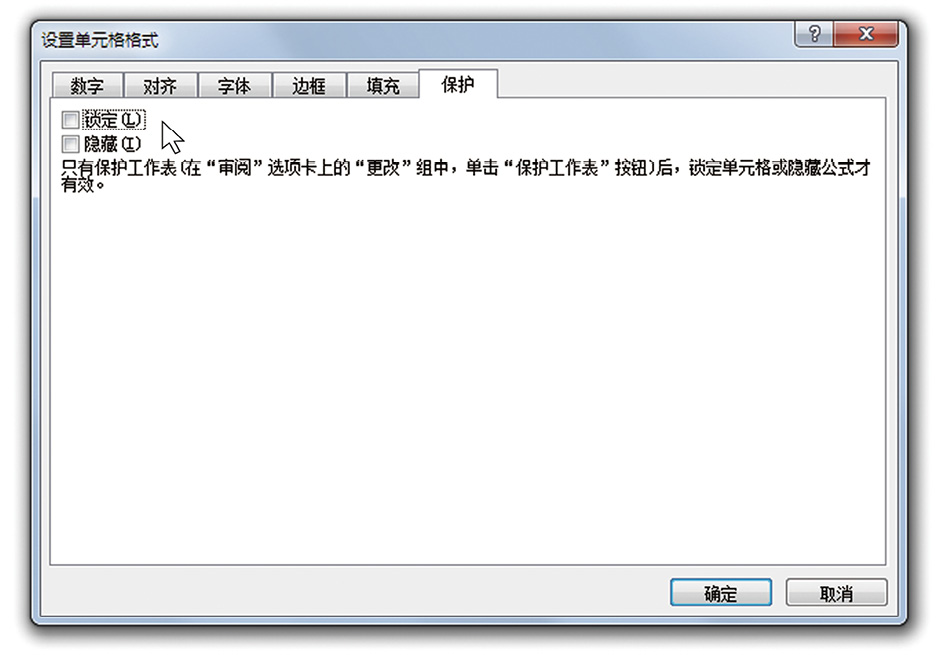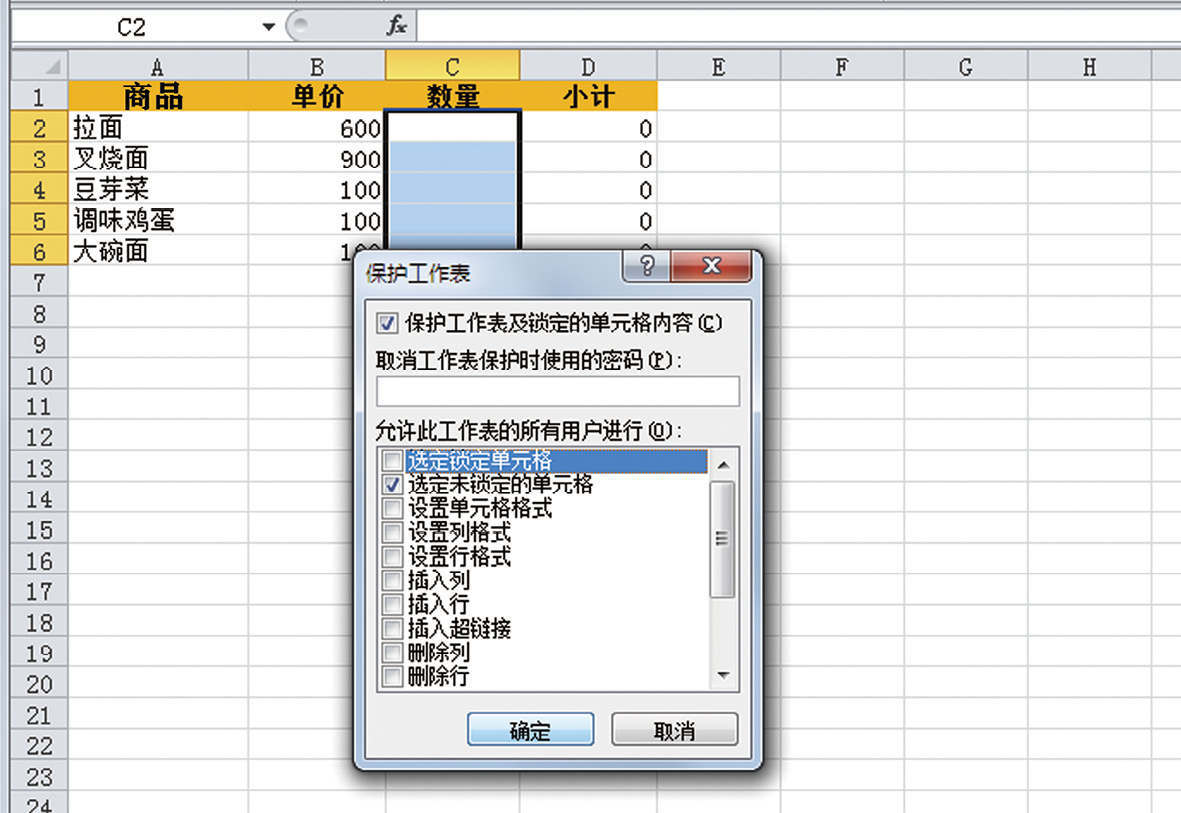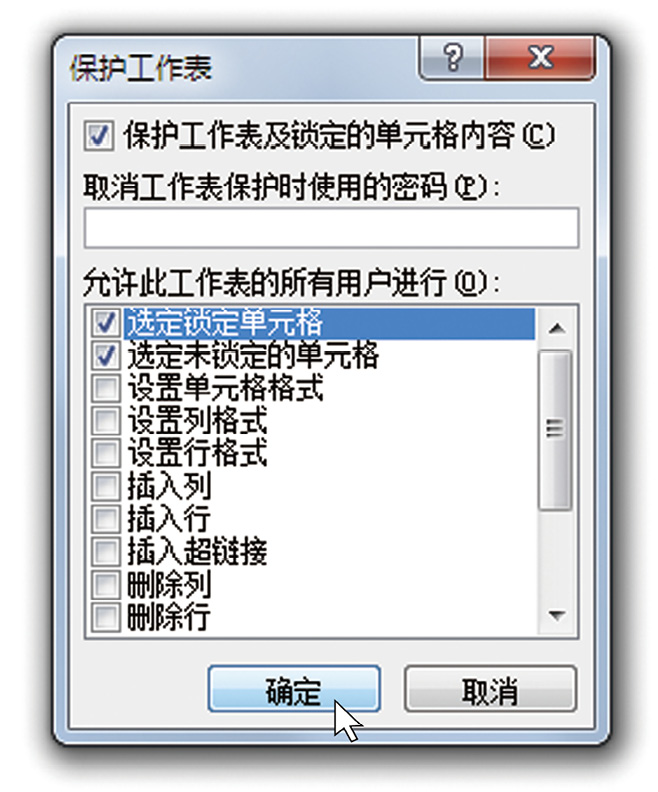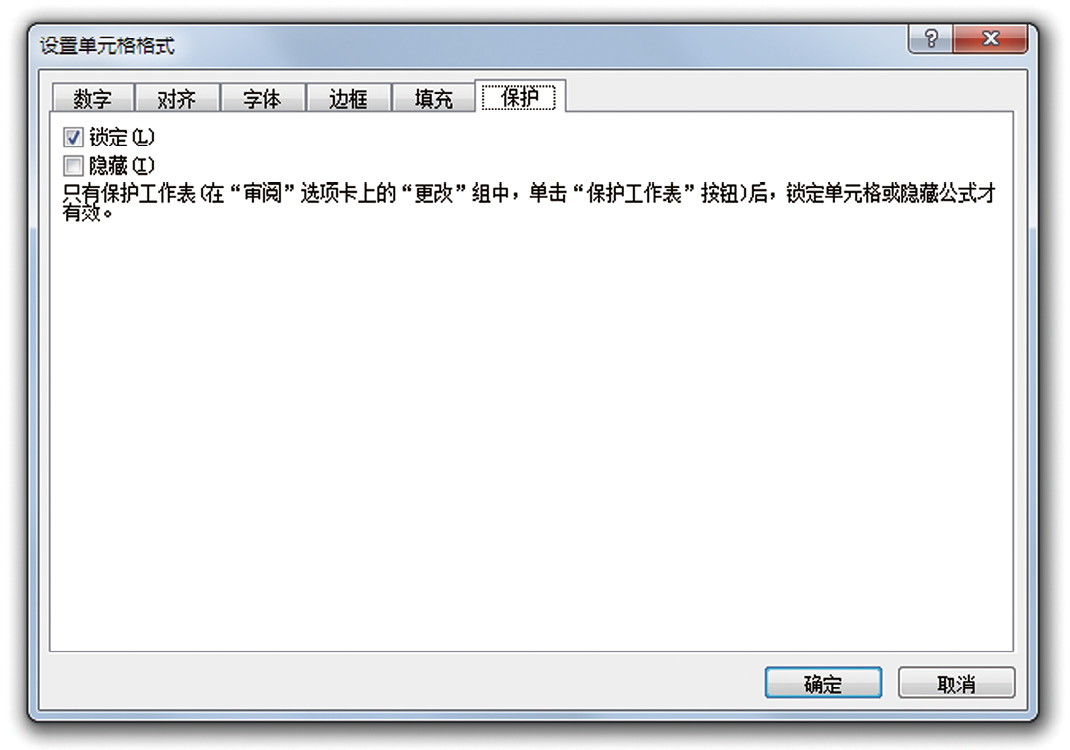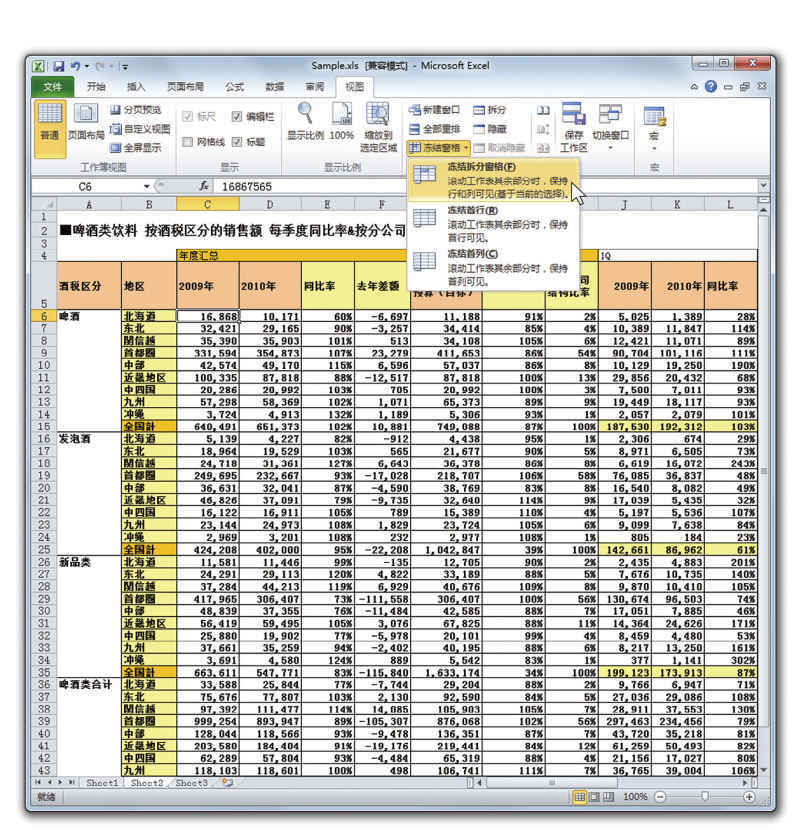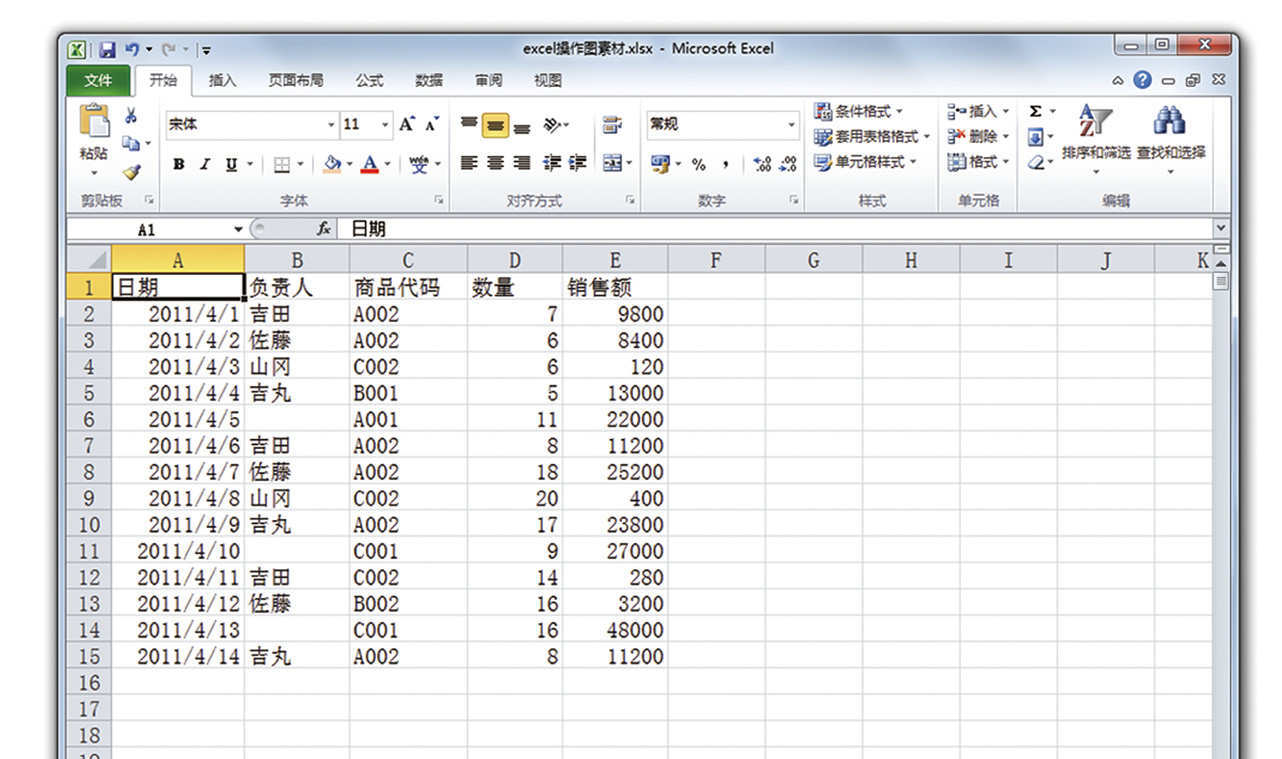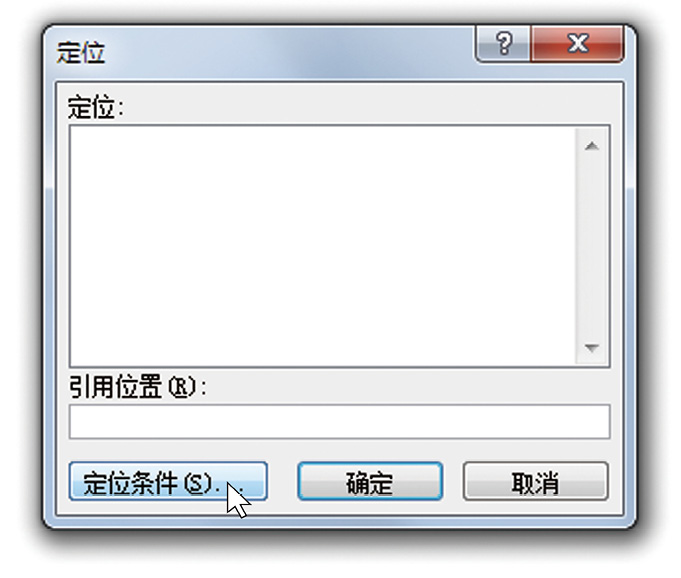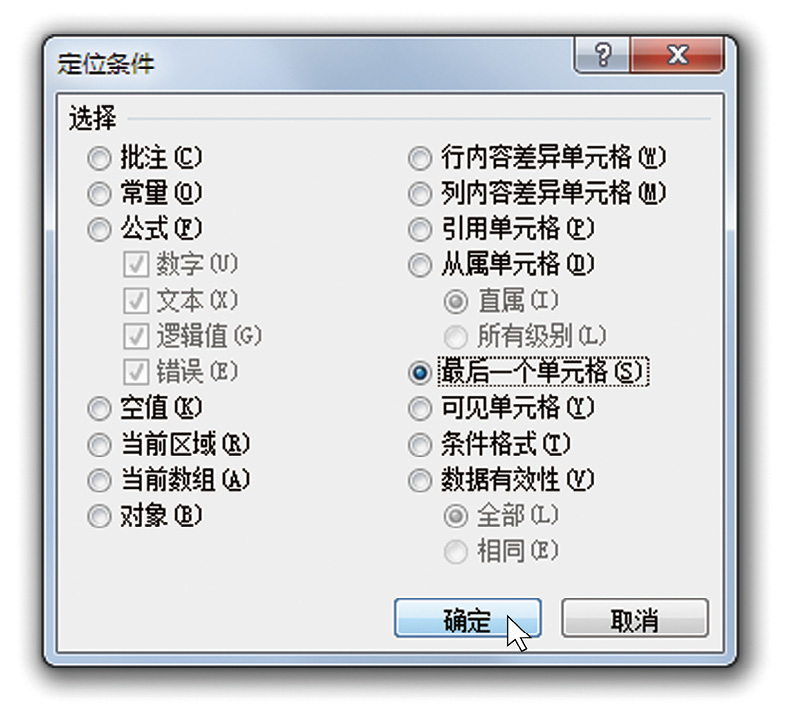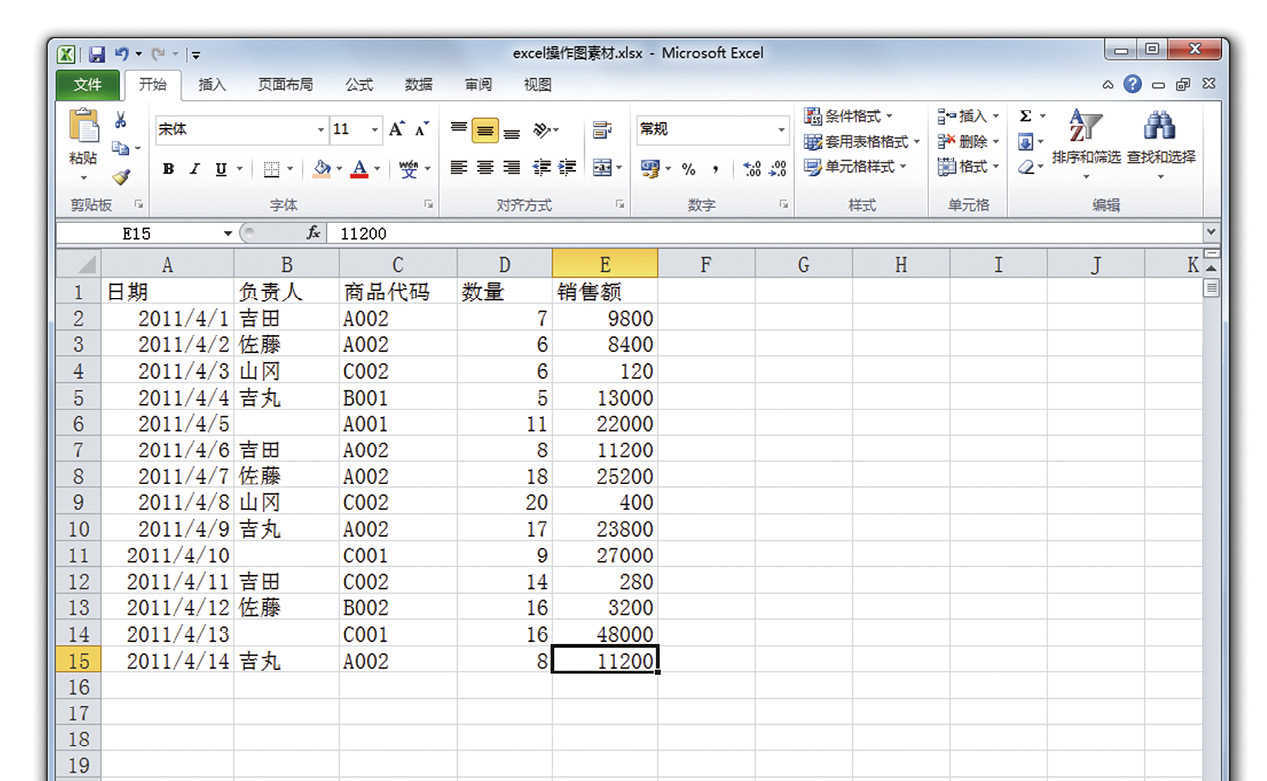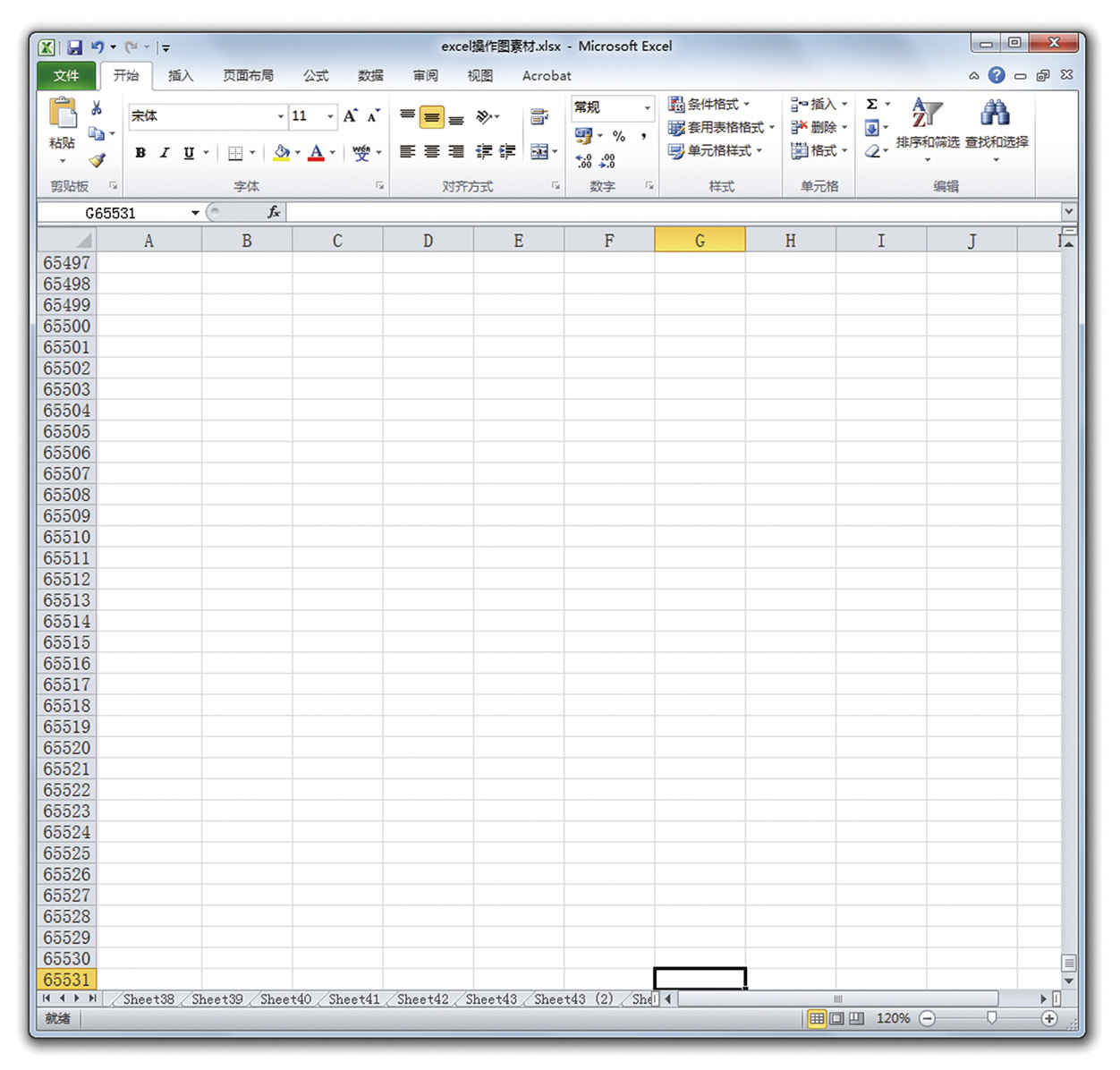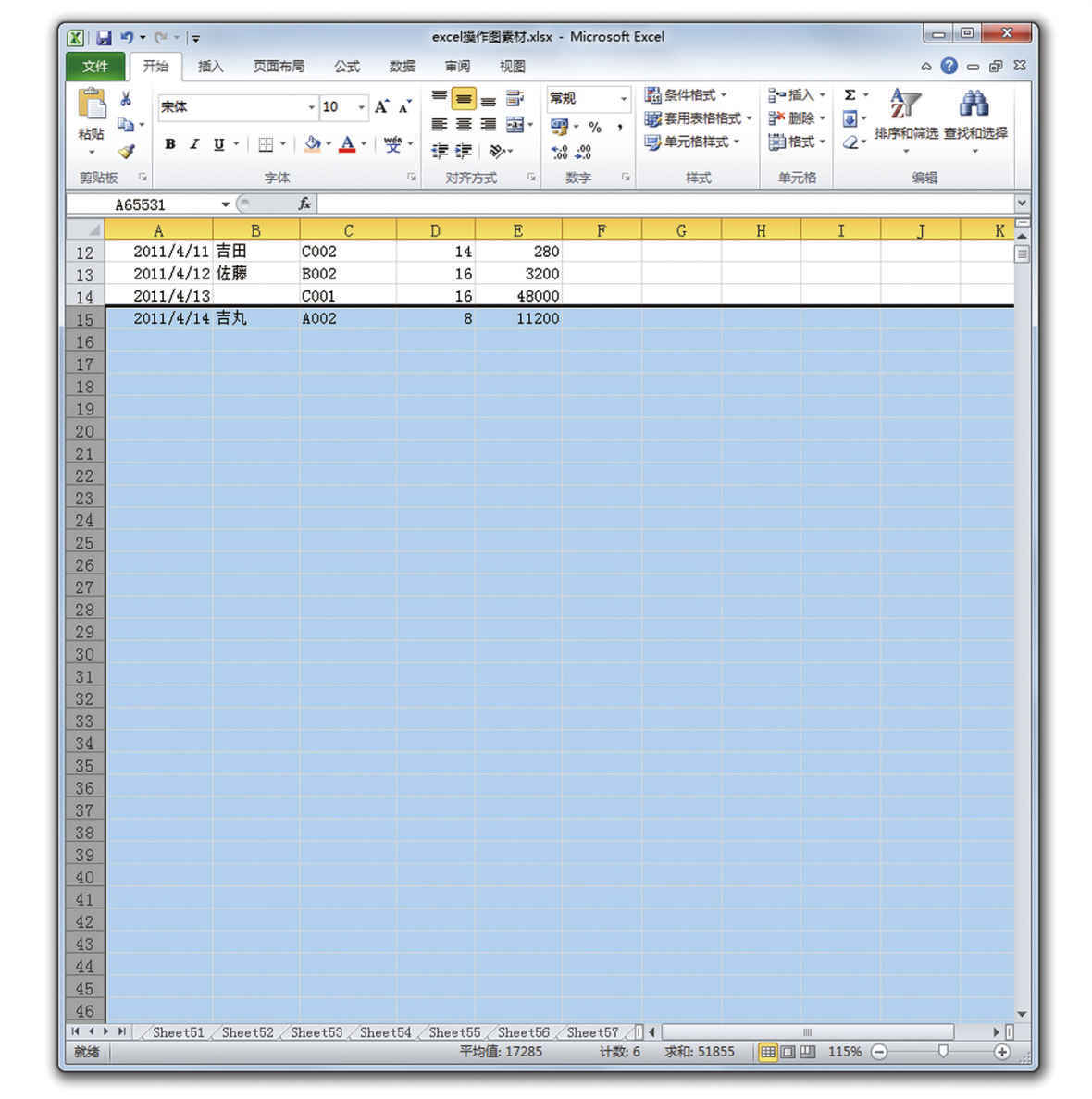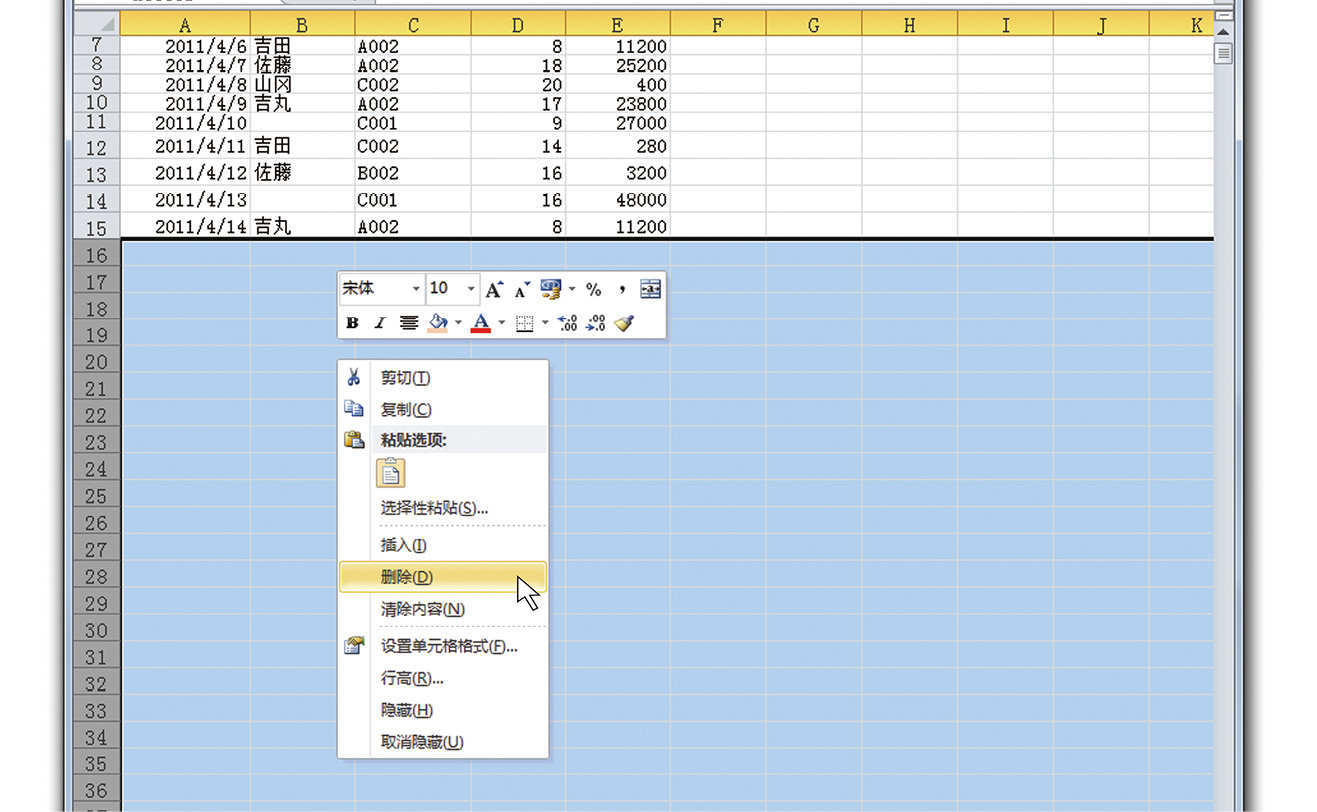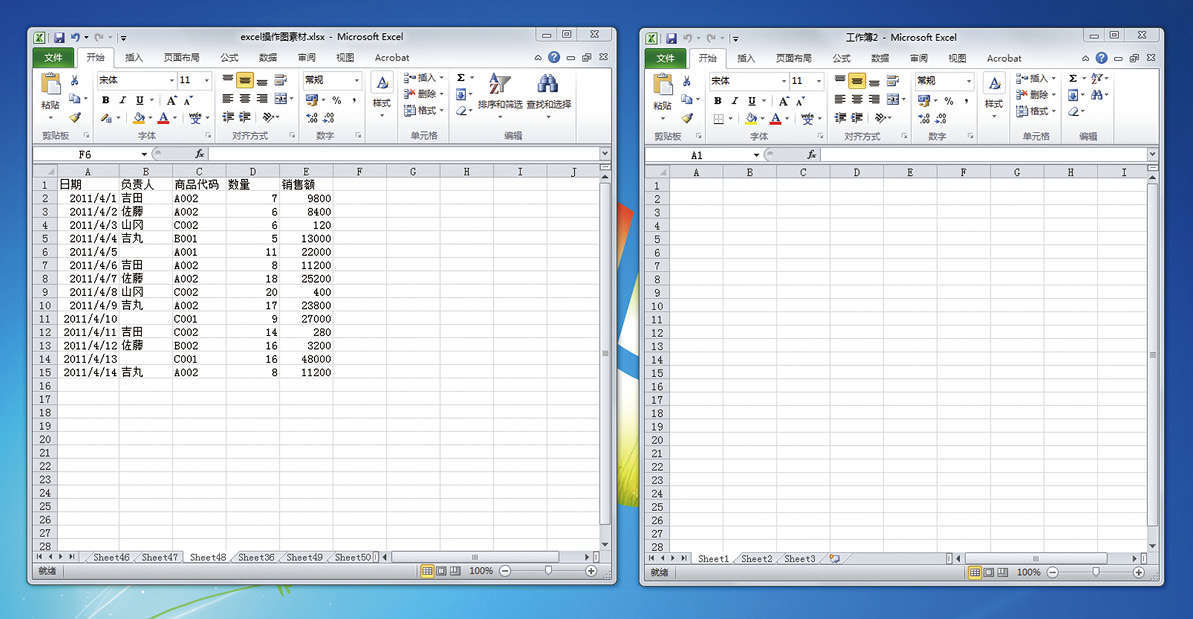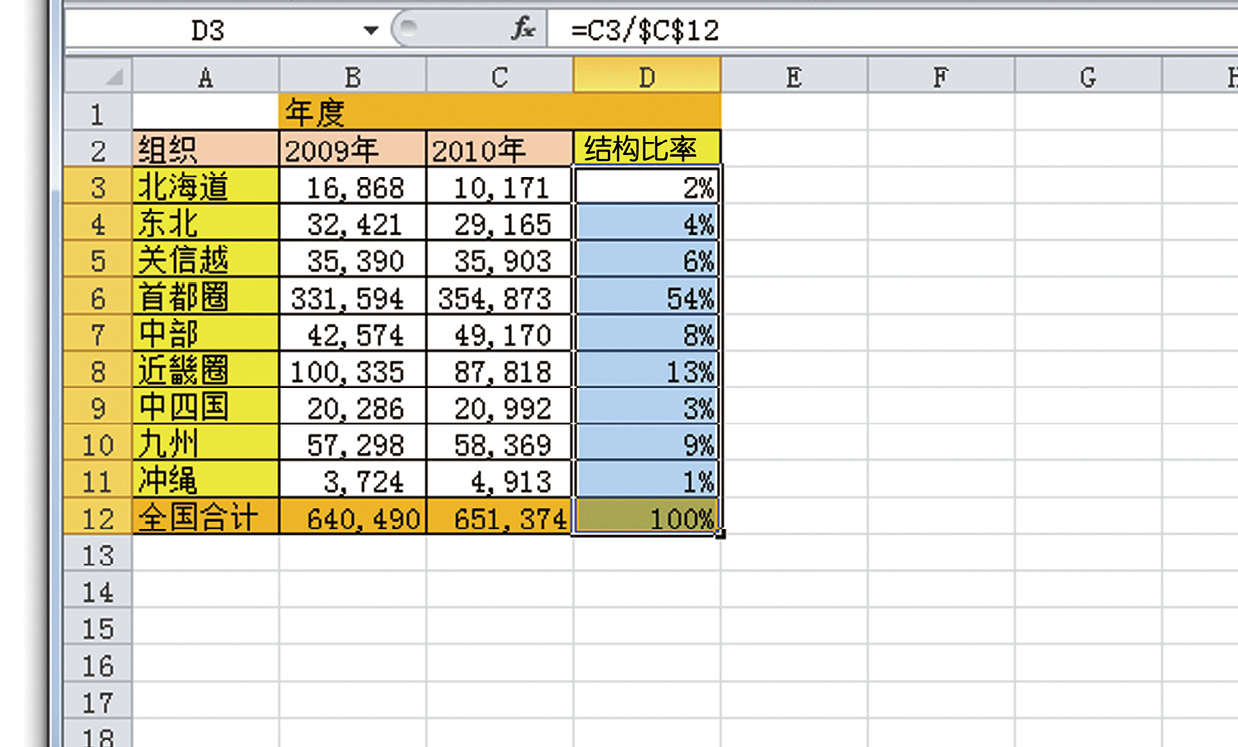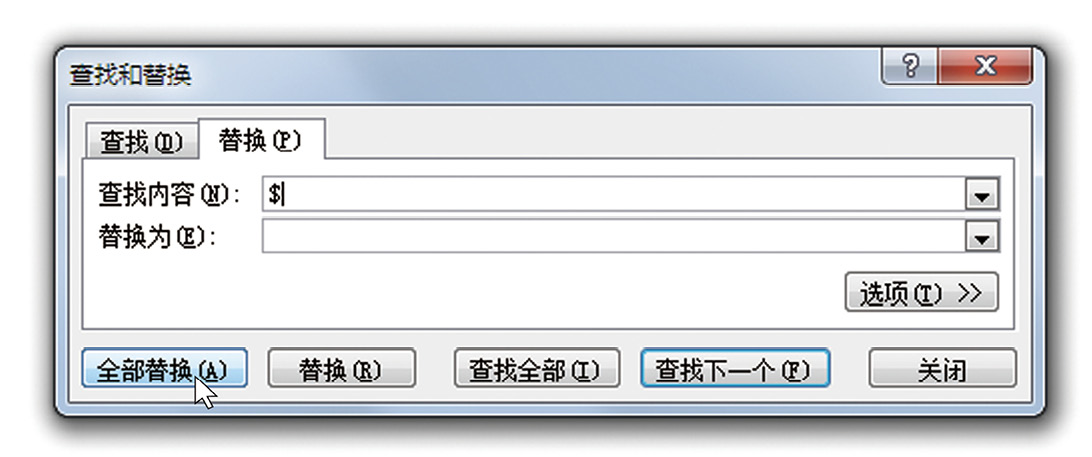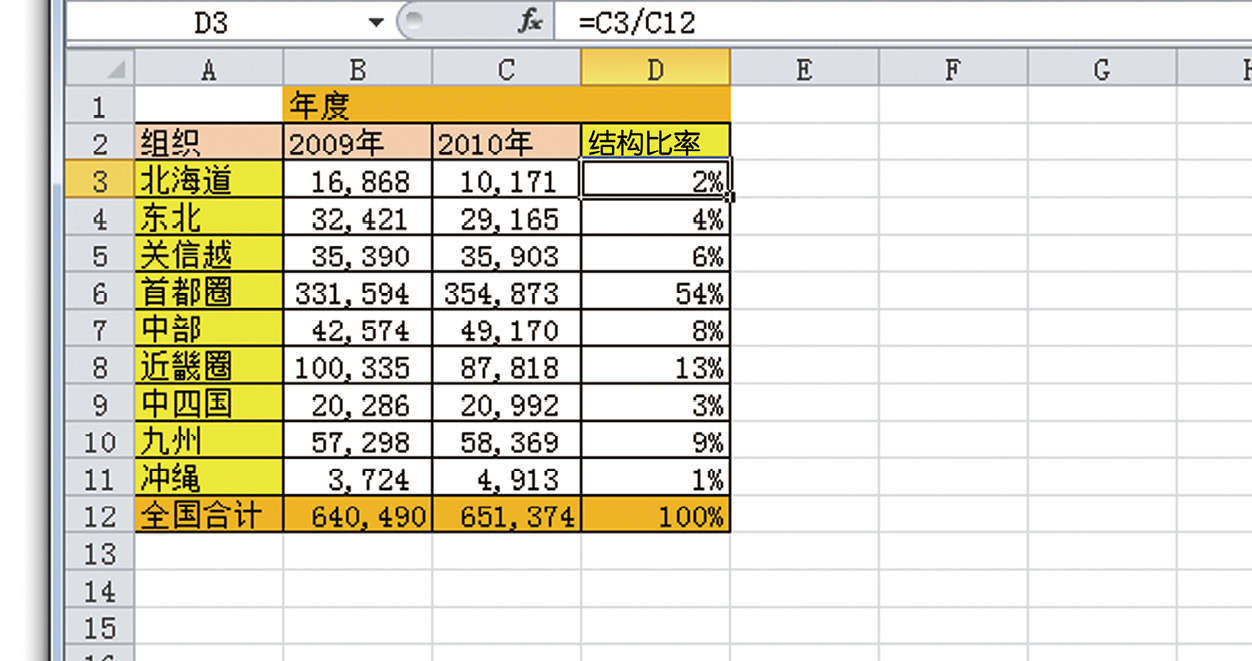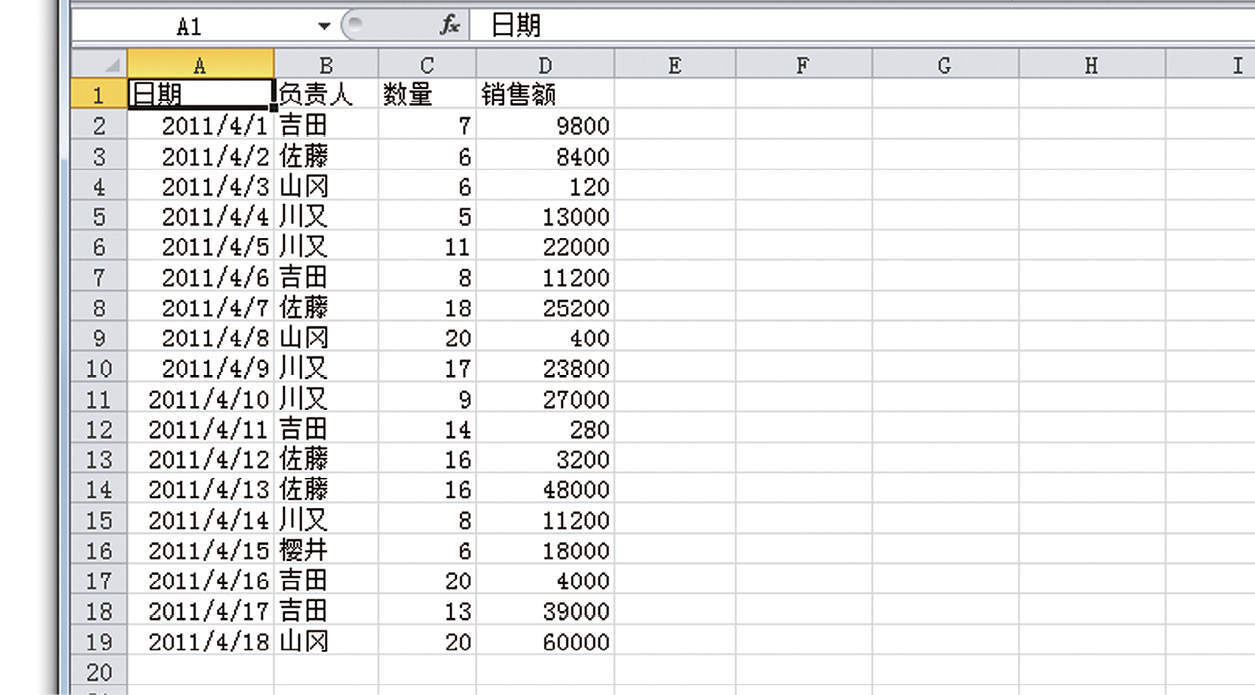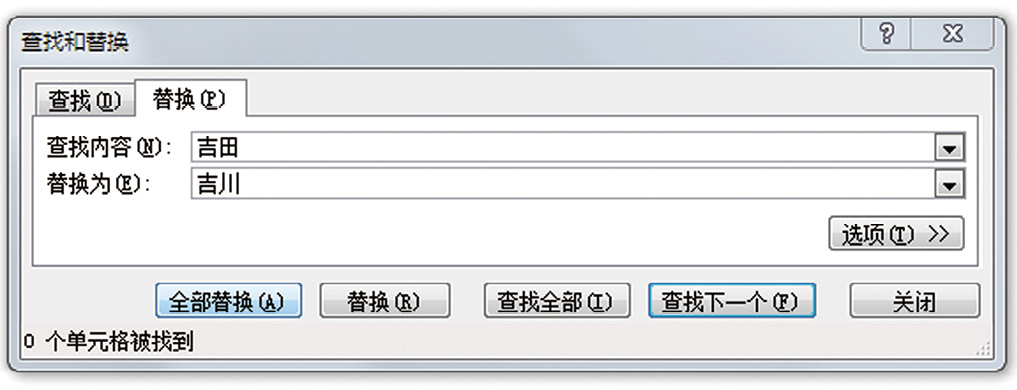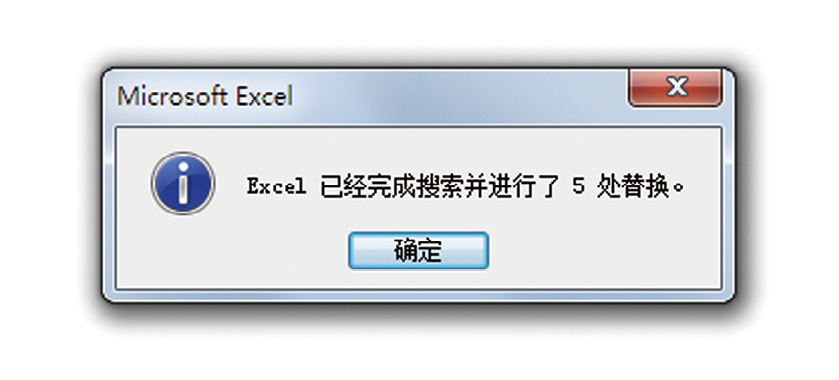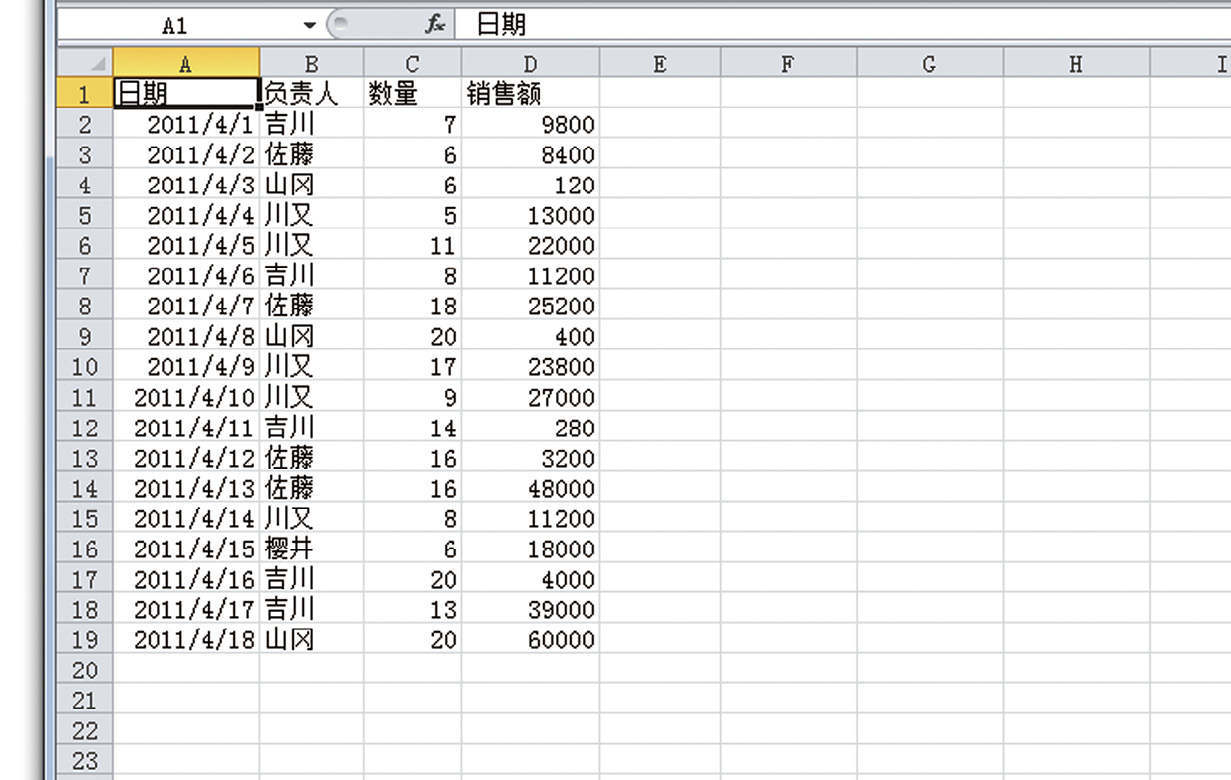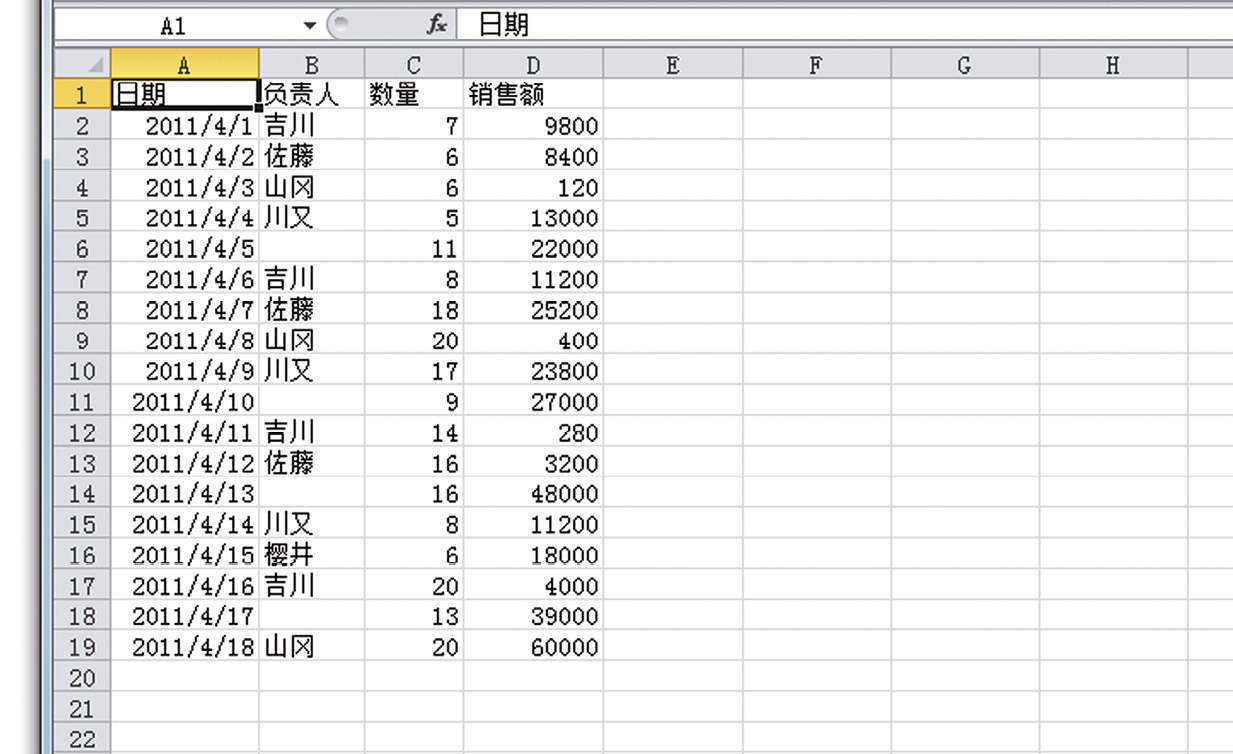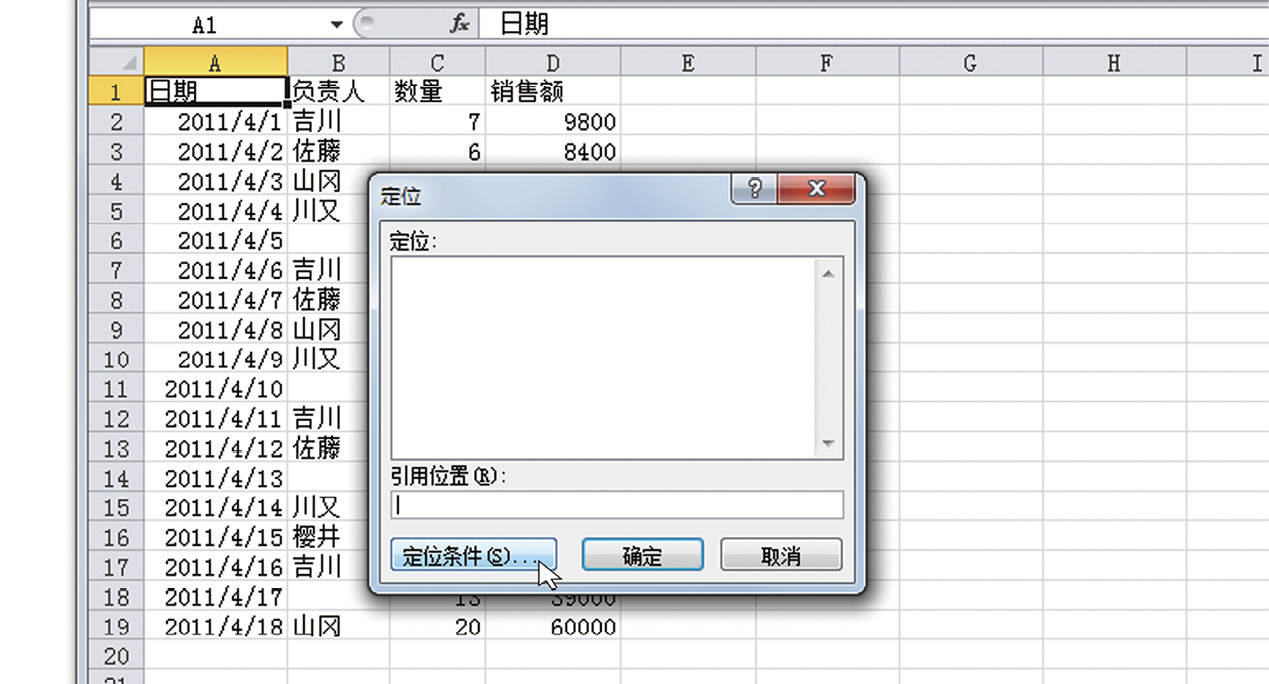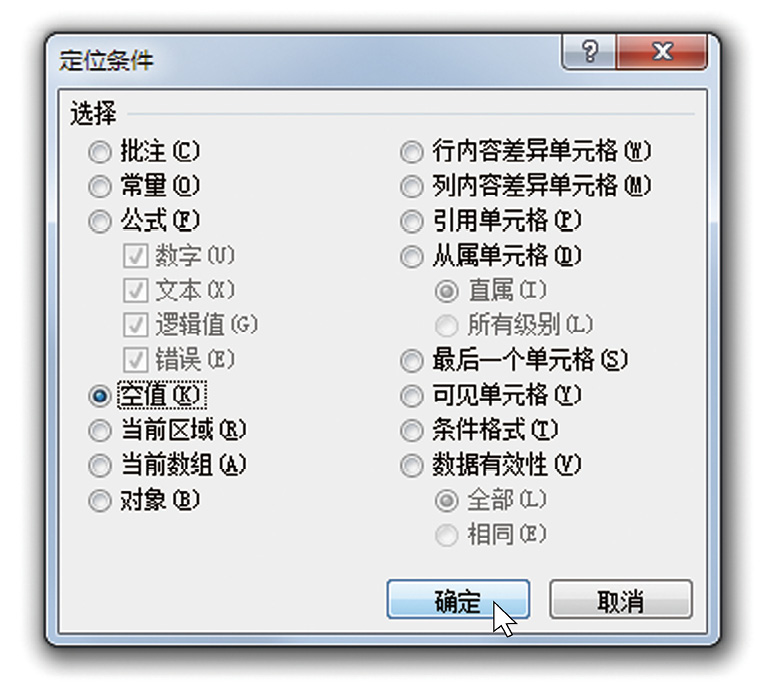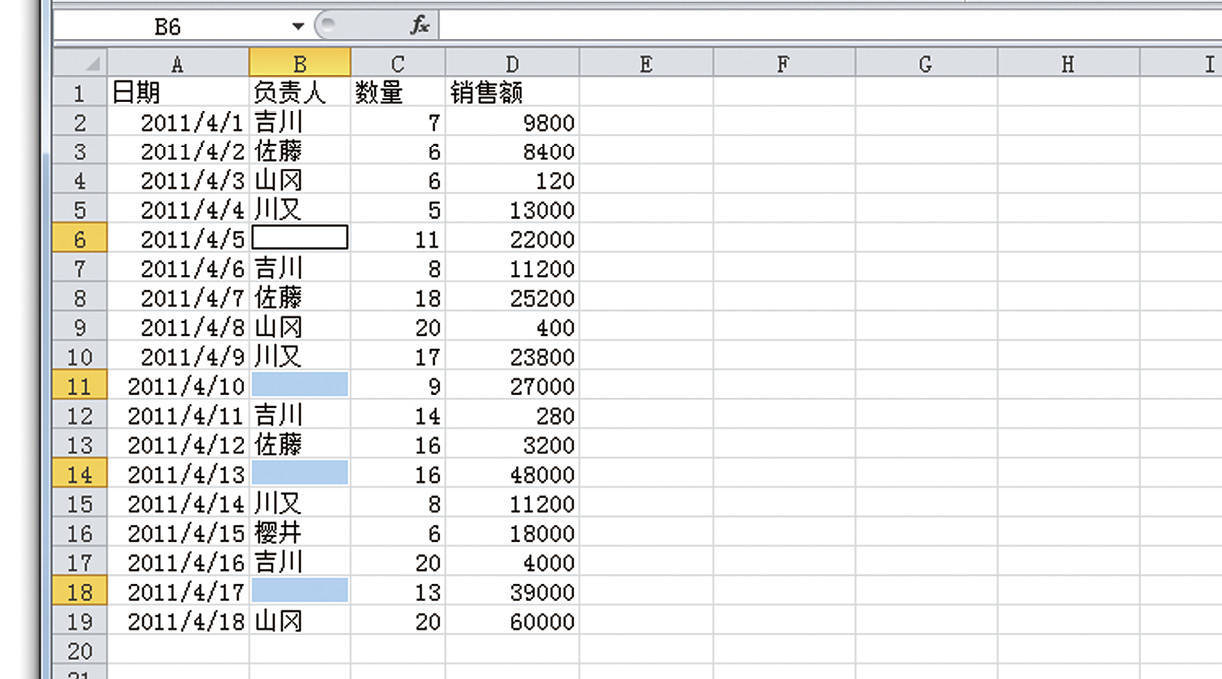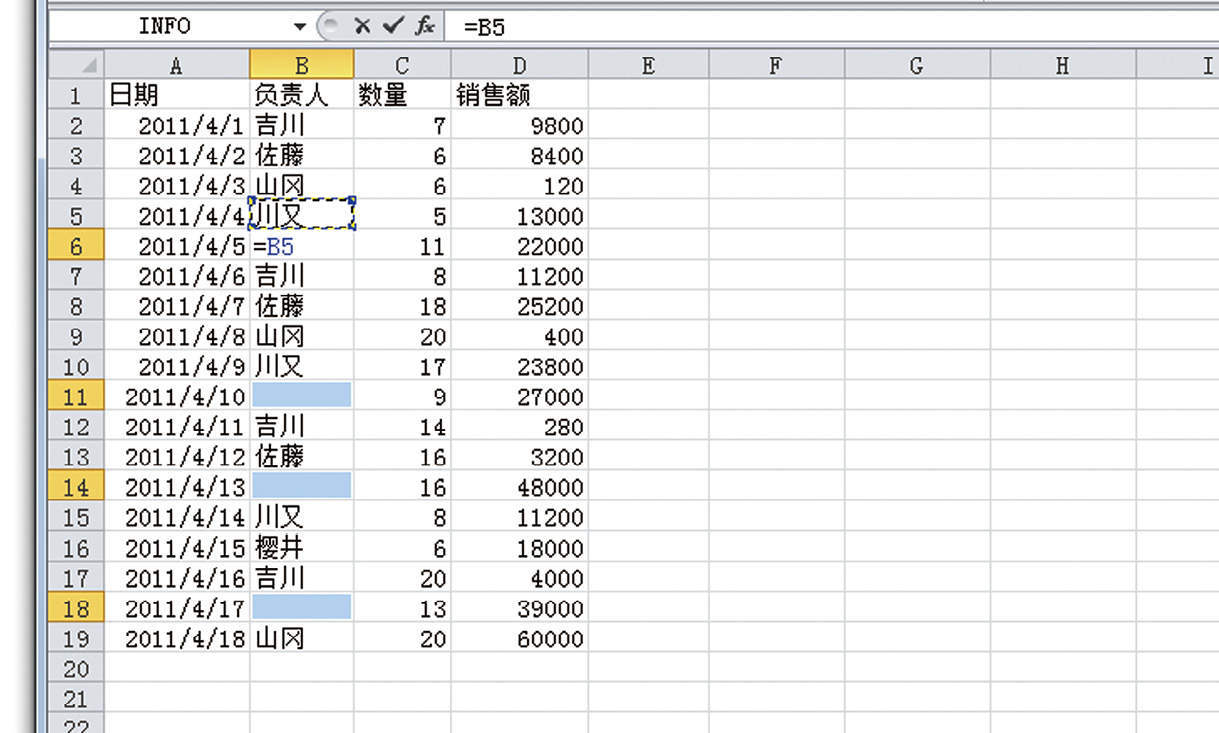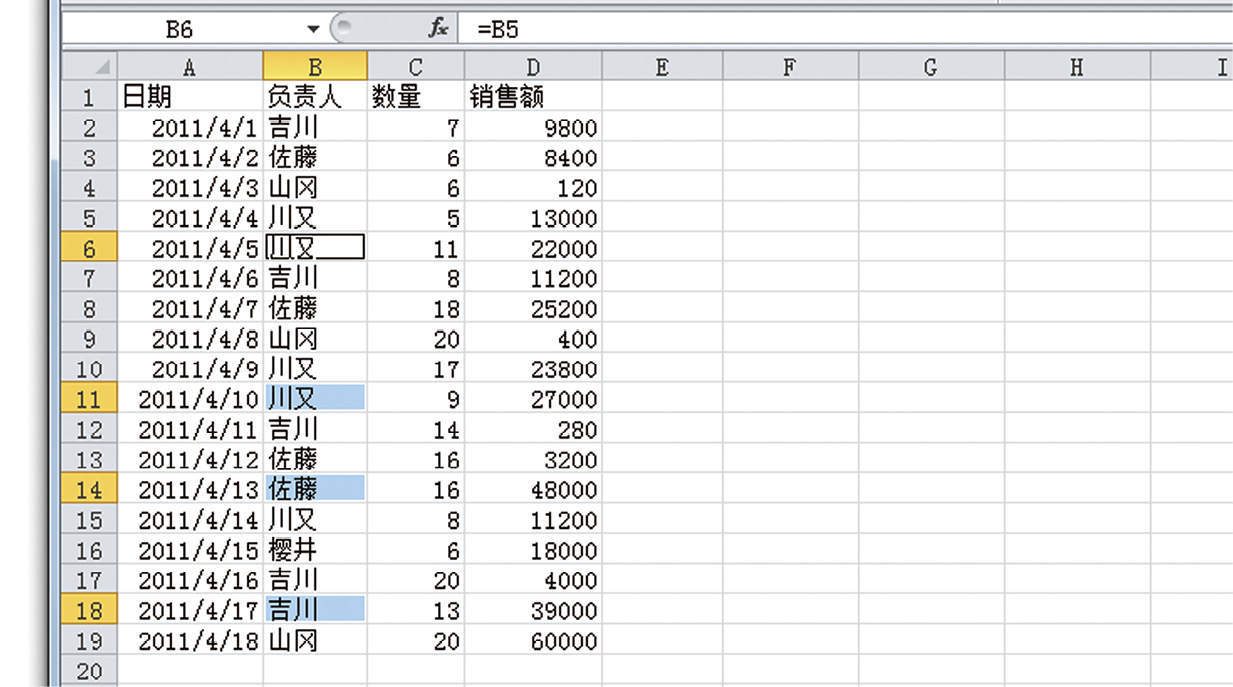看起来表格中并没有存在大量的数据,但是文件的格式却越来越大。这说明表格里包含了许多看不见的多余信息。
如果遇见明明没有录入大量的数据,但文件的格式却异常大的情况时,请在文件内的各个工作表中确认“最后一个单元格”的位置,这里可以确认是否存在异常情况。“最后一个单元格”是指位于工作表中有效范围内的右下方的单元格。
如下表,含有具体数据的单元格的范围内位于右下的单元格是 E15,它就是这张工作表的“最后一个单元格”。
最后一个单元格为 E15的表格
可以使用定位功能确认“最后一个单元格”的位置。或者用快捷键Ctrl +End 也可同样定位“最后一个单元格”,我在此说明一下启动定位功能的方法。
➊ 按Ctrl +G 打开【定位】➛点击【定位条件】。
➋ 选择“最后一个单元格”,点击【确定】。
于是,工作表中最后一个单元格 E15处于被选中的状态。
最后一个单元格 E15处于被选中的状态
这样就说明此表处于正常状态,并没有多余信息。
但是,如果有多余数据的话,就会呈现下图的状态。这是对下图中的表格进行了相同的操作。结果我们可以发现最后一个单元格位于距离有效范围很远的地方(此表中位于 G 列第65531行的单元格)。
G 列第65531行的单元格被选中
这时,说明这之前不知道进行了何种操作,导致原本应该在第15行为止的有效范围一直被延伸到了最下方,也就是存在无法直接可见的数据。像这样的情况,只要删除那些多余的数据,就能够缩小文件的格式。具体的操作步骤如下。
➊ 选中“最后一个单元格”的所在行。
➋ 同时按下Ctrl 和Shift 后,按向上箭头键。于是,到有效范围最后一行的第15行为止的所有行数都被选中了。
➌ 在只按住Shift 键的状态下,按向下箭头,这样选择范围就少了1行,变为从第16行开始。然后单击鼠标右键,在菜单中选择【删除】,删去选中的范围(或者按Ctrl + - )。
完成以上步骤后,请务必记得保存。保存之后才能使文件的格式变小。
通过观察右侧的滚动条也能够确认文件中是否含有无法直接可见的信息。242页中的“最后一个单元格为 E15的表格”和 P244页中的“选中最后一个单元格 E15处于的状态”,通过对比位于这两张表格右侧的滚动条,我们可以发现后者处于正常状态。因为并没有存在大量的数据,所以滚动条能够上下滚动的幅度也很小。一般越是无法滚动的文件,滚动条越长。另一方面,前者的滚动条小很多,这说明可上下滚动的幅度很大。由于实际使用范围是到第15行为止,没有必要不停向下滚动。所以如果发现滚动条变得很小,说明工作表中一定存在多余的信息。这时,请按照上述步骤确认是否存在多余信息。