弹出警告提示的内容也可以修改。例如,弹出“请输入1~12的数字”这样的警告提示,对输入错误信息的人来说更容易理解。这样的考量对于顺利推进工作尤其重要。具体做法如下。
➊ 选择前文中设置有效性的单元格 A2,【数据】表栏➛点击【数据有效性】。
➋ 选择【出错警告】。
➌ 在【标】与【错误信息】中输入出错警告的内容,点击确定。
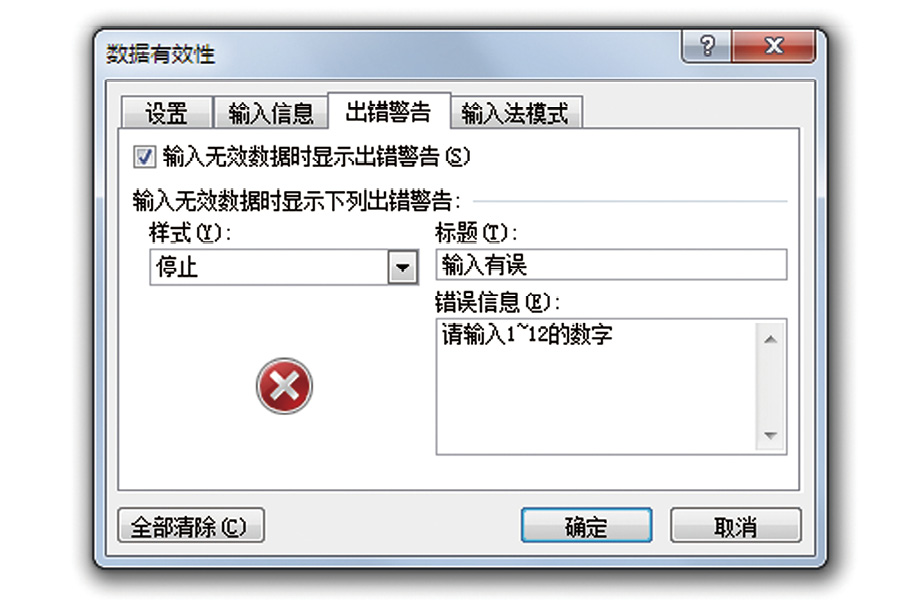
设置后,再次输入1~12之外的数值,就会显示这样的提示信息。
显示预先设定好的文字信息
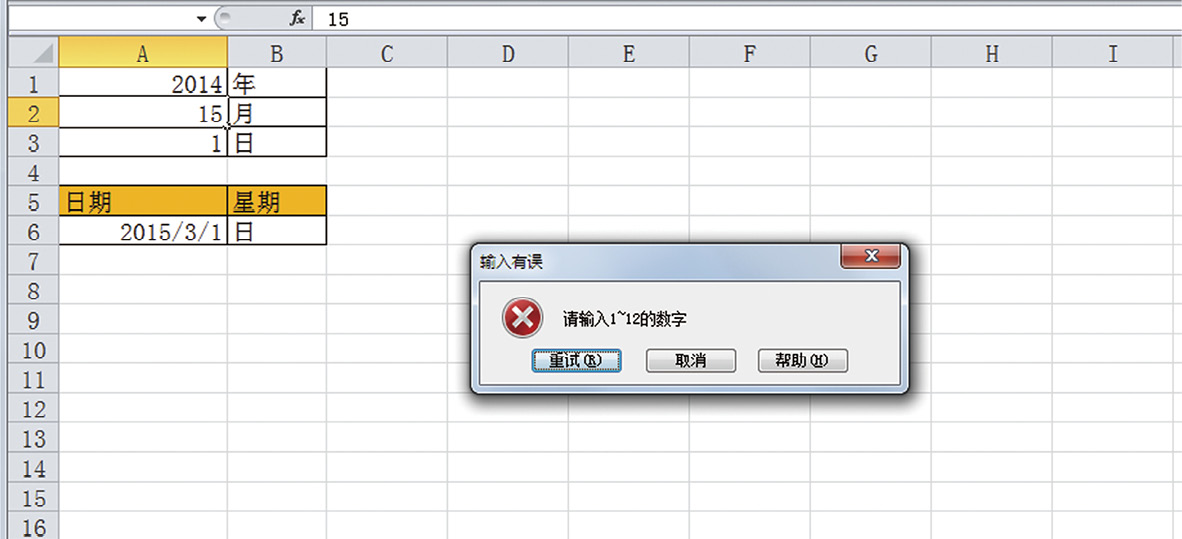
弹出警告提示的内容也可以修改。例如,弹出“请输入1~12的数字”这样的警告提示,对输入错误信息的人来说更容易理解。这样的考量对于顺利推进工作尤其重要。具体做法如下。
➊ 选择前文中设置有效性的单元格 A2,【数据】表栏➛点击【数据有效性】。
➋ 选择【出错警告】。
➌ 在【标】与【错误信息】中输入出错警告的内容,点击确定。
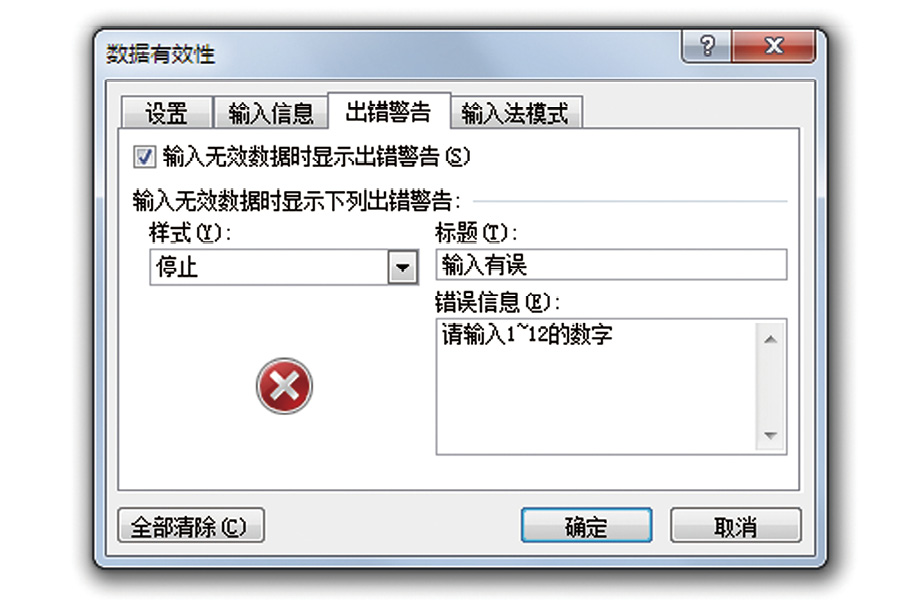
设置后,再次输入1~12之外的数值,就会显示这样的提示信息。
显示预先设定好的文字信息
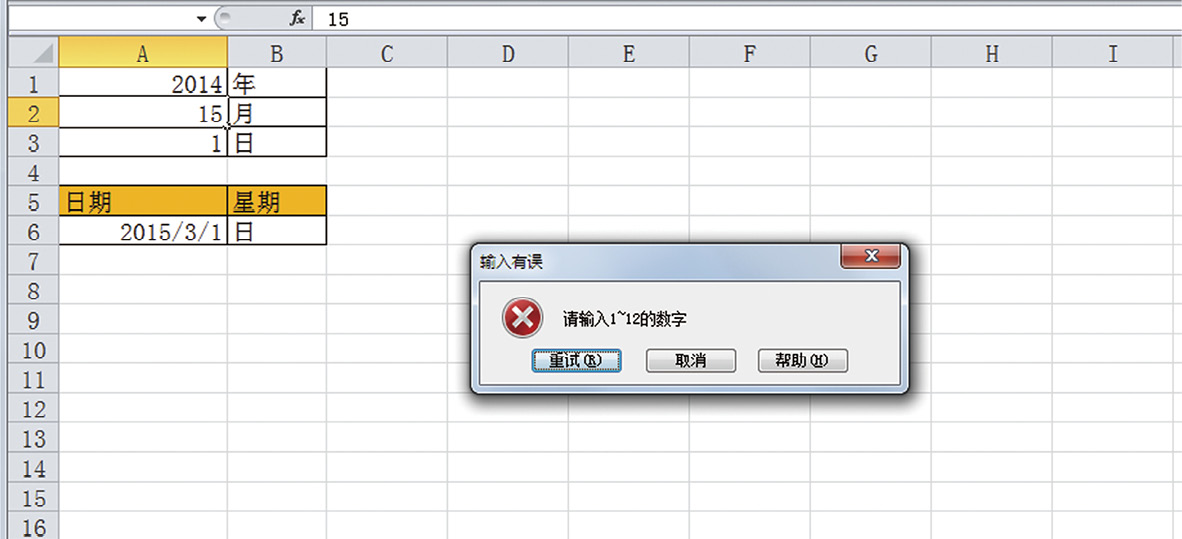
在第5章中曾介绍过,输入日期时要用公历的形式输入,但这也是非常麻烦的工作。而且,在表格中输入数据的人可能并不是十分清楚输入日期的方法。
因此,在制作需要输入日期的表格时,应该把年、月、日的数据分别输入3个不同单元格中,以这3个单元格的数值为参数,用 DATE 函数填充日期数据。这样就可以避免每次都输入斜线,提高了输入效率。
将年、月、日分别输入3个不同的单元格中,以这3个单元格的数值为参数,用 DATE 函数填充日期数据
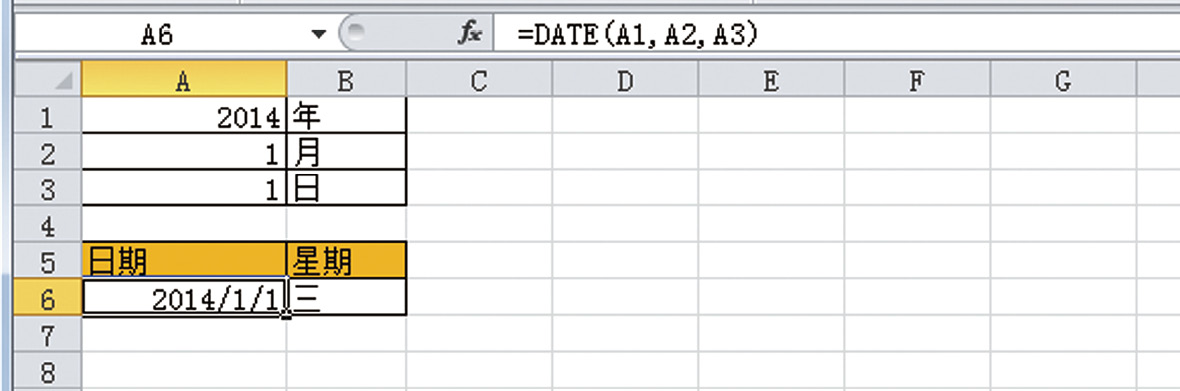
运用这种方法的话,在输入数据时就不会出现错误。前文中也曾提到,有时会使用已经制作好的表格,而有些人不清楚要按照公历的格式输入日期。这个方法让其他填写表格的人也能够正确输入日期数据,从而顺利推进工作。
如上表,在单元格 A1中输入“年份”,单元格 A2输入“月份”,单元格 A3输入“日期”。单元格 A6的 DATE 函数以单元格 A1、A2、A3的数值为参数生成日期数据。单元格 B6的 TEXT 函数引用单元格 A6的数据生成的星期数据。
这时,如果想要在输入月份的单元格中不出现1~12以外的数字,可以按照以下步骤操作。
➊ 选中只允许输入1~12的数值的单元格,即单元格 A2,点击【数据】菜单栏➛点击【数据有效性】。
➋ 从【允许】中选择【整数】。
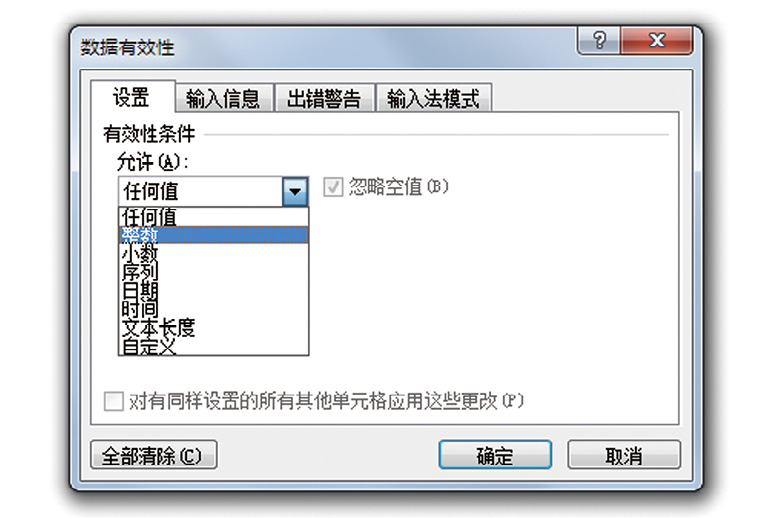
➌ 【最小值】输入1,【最大值】输入12,并按【确定】。
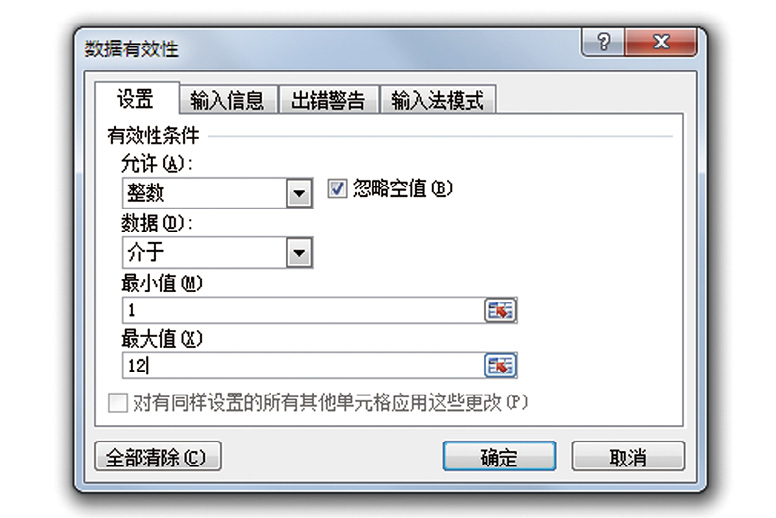
这样在单元格 A2里,即便想要输入1~12之外的数值,系统也会立刻弹出下图中的提示,无法输入。
如果想输入1~12之外的数值,会出现警告提示
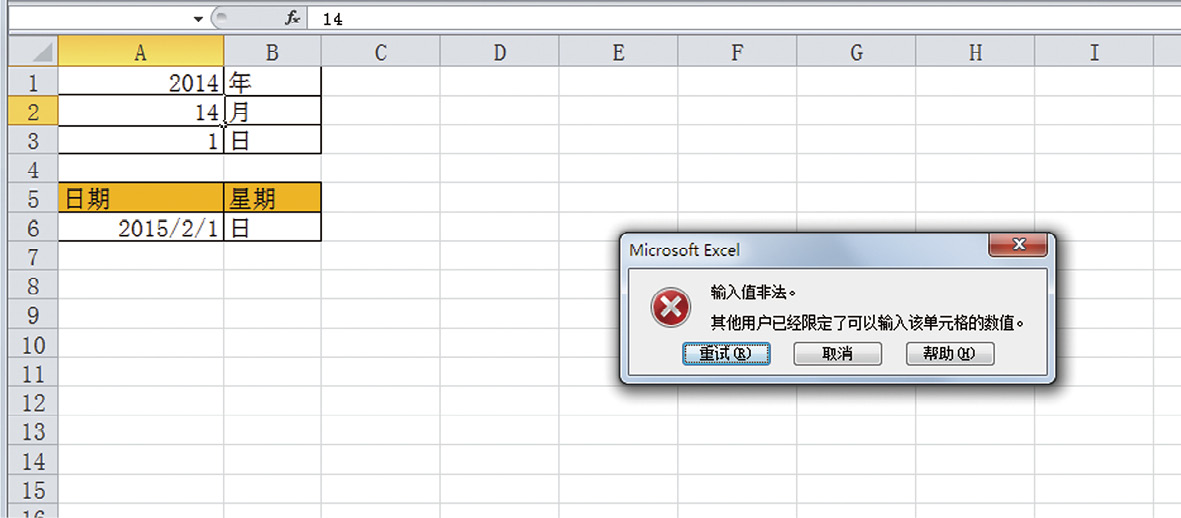
这样就能防止输入错误。
想要提高工作效率和生产率有一点很重要,那就是建立零失误的结构。如果出现错误,就需要花费不必要的时间与精力去恢复数据,这样就会使工作的生产率下降。所以说,努力降低失误的发生概率,与提高生产率有直接联系。
Excel 中有一个重要功能——数据有效性。使用这个功能,有2个好处:
例如,需要从几个选项中多次输入相同数据时,在需要输入的单元格范围内将有效性条件设定为允许“序列”输入,这样就能从下拉菜单中选择想输入的数据。
使用“序列”输入有一个好处,就是能够确保每次都用相同字符串输入相同的数据。例如,要输入相同公司名称的时候,有的地方是“××股份有限公司”,有的是“××(股份公司)”,这些数据虽然都代表同一家公司,但也会出现不同的字符串(这种情况叫作“标示不统一”)。在这种情况下,在统计和处理数据时,Excel 无法将这两种公司名称数据自动识别为同一家,因此会出现各种各样的错误。
另外,限制单元格中的数值,也能防止输入错误。
在制作 Excel 表格时一定会用到框线。除常见的实线外,Excel 中还有虚线、粗线等框线。但考虑到操作效率,建议不要在表格中使用过多种类的框线,最好全部统一成实线。
像下面的例子,项目单元格框线用实线,而下面几行则用虚线,这样就会让表格看上去更清楚了,呈现突出重点的效果。
项目用实线,接下来用虚线的表格
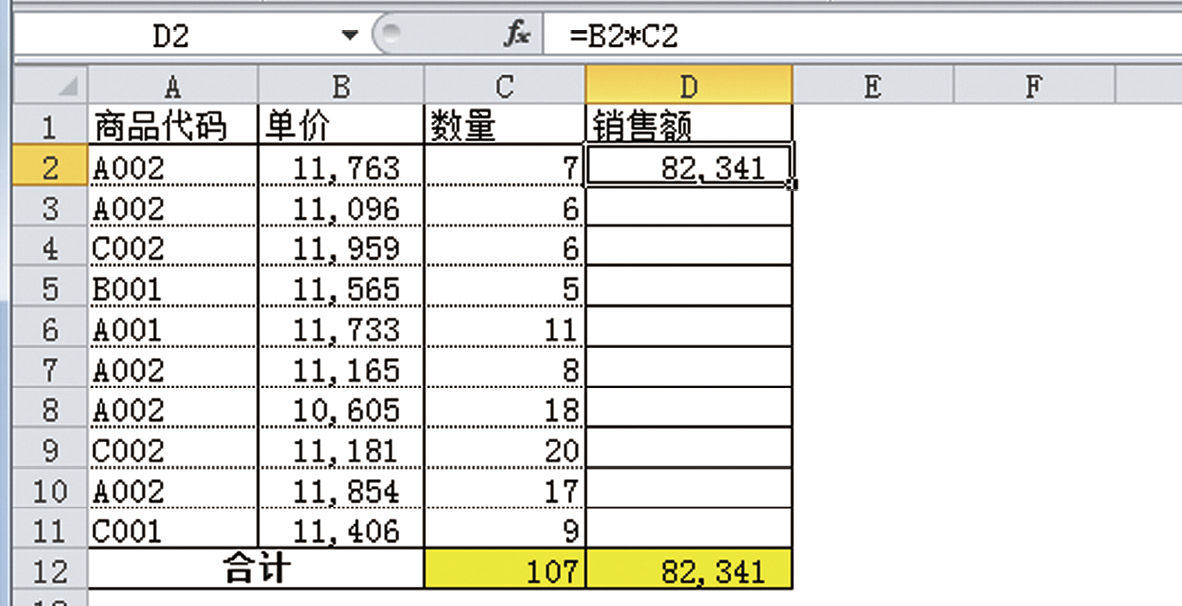
虽然这个表格看起来用心设计了排版,实际上却并不会对工作结果带来任何好处。
另外,例如在单元格 D2中输入“数量×单价”的计算公式“=B2*C2”后,一直拖拽复制到 D 列最下方的单元格,那么单元格的格式也会被一并复制过去,好不容易设置的虚线框线就会都变成实线了。
原本虚线的框线都变成实线了
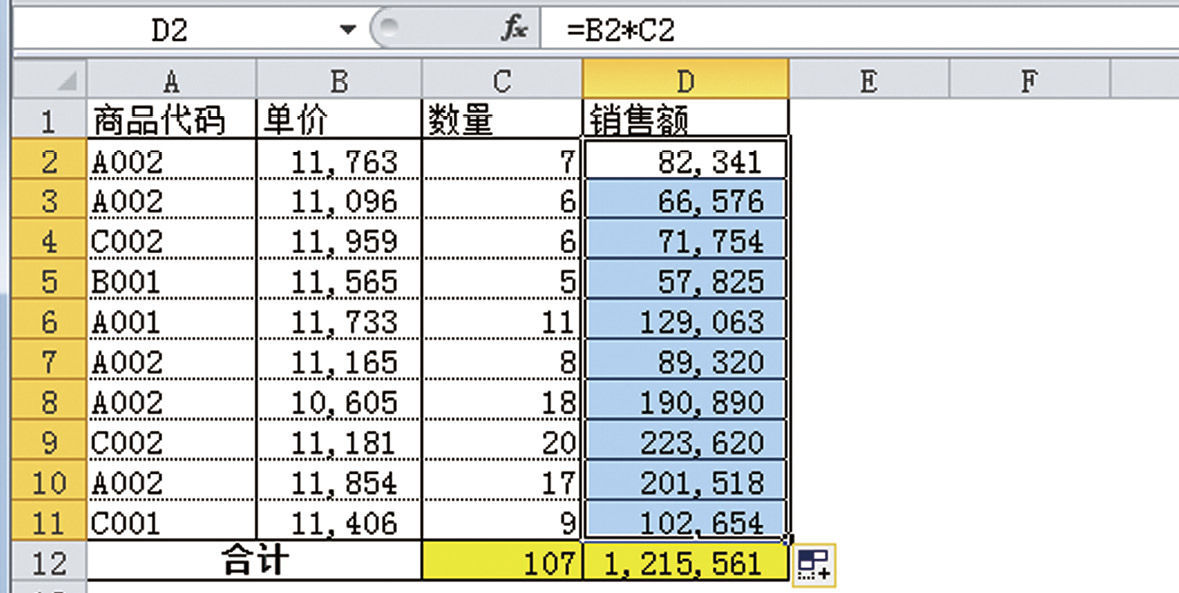
针对这种状况,有个方法可以在不复制格式的状态下复制公式。(选择格式粘贴功能,按下Ctrl +Enter ,在多个单元格中输入内容;右击的拖拽复制)。但是,使用这些功能将原本的框线设置为虚线,这多出来的2个步骤,并不会给提高工作效率带来实际的帮助。这样看,将表格中的框线都统一为实线的话,可以大幅提高工作效率。
表格的格式与工作成果并不存在因果关系。即便表格看上去很整齐,没有实际内容的话也是毫无意义。修饰表格可以放到后期的工作中,一定要先弄清工作中的优先顺序。
消除单元格内换行的方法有2个。
第1种,使用 CLEAN 函数。例如,在含有以下公式的单元格中,会返回消除单元格 A1的换行后的数值。
=CLEAN(A1)
另一种方法就是使用替换功能。例如,想要一次性消除 A 列中所有单元格的换行,可进行如下操作。
➊ 选择 A 列,按Ctrl +H 启动替换功能
➋ 点击【替换】菜单后,按下快捷键Ctrl +J (菜单中没有显示内容,不要介意,继续操作)
➌ 点击【全部替换】➛点击【关闭】
制作表格时,特别是当项目名称无法完全显示在一行单元格中,就需要换行输入。想要在 Excel 的单元格中换行,可以在需要换行的位置按下面的快捷键。
Alt +Enter
切记不要按空格换行。
但是,我们要注意,换行后的单元格的值,会与换行前的单元格的值有所不同。比如下面这个例子,单元格 A2与单元格 B2分别输入“大大改善”。单元格 B2在“大大”之后按下Alt +Enter 进行了换行处理。在单元格 C2中输入 EXACT 函数来检查两个单元格内的数值是否相同。结果是返回 FALSE。也就是说,这两个单元格内的数值并不相同。
内容都是“大大改善”,换行后却变成了不同的数值
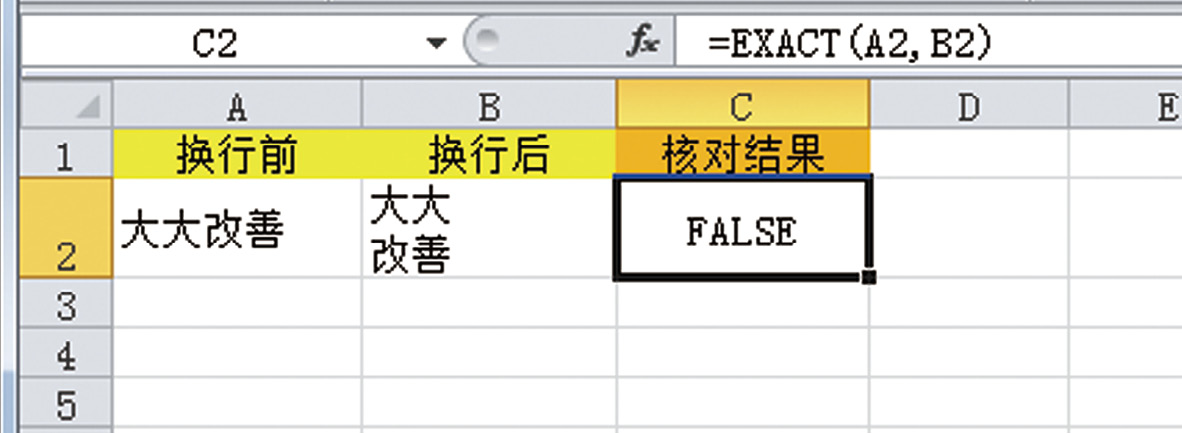
因此,在处理用于 VLOOKUP 函数的检索值、检索范围等数值的换行时有必要注意这一点。如果有对某一个数值进行过换行处理,那么在计算时就有可能无法得到预期的结果。这是因为这个快捷键具有“强制换行”的意思。
作为使用条件格式的应用实例,我们可以制作出下表这样每隔一行填充颜色的条纹式表格,让数据看起来更清晰。
每隔一行填充颜色的表格
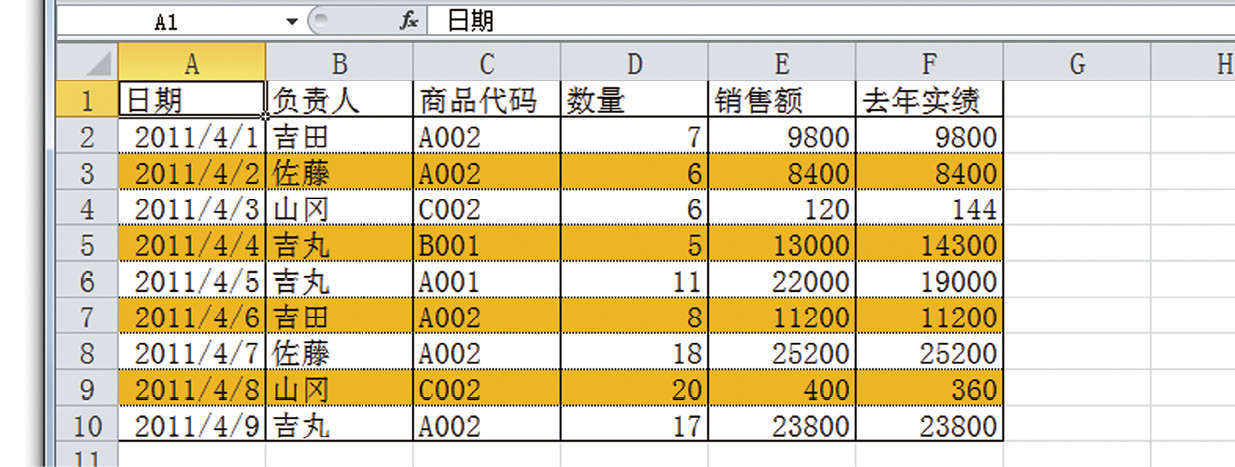
当然,这种操作也绝对不能“逐个手动填充”,务必牢记要将复杂的操作变得轻松、简单。
在这个例子中想法最重要。如何利用条件格式设置“每隔一行填充颜色”呢?
答案是“仅对奇数行或偶数行填充颜色”,这样就能每隔一行填充颜色了。
例如,要给奇数行填充颜色,那么针对表格内的单元格,设定“若此单元格为奇数行则填充颜色”。单元格的行数可用 ROW 函数取得。若用 ROW 函数得到的行数是否为奇数,可以用“该数字除以2余1则为奇数”这个逻辑进行判定。让我们看一下具体的操作步骤。
➊ 选择想要设置的范围
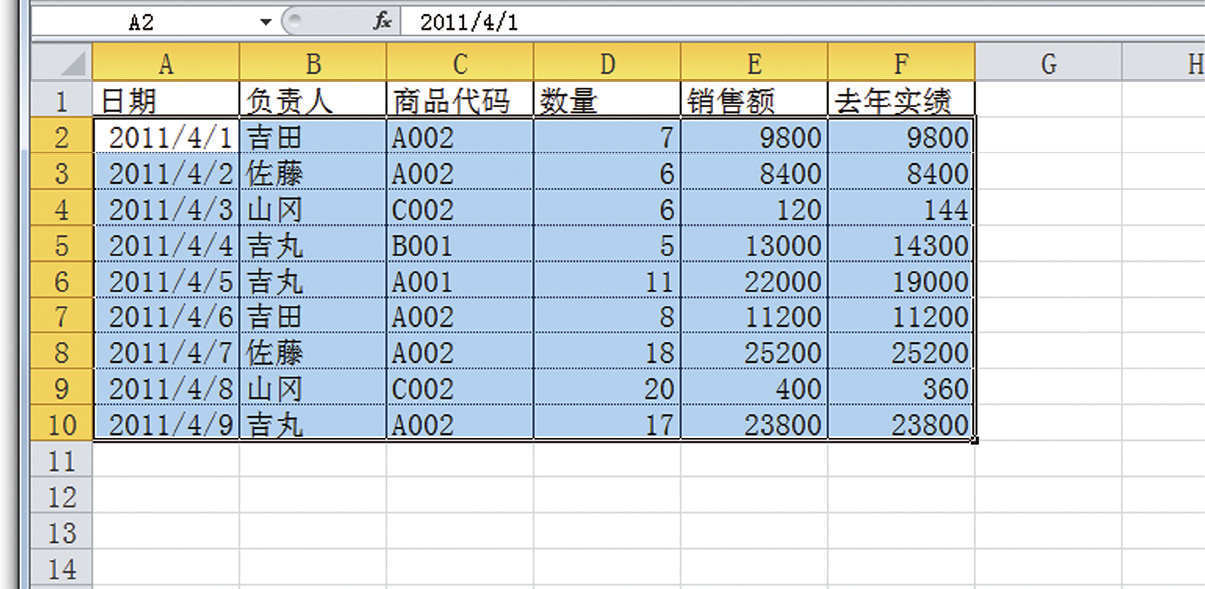
➋ 【开始】菜单栏➛【条件格式】➛点击【新建规则】
➌ 选择【使用公式确定要设置格式的单元格】
➍ 栏目中输入以下公式
=MOD(ROW(),2)=1
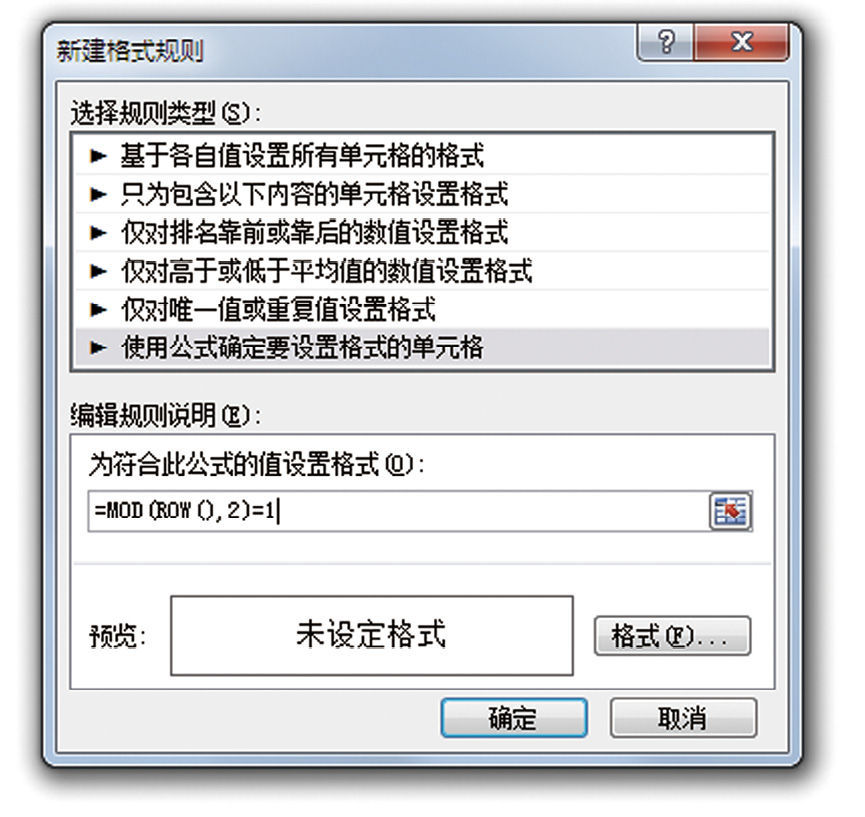
➎ 【格式】➛在【填充】中选择喜欢的颜色点击确定➛回到【新建规则】点击确定
这样就可以做到给每隔一行填充颜色。
每隔一行就填充上了颜色
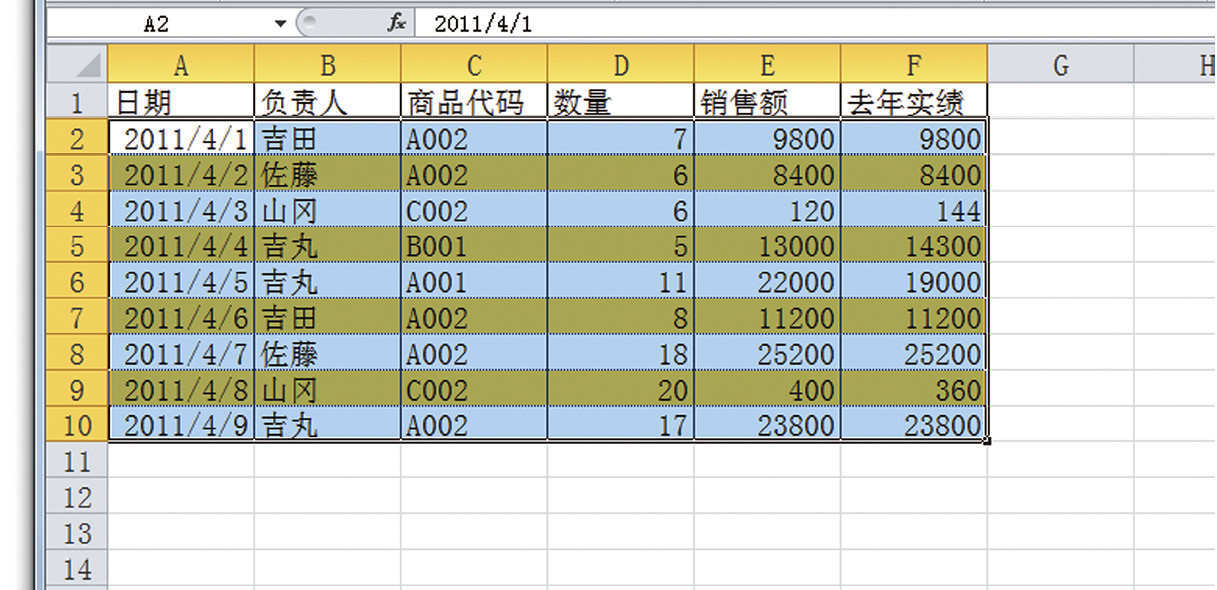
此处出现的 MOD 函数,能够得出第二参数指定的数值除以第一参数指定的数字后得到的余数。下列逻辑式,针对在指定的单元格范围中的各个单元格设定了“ROW 函数取得的数字被2除余1”的条件。
=MOD(ROW(),2)=1
这样就能够设定给在选中的范围内符合这一公式的单元格填充颜色。
用于特定单元格的内容在符合某种情况下突出显示。一般企业在判断销售额等业绩时,最常用的指标是“与去年相比”。
今年的销售额比起去年提高了多少百分比?或者下降了多少?
如果有所下降,那原因又是什么?
那么应该如何验证,锁定特定原因,然后再讨论解决对策呢?
可以通过“给与去年相比增长率小于100%的单元格填充颜色”这样的处理方式,强调与去年的对比。但如果手动给目标单元格填充颜色的话,操作起来会非常麻烦。
能够自动完成这样的操作就是“样式”功能。它可以根据单元格内的数值自动调整单元格的格式。
例如,在计算对比去年的数据的单元格 E3~E11,如果单元格内的数值小于100%,则将此单元格填充为红色。
➊ 选择单元格范围 E3:E11
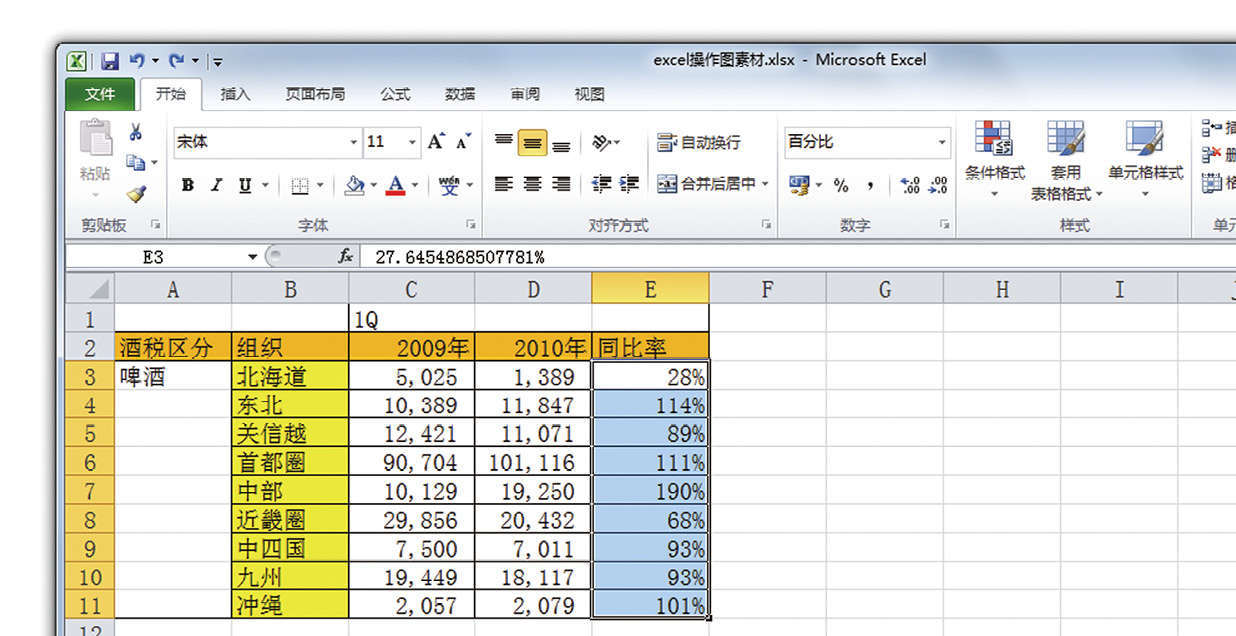
➋ 【开始】菜单栏➛【条件格式】➛点击【新建规则】
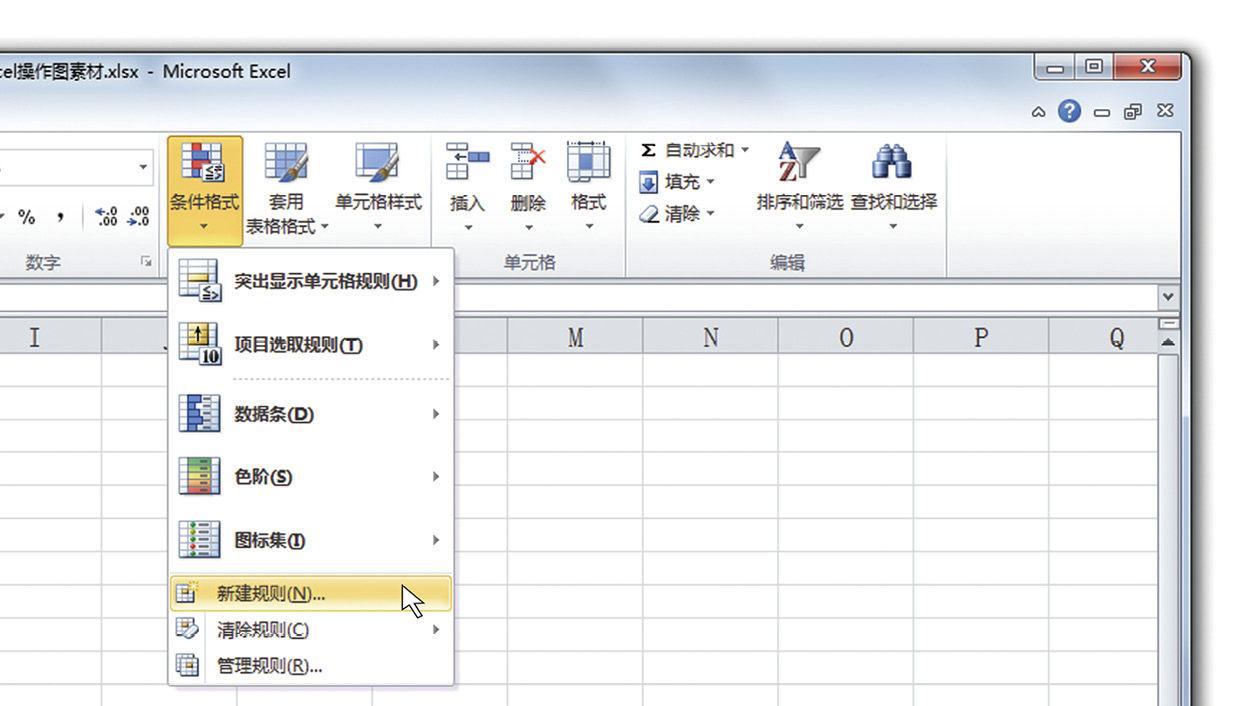
➌ 选择【使用公式确定要设置格式的单元格】
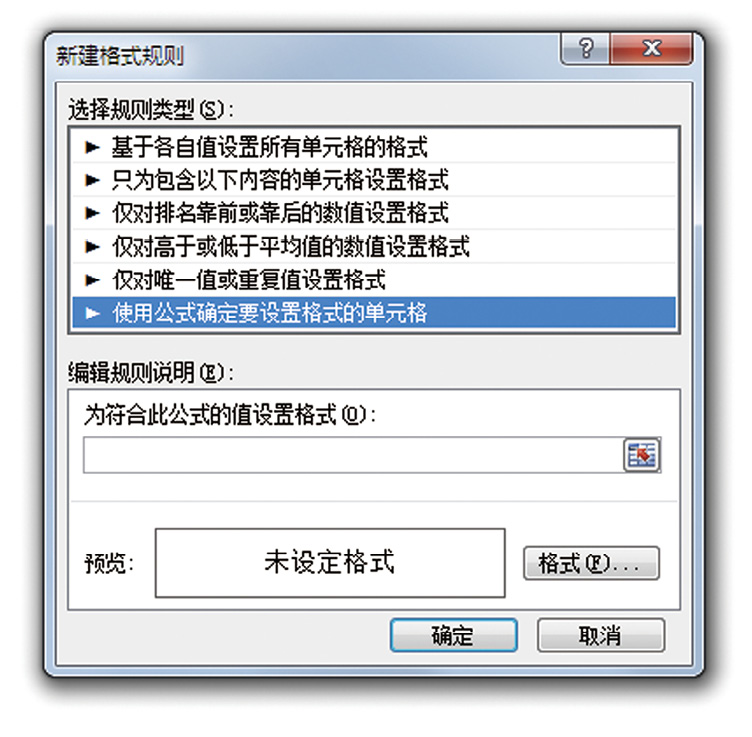
➍ 在【为符合此公式的值设置格式】栏中输入下列公式
=E3<100%
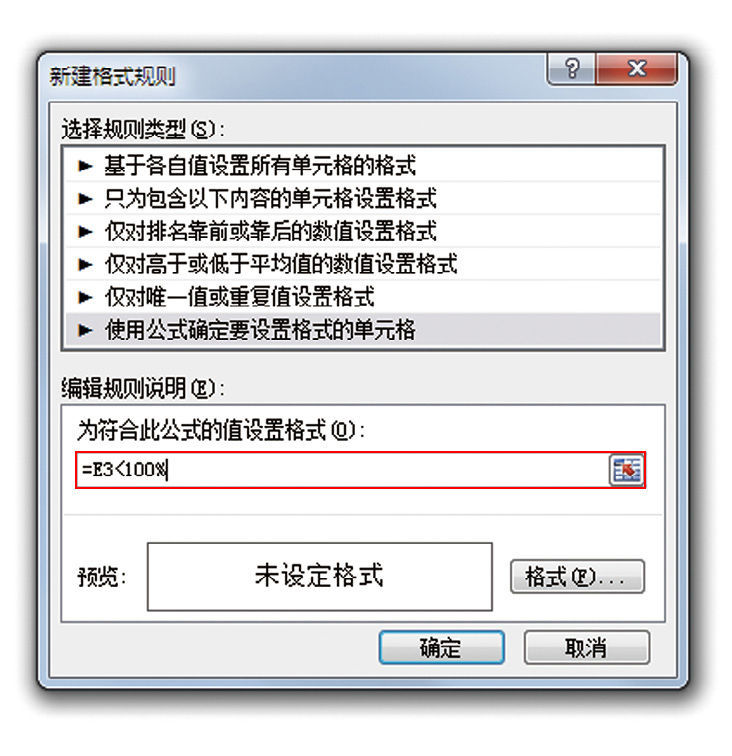
这时,【为符合此公式的值设置格式】中点击1次,工作表中预先选择的范围里点击只有1处为白色的单元格 E3。
接着,就会出现“=$E$3”的绝对引用形式,按3次F4 键,去掉$。
之后,输入后续的公式。
➎ 为了设定逻辑式为真时应该显示怎样的格式,可以点击【格式】打开【设置单元格格式】,在【填充】栏中选择红色,点击确定。
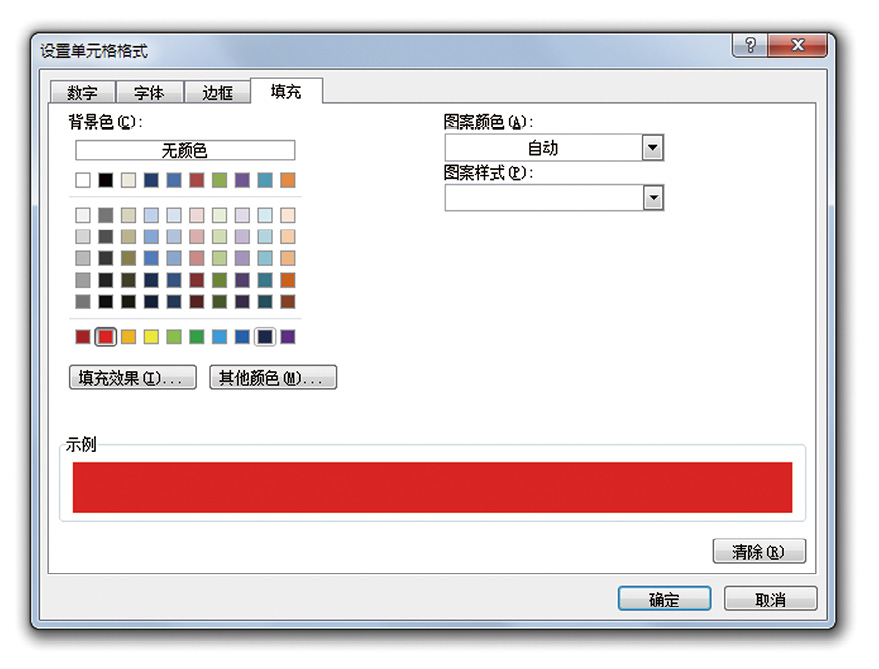
➏返回这个画面,再次点击确定
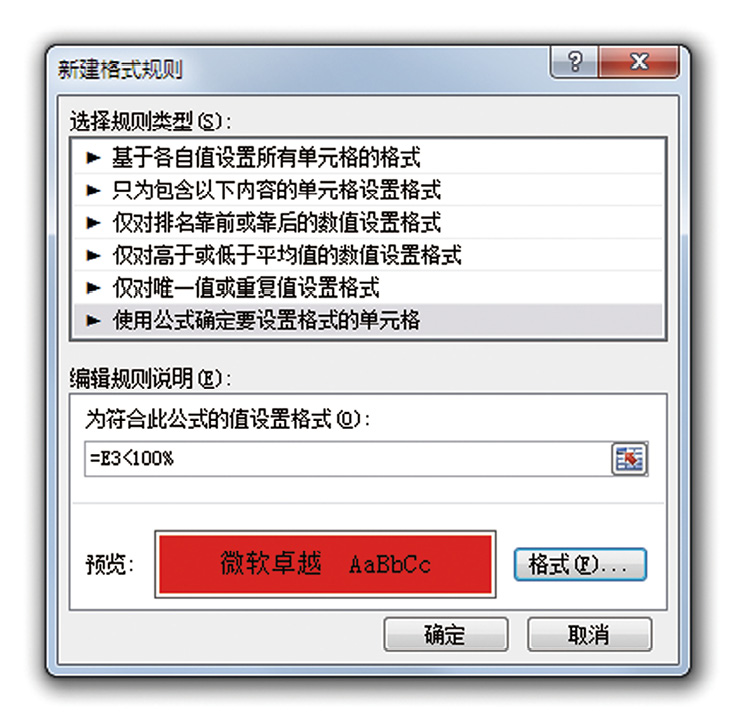
➐在选择范围内,仅指定更改数值低于100%的单元格的格式
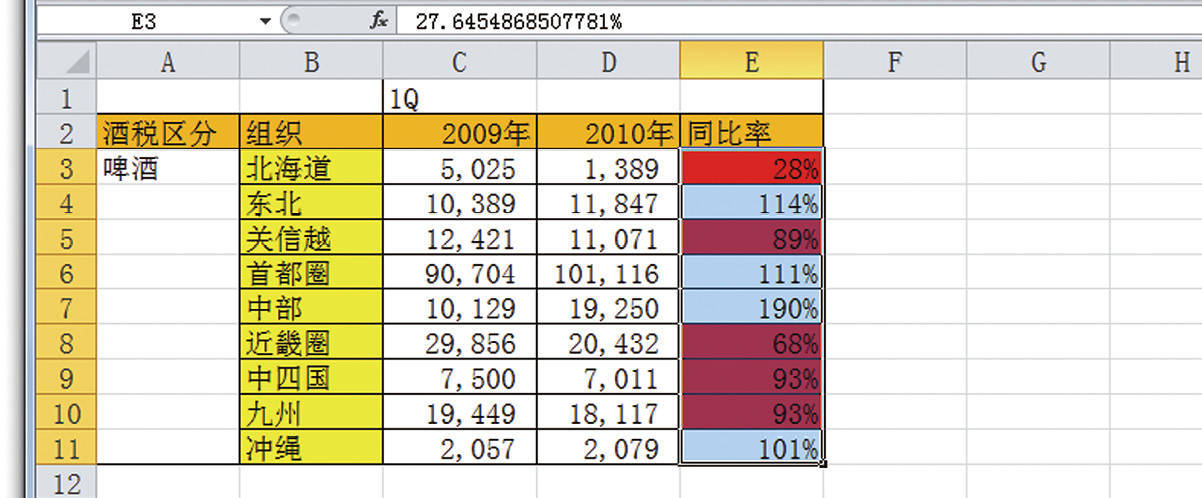
我们不应该花费大量时间去做 Excel 能够自动完成的操作。即便事先不知道 Excel 的基础功能,也要尝试寻找“有没有更简单的方法”。
另一方面,如果是以下载的数据或累积的数据为材料进行加工、整理,并根据要求制作资料,就不只是输入函数这么简单了,我们必须要思考“利用何种材料,制作出何种资料”。
用 Excel 制作数据分析资料的基础为以下3点。
➊ 从数据库形式的表格,转换成由纵轴和横轴组成的倒 L 字形矩阵表
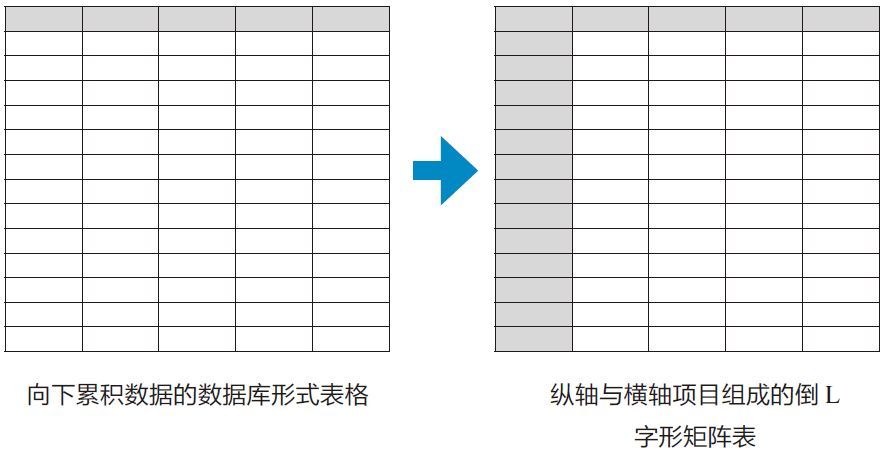
➋ 再次设定项目
“将按日计算的数字改为按月计算”
“将按都道府县计算的数字改为按地域计算”
像这样,大多数情况下会根据不同目的,将细分单位的项目转换为较大单位的项目。准备多重变换模式后,可以通过 VLOOKUP 函数处理。
还可以添加与前年的对比、预测&实际对比、结构比率等各种分析现状时需要的项目。至于应该添加怎样的项目,我会在第8章中详细说明。
➌ 需要定期制作、更新的资料,应预先在表格内输入函数
需要定期制作、更新的资料,不仅要花费大量时间进行复制粘贴,还容易发生粘贴错误数据等失误。这时,我们需要事先在表格中设计这样的结构:预先确定表格的格式,然后在表格中输入函数,使其能够自动统计数据并填充表格。如此一来,我们只要把材料数据粘贴到固定位置就能立刻完成表格更新。具体来说,这需要用到 SUMIF 函数和 COUNTIF 函数。
关于具体的操作步骤我会在第8章中详细解说,请大家先记住一个原则:关于使用数据透视表或自动填充功能来制作表格这项操作,还有很大余地能够对其进行改善。多数情况下,改为用函数来处理,就能够大幅度提高操作效率,节省工作时间。
接下来,我将以上述注意事项为基础,给大家介绍一些能够提高制作表格效率的功能与技巧。
例如,在 Excel 中输入名片信息,或者销售额和交易信息等操作就是这种形式。
这时,工作表的形式必须是“数据库形式”(也被称作“清单形式”)。例如,含有名片信息的数据库就是下表的形式。
输有名片信息的数据库
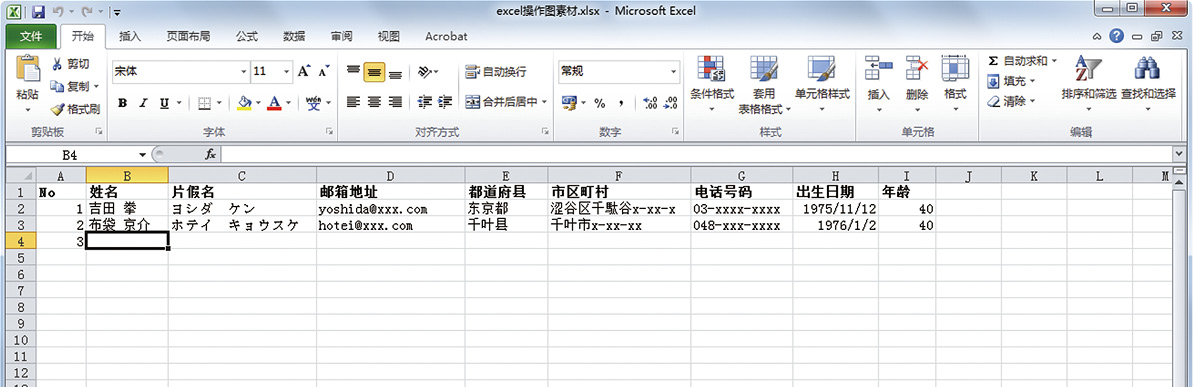
在第1行中输入项目名称,第2行之后逐行输入数据。
第1行设定的项目要尽量细致
第1行设定的项目要尽可能的详细,这样在进行后续工作时才会更加方便。例如,在地址栏中分开输入都道府县和下级行政区,那么之后在计算在各都道府县的客户的分布状况等工作就会变得简单。因为,我们可以使用&或 CONCATENATE 函数将不同单元格的数据连接到一起,但拆分单元格中的内容会花费大量的时间。有时甚至无法使用函数拆分单元格内容,只能手动完成。
每列数据中设定输入有效性
接着,为了能够提高将信息输入数据库表格的效率,最重要的就是预先在每列数据(每列内容叫作“Field”)中按照各个项目,设定“输入规则”(之后会具体解释)。
另外,像下面这样灵活运用各种不同类型的函数,就能提高工作效率。
这样的表格被广泛应用于客户、销售额的管理中,而在日常工作中也经常利用这种表格制作各种数据分析的资料。