先介绍一下自动填充功能的使用方法。例如,在单元格 A2中输入1,在单元格 A3中输入2,然后同时选中单元格 A2和 A3并向下方拖拽复制,一直拖拽到最后一行。这样,每一行中的单元格中的数字就是连续的。
同时选中单元格 A2和 A3
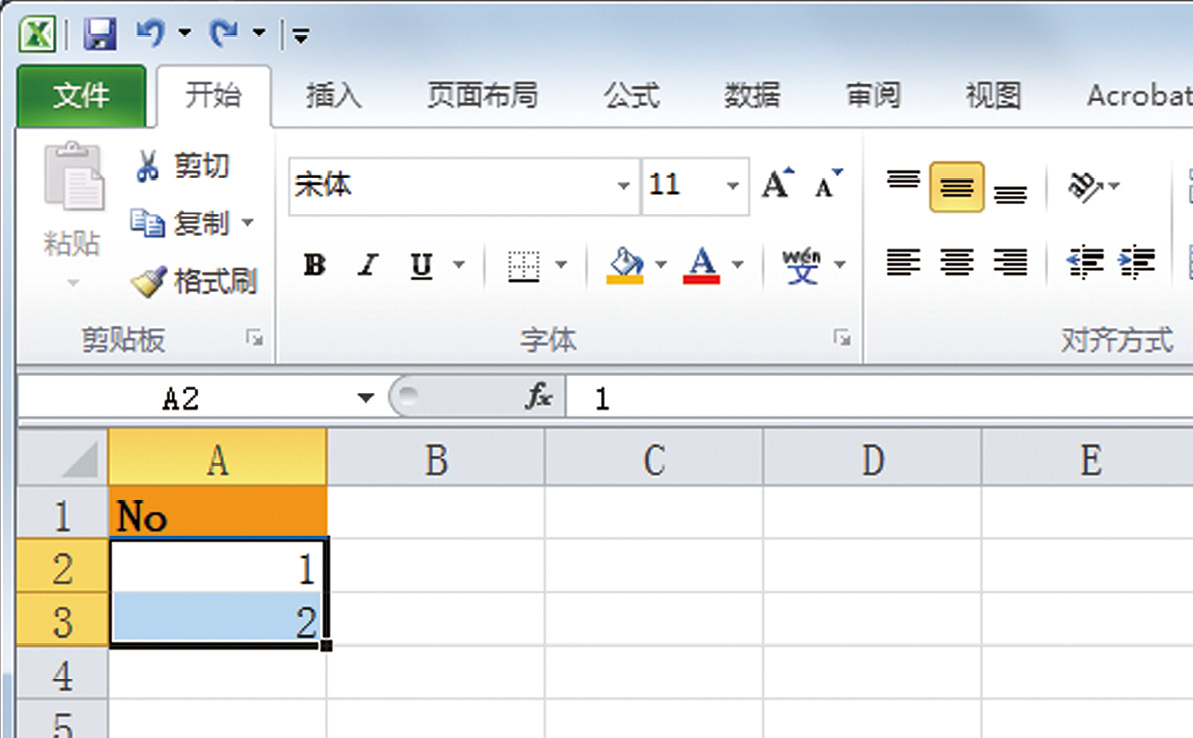
向下方拖拽复制,一直到拖拽到最后一行
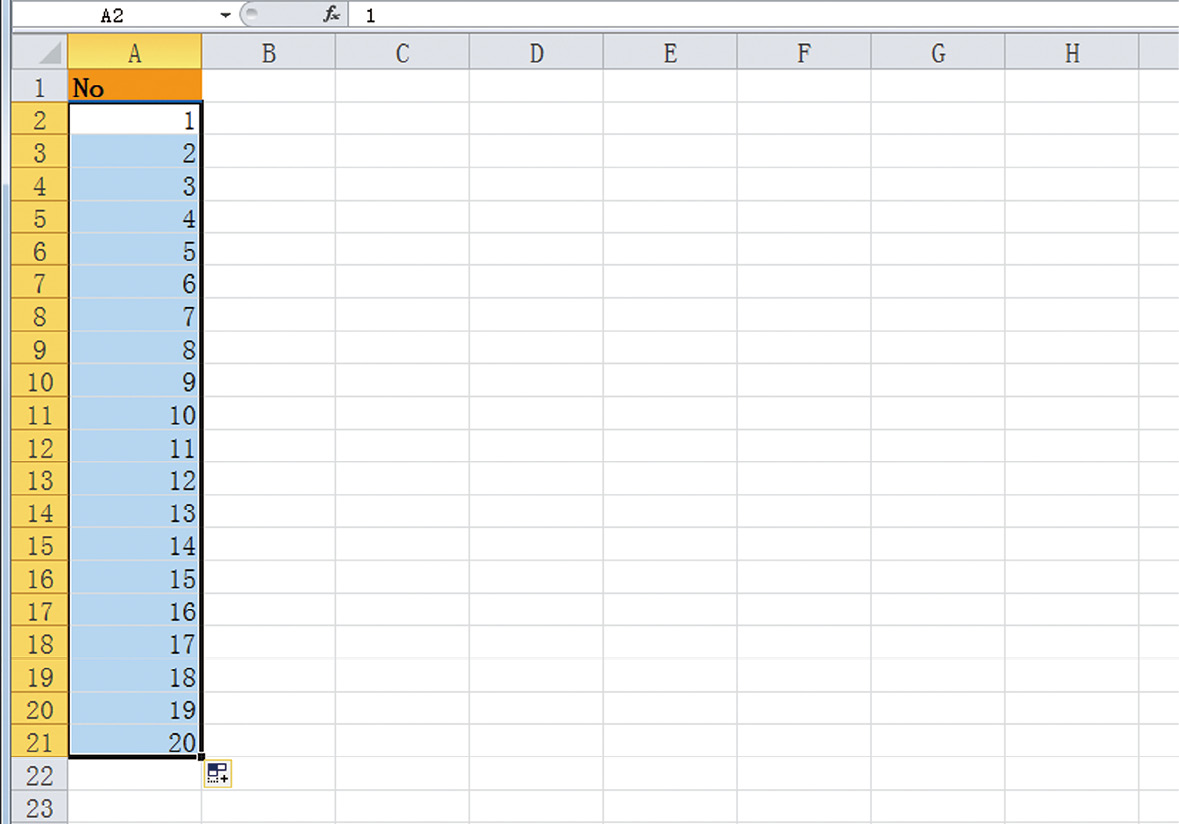
先介绍一下自动填充功能的使用方法。例如,在单元格 A2中输入1,在单元格 A3中输入2,然后同时选中单元格 A2和 A3并向下方拖拽复制,一直拖拽到最后一行。这样,每一行中的单元格中的数字就是连续的。
同时选中单元格 A2和 A3
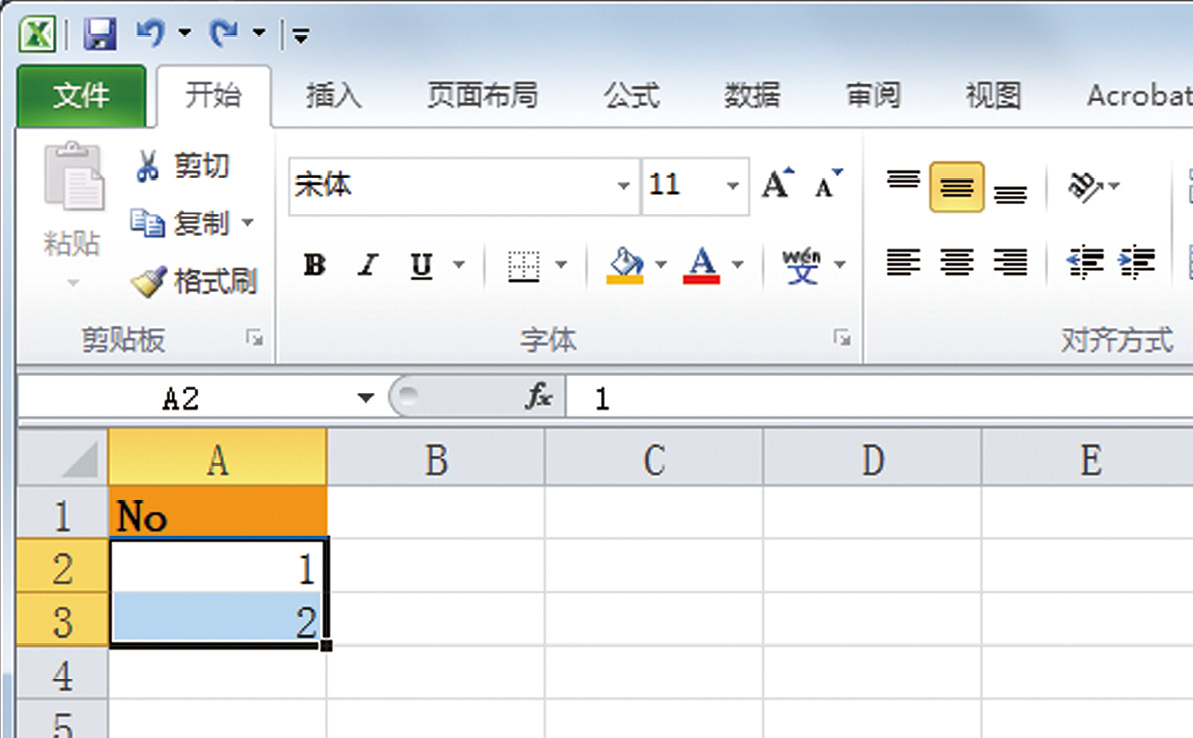
向下方拖拽复制,一直到拖拽到最后一行
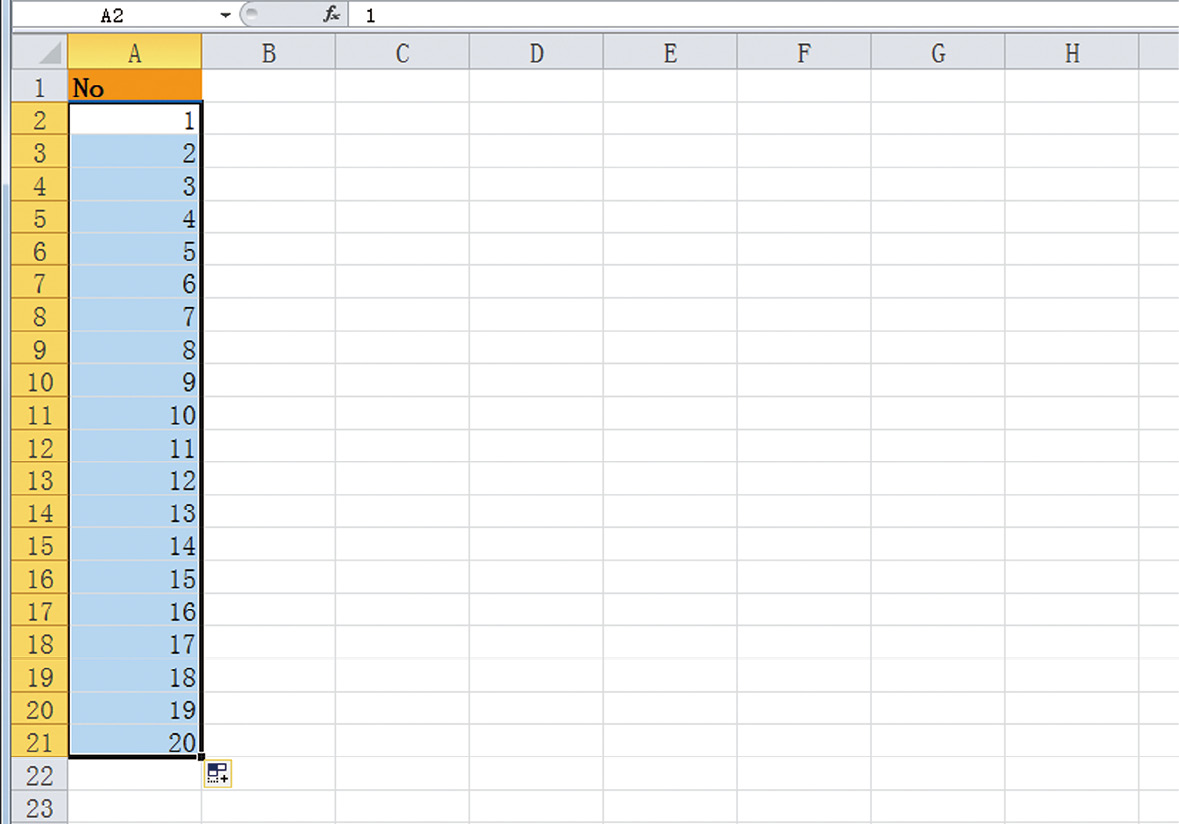
即使知道工作表中存在重复数据的单元格,也还有问题需要解决。一般来说,确认工作表中存在重复的数据后,需要删除重复的信息,将表格整理为没有重复数据的状态。利用先前的方法只能确认是否存在重复的数据,无法选中并删除重复的单元格。
因此,我们需要将原来的公式修改成这样:
=COUNTIF($A$2:A2,A2)
在单元格 B2中输入=COUNTIF($A$2:A2,A2)
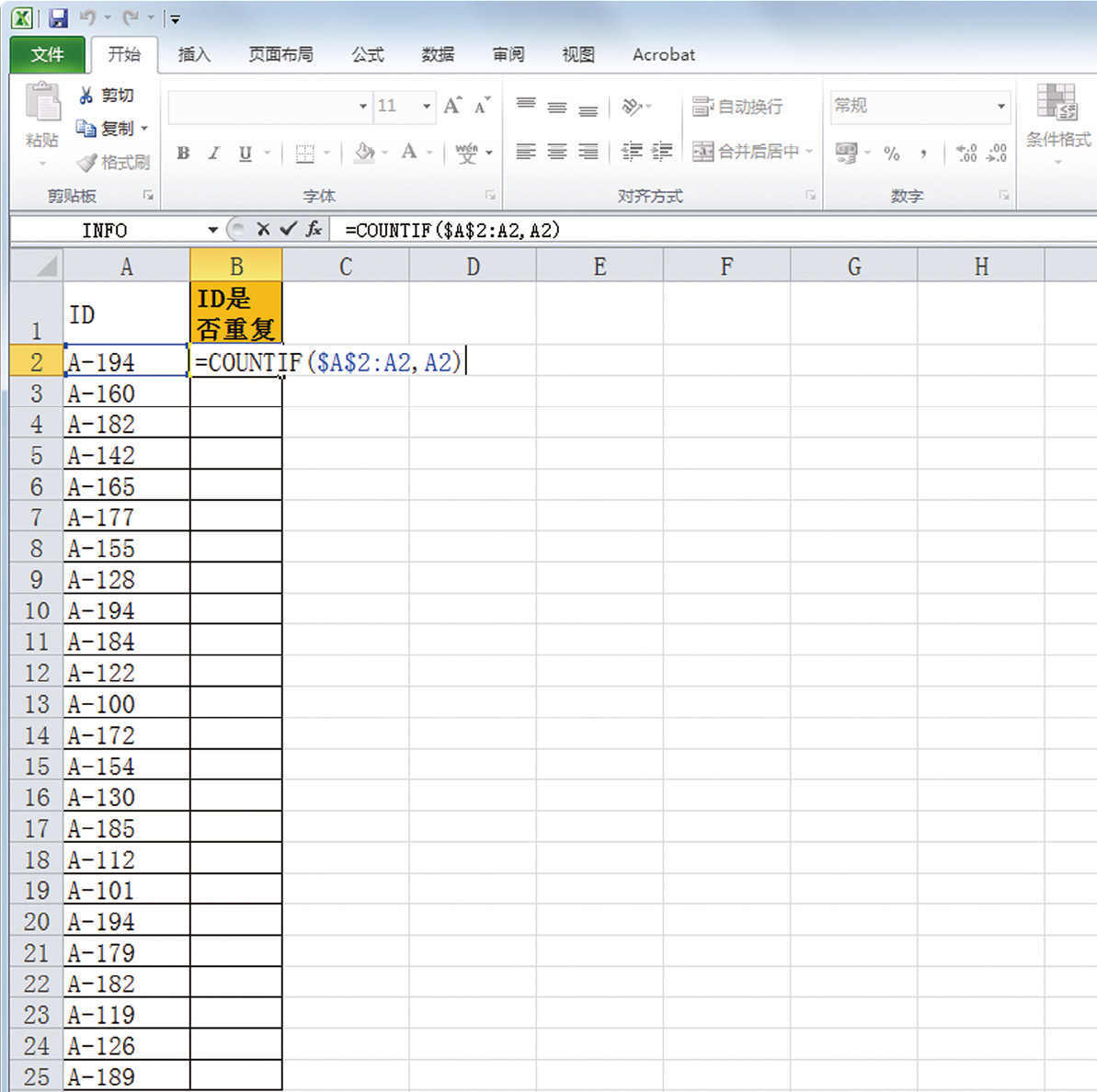
在单元格 B2中输入公式时,指定与第二参数一致的单元格查找范围的第一参数为“$A$2:A2”,也就是单元格 A2。因此,得出的结果自然为1。
接下来,双击右下角游标,将这一单元格复制到最后一行,就会出现以下画面。
将单元格 B2复制到最后一行
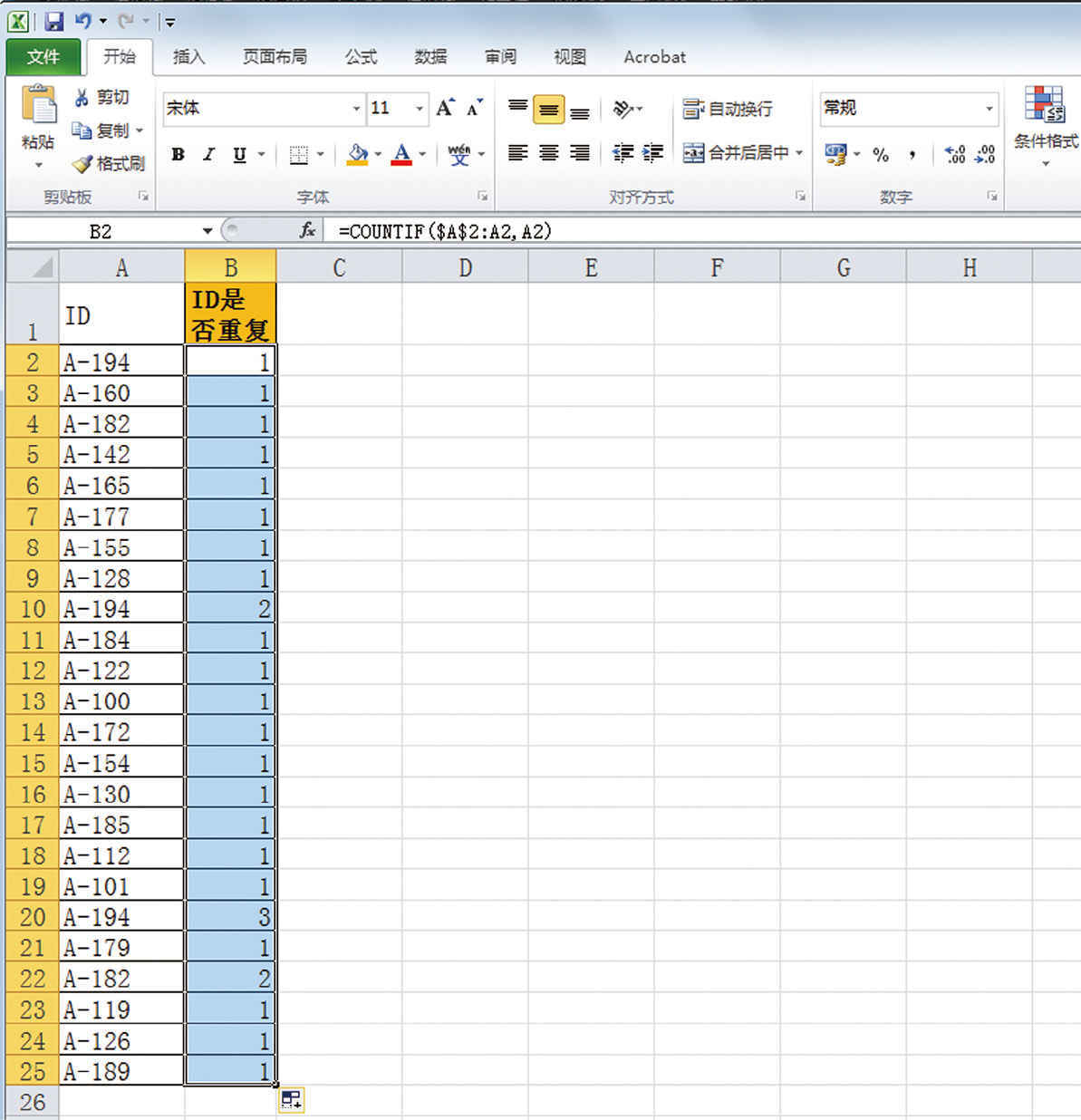
这也就是我在第1章里稍微提到过的自动筛选,即只抽出 B 列中值为2的单元格后并删除,即可删除所有重复项。
自动筛选抽取 B 列值为2以上的单元格
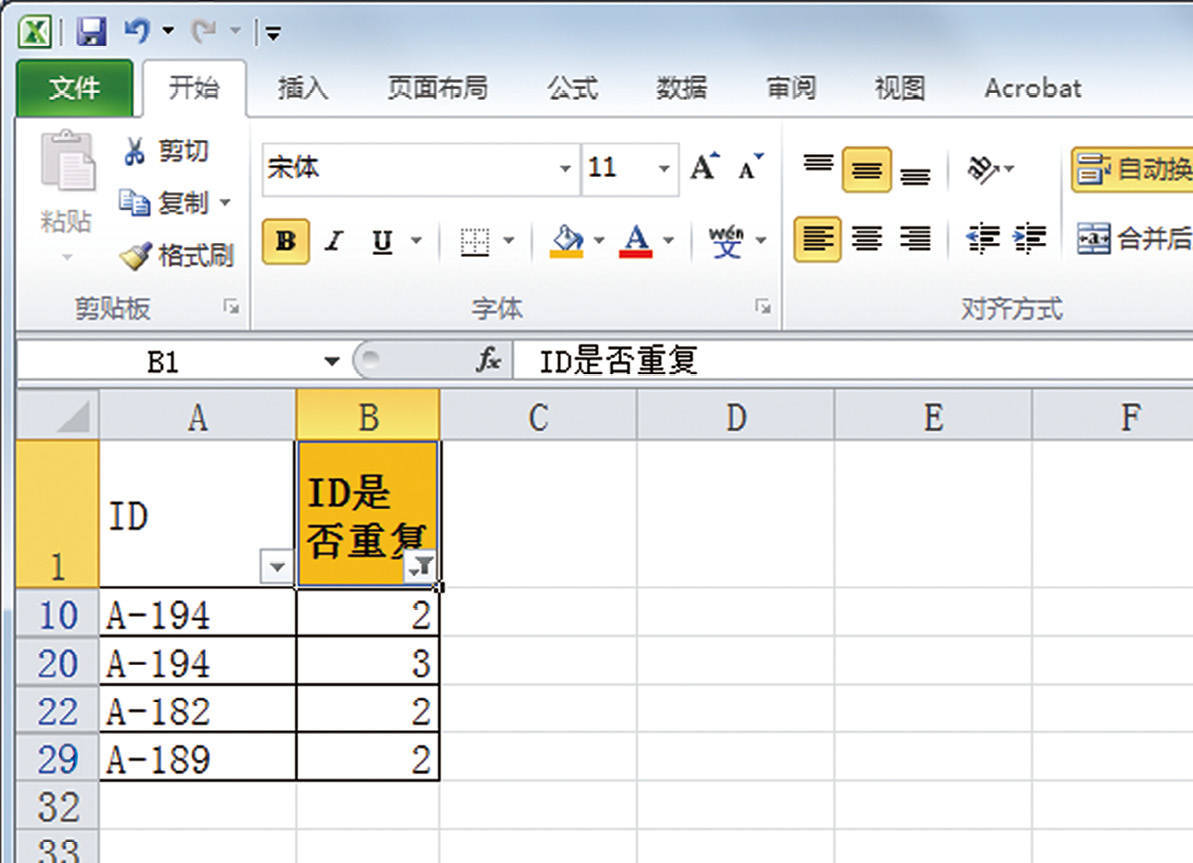
单元格 B2的函数中的第一参数“$A$2:A2”,指定从 A2到 A2作为函数的范围。冒号(:)前的内容表示只引用范围起始点的单元格,意为绝对引用。如此一来,将这一单元格向下拖拽复制后,单元格 B3的范围为“$A$2:A3”,单元格 B4为“$A$2:A4”,以此类推。也就是说,作为指定范围的单元格的起点,即单元格 A2是固定的,终点的单元格却是相对引用,可以不断延续。这样就让人觉得第一参数指定的范围在无限扩展。
在 B 列的各单元格中的函数引用的并不是位于该单元格下面的单元格中的内容。所显示的数字表示的是“该单元格相邻的单元格的数值,在 A 列中出现了几次”。
照此推断,就能得出“B 列中显示有2以上的数字的数值表示:在 A 列中的前面的某行中已经出现过有相同值的单元格”,表示数据有重复。因此,如果将 B 列中含有2以上的数据的单元格全部删去,A 列中就不会存在重复的数值了。
专栏:不要使用“删除重复”键:2007之后的 Excel 版本都追加了“删除重复”功能,但我个人不推荐使用,因为在实际操作中曾发生过删除了并没有重复的数据的事例。
“电话征订名单中,多次出现同一家公司!”
这是某个正在开展开发新客户的销售部门里发生的事。这个部门负责电话征订的共有10位销售人员,这些人员先制作电话征订名单,然后根据名单给客户打电话。由于每位销售人员都是通过网络等方式调查并收集目标企业信息的,所以同一个企业会出现在不同的销售人员的电话名单中。
这时,如果大家一同开始给目标企业打电话,就会导致同一家公司多次接到同一公司的销售人员的电话,最终一定会听到客户的投诉:“别再给我们打电话了!”因此,经常有人来问我如何才能避免这样的事情发生。
像这样,在管理客户名单时,应该如何检查是否存在重复的数据?
首先我们来看一下简单的判断方法。比如,A 列为 ID 信息,要想检查其中是否有重复的内容,可按照以下逻辑判定。
那么,我们来看一下应该如何在 Excel 中处理重复数据。在此,假设想要在 B 列中显示是否有重复数据的判定结果。
➊ 在单元格 B2中输入以下公式:
=COUNTIF(A:A,A2)
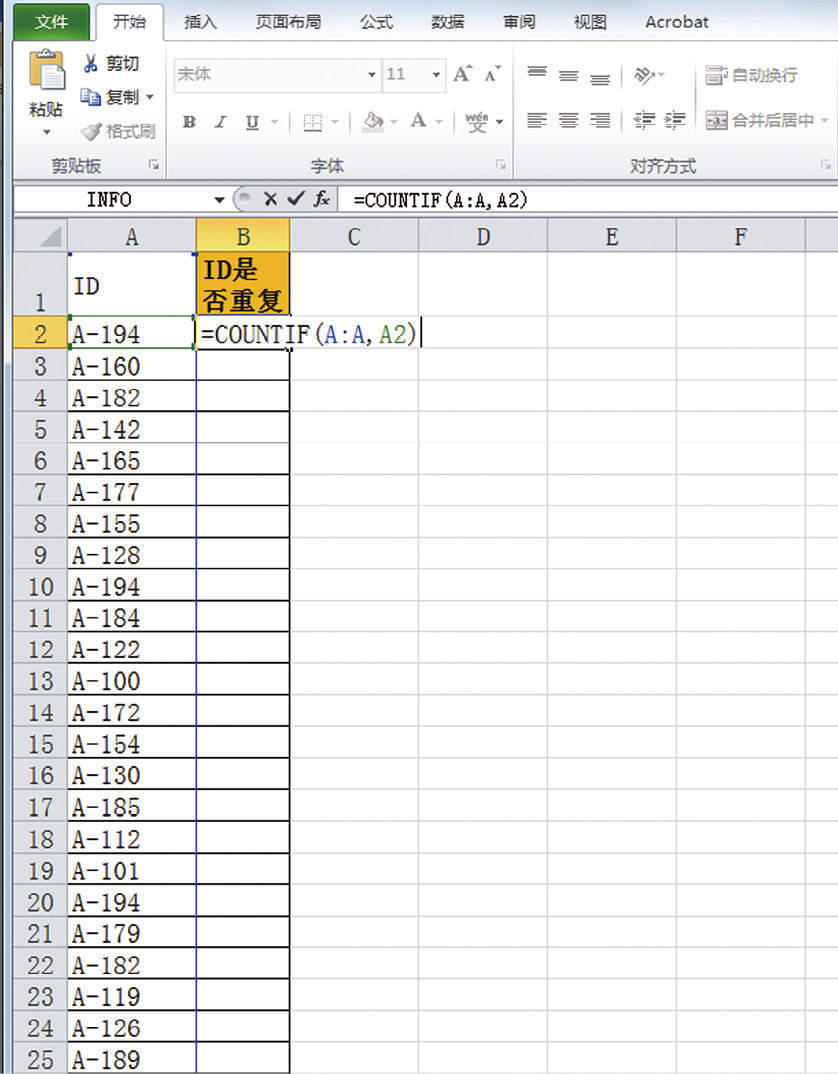
这一公式用于计算在 A 列中与单元格 A2有相同数值的单元格的数目。
若结果为1个,说明 A 列中不存在与单元格 A2有相同数值的单元格……也就是说不存在重复数值。
若结果显示为2,说明 A 列中存在与单元格 A2有相同值的单元格,可以得知数据有重复。
➋ 复制到数据的最后一行
像这样,在一列中连续输入已经存在的数值时,需要复制的行数会增多。用鼠标将相邻列中的函数公式拖拽复制到最后一行,是一件十分麻烦的事。下面的技巧可以让你在一瞬间完成这项操作。
在单元格 B2中输入公式后,再次选中单元格 B2,将鼠标移到被选中单元格右下角的浮标上。这时,我们可以看到原本白色十字的游标变成了黑色。接下来,我们需要双击这个黑色游标。
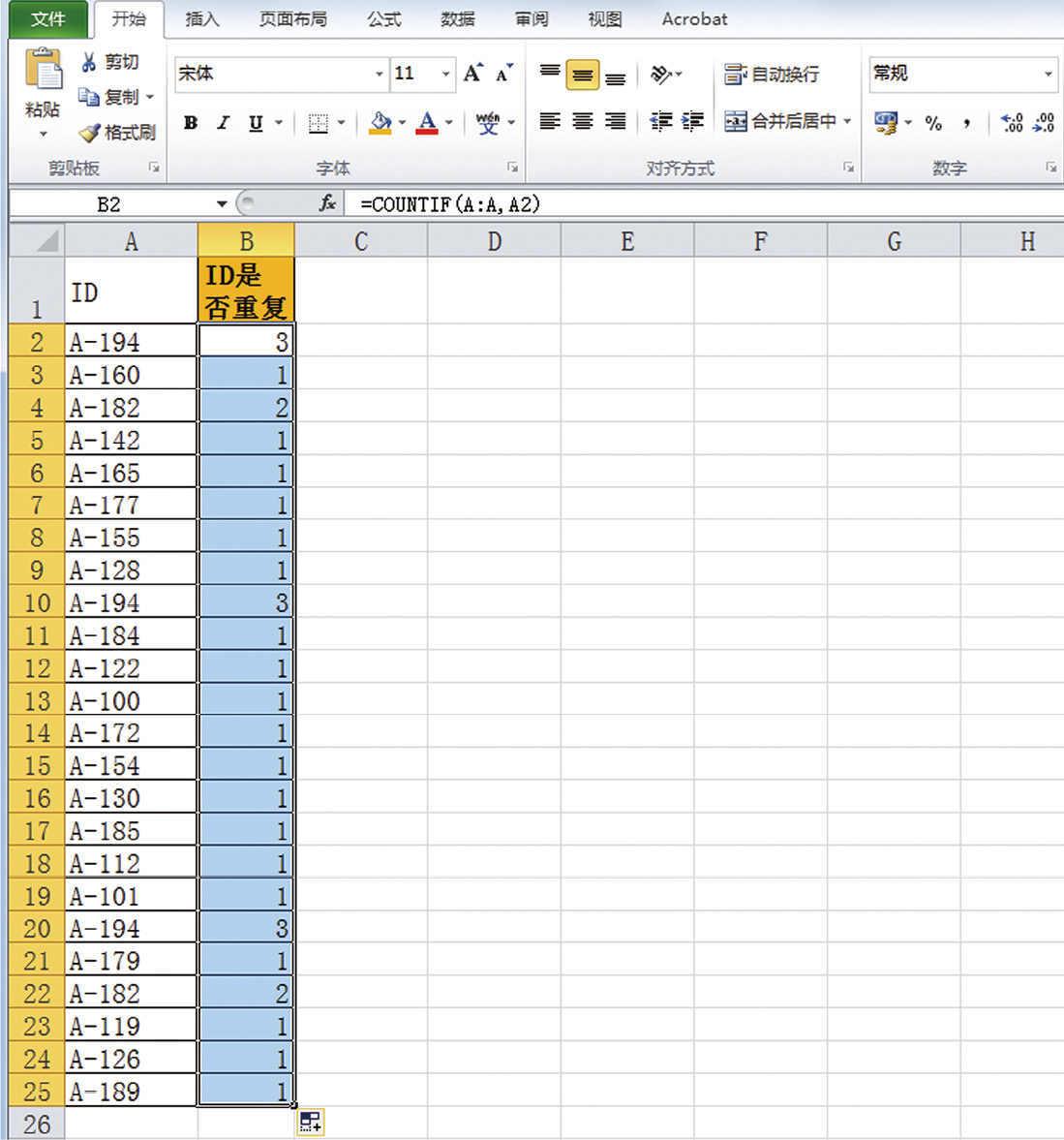
这样,我们就能够确认 A 列中的单元格是否存在重复的数据。
“想要从客户数据中筛选出世田谷区的客户人数。”
这时,如何才能简单、快速地完成这项工作呢?
其实只需要按照下面这两个步骤操作即可。
如此一来,只要计算含有“1”的单元格的数目,就能得出包含“世田谷区”这四个字的地址的单元格数目。
像这样,“确认单元格里含有特定字符串时,标记为数字1”的操作,属于 COUNTIF 函数的应用。假设在 A 列中输入住址,B 列输入数字1。
➊ 在单元格 B2中输入以下公式。
=COUNTIF(A2,”*世田谷区*”)
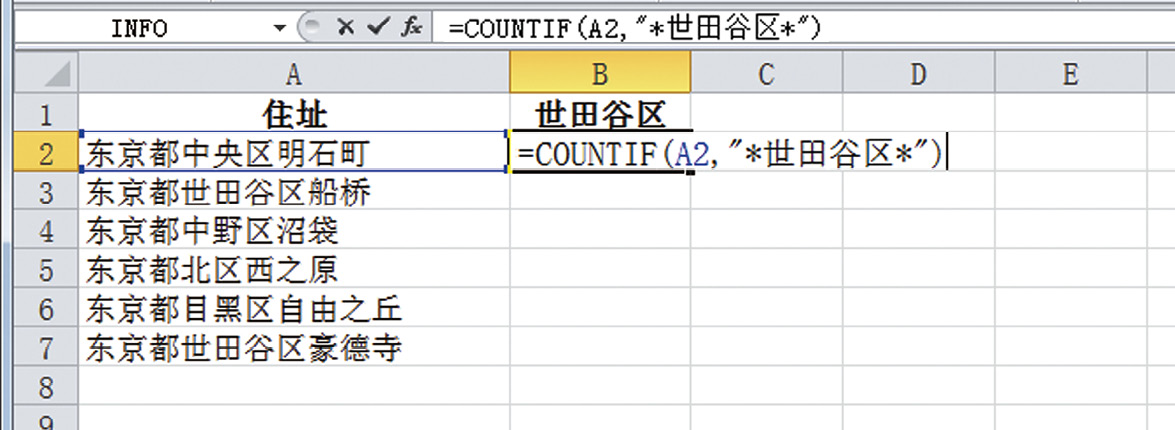
➋ 一直将公式复制到数据的最后一行。
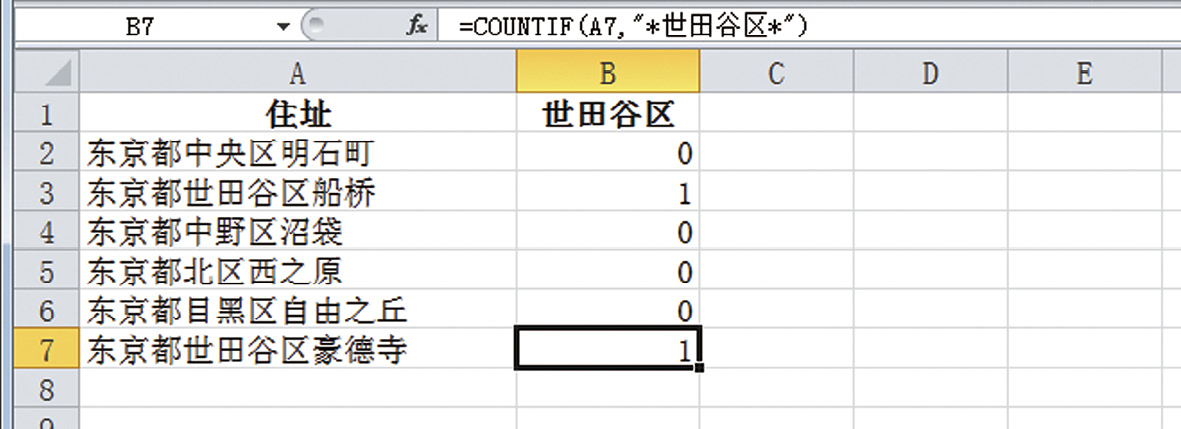
这样一来,在 A 列单元格中若含有“世田谷区”四个字,B 列中就会在相应的行显示“1”。
此处出现的“*”符号叫作“星号”。无论是什么样的文字,无论有多少字,都可以这1个文字来代替使用(作为“通配符”使用的符号)。意思就是说,“世田谷区”前后含有其他文字。这样一来,只要该字符串符合“包含‘世田谷区’四个字”这样的条件,即可被检索出来。
现在让我们来复习一下,COUNTIF 函数是在第一参数指定区域中,计算符合第二参数指定条件的单元格数目的函数。在单元格 B2中输入的函数有这样的意思:
在单元格 A2中包含“世田谷区”这个值的单元格有多少个?
作为指定范围的第一参数中,此处指定的是单个单元格 A2。判断符合条件的单元格有多少,答案只有1和0。如答案为1,那么就说明此单元格中包含“世田谷区”;如答案为0就是不包含。
接下来,再用 SUM 函数统计 B 列值的总和,就能得出 A 列中所有包含“世田谷区”的单元格的数量。
SUM 函数在单元格 B8中表示 B 列的总和
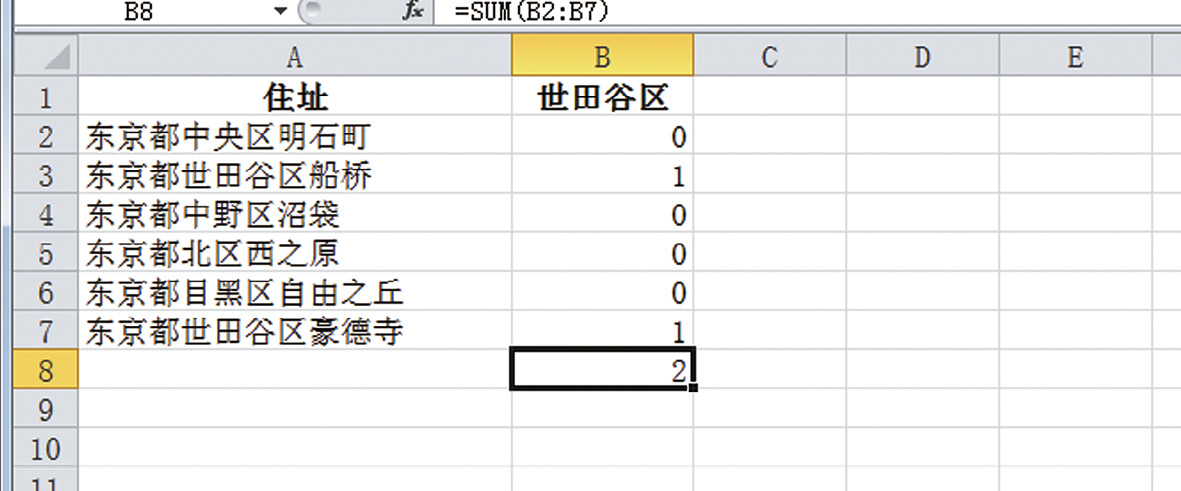
前文中介绍的是如何搜索单元格中是否包含特定文字(世田谷区),直接将指定文字输入到函数中并搜索。那么如果不仅需要搜索“世田谷区”,也需要搜索包含其他区域的单元格时,应该怎么做?
搜索除世田谷区以外的区域
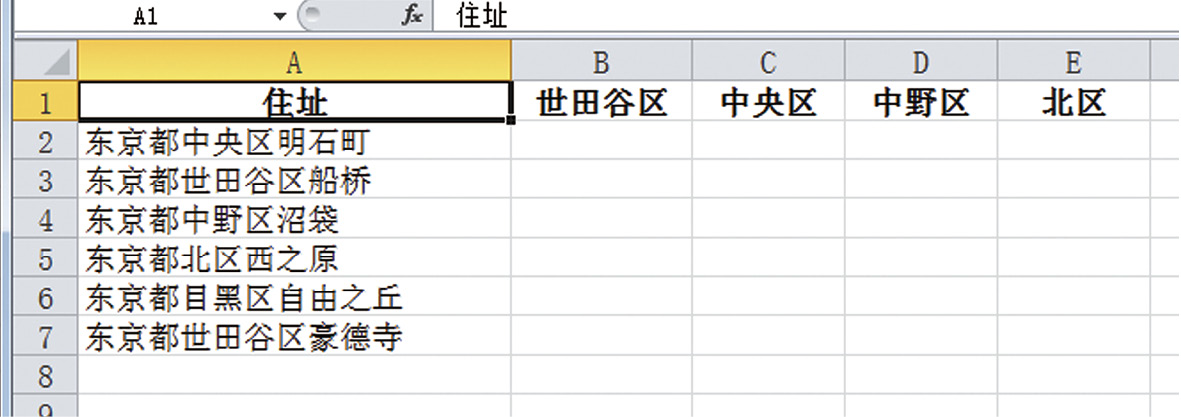
如果把各个区域名称直接输入进函数,那么需要重新输入 B 列到 F 列每一列中的函数。这样做非常麻烦,也很容易出错。
这时,请不要采取这种直接输入的方法,而是要采取引用单元格的方法。工作表中的行首处会显示搜索目标区域的项目名称,利用这些单元格,就能简化输入函数的操作。
在此提醒各位读者,引用单元格来搜索时,要输入以下公式:
=COUNTIF($A2,”*”&B$1&”*”)
输入=COUNTIF($A2,”*”&B$1&”*”)
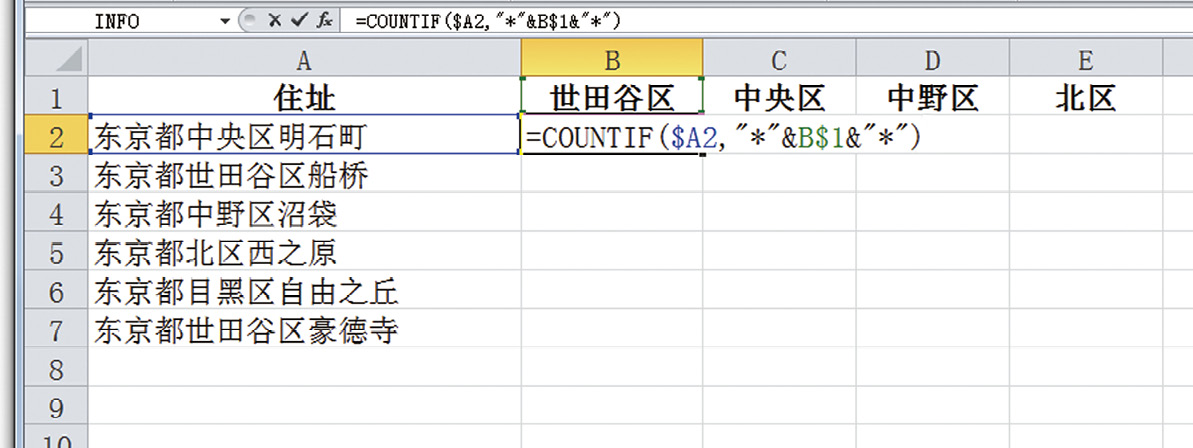
在第二参数中,连续输入单元格号码与星号容易发生错误。为了方便大家理解,下面我将去掉绝对引用的$符号,告诉大家会容易出现什么样的错误。
=COUNTIF(A2,”*B1*”)
这个公式的意思变成了要在单元格 A2里,搜索是否含有“B1”这一字符串。但是原本需要搜索的是单元格中是否含有“包含‘B1’的字符串”。为了区分指定星号标记与引用单元格,需要用&符号连接。
设定绝对引用时一定要注意,在单元格 B2中输入正确的公式之后,再直接复制到单元格 F7为止。
将输入的公式复制到单元格 F7
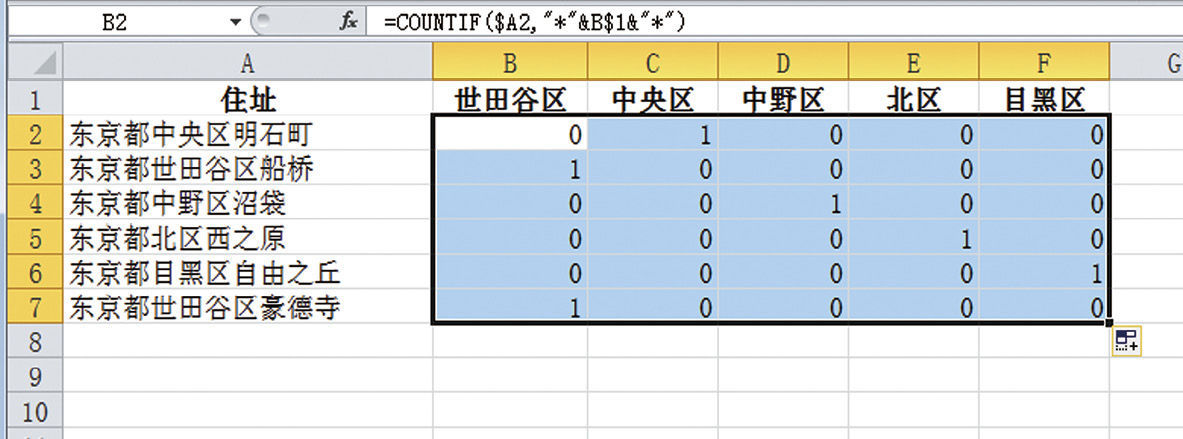
另外,想计算含有各区域名的单元格的数目,只有选择 B8~F8,按Alt += (AutoSUM 的快捷键)即可立刻得出结果。
选择 B8~F8,按Alt + =
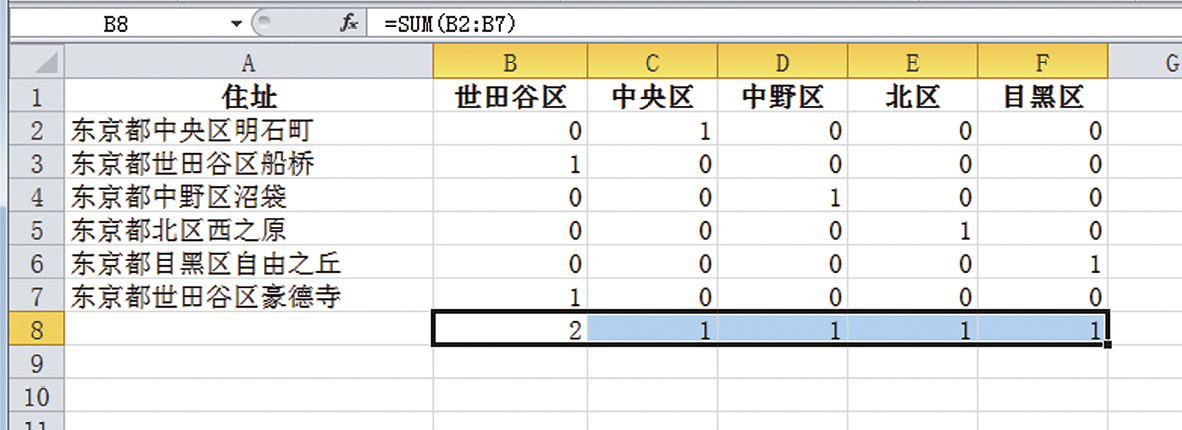
顺便,用 IF 函数是无法顺利处理这项操作的。在单元格 A2中如包含有“世田谷区”打○,否则打×,在做这项操作时,有许多人反应使用下面的公式无法得到预期的结果。
=IF(A2=”*世田谷区*”,”○”,” ×”)
这种情况下,需要在 COUNTIF 函数中嵌入判断是否包含字符串的条件。
=IF(COUNTIF(A2,”*世田谷区*”)=1,”○”,”×”)
随后,就能在单元格 A2中检索是否含有“世田谷区”这组字符串。
请注意一下在第二参数中指定 F 列和 G 列这两个整列的这一操作。这样,即便在单价表里追加了新商品时,VLOOKUP 函数依然可以做出相应的处理。在设定事先输入 VLOOKUP 函数,就能自动显示的格式时,也一并使用上述方便的功能吧。
下面的公式,仅指定了单价表范围,每次增加商品时都需要修改 VLOOKUP 函数,这样十分浪费时间。
=VLOOKUP(A2,$F$3:$G$8,2,0)
无论是 SUMIF 函数、COUNTIF 函数还是 VLOOKUP 函数,基本都是以列为单位选取范围。这样不仅能够快速输入公式,使用起来也十分方便。
用逗号(,)隔开的4个参数,我们来看看这4个参数各自表达的意思吧。
这个函数,首先在某处搜索被指定为第一参数检索值的值。至于搜索范围则是第二参数指定范围的最左边的列。上述例子中,第二参数指定的是 F 列到 G 列的范围,因此检索范围即为最左列的 F 列。
接下来,如果在 F 列里发现了检索值(如果是单元格 B2则指 A2的值即“A001”,F 列中对应的是 F3),那么这一单元格数据即为往第三参数指定的数字向右移动一格的单元格数值。这一例子中,第三参数指定为2,因此参考的是从 F3往右数第2列的单元格 G3的数据。
之后,再在这张表的小计栏中输入“单价×数量”的乘法算式,输入数量后,系统就会自动计算小计栏中的数据。
如果在报价单与订单的 Excel 表格里设置这样的构造,制作工作表时就会十分方便。这是一项能够提高 Excel 操作效率的基础。
假设有以下数据表格。
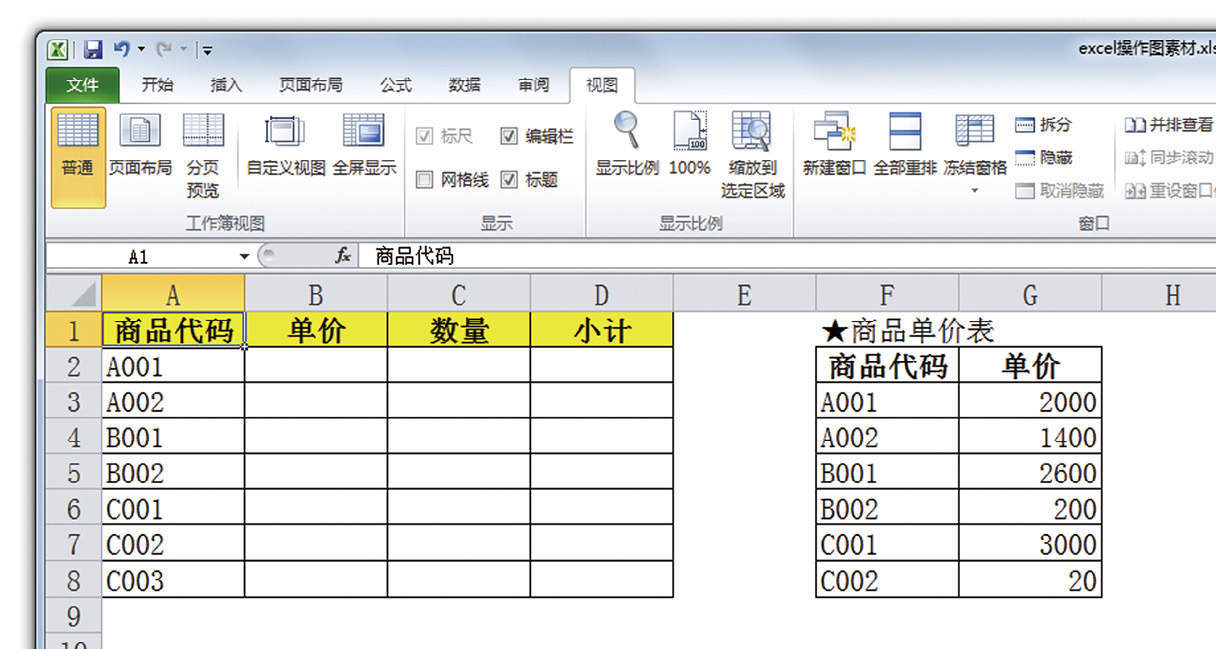
这时,A 列中输入商品代码后,单价一列即可自动出现价格,这样不仅十分方便,还能避免输入错误。
但是,要想实现这点,需要预先在其他地方准备好“各商品的价格”一览表。在这张 Excel 工作表中,可作为参考信息的表格(商品单价表)位于右侧。
那么,我们试着将与 A 列各商品代码匹配的单价显示在 B 列中吧。
➊ 在单元格 B2中输入以下函数。
=VLOOKUP(A2,F:G,2,0)
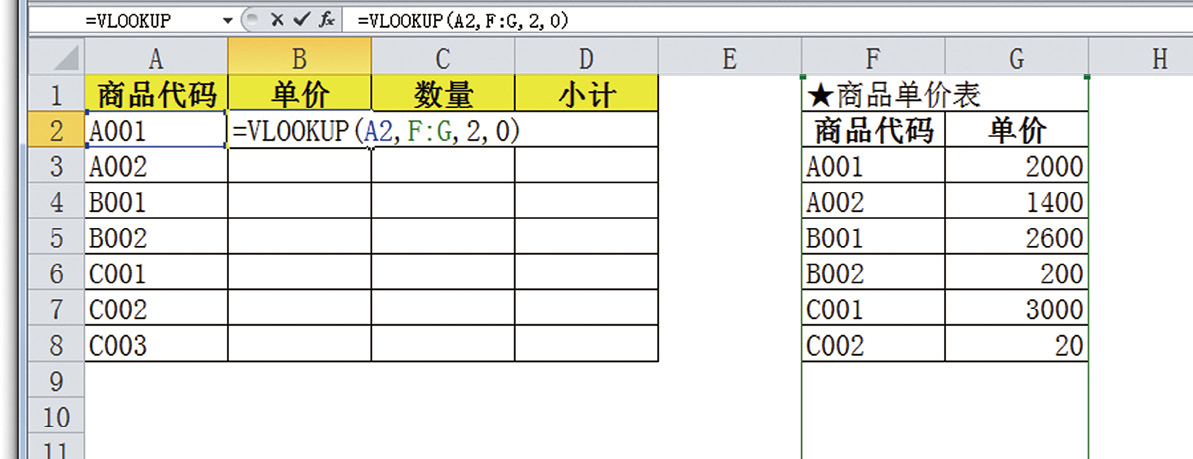
➋ 按回车键确定后,将 B2拖拽复制到单元格 B8。
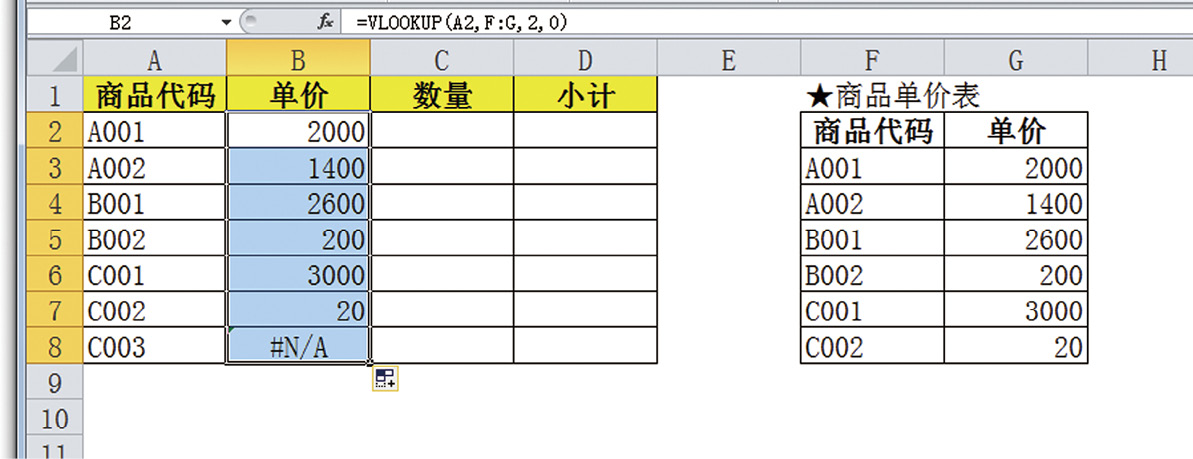
由此,B 列的各单元格中出现了与商品代码匹配的单价。
在此输入的 VLOOKUP 函数,到底是什么样的函数呢?只有能够用文字解释,才算是完全掌握了这个函数。将 VLOOKUP 函数转换成文字,则为以下的指令:
“在 F 列到 G 列范围内的左边一列(即 F 列)中,寻找与单元格 A2的值相同的单元格,找到之后输入对应的右边一列(即 G 列)单元格。”
VLOOKUP 中的 V,代表 Vertical,表示“垂直”之意,意为“在垂直方向上查找”。此外,类似函数还有 HLOOKUP 函数,首字母 H 代表 Horizontal,表示“水平”之意。因篇幅有限,本书无法做出更详尽的说明,有兴趣的读者可自行了解。
用前面写到的 SUMIF 函数可以算出每一位负责人员达成的销售额,那么这回来算一下每个人的销售件数吧。利用前面介绍过的 SUMIF 函数,在 H 列的“销售额”中输入每一位负责人的销售额。
I 列的“销售件数”,则显示“这些销售额分别来自多少件销售业务”这一数据。在这个表格中,单元格 I2中的数字表示“A 列中含有的单元格 G2数值的数目(即“吉田”)有多少”。
➊ 在单元格 I2中输入以下公式,计算 A 列中有单元格 G2数值的数目(即“吉田”)有多少。
=COUNTIF(A:A,G2)
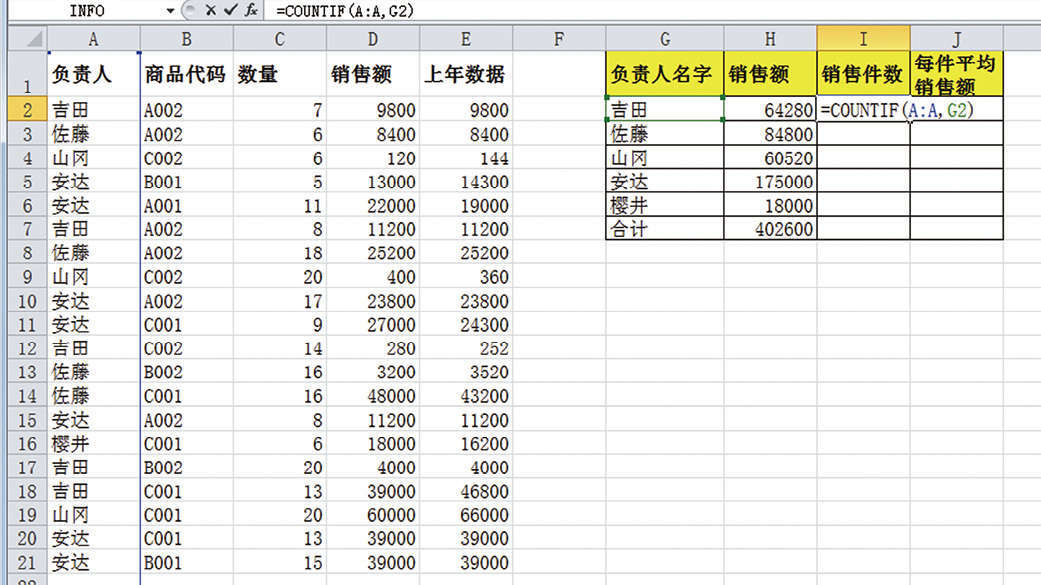
➋ 按回车键后,单元格 I2中显示的数值表示:A 列中出现的与 G2有相同值的单元格(即“吉田”)的数目。
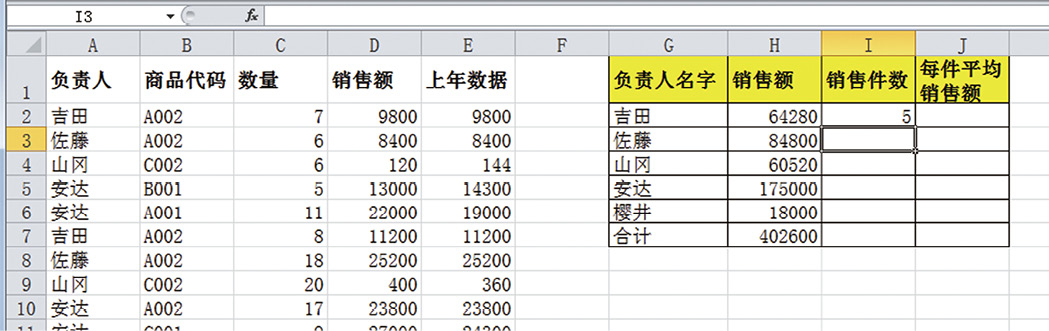
➌ 将单元格 I2中的公式拖拽复制到 I6,然后选择 I7,按Alt +Shift += (AutoSUM 快捷键)获得总和。
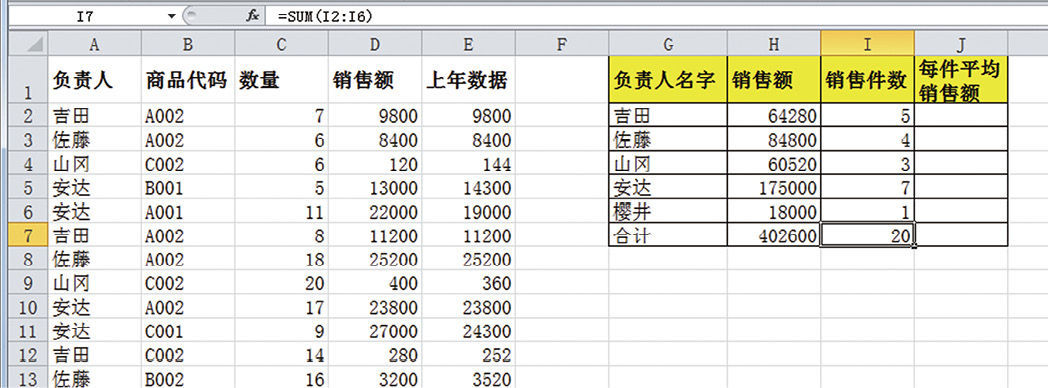
完成以上三步,即完成统计。
这里出现的数字,计算的是“A 列中含有各负责人名字的单元格,各有多少个”。把它作为一个商业数据概念来讲的话,表示的是“吉田的销售件数共有5件”。
另外,在这张图中有一列空白的单元格,此列数据是将每一位负责人的销售额除以销售件数,得到的平均销售额的数据。通过计算结果,就能分析出如“虽然以销售件数来说吉田比佐藤多一些,但是佐藤的销售额更高是因为佐藤的平均销售额更高”这样的结果。以此进一步了解到“吉田只要向佐藤看齐,增加每件交易的平均销售额,即可提高总销售额。”
只是像这样简单地分析,也能成为我们探讨一些具体销售战略的契机,比如“为了这一目标,应该具体订立怎样的销售策略?”“我们应该考虑什么样的促销手段?”
通过使用 COUNTIF 函数,我们可以检查数据是否重复、确认指定数据是否存在、单元格中是否包含指定文本,等等。这是一个十分方便的重要函数,请一定要掌握。
假设要制作活动的参加者名单。参加与否一列中需要输入○、△、×这3种符号。
活动出席人员名单
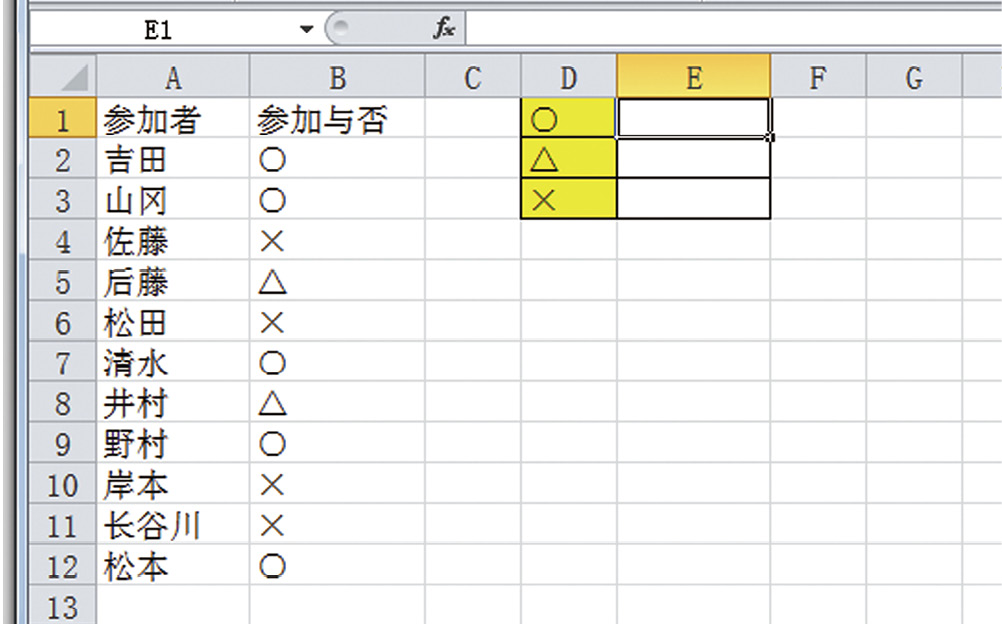
那么,如自动计算出现在的参加者有几人,即标记“○”的人数是多少,以及“缺席人员,标记‘×’的有几个人”,应该怎样处理呢?当然,我们不可能每次都口头计算,再填到 E1~E3的表格里,这样太浪费时间了。
为节省时间,有一种函数可以算出“在 B 列中,标有‘○’的单元格有多少个”,那就是 COUNTIF 函数。
好了,我们来试着在 B 列中分别计算单元格 E1~E3中的○、△、×的数量吧。也就是说,即使这张参加名单表格有任何追加、变更的情况,各个记号的数量也会自动更新。
➊ 在单元格 E1中,输入以下公式,计算 B 列中与 D1有相同内容的单元格的数量。
=COUNTIF(B:B,D1)
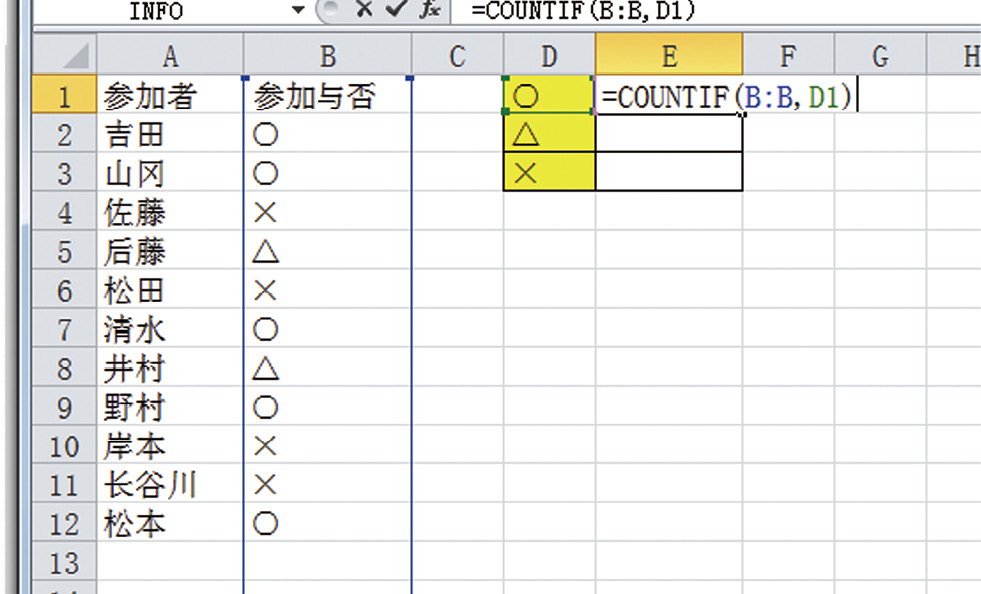
➋ 按回车键,在单元格 E1中显示结果。
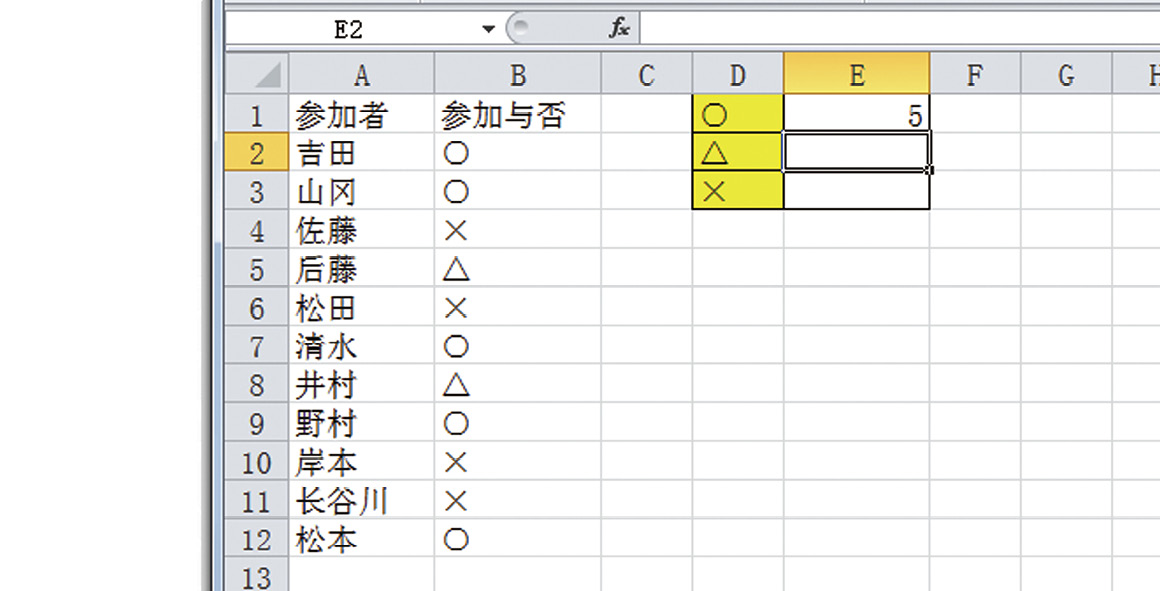
➌ 将公式拖拽复制至单元格 E3,显示其他记号的数量。
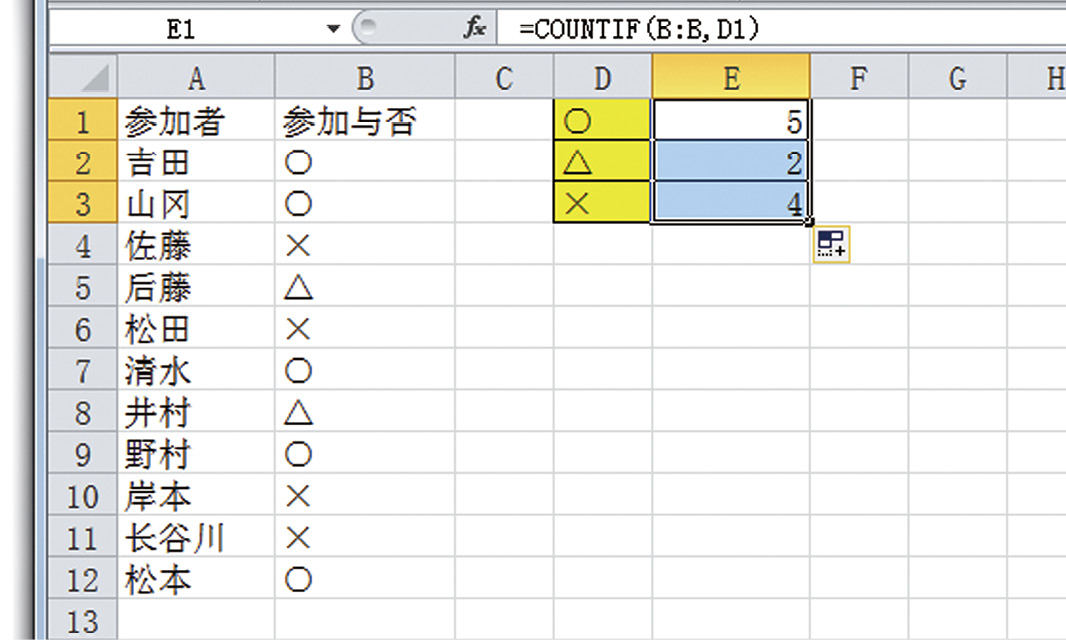
COUNTIF 函数是由下面2种参数构成的。
指定范围(第一参数)中,计算出第二参数指定的值或者与指定的条件一致的单元格的数目。
决不能仅限于导出实数一览表。将得出的数字进行比较,才有其计算的意义。让我们再算一下“结构比率”吧。
➊ 单元格 I2中,销售额输入计算吉田的销售额占整体的比例的公式。
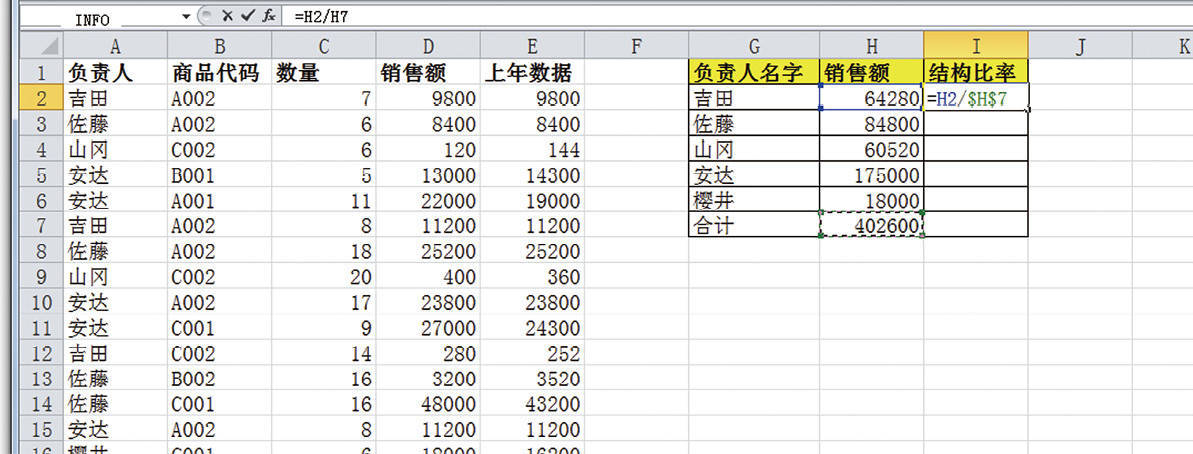
➋ 按下回车键,显示出吉田的销售额在整体中的所占比例。
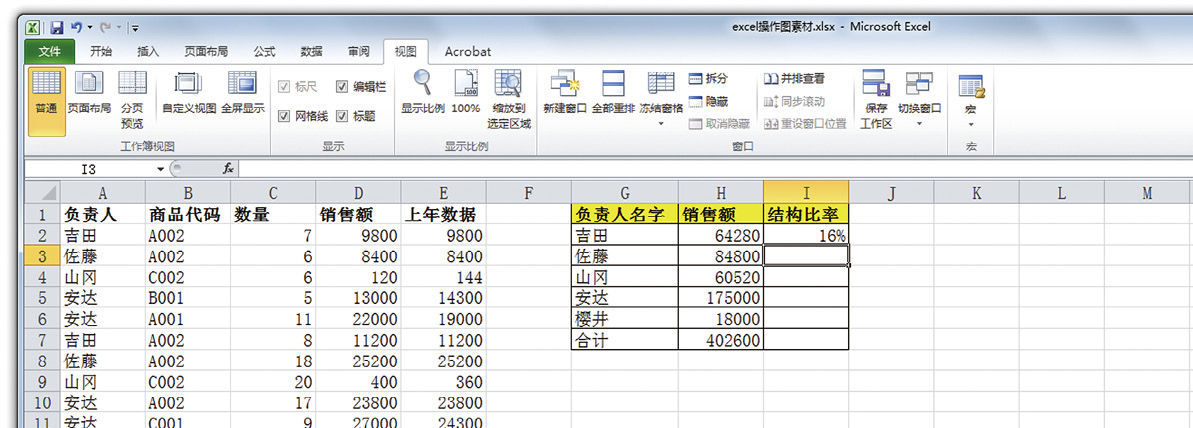
➌ 拖拽复制到单元格 I7,即可显示每一名负责人所占的比例。
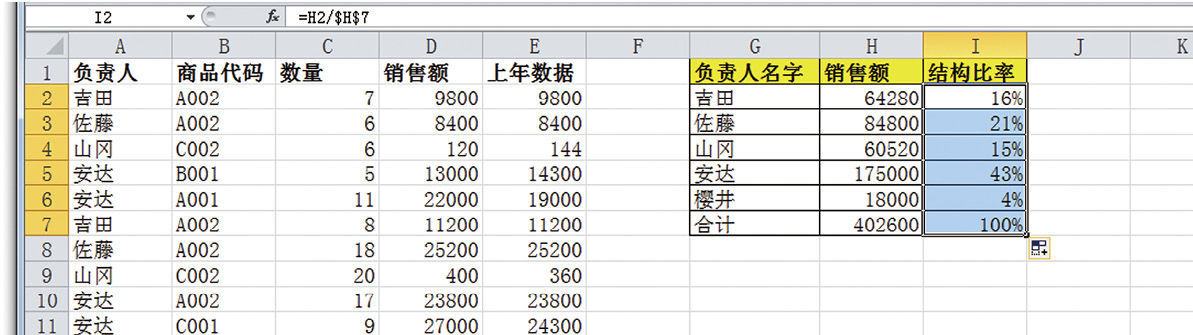
如此一来,即可显示每一名负责人的销售额所占比例,每一名负责人对公司的贡献程度等情况也会一目了然。
另外,比起“A 君的业绩比谁都高啊”这种模糊的说明,通过使用“A 君的销售额占全员的43%”这样带有具体数据表达,就会让说明变得更加详细、更有说服力。