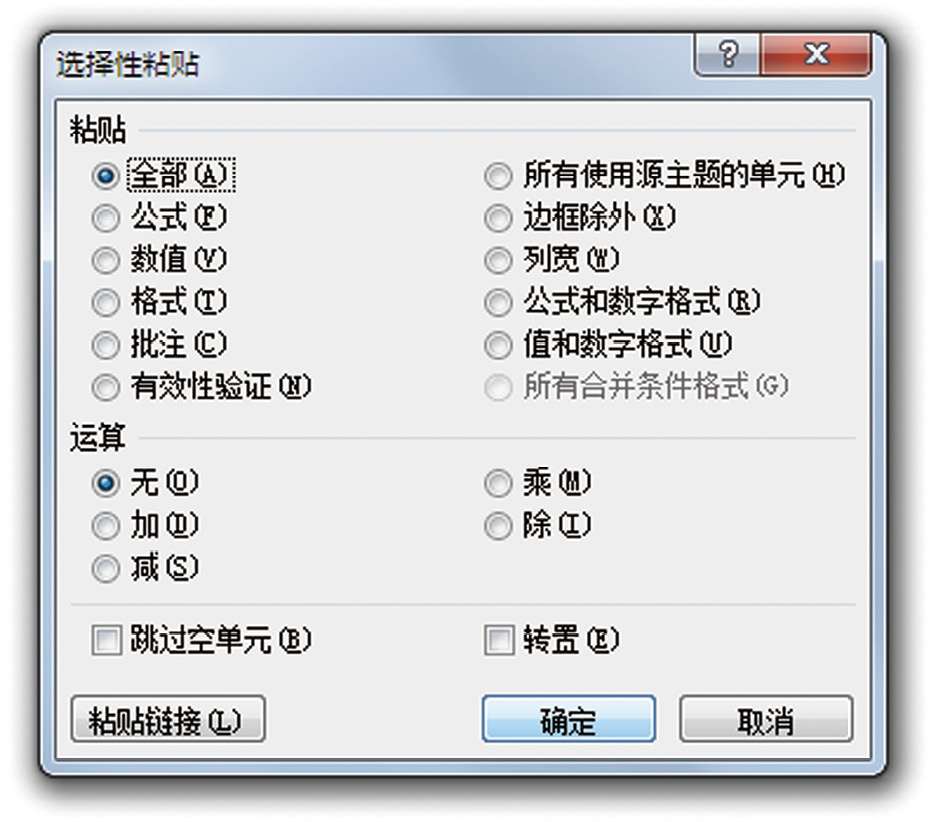在使用 Word 和 PowerPoint 时,可以同时在多个窗口中打开多个文件。但是在 Excel 中,只能在同一个窗口打开多个文件。如果需要同时查看两个文件内容的话,非常不方便。如果想要在多个窗口打开文件,可以按照以下步骤操作。请事先在电脑桌面上准备好 Excel 的图标。
➊ 在已经打开文件的状态下,双击桌面上的 Excel 图标,以新建方式启动。
➋ 另一个窗口中打开 Excel。
➌ 拖拽这个“新窗口”新打开文件的位置,就可以在两个不同窗口同时打开2个文件夹的状态。
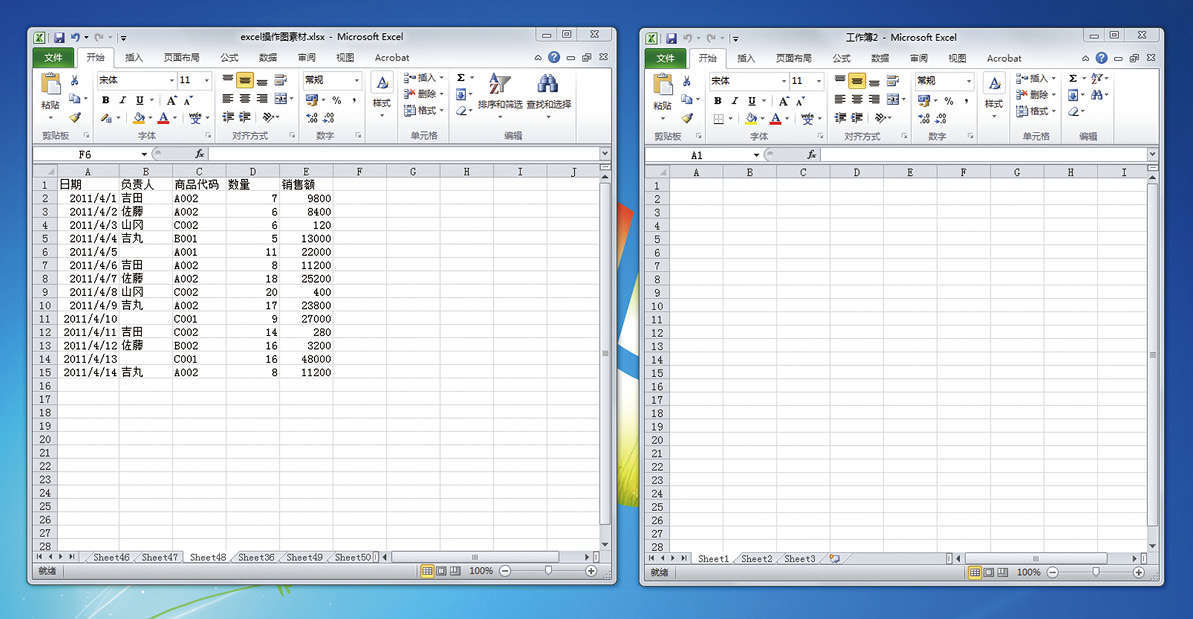
在使用 Word 和 PowerPoint 时,可以同时在多个窗口中打开多个文件。但是在 Excel 中,只能在同一个窗口打开多个文件。如果需要同时查看两个文件内容的话,非常不方便。如果想要在多个窗口打开文件,可以按照以下步骤操作。请事先在电脑桌面上准备好 Excel 的图标。
➊ 在已经打开文件的状态下,双击桌面上的 Excel 图标,以新建方式启动。
➋ 另一个窗口中打开 Excel。
➌ 拖拽这个“新窗口”新打开文件的位置,就可以在两个不同窗口同时打开2个文件夹的状态。
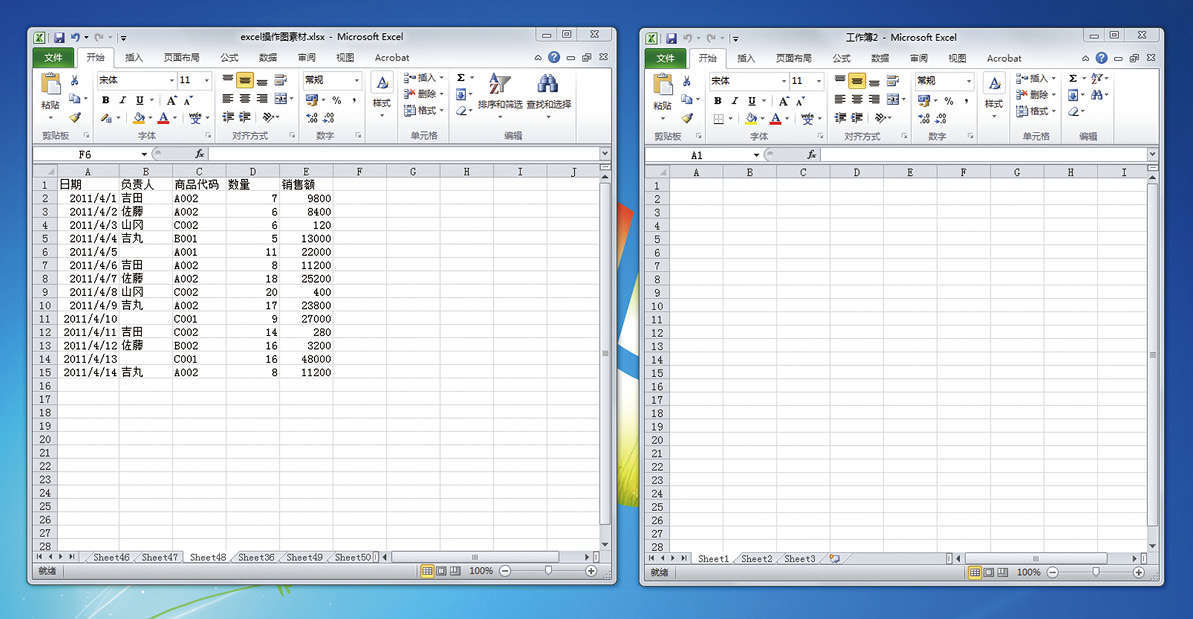
【查找与替换】,是将输入在【查找内容】的字符串置换为【替换为】内容的功能,而当【替换为】是空白,则【查找内容】中的内容就会变成空白……也就是删除该内容。并且,这种置换功能,实际上还能用于由公式构成的字符串。
下表中,D 列的构成比率单元格中,包含有以分母为绝对引用的除法公式。在单元格 D3中含有以下公式:
=C3/$C$12
在单元格 D3中输入=C3/$C$12
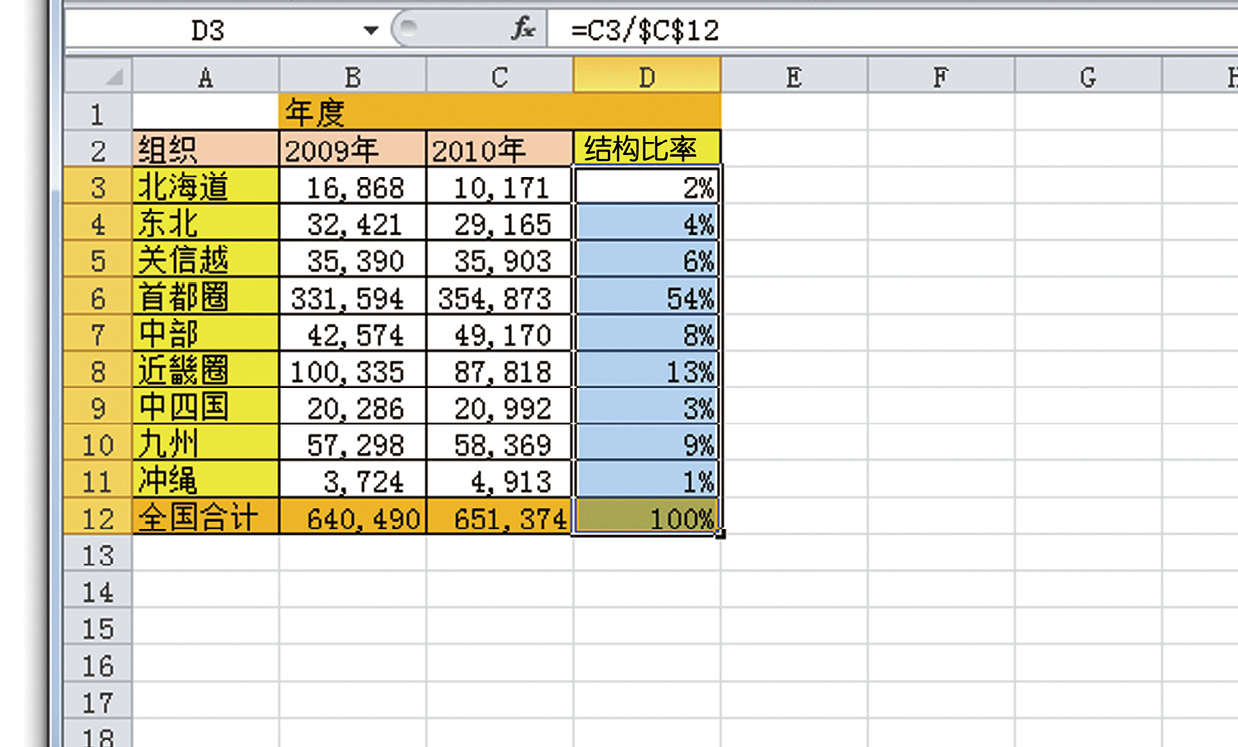
将单元格 D3输入的公式一直复制到 D12,分母也不会从 D12偏离,还是正常的除法计算。
在单元格 D3:D12的范围内,想要去掉分母中的$符号,可以按照以下步骤操作。
➊ 选择想要进行替换的范围(此例中为 D3:D12)。
➋ 按Ctrl +H 打开【查找与替换】。
➌ 【查找内容】输入“$”,【替换为】则保持空白状态,点击【全部替换】。
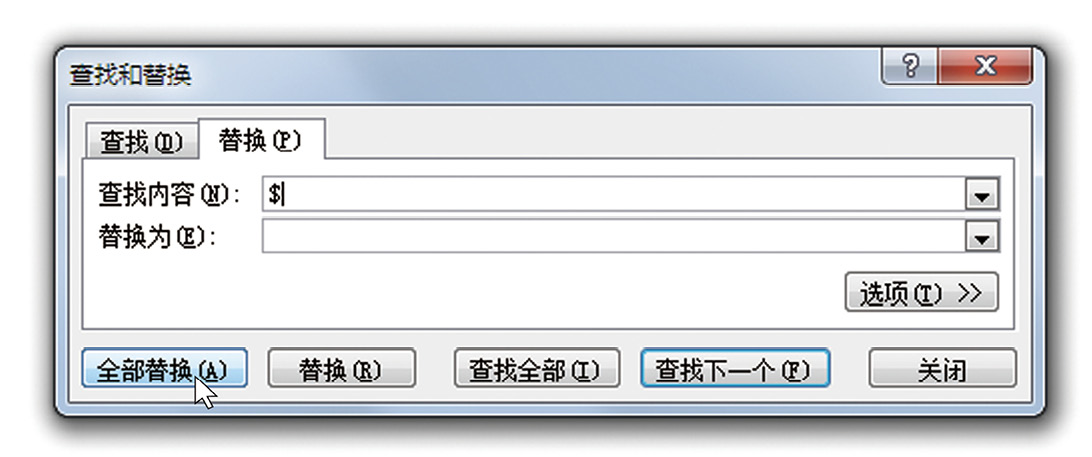
➍ 可以看到公式中的$符号被删除了。
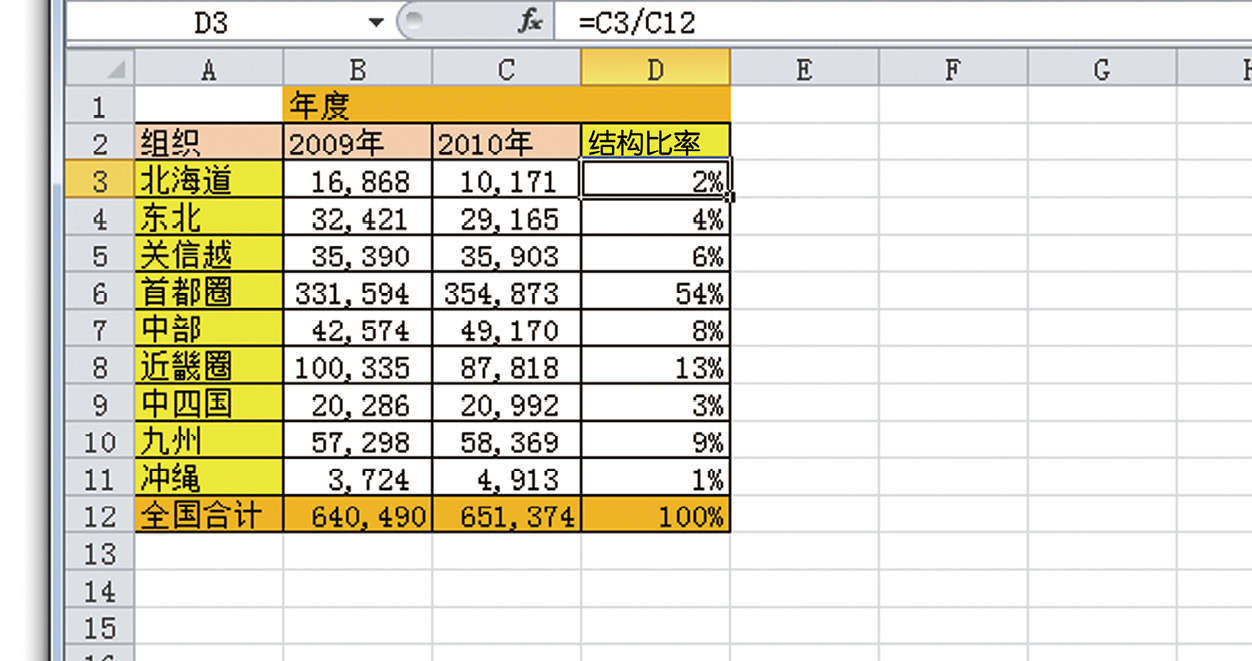
像这样,【查找与替换】功能需要先行选择范围,这样才能只在这个范围内进行替换操作。如果未选中范围,就会以整个工作表为范围进行替换,请务必注意。
“想要同时修改相同的错字”
“想要统一删除相同的文字”
这时,如果逐个地修改会浪费大量的时间。像这样的工作一定要善用 Excel 中的功能来解决,这样才能快速推进接下来的工作。
为此,我们需要使用“查找与替换”功能。
如下表,在 B 列的负责人一栏中,想要将“吉田”改成“吉川”,该怎么做呢?
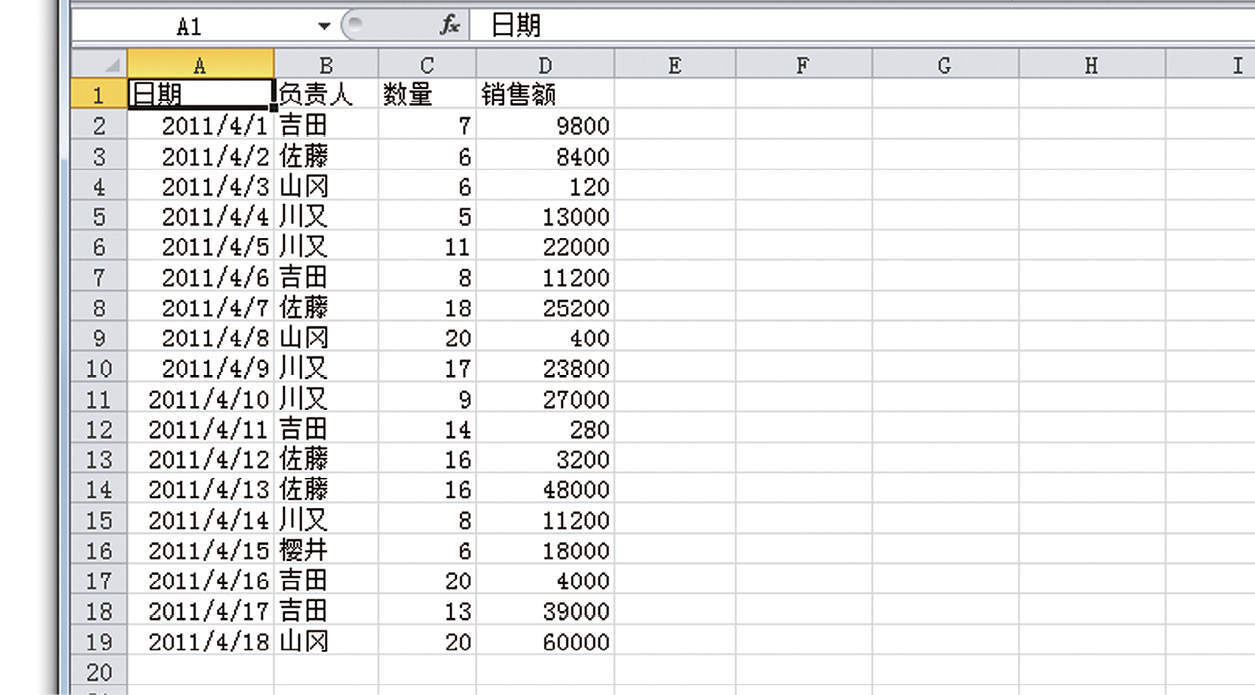
逐个修改当然很麻烦,所以要统一把“吉田”替换为“吉川”。
➊ 按Ctrl +H ,启动【替换】。
➋ 【查找内容】中输入“吉田”,【替换为】中输入“吉川”,然后点击【全部替换】。
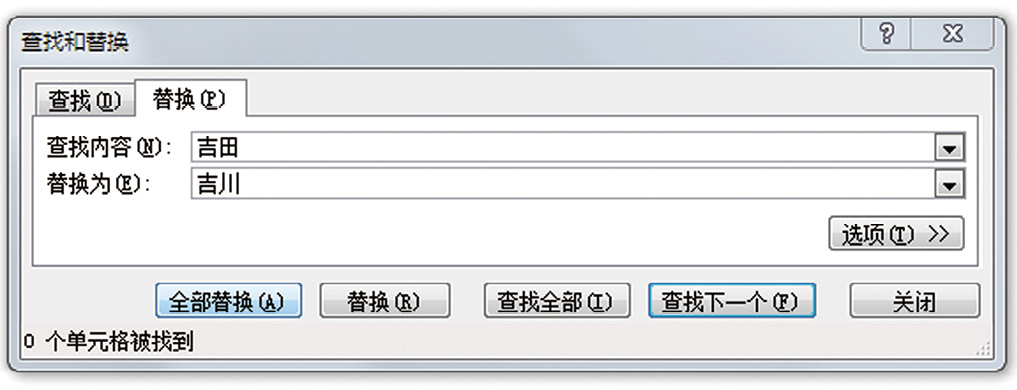
➌ 接着会弹出提醒你替换(即修改)了多少个单元格的通知窗口,点击【确定】。
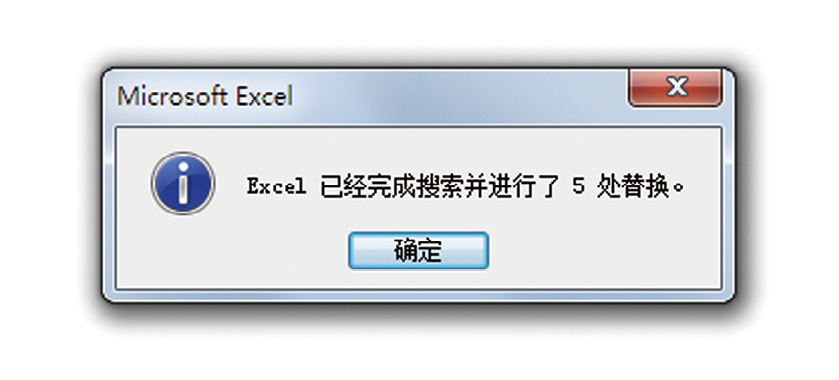
➍ 点击【查找与替换】窗口下的【关闭】按钮,发现原本内容为“吉田”的单元格都替换为了“吉川”。
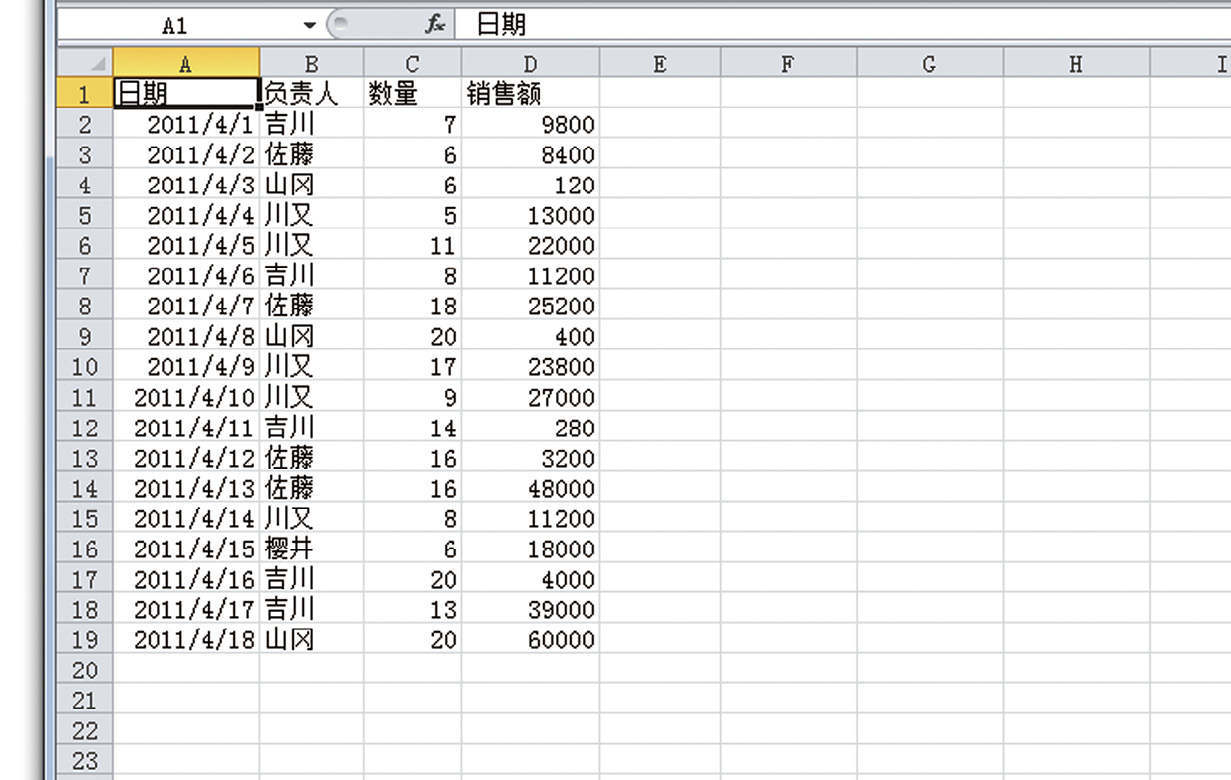
“想在表格内所有的空白单元格中同时输入相同的文字”
“想一口气删掉所有批注”
有一个办法可以快速完成这些看起来很麻烦的操作,就是“同时选中指定格式的单元格”。
Excel 中有“定位”功能,使用这一功能,就能瞬间完成复杂的操作。
如下表,在负责人这一列中存在空白的单元格。
在 B 列负责人这一列中存在空白的单元格
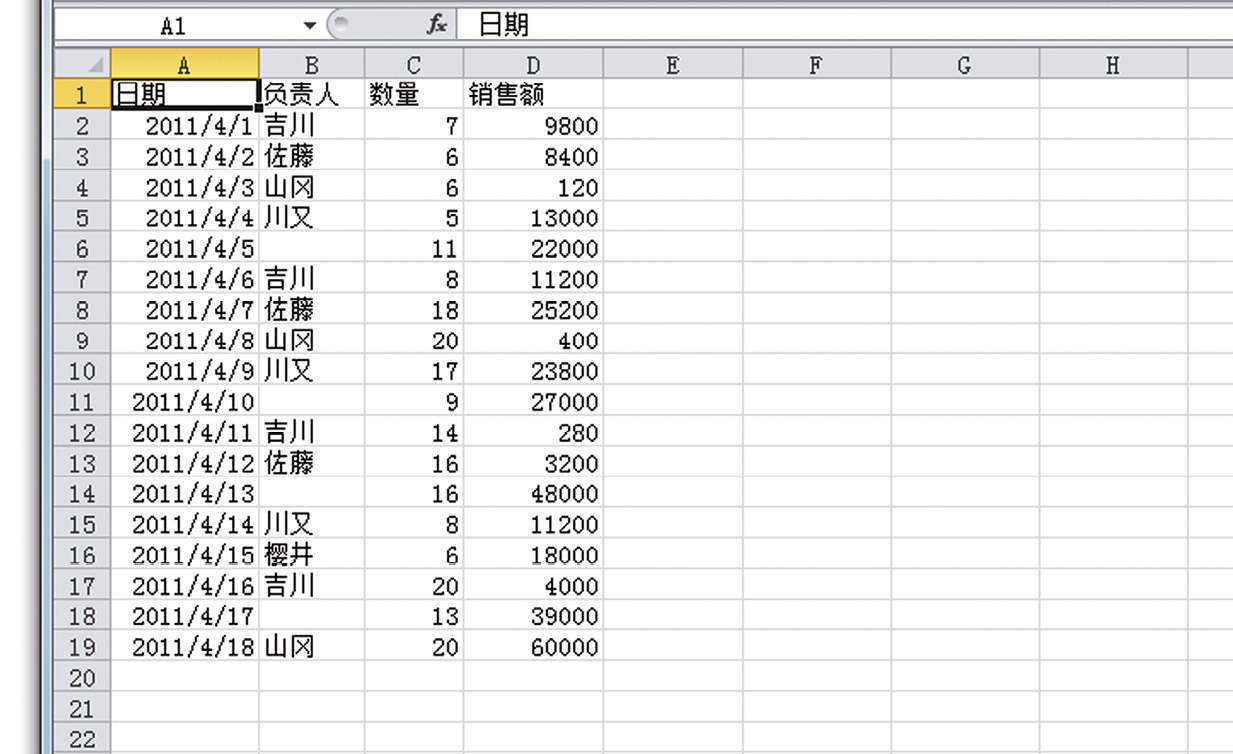
这时候,我们需要完成“在空白单元格中输入与上一个单元格相同的值”的操作。如果逐个去选中并复制粘贴,显然十分麻烦。
这时,可以利用“同时选中指定格式的单元格”,然后在被选中的多个单元格内输入相同值。具体的操作方法如下。
➊ 选中表内单元格,按快捷键Ctrl +G 打开【定位】,接着点击【定位条件】选项卡。
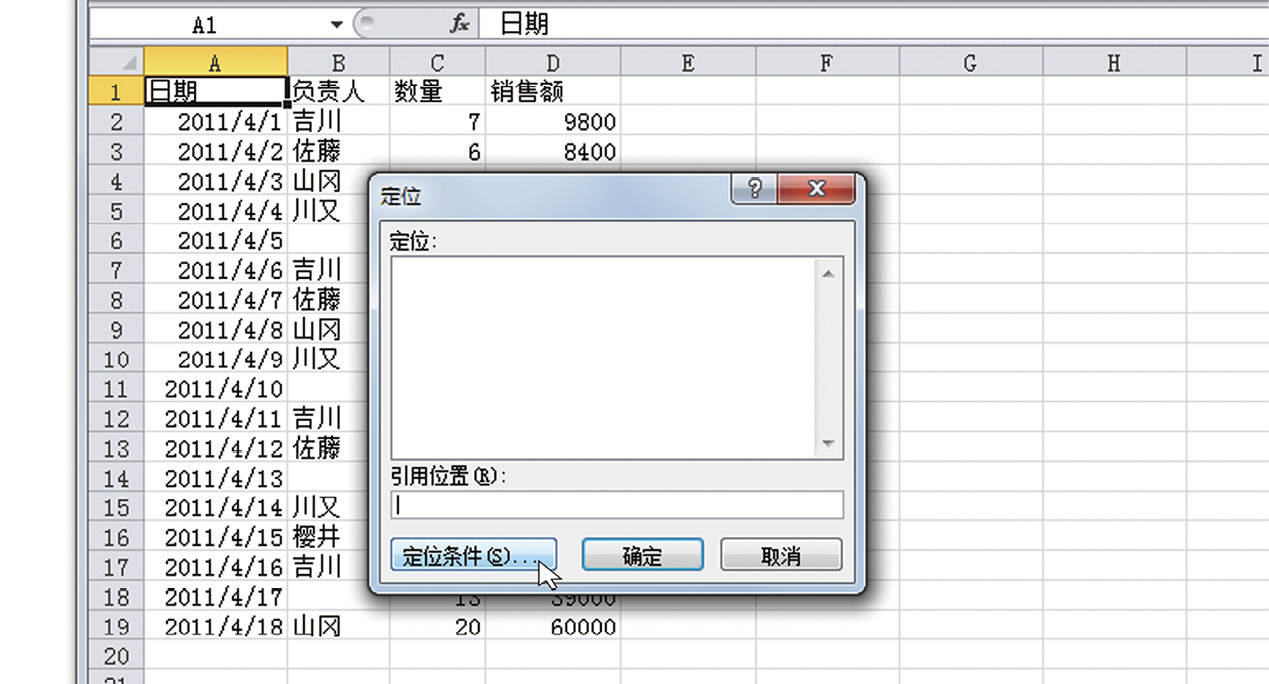
➋ 【选择】中选择【空值】,点击【确定】。
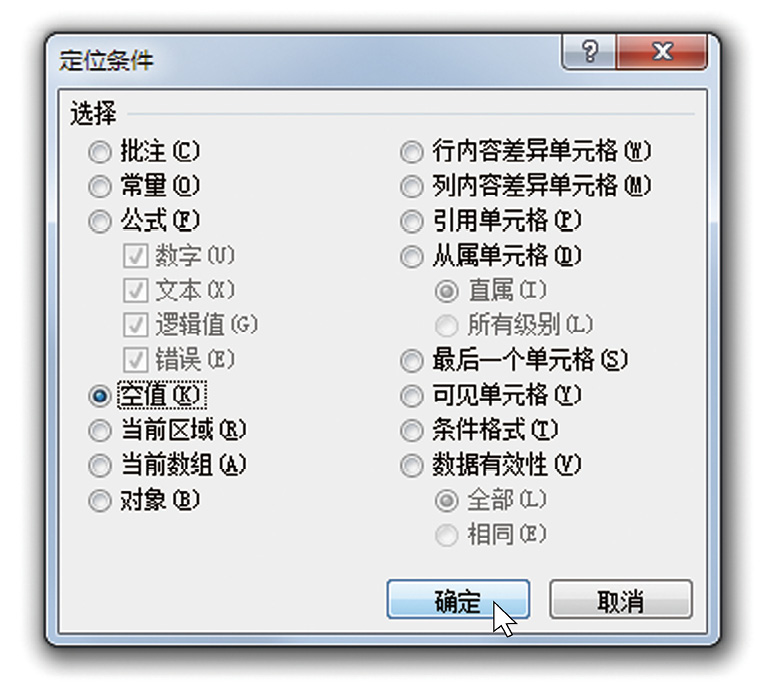
➌ 表格内所有的空白单元格都被选中了。这时请注意,只有 A6是白色(即活动单元格)。
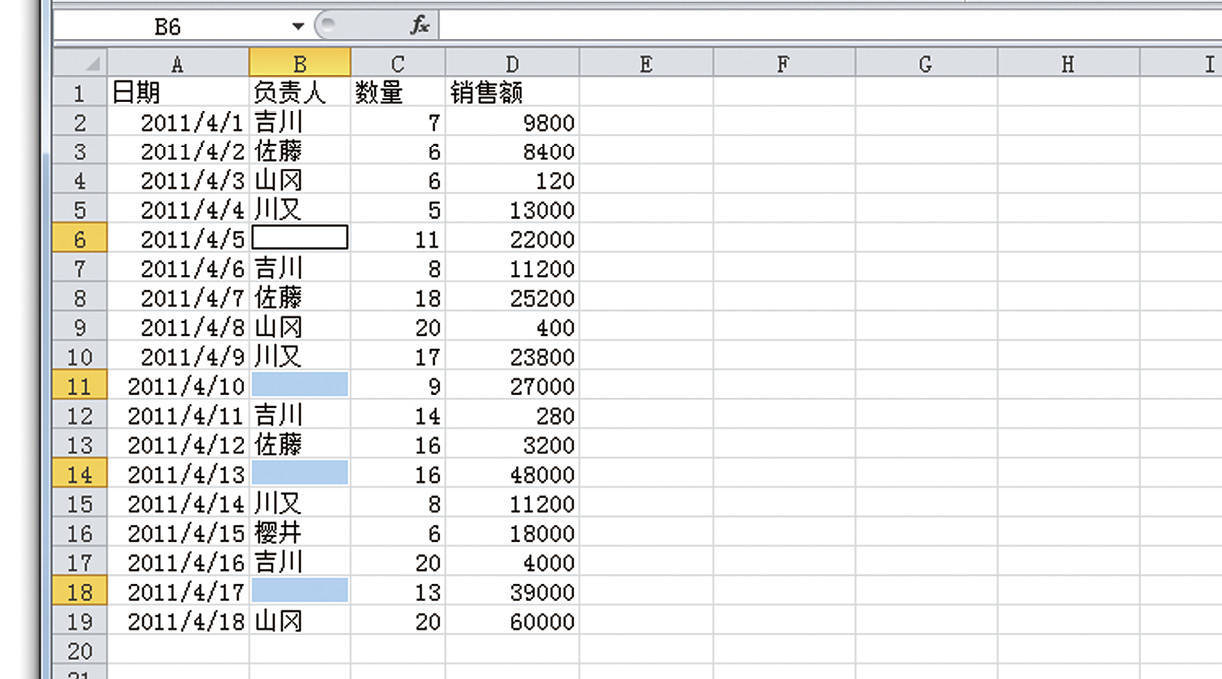
➍ 在单元格 B6中输入等号(=)➛按向上箭头键(↑)。于是,选中的单元格中只有是活动单元格的 A6会出现可编辑的画面,内容为“=B5”。
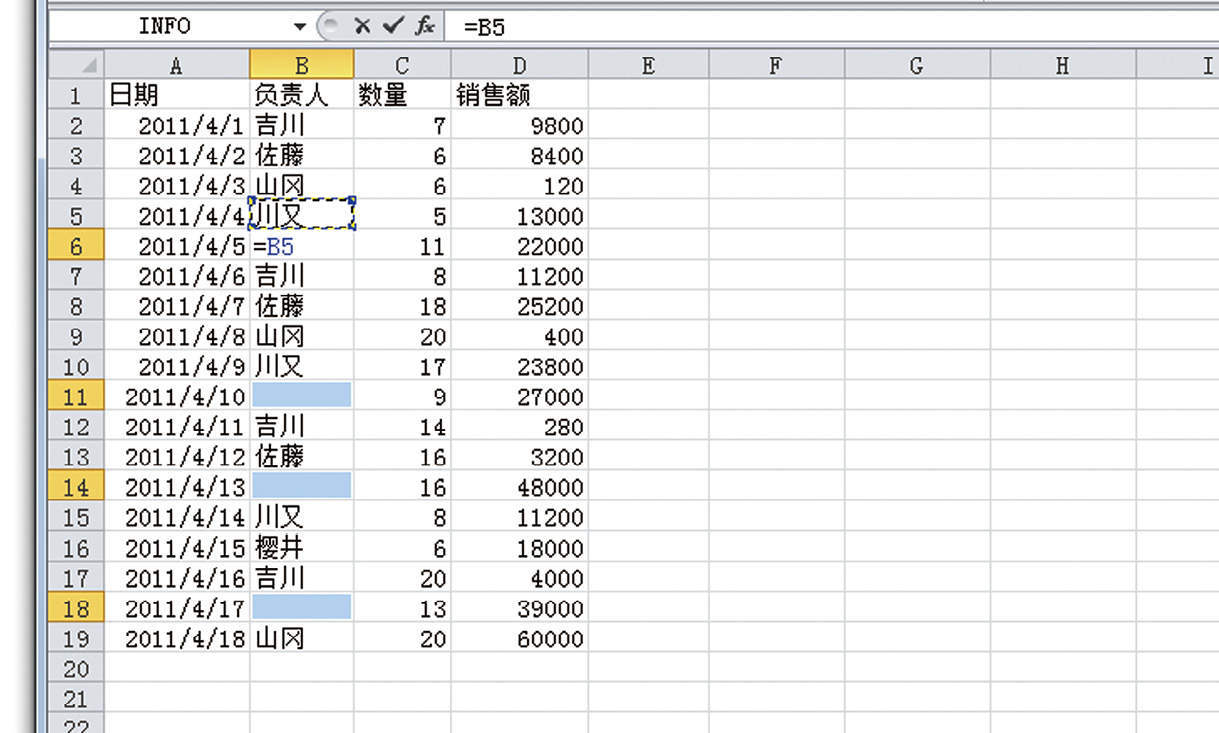
➎ 按Ctrl +Enter 打开“同时输入多个单元格”的界面,被选中的所有单元格中会返回同样的输入结果。
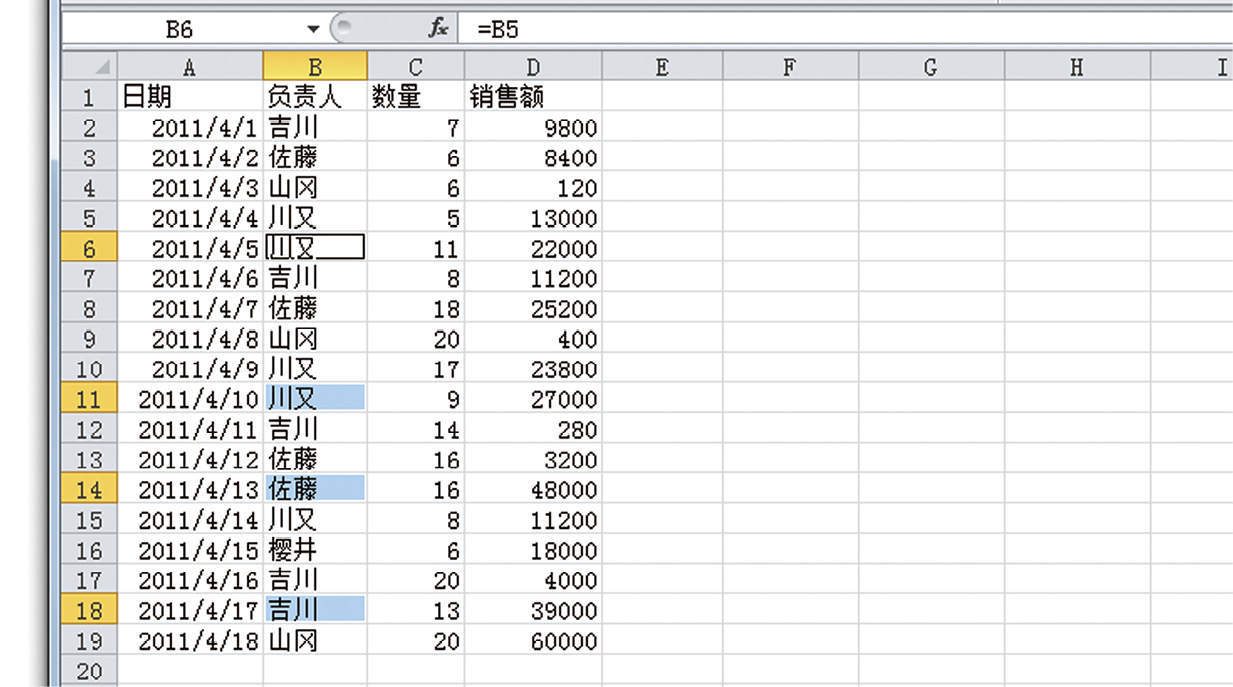
另外,如果想同时删除工作表中的批注,请按如下步骤处理。
➊ 在【选择】栏中选择【批注】,点击【确定】。
➋ 选中的单元格中只有1个白色的活动单元格,在该单元格上单击鼠标右键➛选择【删除批注】。
像下面这种用逗号隔开的数据,如果不是用逗号隔开每个数据,Excel 就无法正常处理。
用逗号隔开数据

这里希望大家一定要知道的功能是“数据分列”。操作方法如下。
➊ 选中整个 A 列。

➋ 【数据】选项卡➛点击【分列】后弹出画面(文本分列向导),按【下一步】。

➌ 在 【分隔符号】中勾选【逗号】,点击【完成】。

这样一来,每个逗号之间的数据会被导入不同的单元格中了。
每个逗号之间的数据被导入相应的单元格中

下表中,单元格 A3中含有统计 A1与 A2总和的 SUM 函数。因为是400+300,所以总和为700。
在单元格 A3中输入公式=SUM(A1:A2)
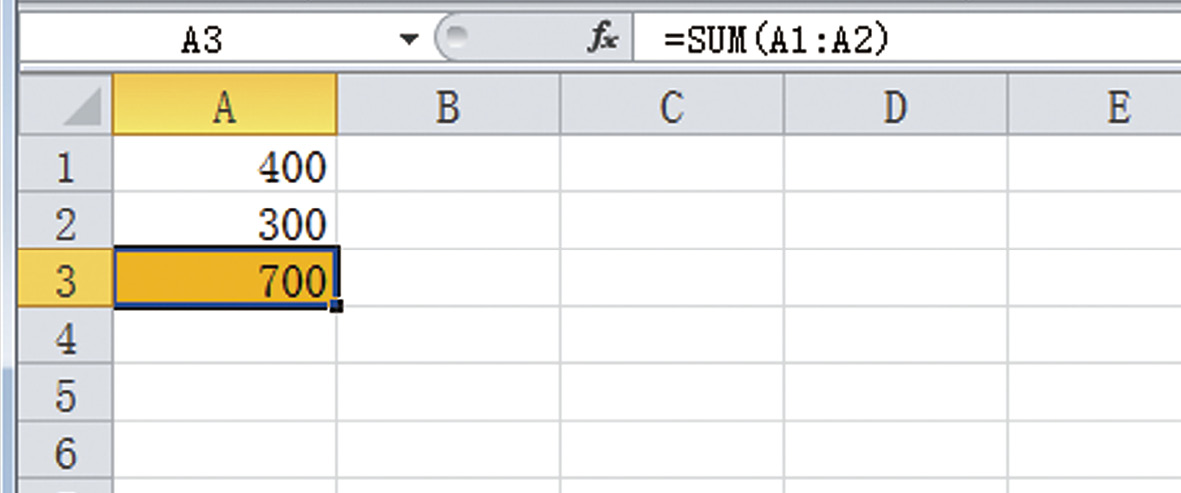
现在,我们尝试 A2值改为400。按回车后,A3中的值本应该是400+400=800,但 A3中却还是显示为700。
将单元格 A2中的数值改为400,单元格 A3中也不会显示800
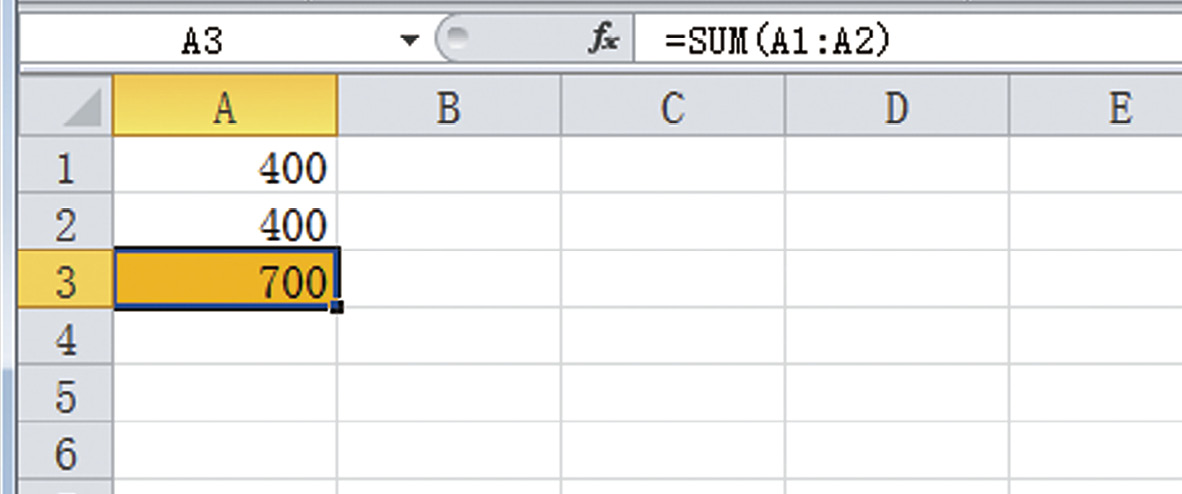
像这样,在含有公式的单元格中,如果它们引用的单元格的值有所改变,这一变化也不会体现在公式中的现象偶有发生。这是因为 Excel 中存在“计算选项”这一设置。计算选项分为“自动”与“手动”两种。一般情况下都是“自动”状态,但如果是处于“手动”状态,就会发生上述情况。也就是说,原因在于计算处于非“自动”状态。
那么,如何改为“手动”呢?按F9 键可以进行“再次处理”,函数公式引用的单元格的数值有了变化,就会反映在计算结果中。但是多数情况,我们不会见到这样麻烦的设置。
所以问题在于,默认应该是“自动”的状态,为什么会突然变成“手动”呢?也许你也会很在意会发生这种情况的原因,但是比起追究为什么会发生这样的状况,我们更应该知道如何“回到自动状态”。
➊ 【公式】选项卡➛点击【计算选项】后,出现【自动】与【手动】的选项栏
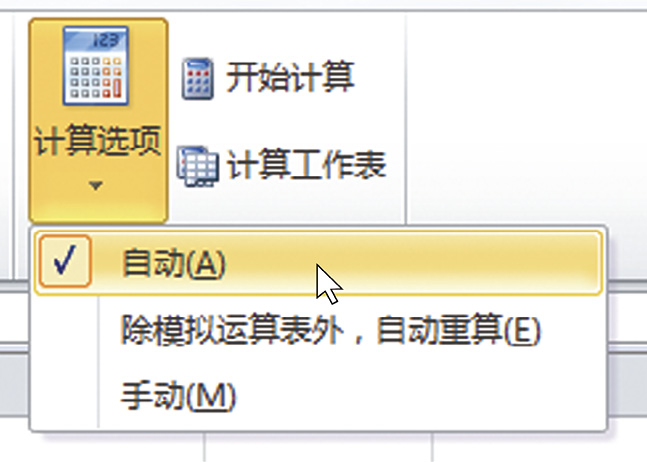
例如,想要“调整下表中的纵向和横向的内容”时,应该怎么办?
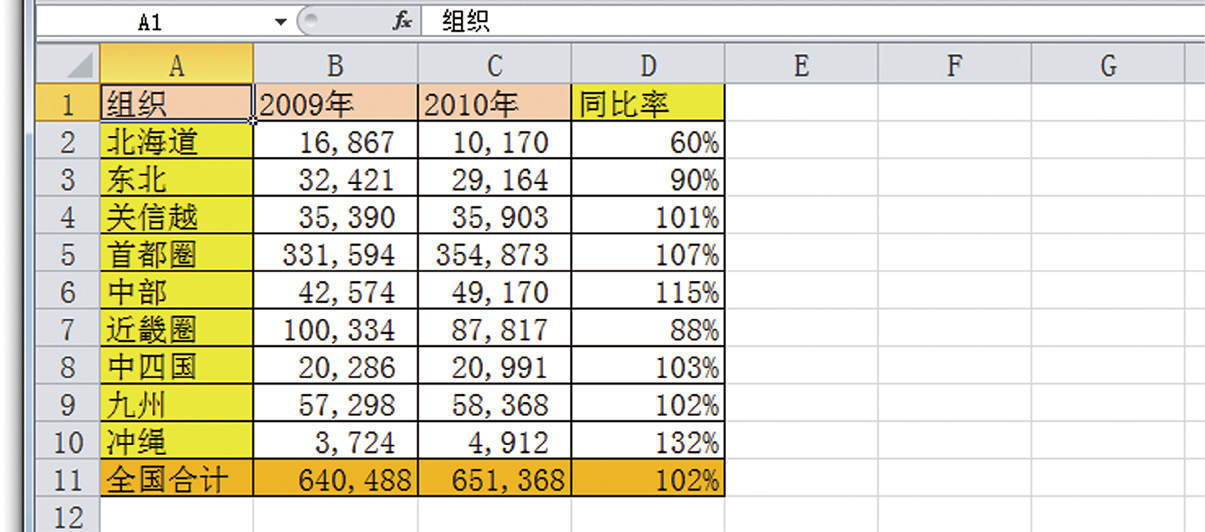
Excel 中配备了“纵向数据变为横向”、“横向数据变为纵向”的功能——转置。
➊ 选择表格范围➛按Ctrl +C 复制。
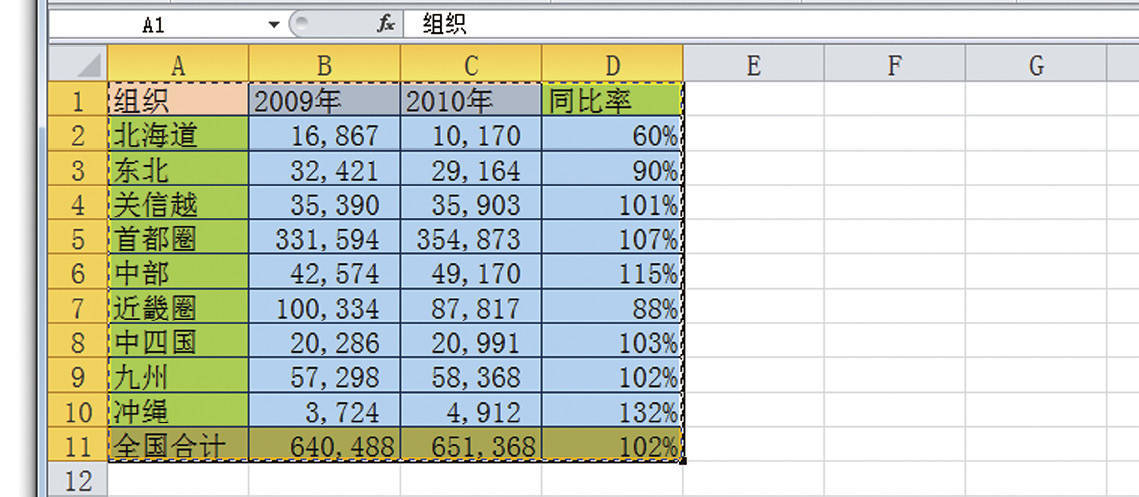
➋ 选中粘贴目标单元格并单击鼠标右键➛点击【选择性粘贴】。
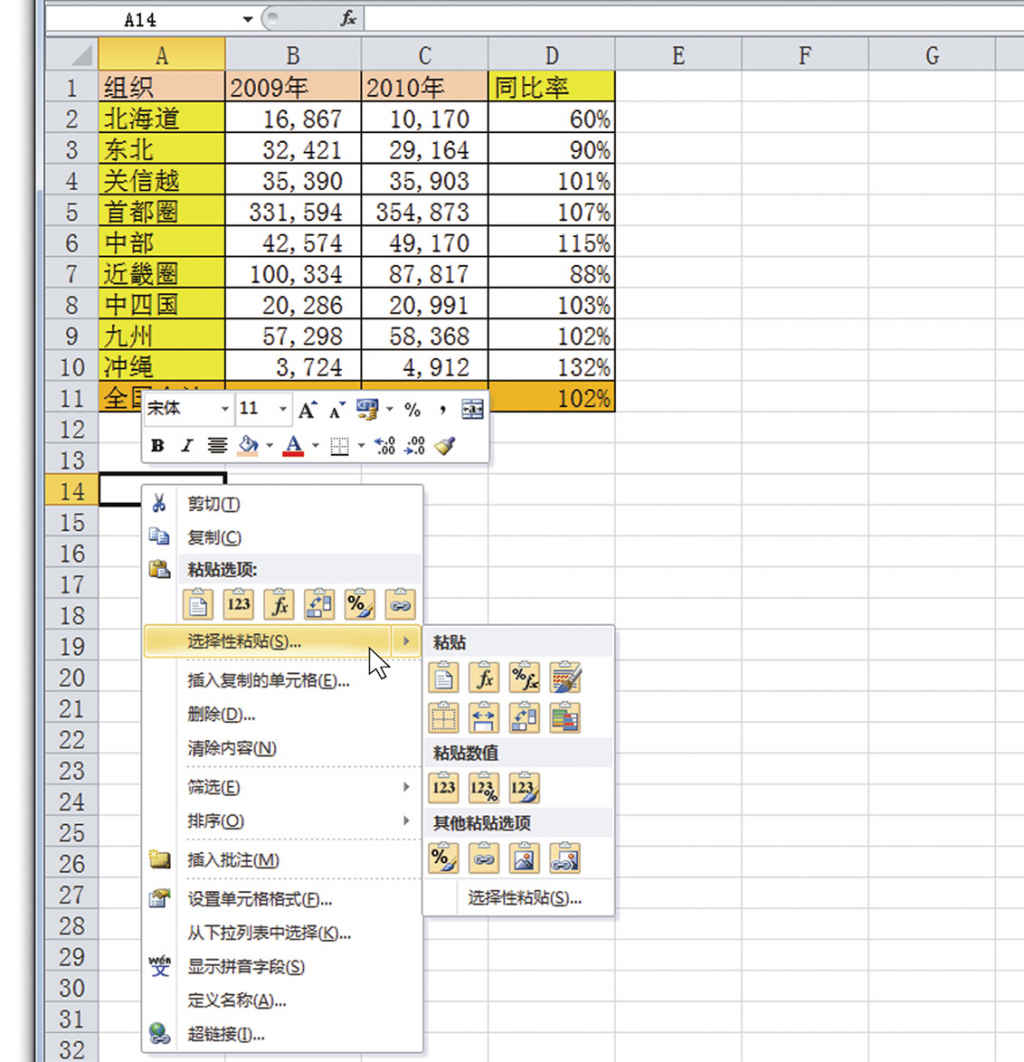
➌ 勾选 【转置】,点击【确定】。
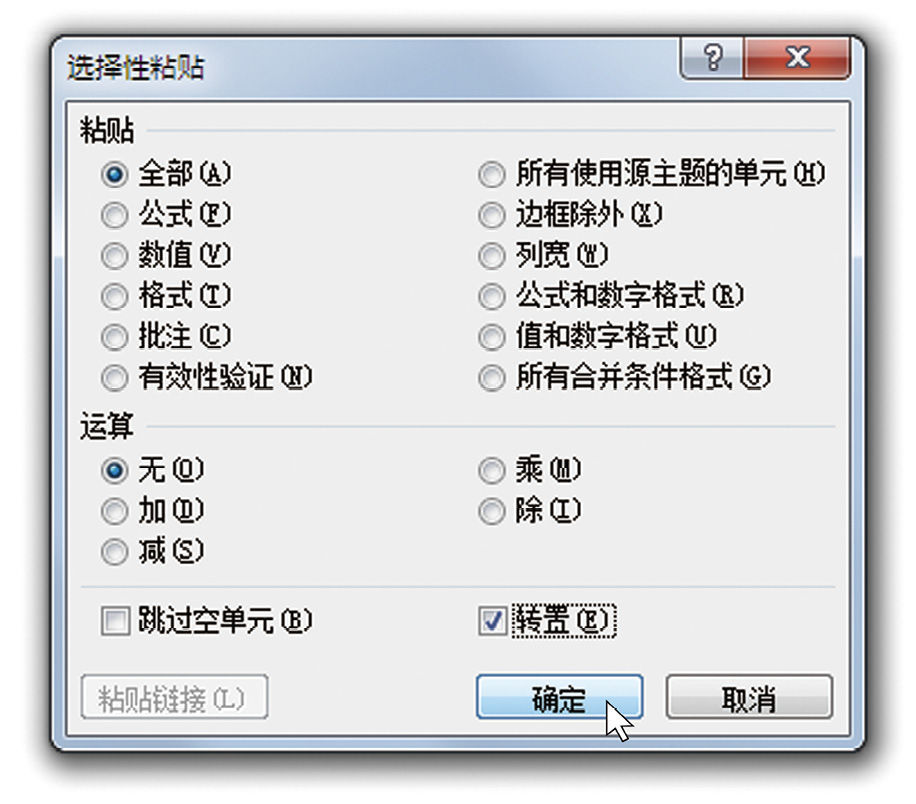
这样就能在任意位置制作出改变了表格纵向和横向的新表。
更换了纵向和横向的内容,获得新的表格
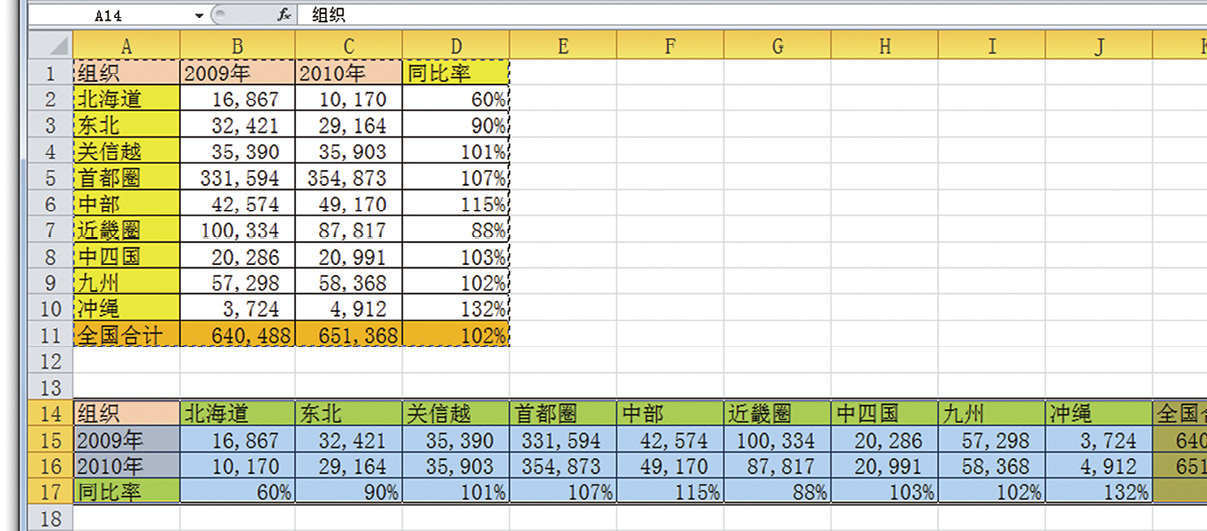
另外,利用这个方法,可以瞬间完成“将纵向数据改为横向”、“将横向数据改为纵向”的工作。
例如,A 列第1~10行中的数据为纵向排列,想要将它们变为横向排列的时候,也可使用【转置】功能。
➊ 选择单元格范围 A1:A10➛按Ctrl +C 复制。
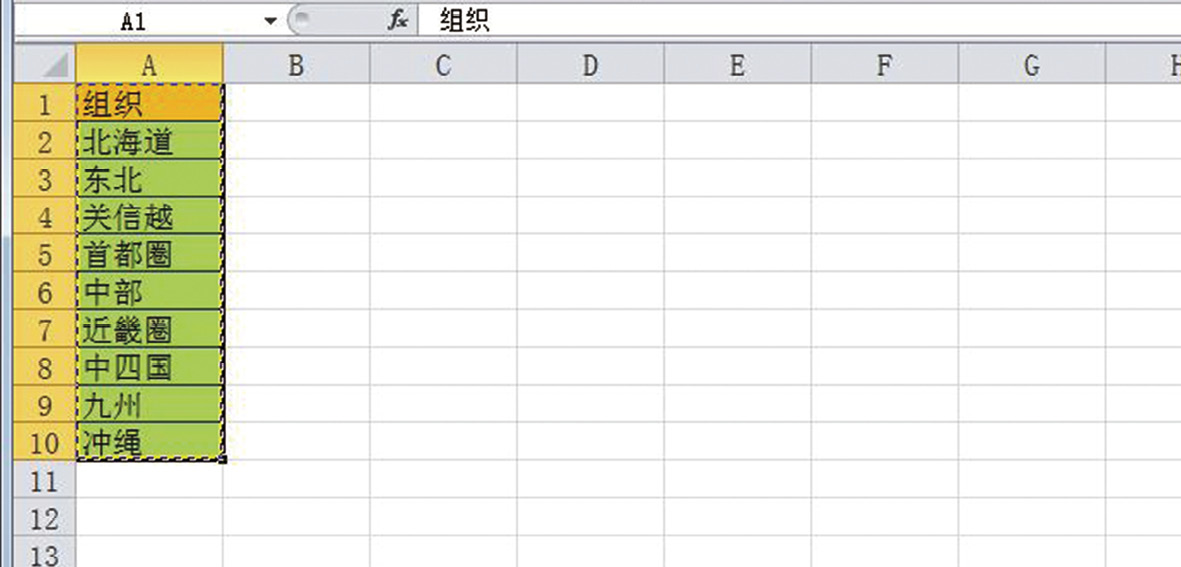
➋ 选中单元格 B1并单击鼠标右键➛点击【选择性粘贴】。
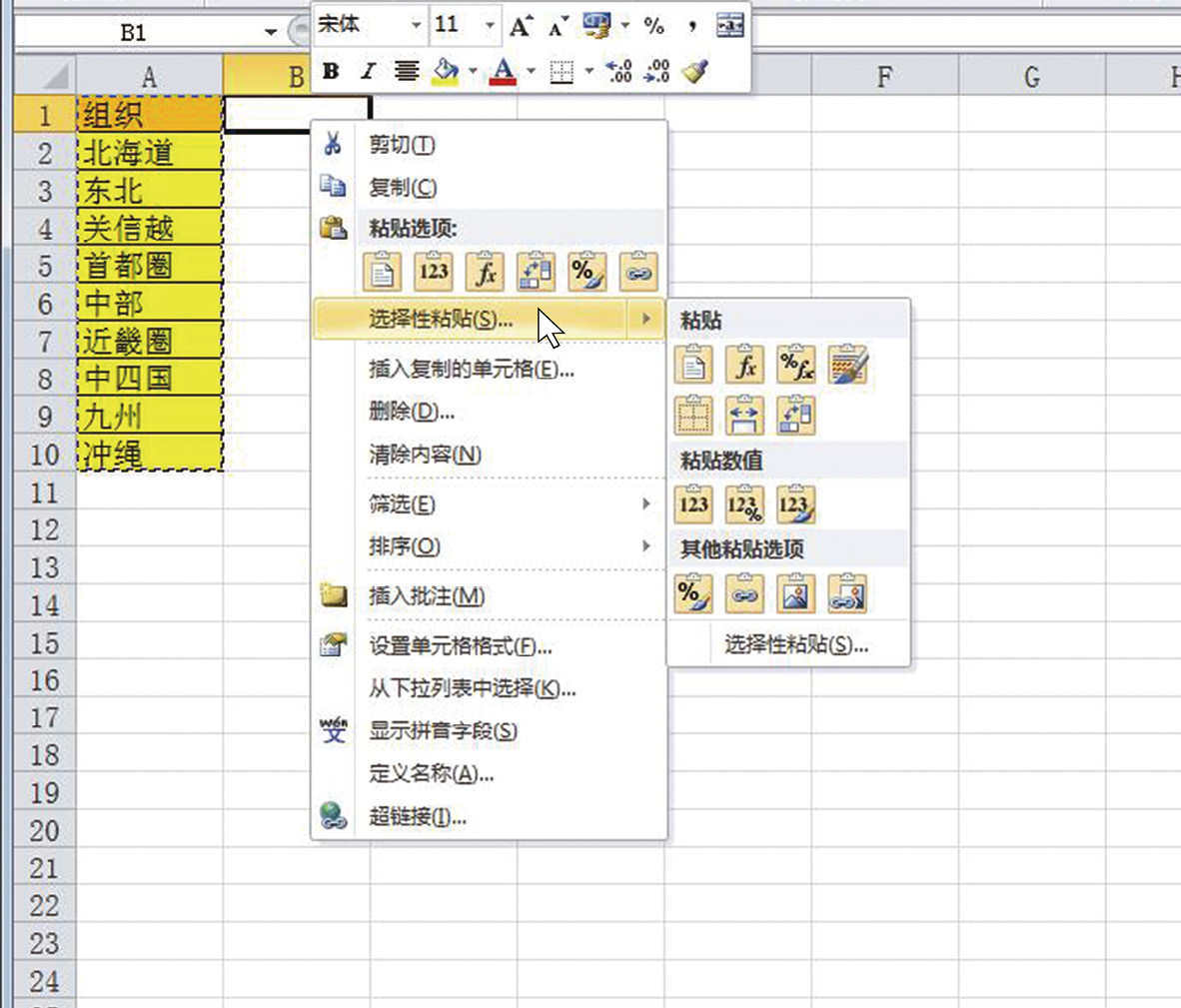
➌ 勾选 【转置】,点击【确定】。
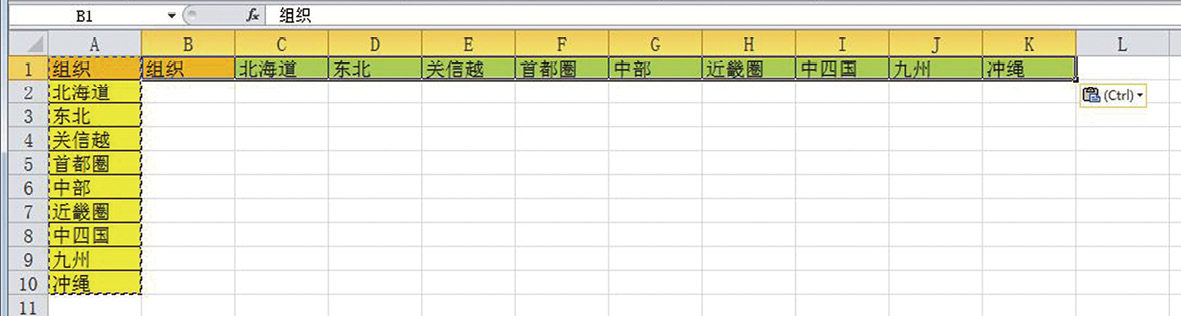
➍ A 列中的数据变为从 B1开始向右横向排列的形式。

➎ 删除 A 列去掉纵向数据后,呈现为完全是横向上的数据。
此外,这个【转置】功能,粘贴的目标单元格是与复制的范围的起点不能是同一单元格。请注意这一点。
如下表,“B 列与 C 列的数字实际上变成了千分之一的显示形式,想将这些数据转换为当前数值的1000倍”。
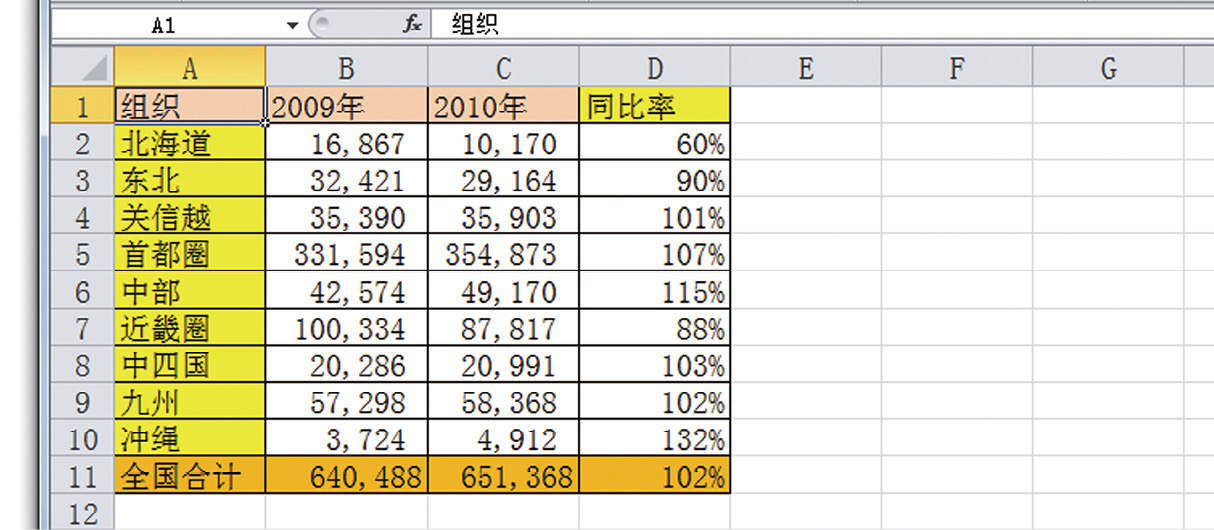
如果事先掌握【选择性粘贴】功能中【运算】选项的使用方法,这个工作就会变得很简单。
➊ 其他空白单元格里输入1000并复制。
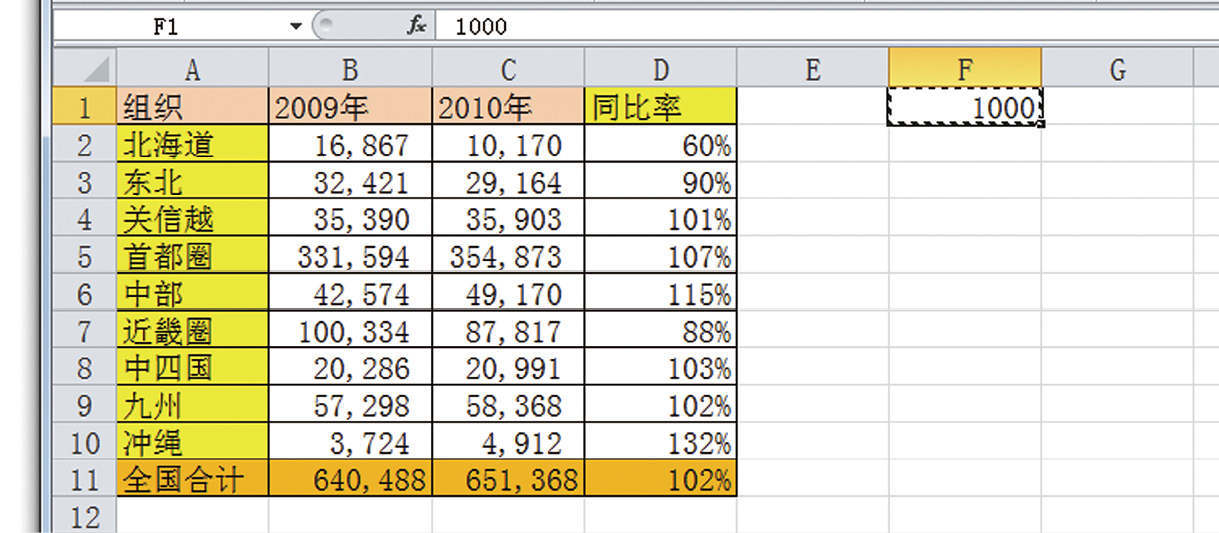
➋ 选择要显示成1000倍的数据的单元格范围(B2:C11)➛单击鼠标右键选择【选择性粘贴】。
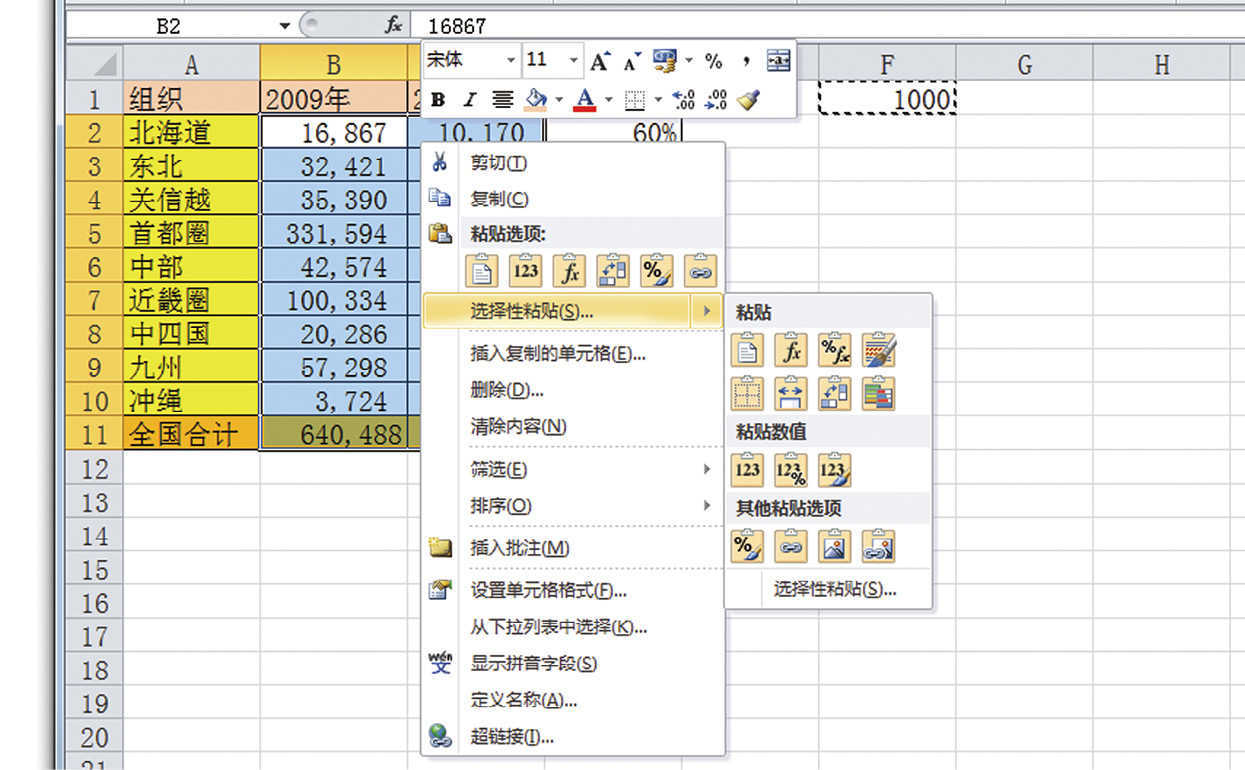
➌ 选择【数值】和【乘】➛点击【确定】。
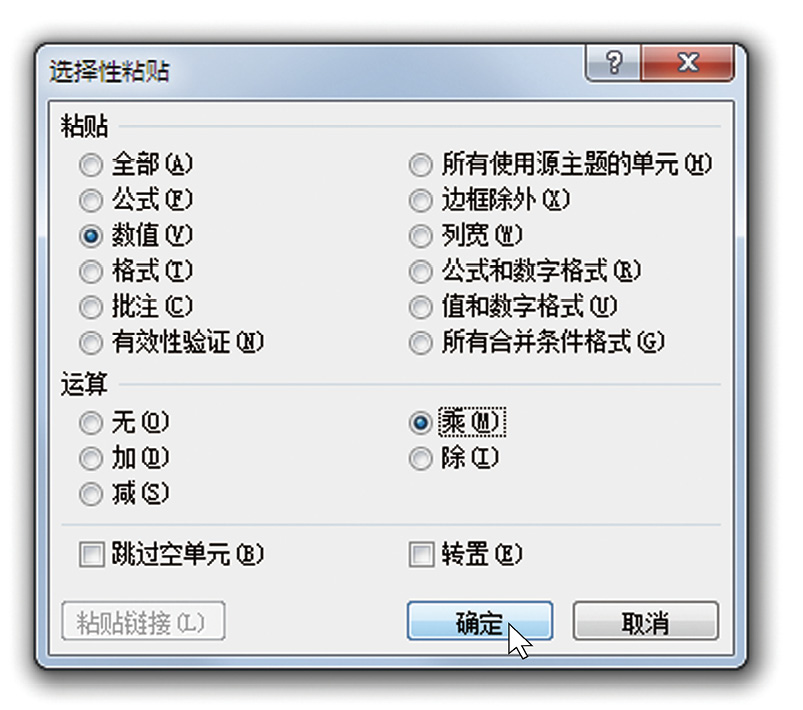
➍ 粘贴范围内的数值都乘以了1000。
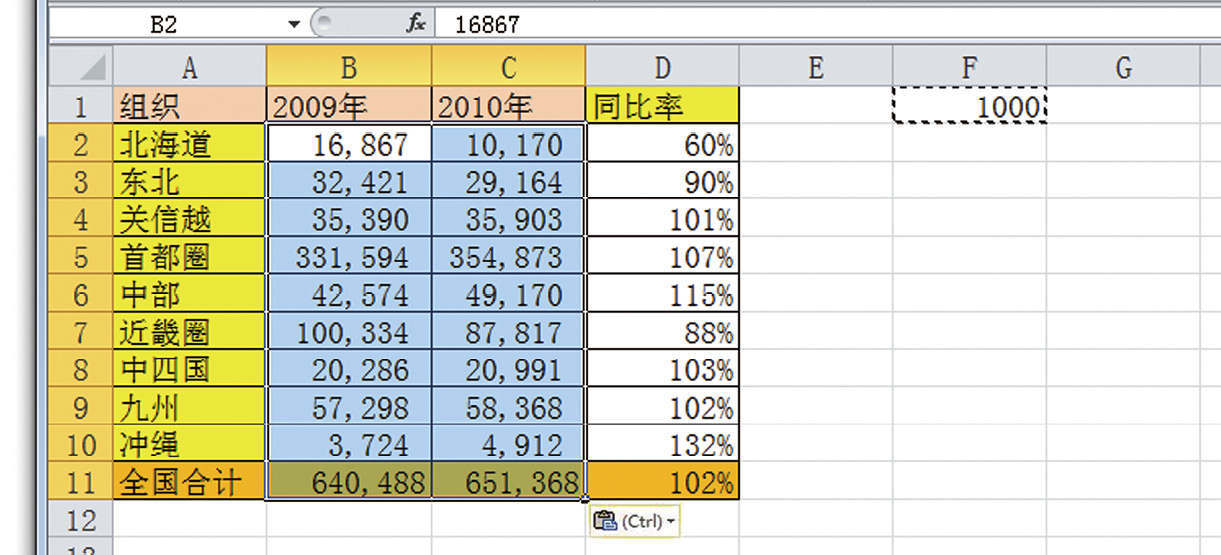
像这样,想要对已经存在于表格中的数值进行四则运算,可以按照上述方法处理。
含有许多函数的 Excel 文件,格式会变得很大。添加在邮件的附件中,有时可能会导致无法正常发送邮件。这时,可以将单元格中的公式删去,只保留运算结果,如此就能让文件的格式变小。这种操作就是直接粘贴“数值”。
为了删掉工作表中所有的公式,可以按照复制整个工作表➛粘贴数值这样的步骤操作。
➊ 点击工作表的左上角,选中整个工作表。
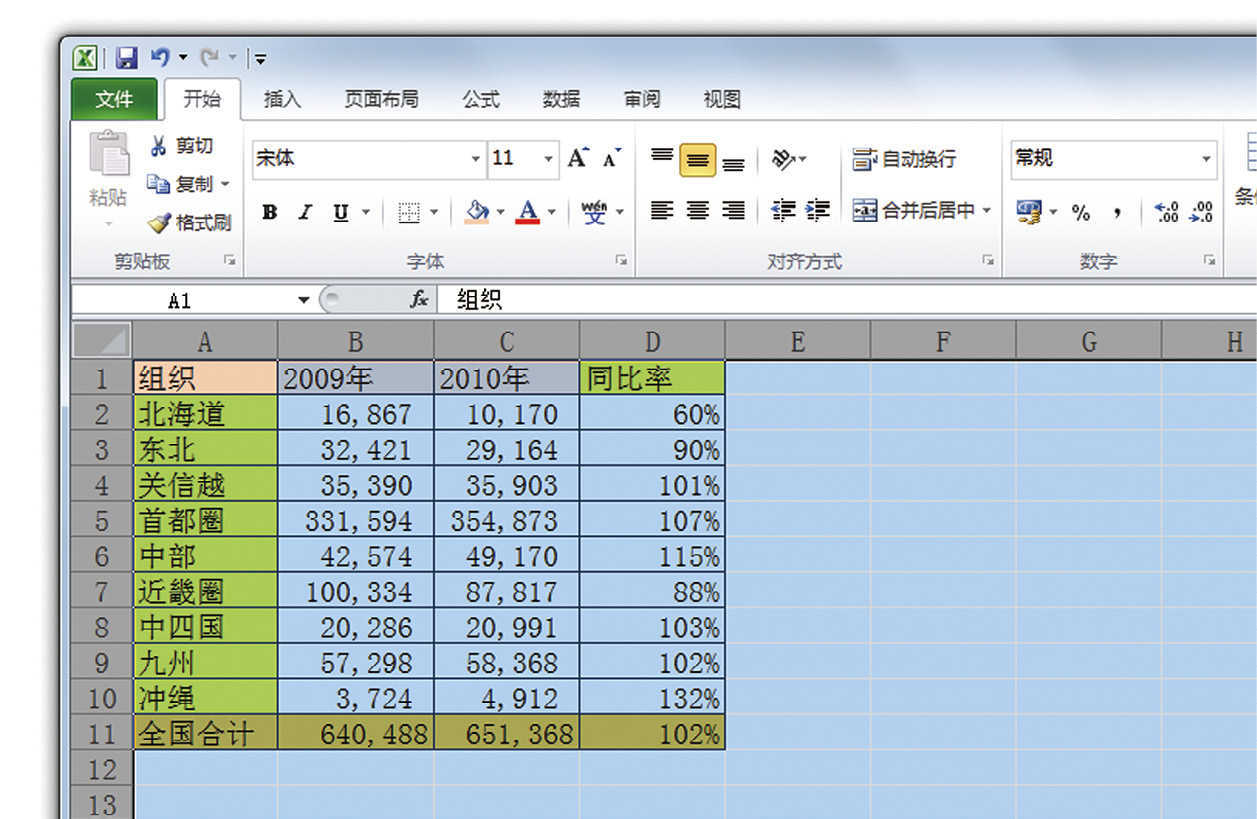
➋ 将光标移到单元格 A1并点击鼠标右键➛点击【选择性粘贴】。
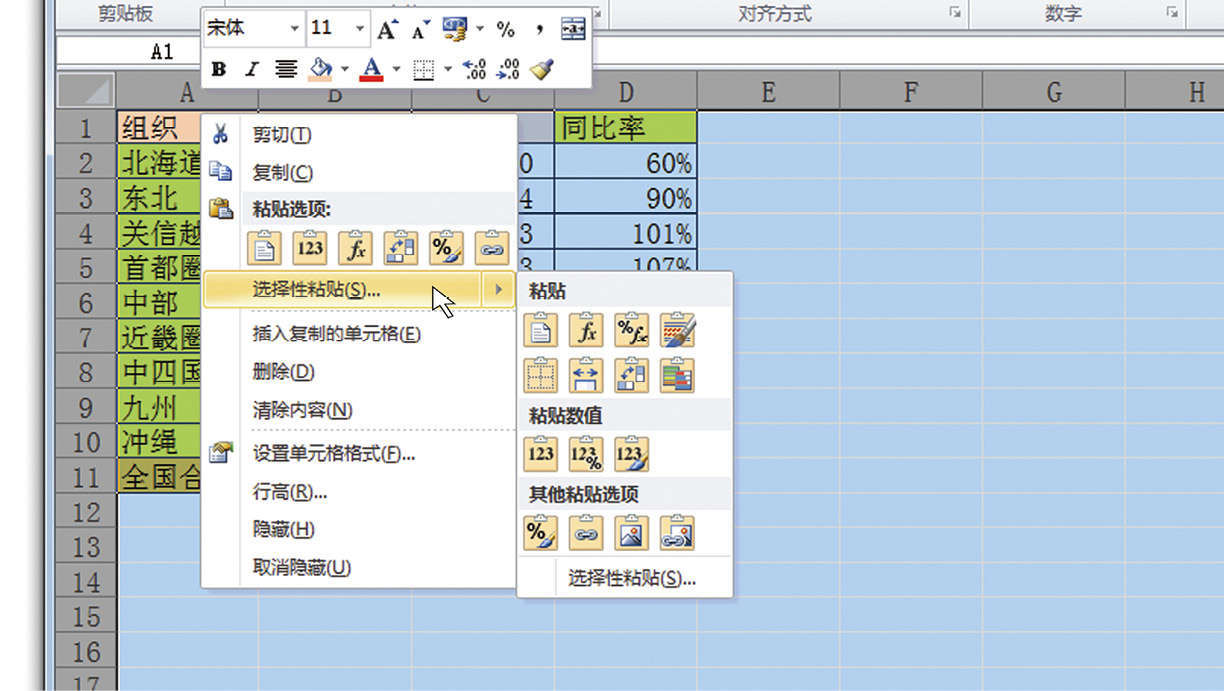
➌ 选择【数值】,点击【确定】。
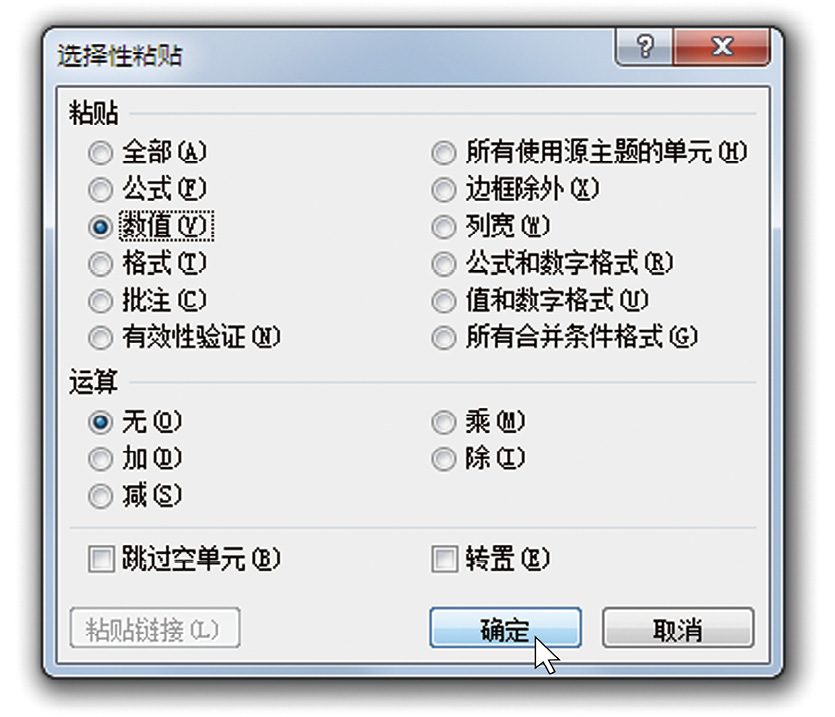
在复制单元格时,通常会把格式(框线、单元格、文字的颜色等)也一同复制到当前单元格中。但是,选择粘贴数值的话,会只保留数值部分而不复制格式。
在 Excel 中“copy+paste”除有复制粘贴功能外,还能将许多处理变得更加简单,那就是“选择性粘贴”。
通常提到“copy+paste”,按Ctrl +C 为复制,Ctrl +V 为粘贴(如果你只会通过单击鼠标右键来复制粘贴,请务必尽快记住这两组快捷键)。但是,单击鼠标右键后选择“选择性粘贴”,会弹出下图的窗口。当有“不复制格式”、“更换表格纵向和横向的内容”等需求时,这个选项非常有帮助。
下面,我将给大家介绍一些在实际工作中经常会用到的技巧。
【选择性粘贴】的窗口