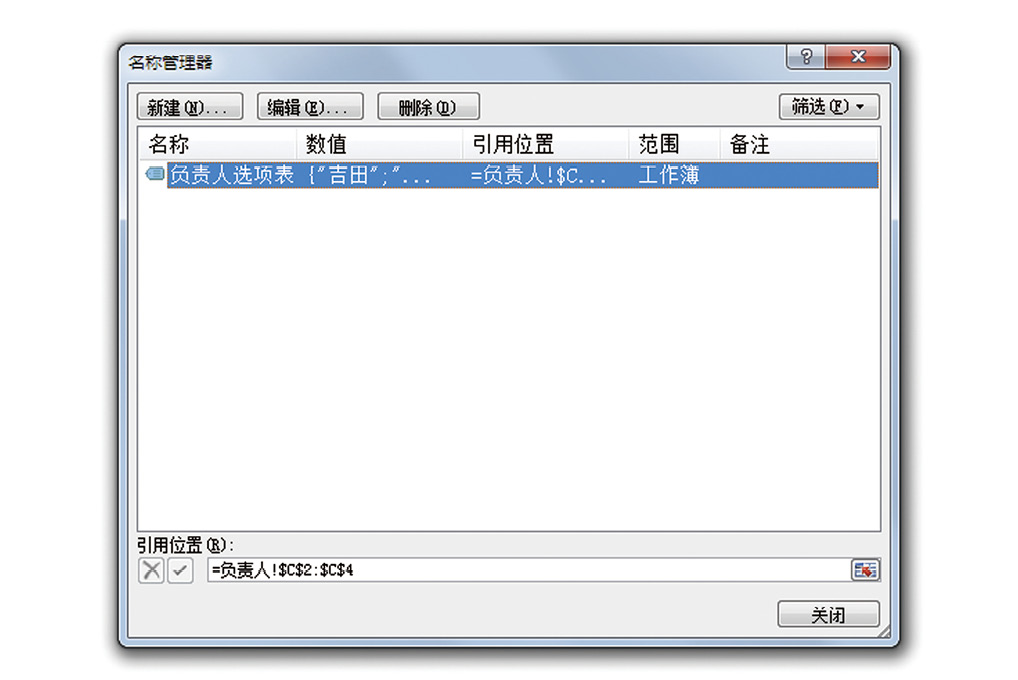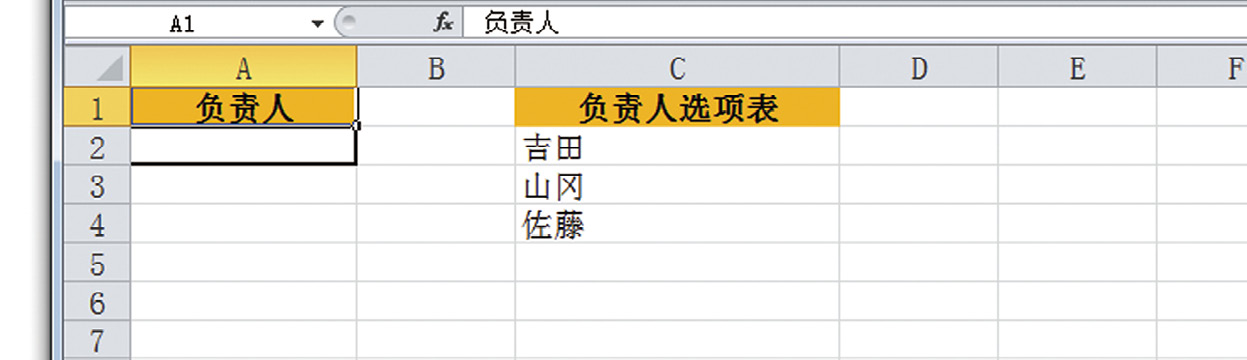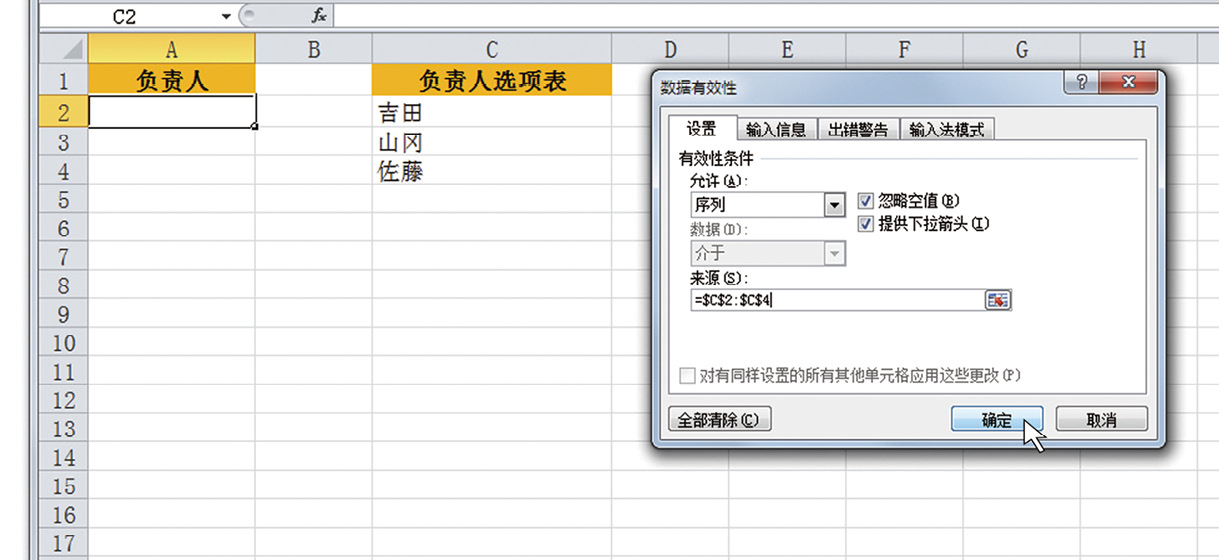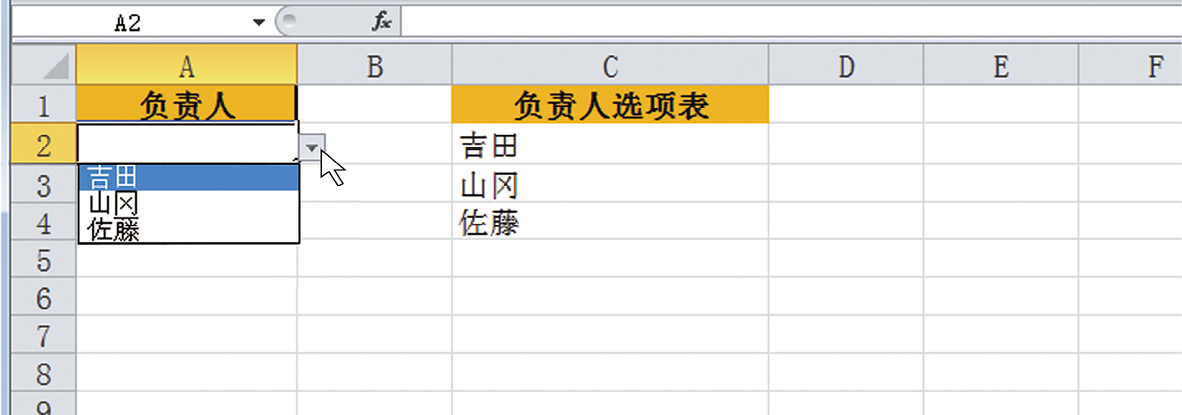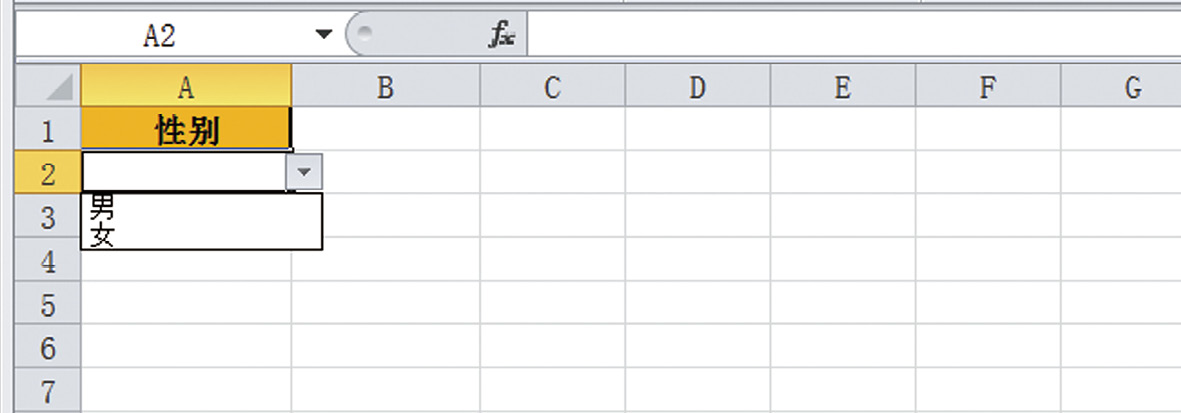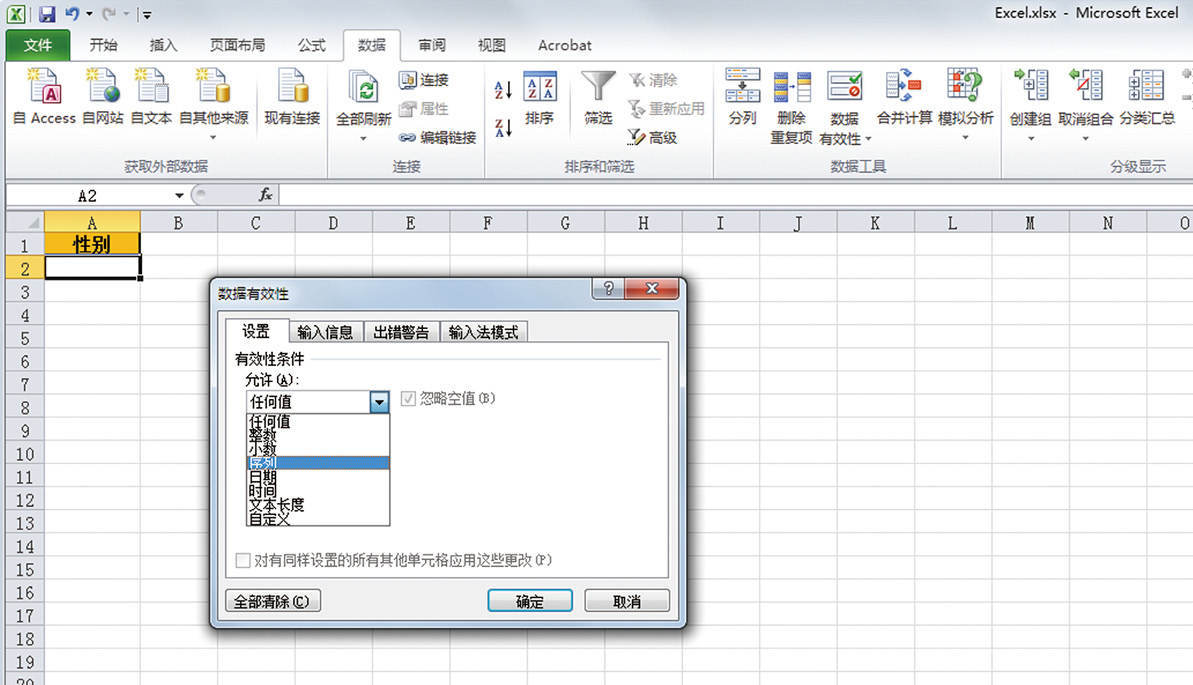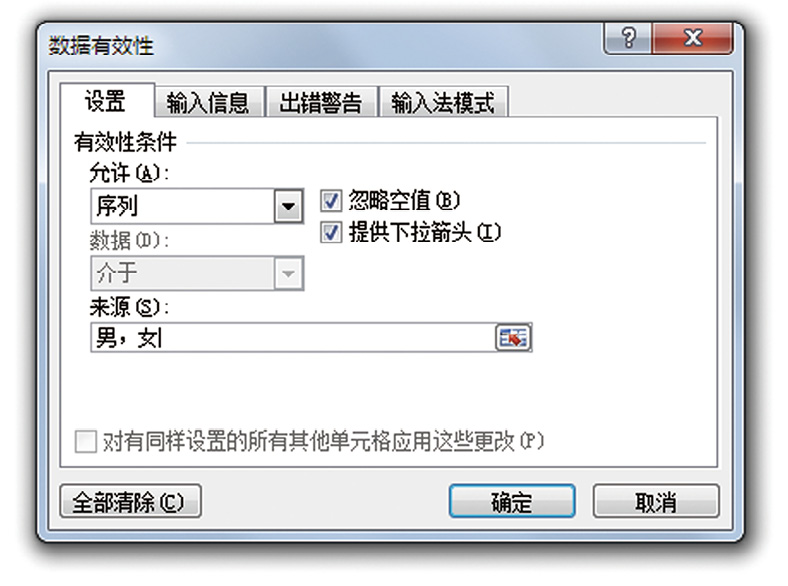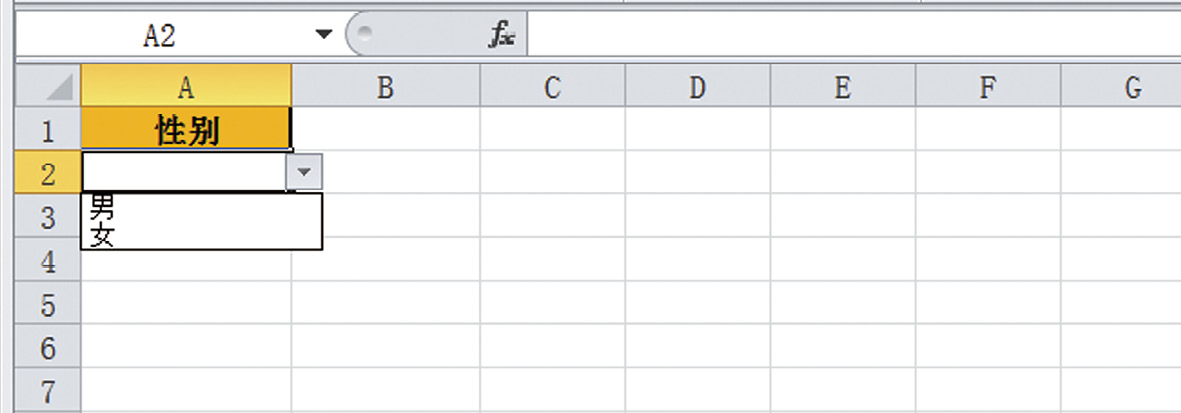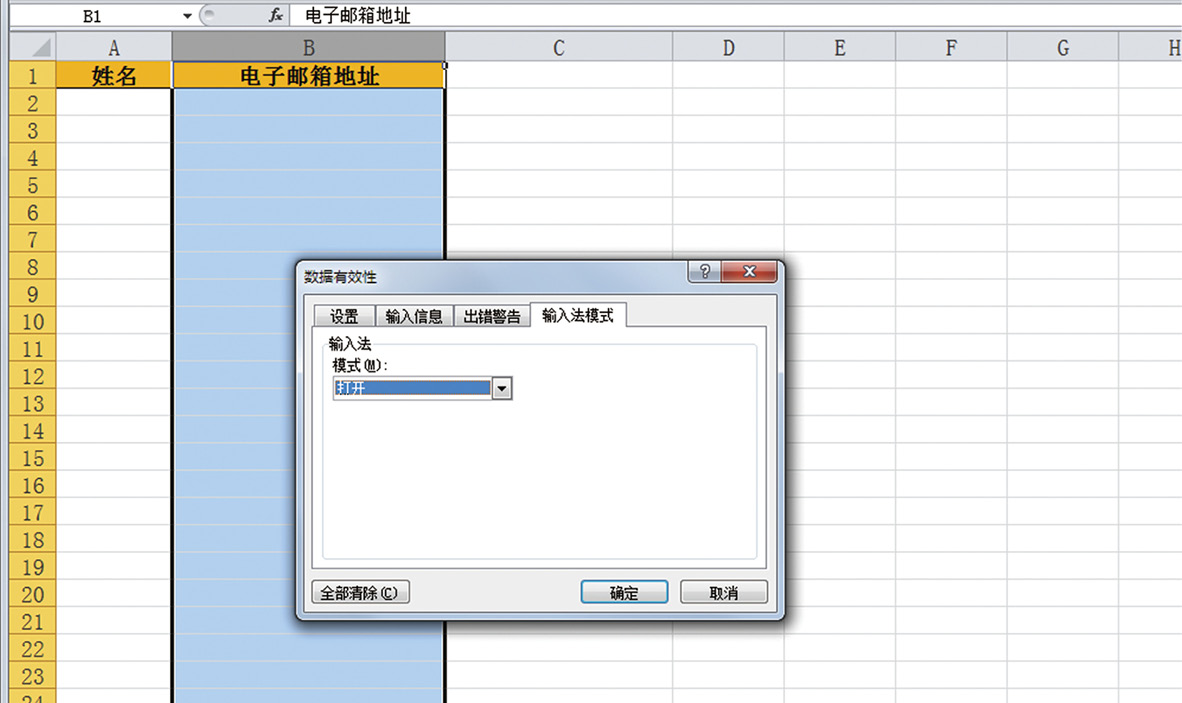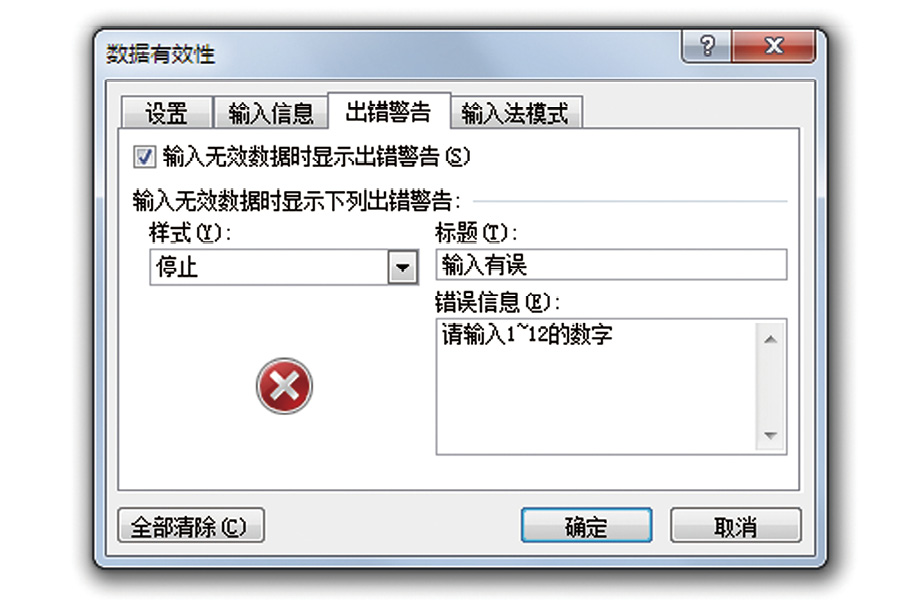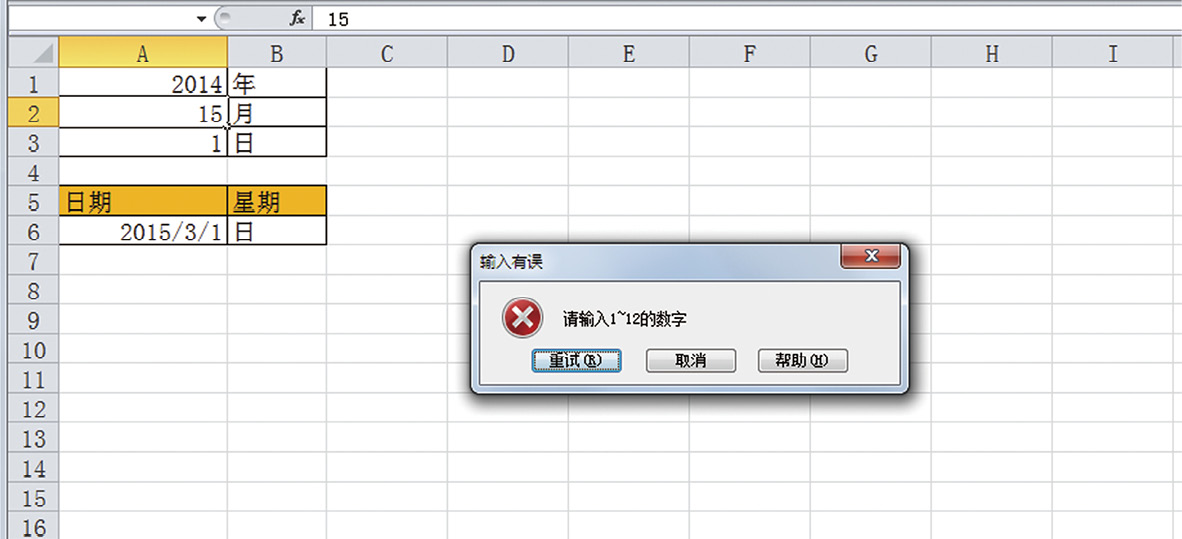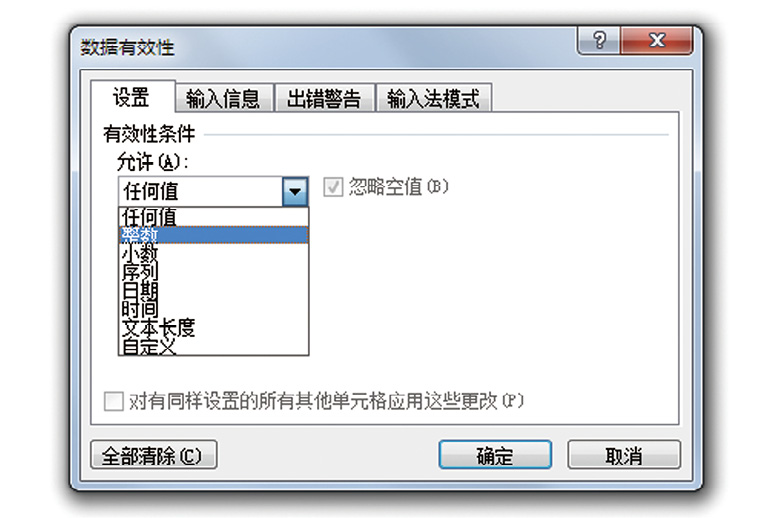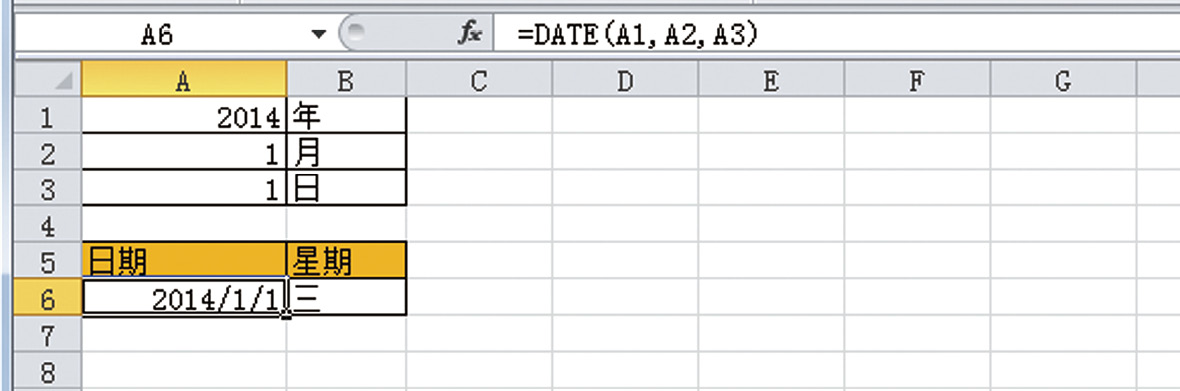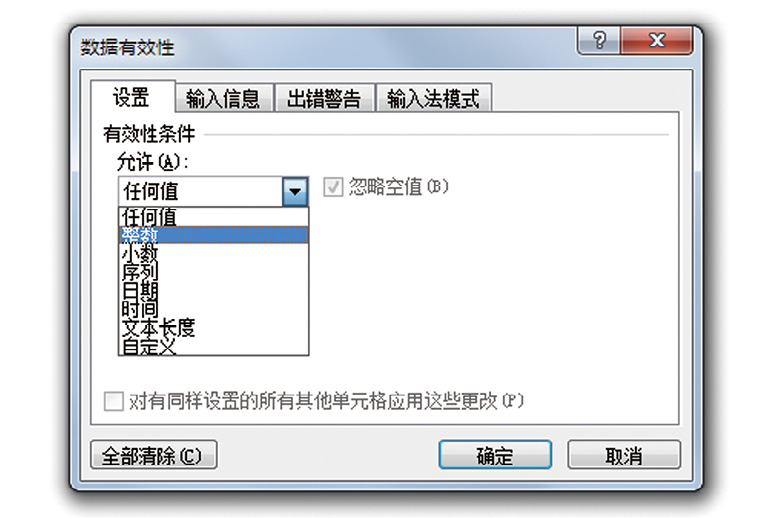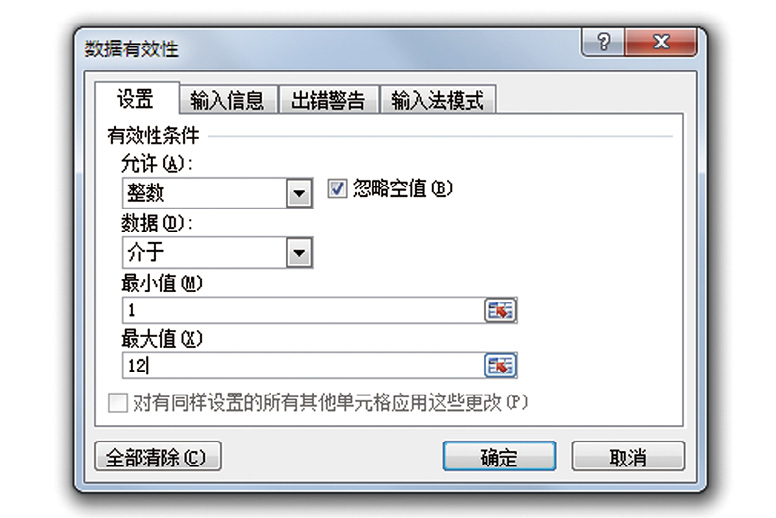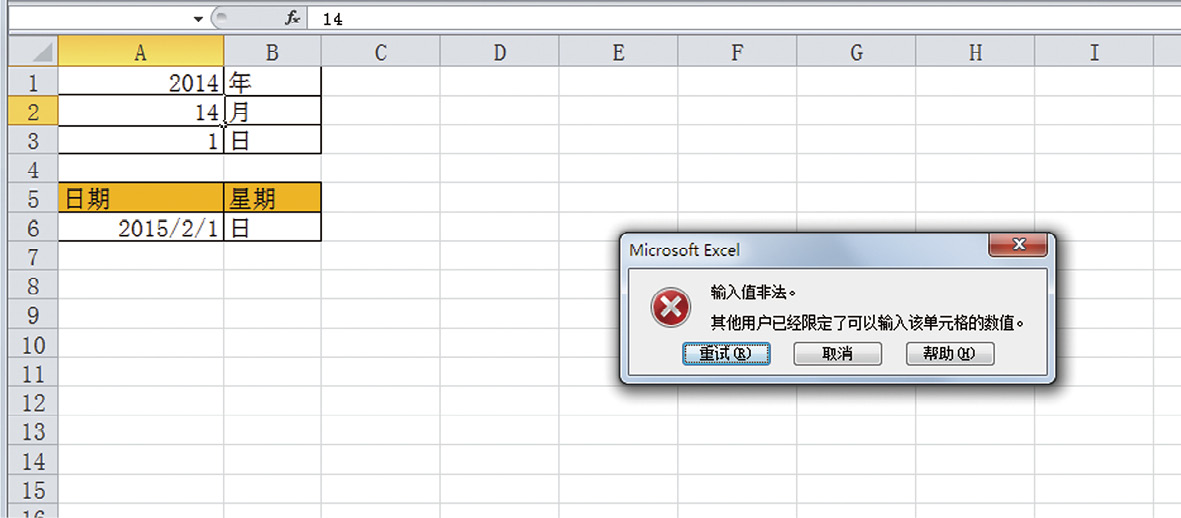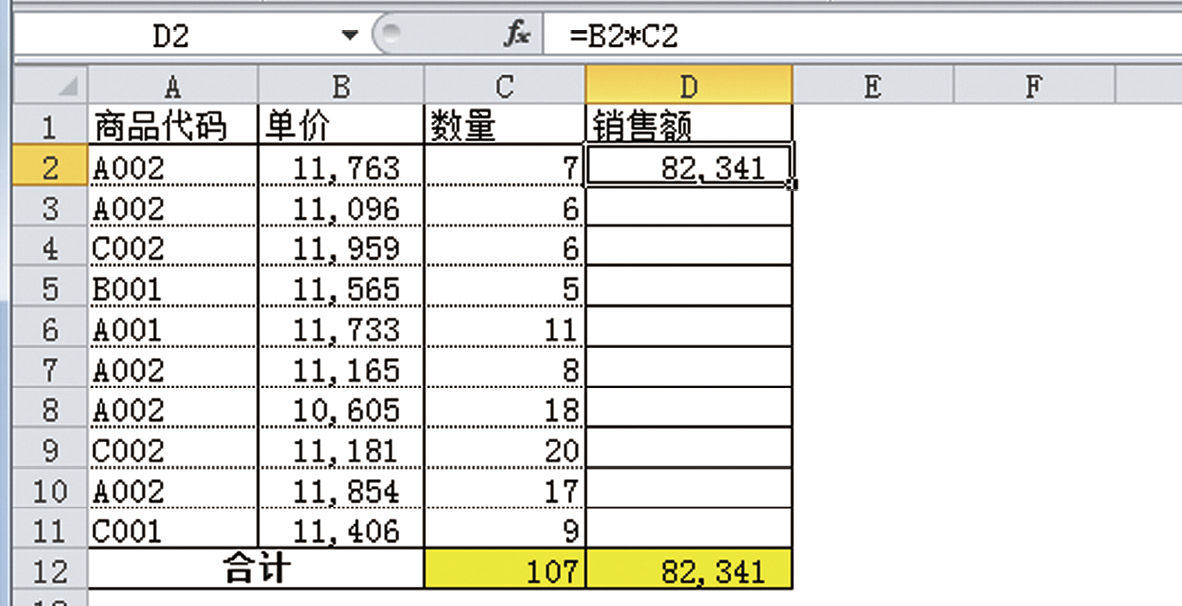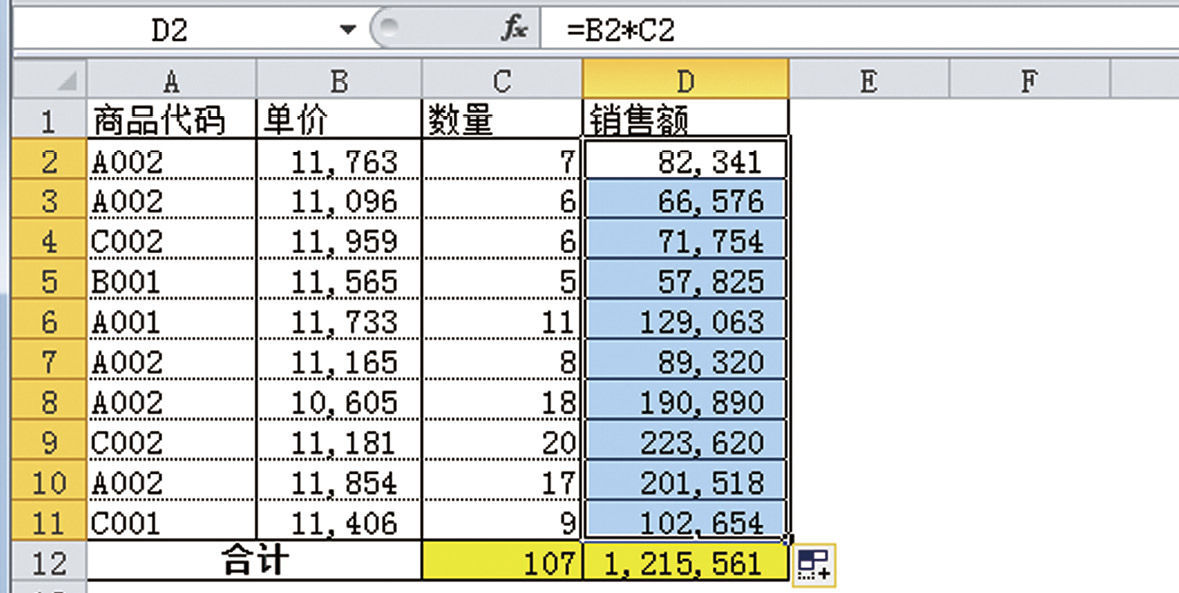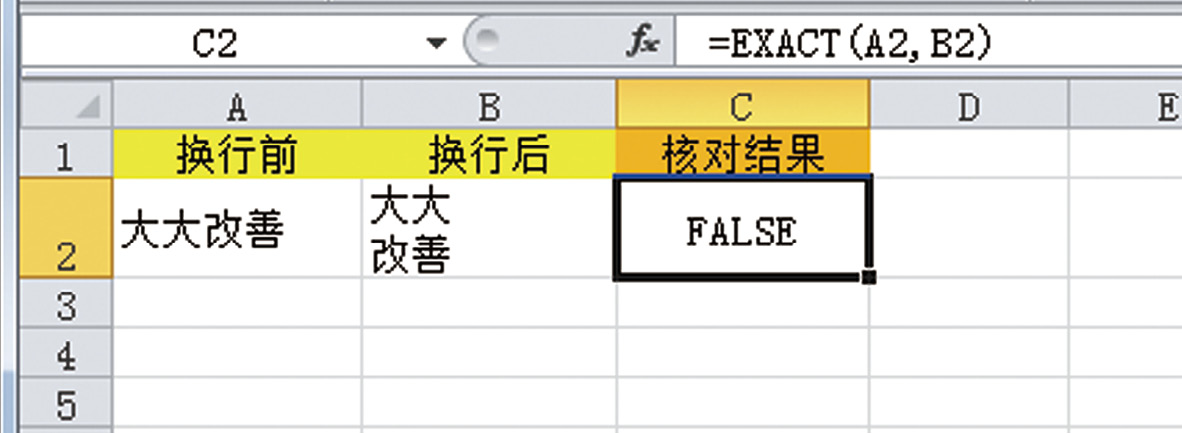另外,在【来源】栏中指定含有作为选项的数据的单元格范围时,除用鼠标直接选中范围外,还可以命名单元格范围后再指定。因为 Excel 2003以前的版本,如果要将其他工作表的单元格作为“来源”使用,无法直接用鼠标操作选择范围来设置(Excel 2007之后的版本中可以)。
Excel 可以给任意单元格或单元格范围命名。这种功能叫作“定义名称”。
比如说,将单元格范围 C2:C4命名为“负责人选项表”吧。
➊ 选择单元格 C1,【公式】选项卡➛点击【定义名称】。
➋ 弹出“新建名称”的画面。
➌ 在【名称】一栏中输入想命名的名称。
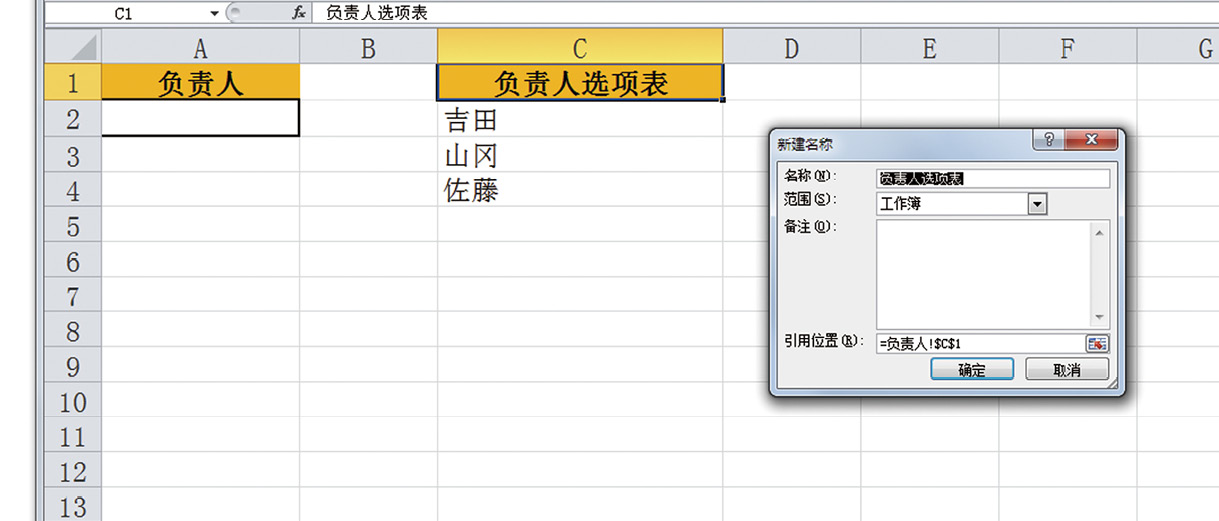
运行这一功能后,能将选中的单元格的数值自动加入“名称”一栏中。如果想使用的数值已经存在于工作表的单元格中,那么直接选中该单元格即可。
➍ 如想要消除【引用位置】栏中原来的所有内容,可以用鼠标选择 C2:C4范围,点击【确定】。
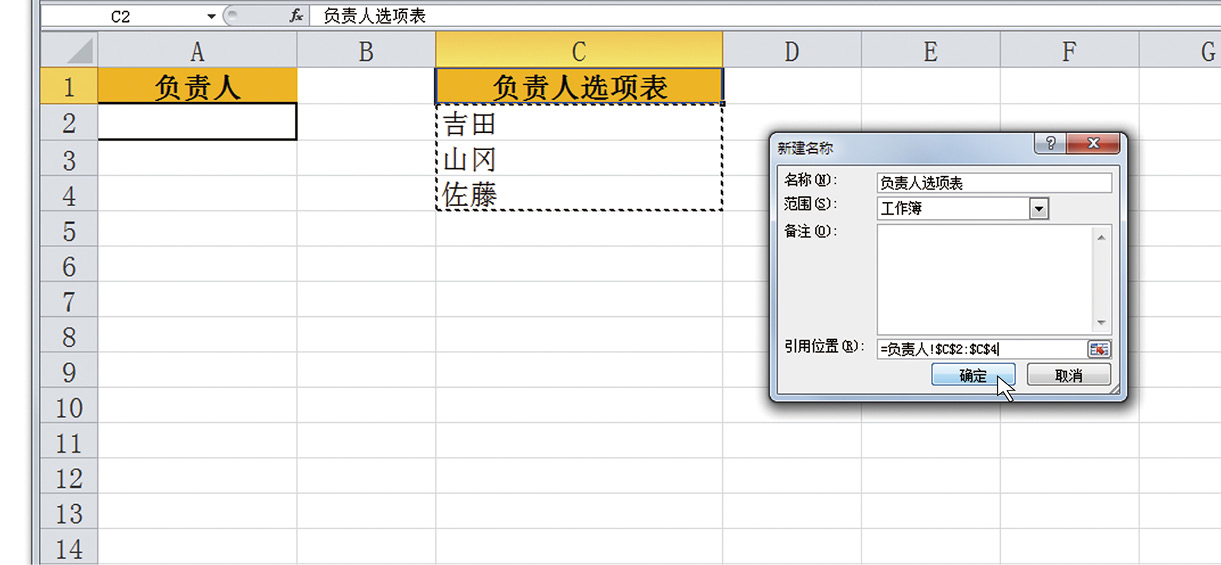
➎ 于是 C2:C4范围被命名为“负责人选项表”。
在确认、编辑定义后的名称及其引用范围时,可以使用“名称管理器”。在【公式】选项卡中点击【名称管理器】后,就会看到以下画面,立刻就会知道名称和其对应的范围。
【名称管理器】画面