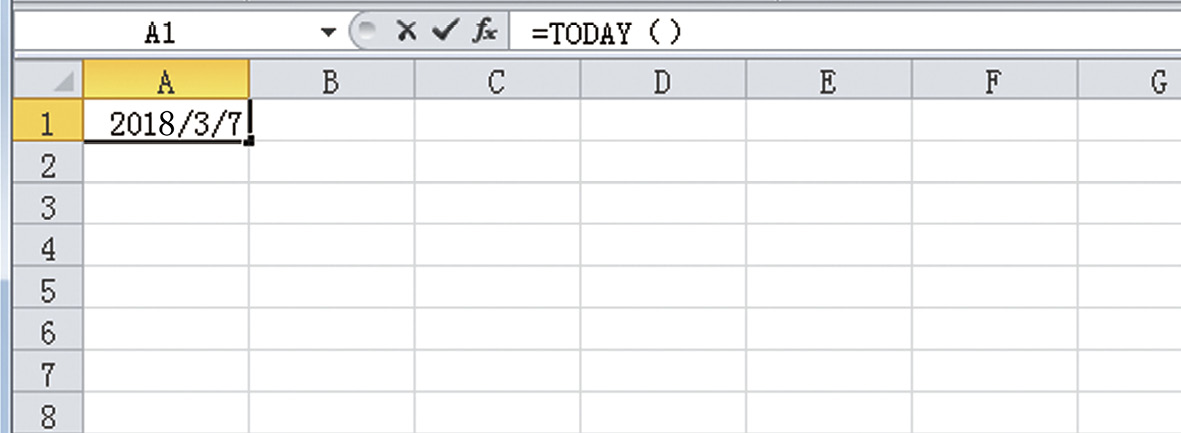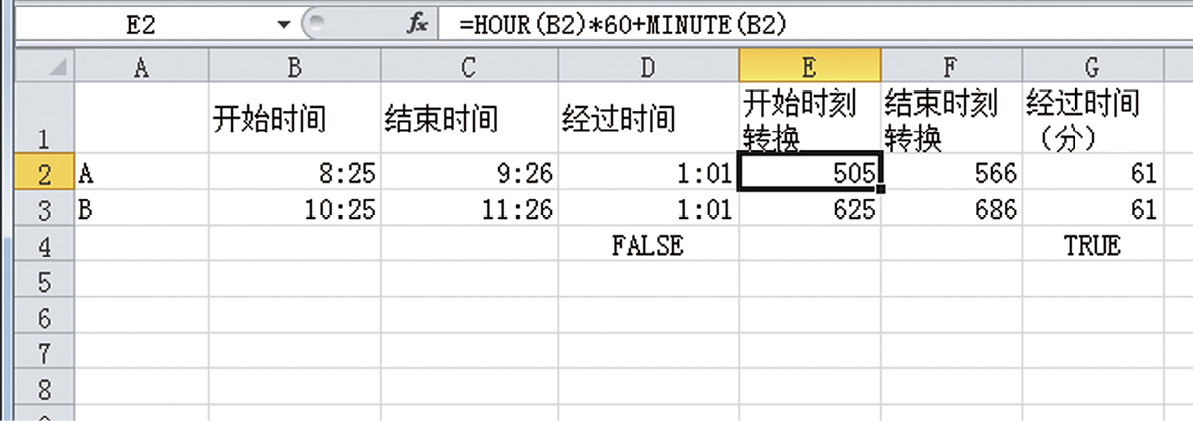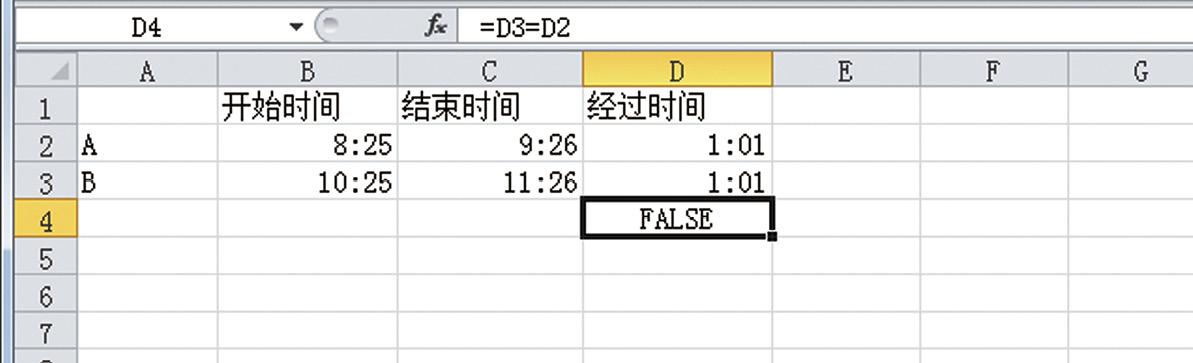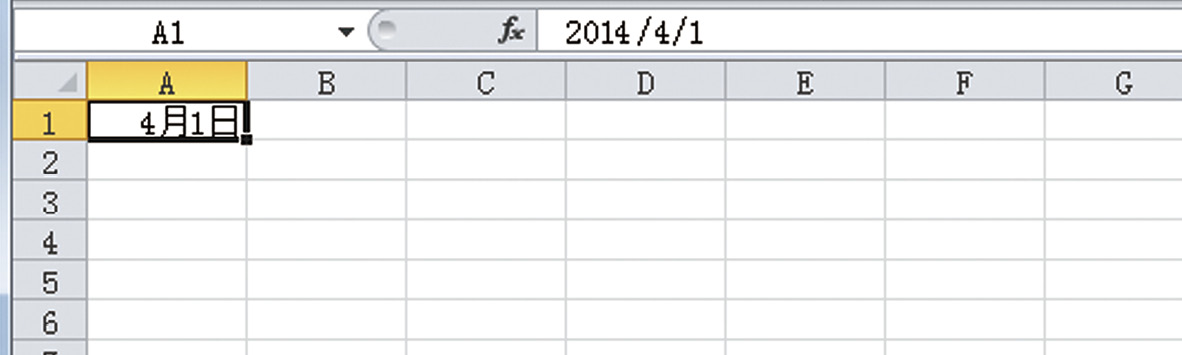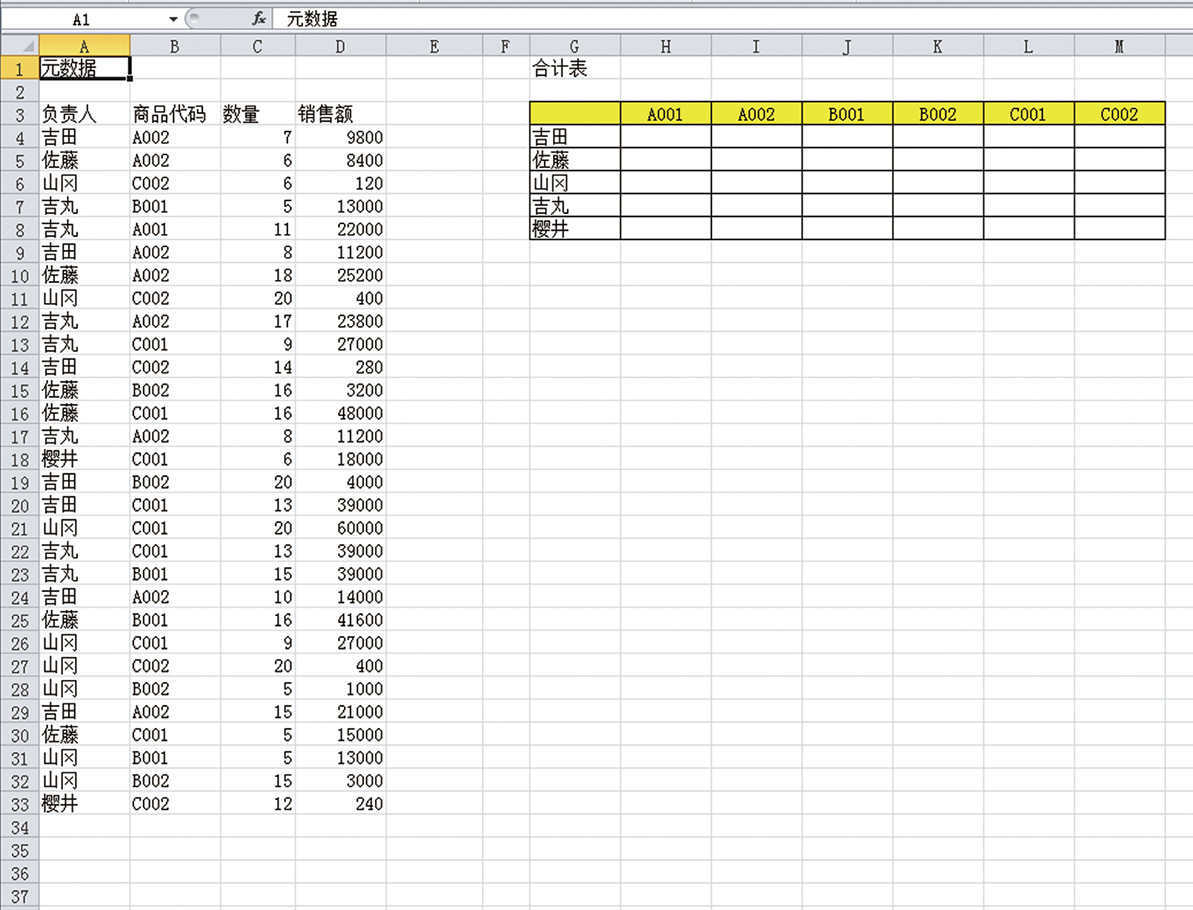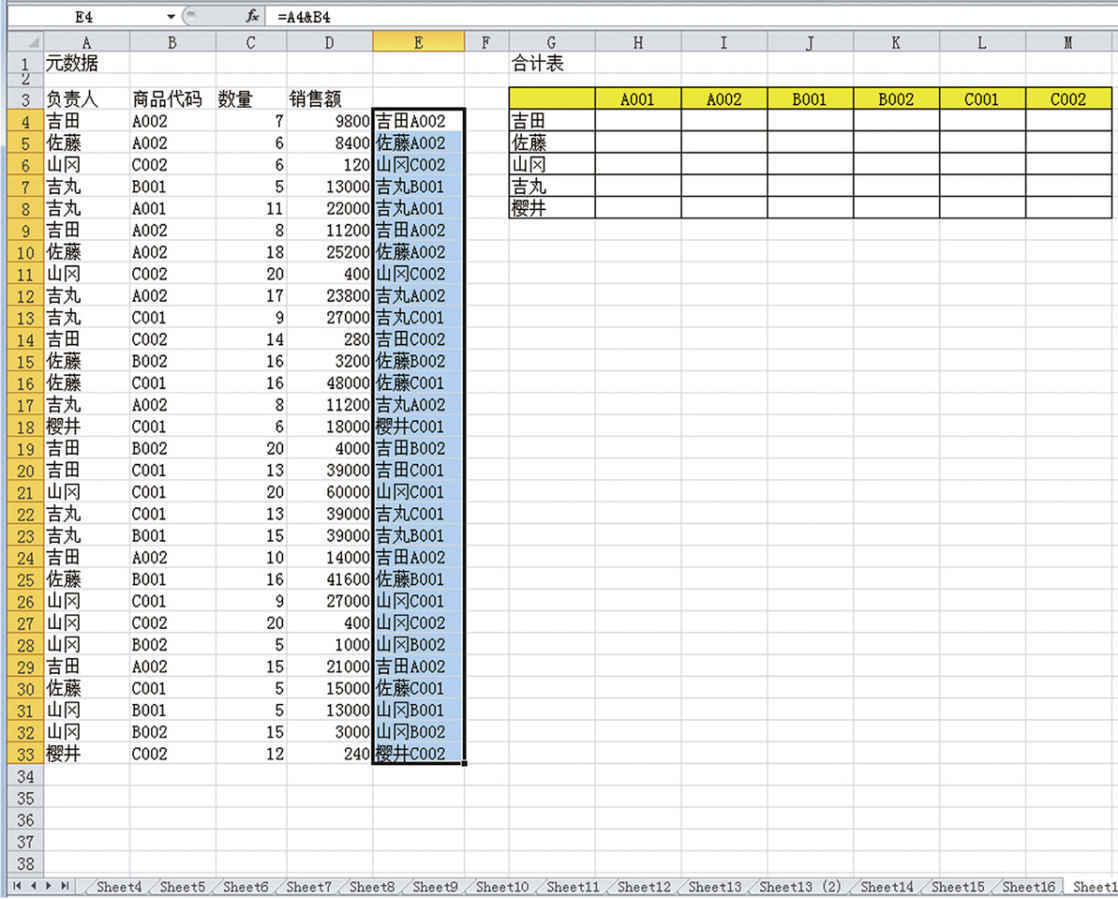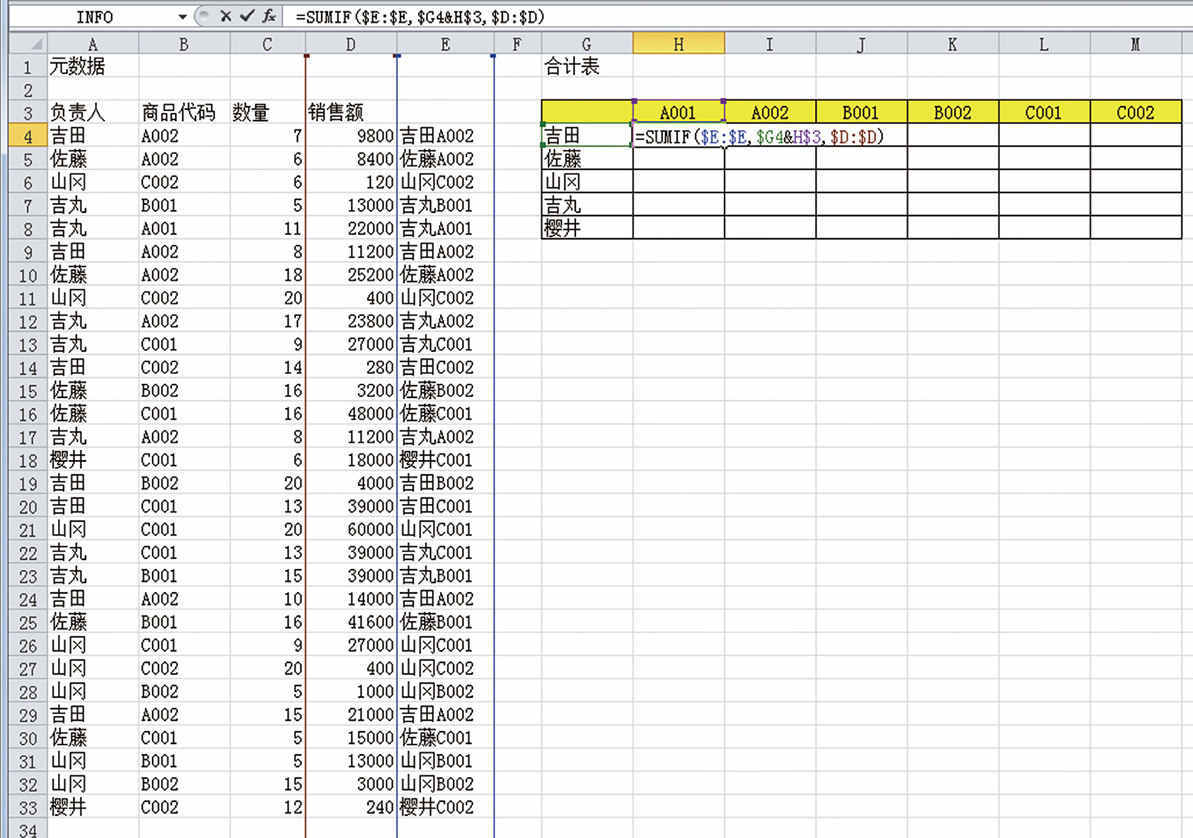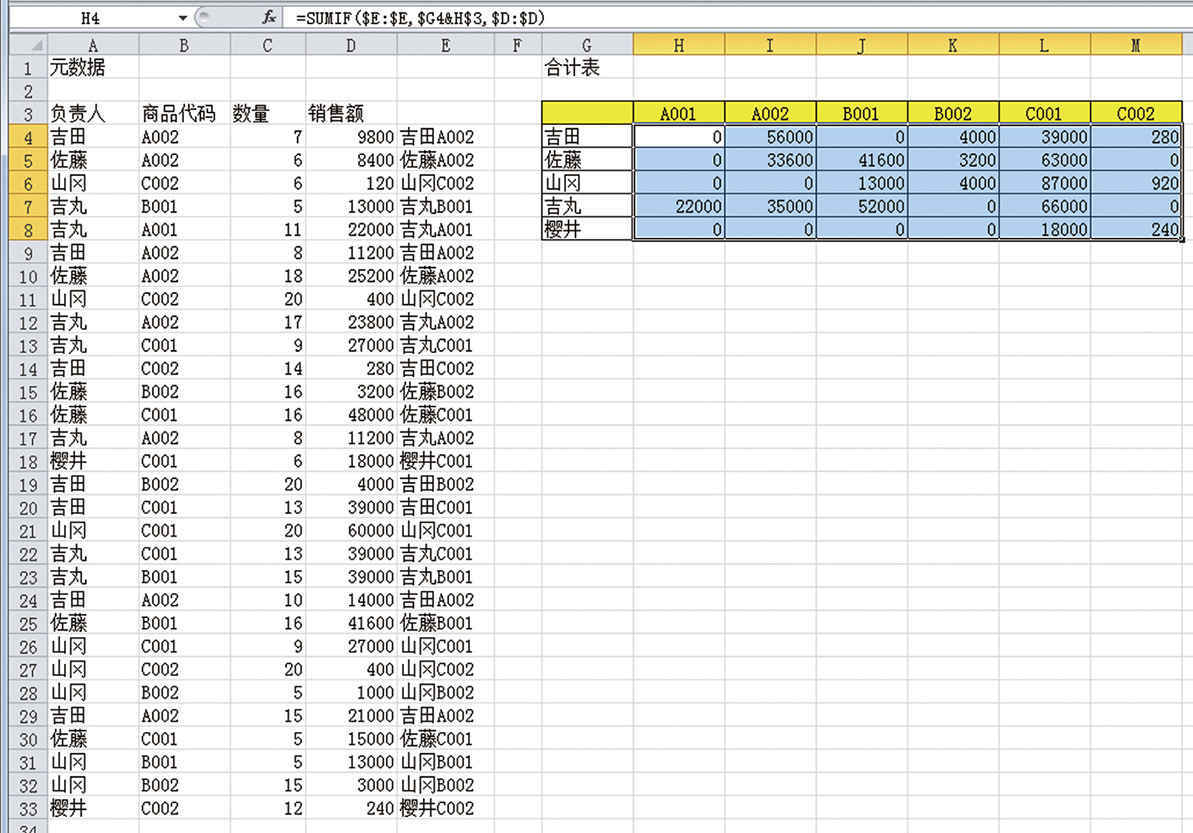我在前文中曾经提过“在输入日期时,请务必用“/”将年、月、日隔开。”但如果实际上这样操作非常麻烦。因此,需要“将年、月、日分别输入到不同的单元格,用作日期字段”,这样能够提高操作效率。但是想要分别输入不同的单元格时,需要将所在单元格的格式设置为非日期数据(序列值),否则 Excel 就无法自动将之认定为日期形式来处理。也就是说无法进行天数、时间段和年龄等计算,也不能将这日期自动转换成星期。
这时,要用到可以把年、月、日3个数值变为日期数据,即序列值的函数,那就是 DATE 函数。在导出显示日期形式的单元格中输入以下公式。首先,输入“=DATE(”,然后按住Ctrl 键,同时按顺序点击单元格 A2、B2、C2,这样能够快速完成操作。
=DATE(A2,B2,C2)
在单元格 D2中输入=DATE(A2,B2,C2)
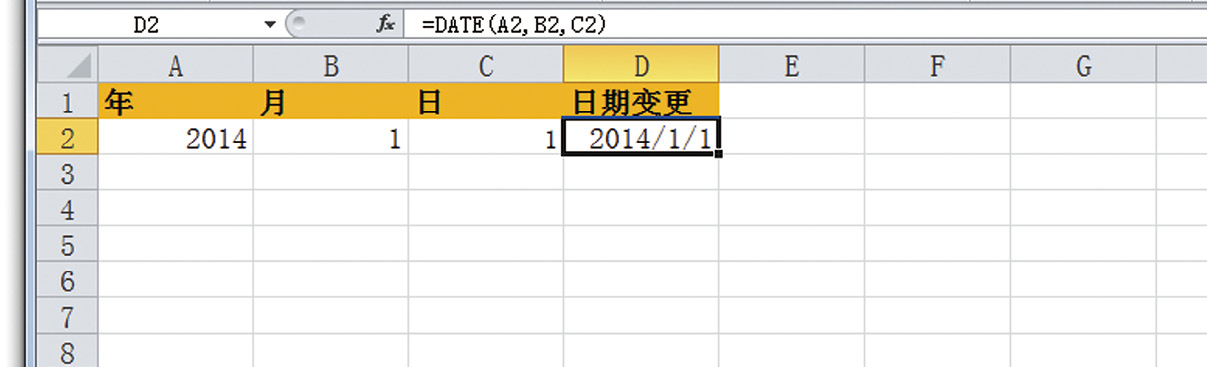
DATE 函数是按照顺序在第一参数到第三参数中输入年、月、日的数字,并以此制作日期数据(即序列值)的函数。想要计算不是正确日期格式的日期数据时,应该先使用 DATE 函数将其转换为日期数据。
如果需要处理的日期数据为2014年1月1日,有时会用“20140101”的8位数值形式保存。如果想把它变为正确的日期数据,还是需要用到 DATE 函数来处理。这时,我们就用到后面接下来会介绍的 LEFT 函数、MID 函数、RIGHT 函数,分别抽出相应的年、月、日的数据,再逐个组入 DATE 函数。
【例】
=DATE(LEFT(A1,4),MID(A1,5,2),RIGHT(A1,2))
关于这个技巧,我会在下一章的关于字符串操作中详细讲解。