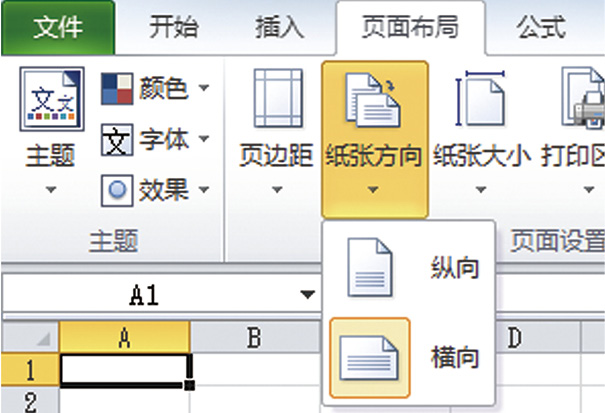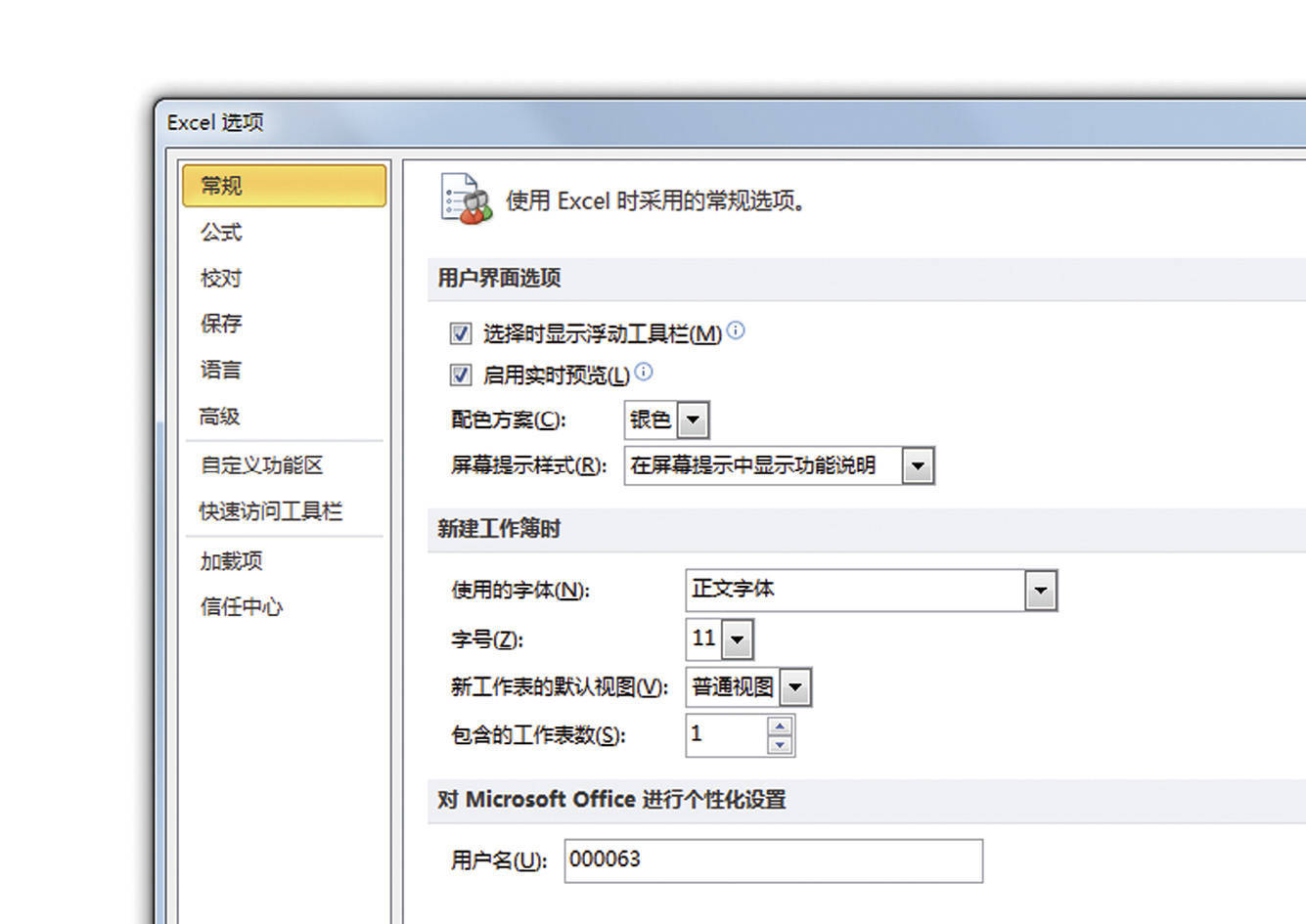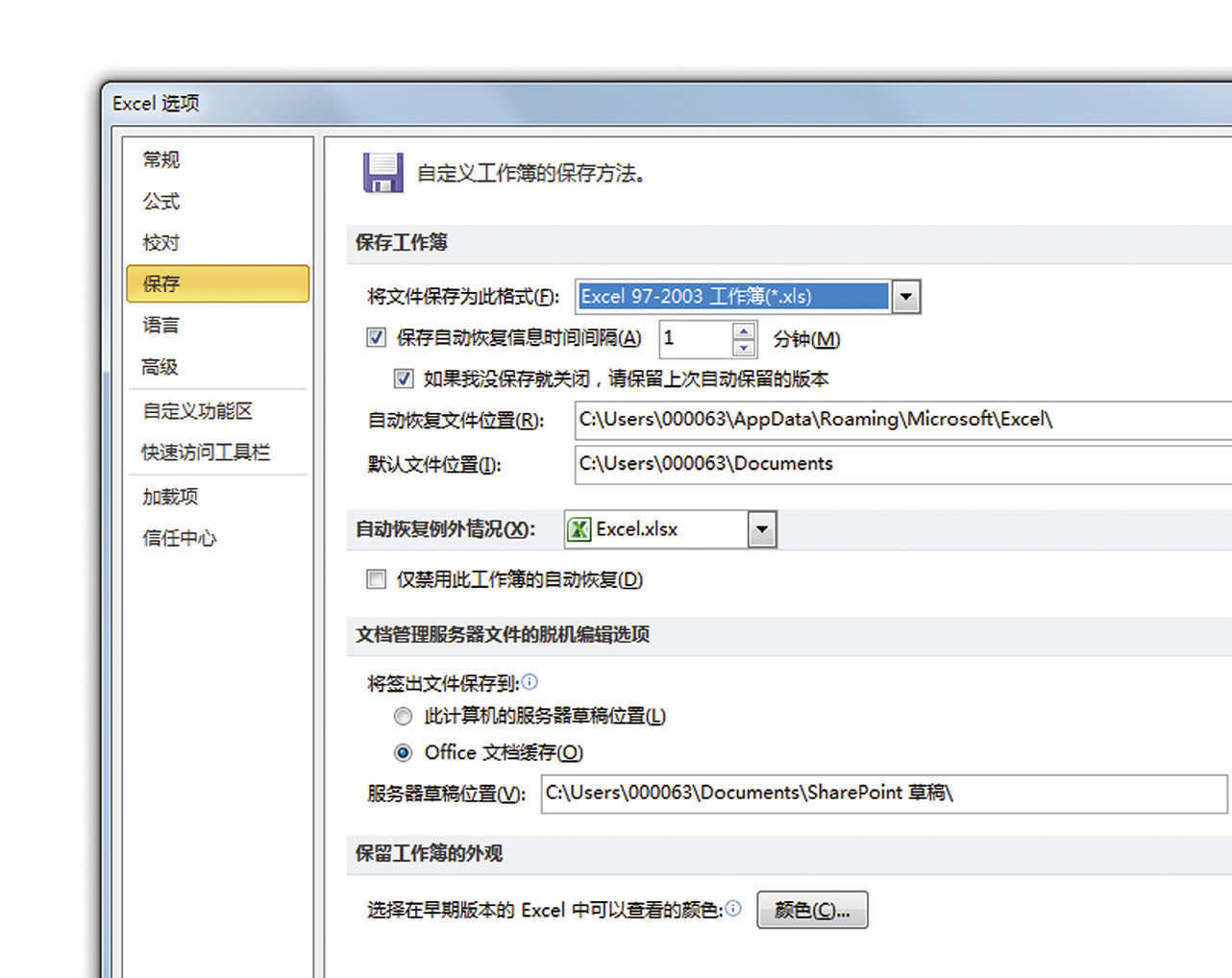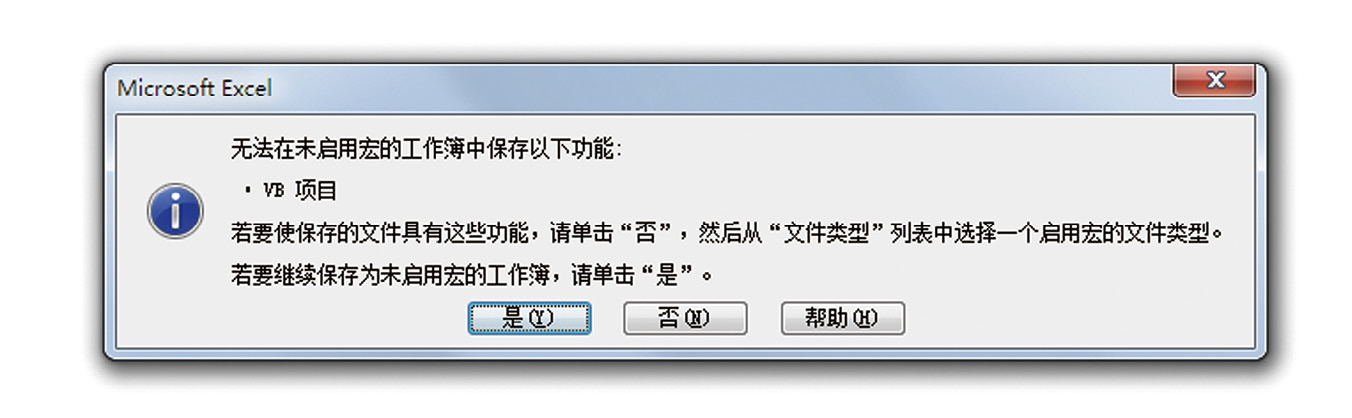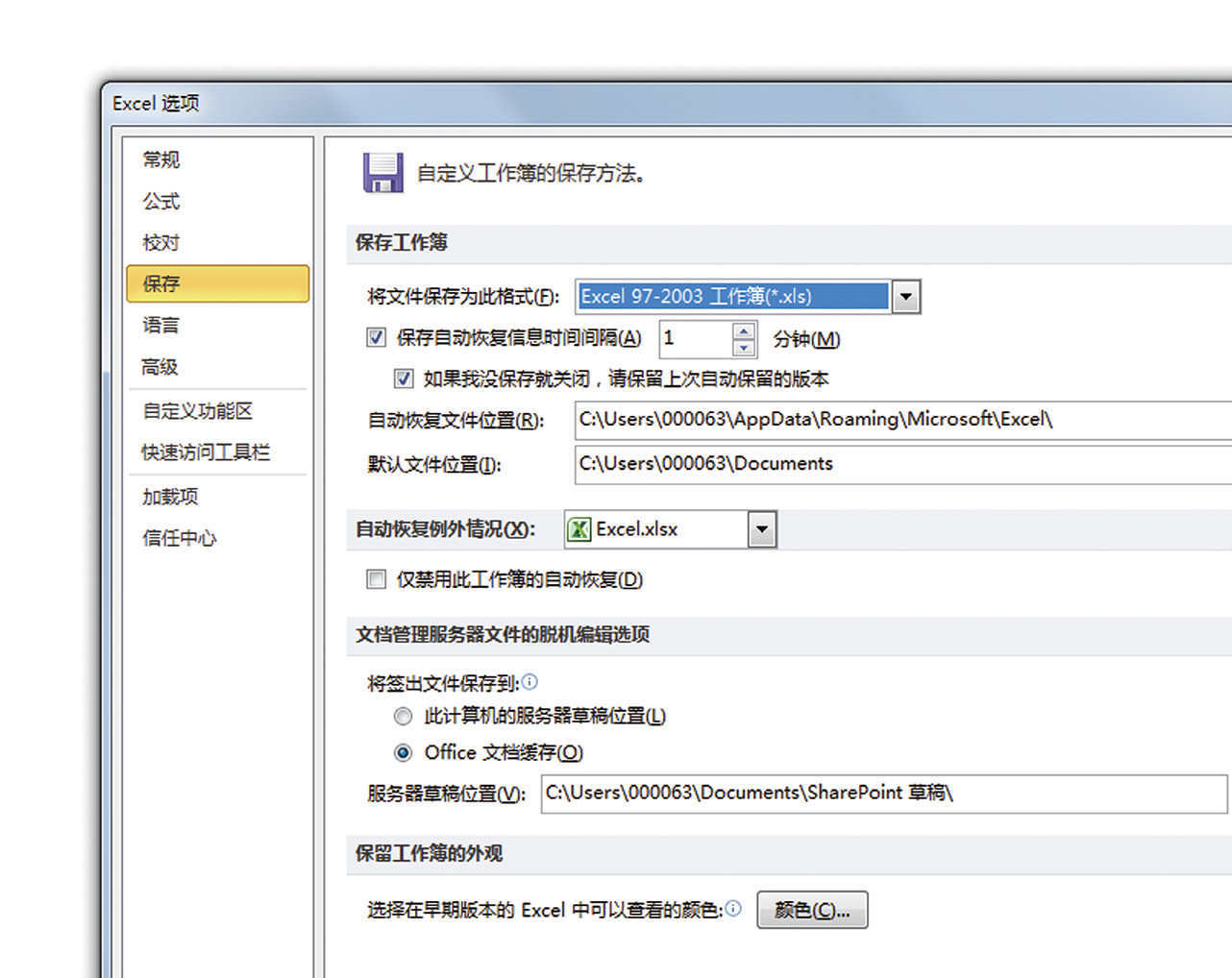“用 Email 发送 Excel 时,请先好好检查一下‘设置打印区域’再发送。”
在我还是一个上班族的时候,我的领导不止一次这样提醒过我。我认为打印出来是1张完整的页面,但实际打印出来却足足打了3页。我经常被领导训斥“太浪费打印纸了!”
用 Email 发送 Excel 文件时,收件人有可能会打印 Excel 文件。如果你没有事先确认“设置打印区域”,本来只想打印在1张纸上,而实际打印区域却是2页,造成了纸张的浪费。当然了,需要打印的人也有必要事前进行确认,但还是需要制作文件的人事前设定好打印范围。
比如,你制作了一个比较大的表格。
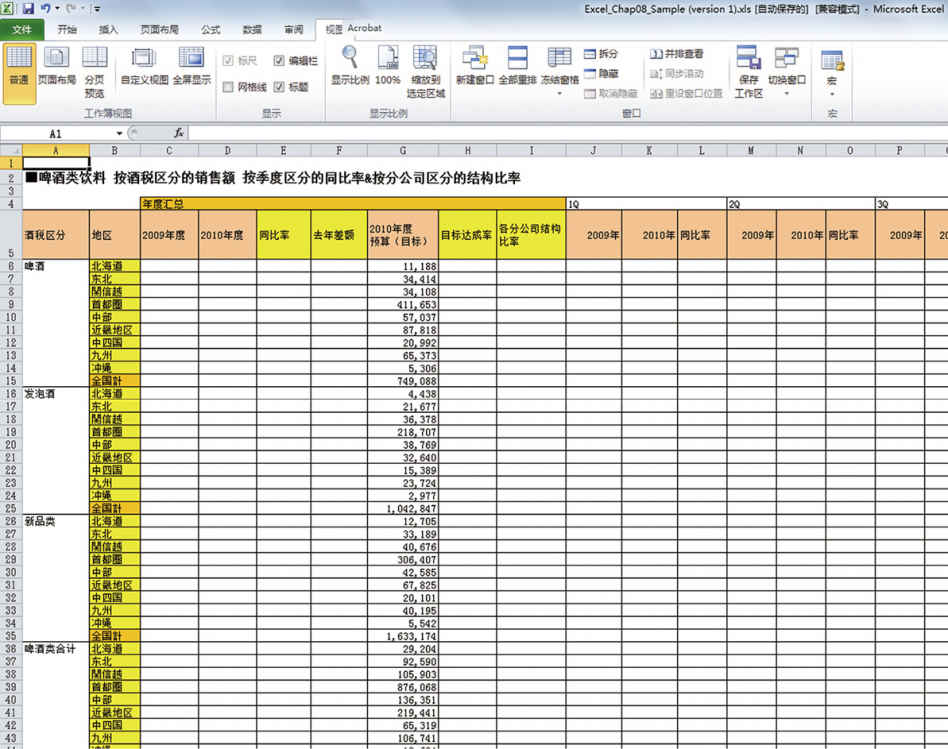
如果想完整地将这张表格横向打印在1张 A4纸上,具体的设置方法如下。
➊【页面布局】➛【纸张方向】点击【横向】
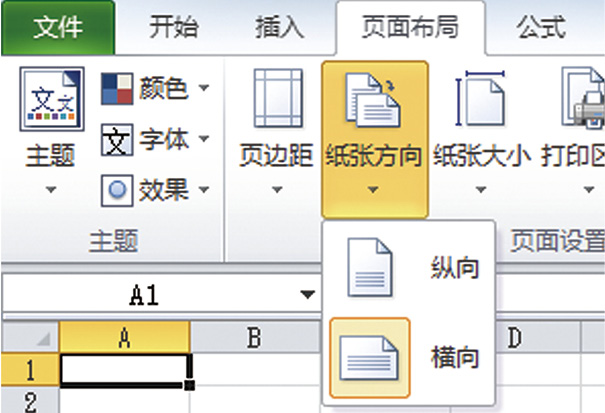
➋ 【视图】➛点击【分页预览】
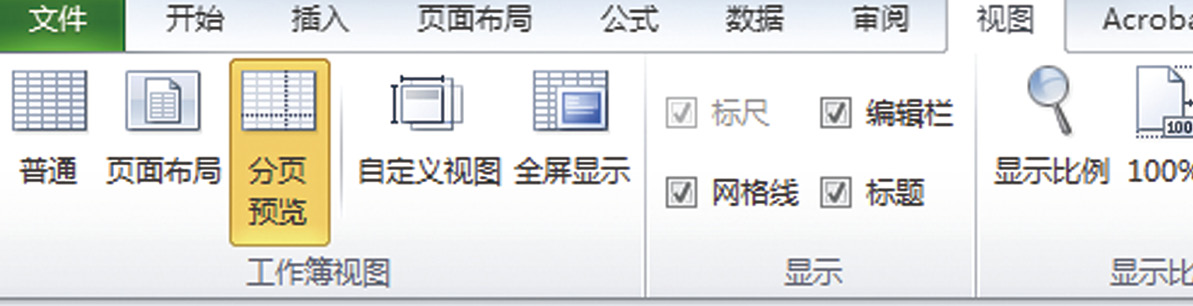
➌ 呈现以下画面
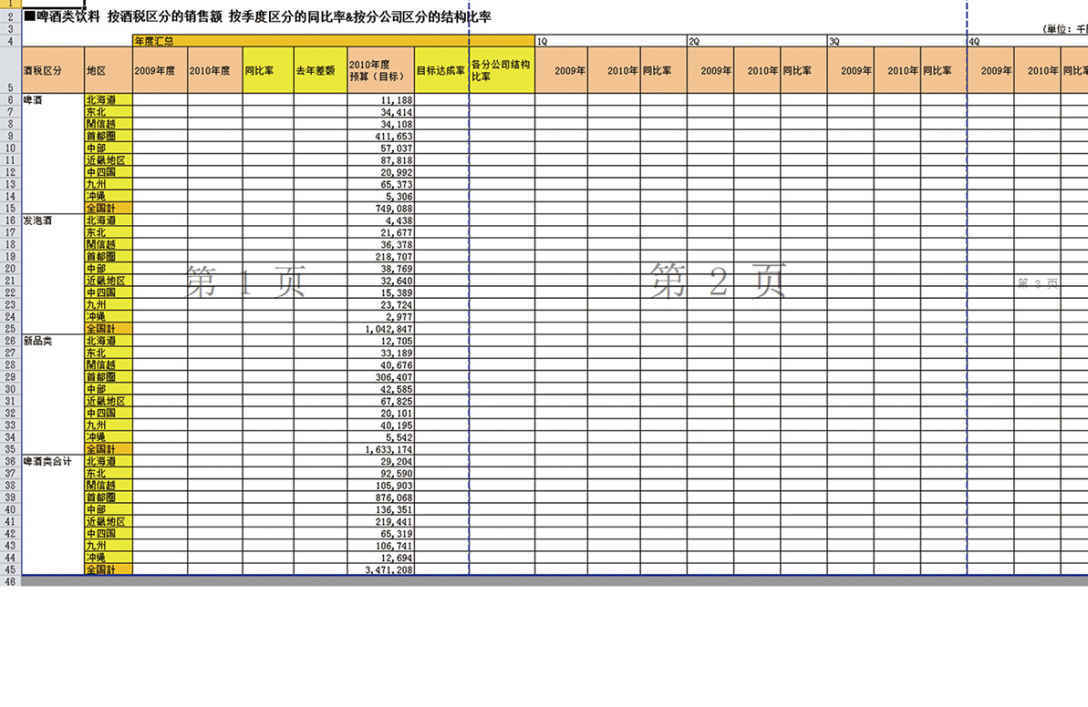
可以看到,蓝色虚线就是转换页面的地方,这样直接打印的话,这张表将被打印在4页纸上。
用鼠标拖拽蓝色虚线,即可调整设置为1张打印页面。
用鼠标拖拽蓝色虚线,调整为打印在一张纸上
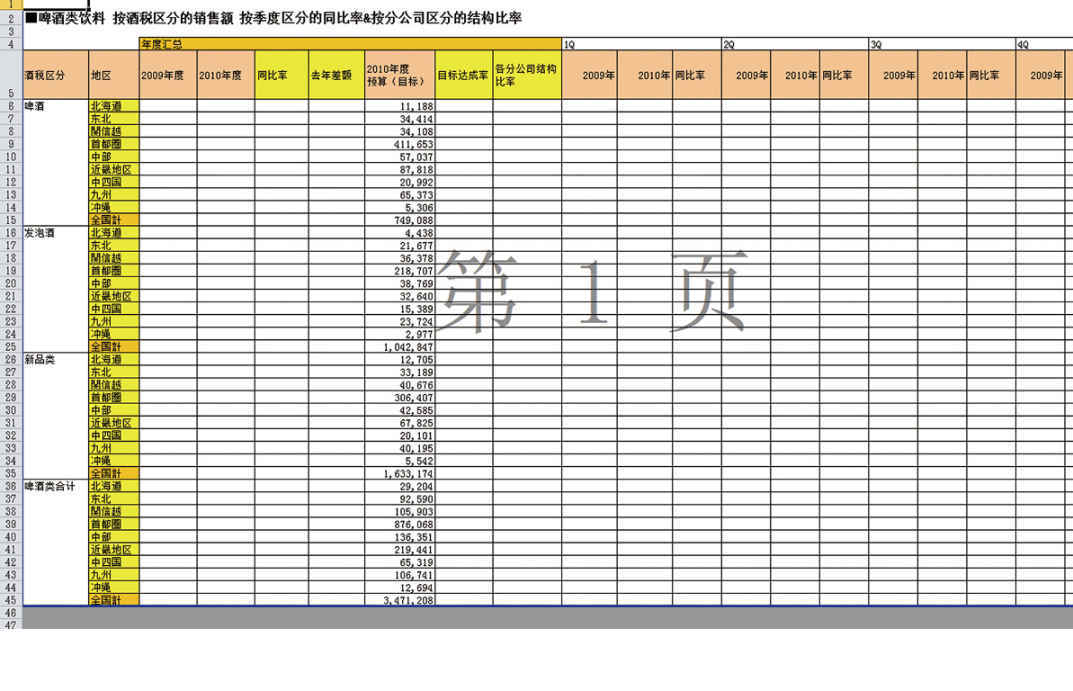
虽然只是偷懒了一下,但是这样不仅会给别人带来麻烦,也会给自己增加不必要的工作。请一定要提前设置好打印页面。