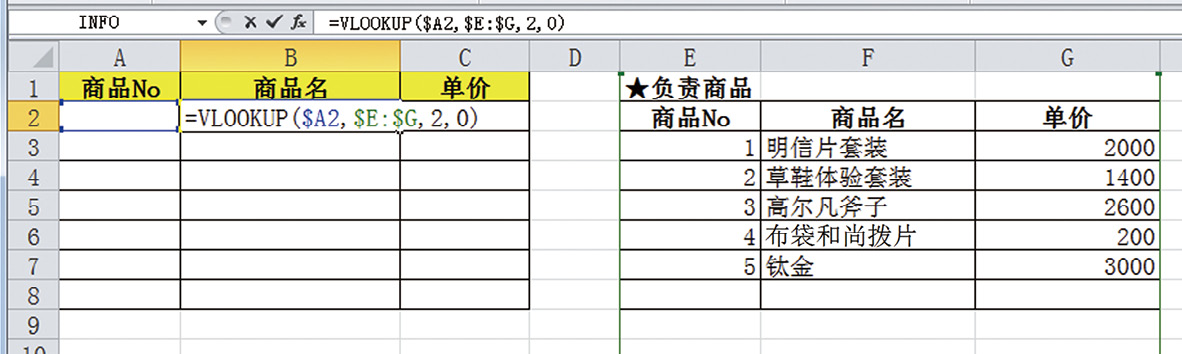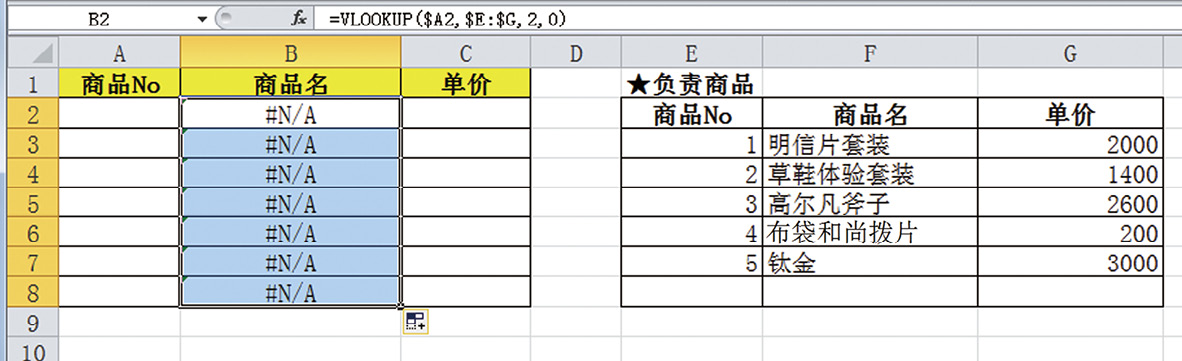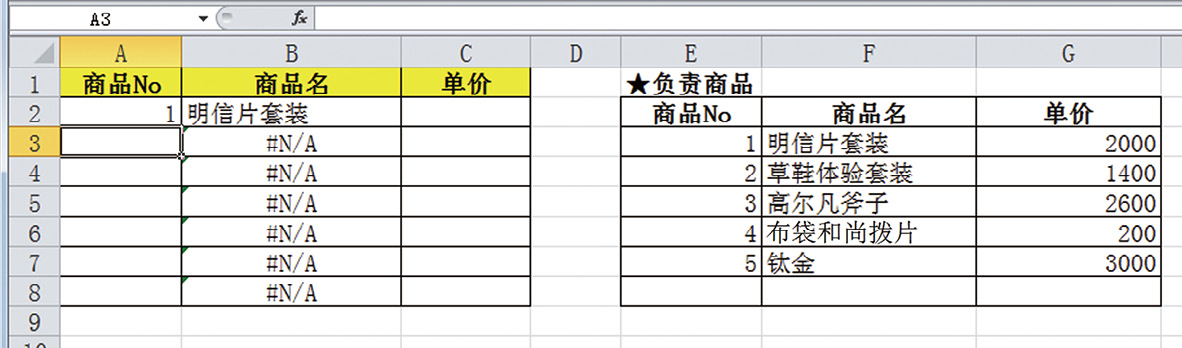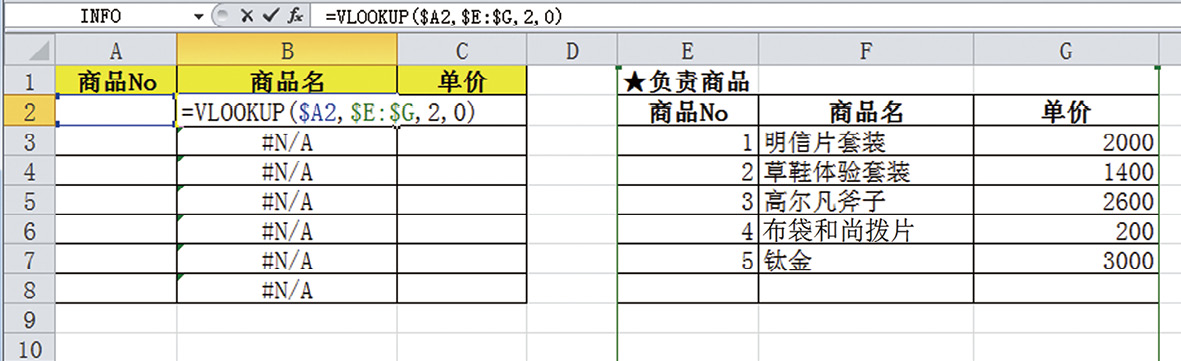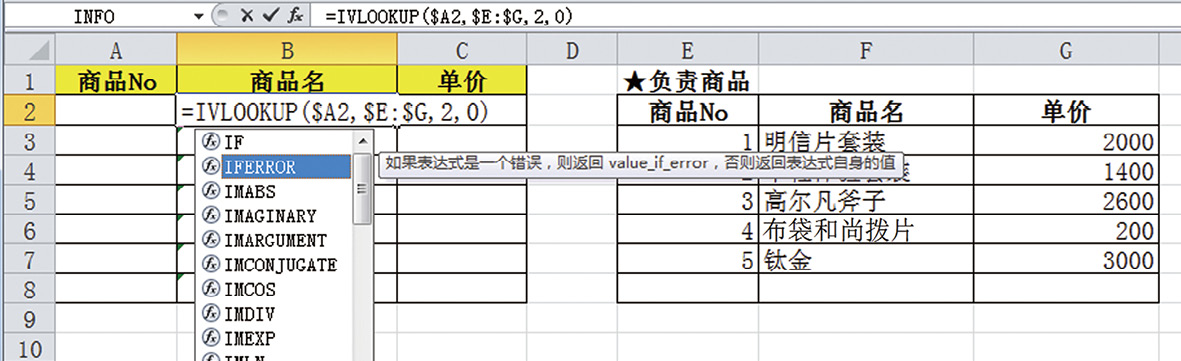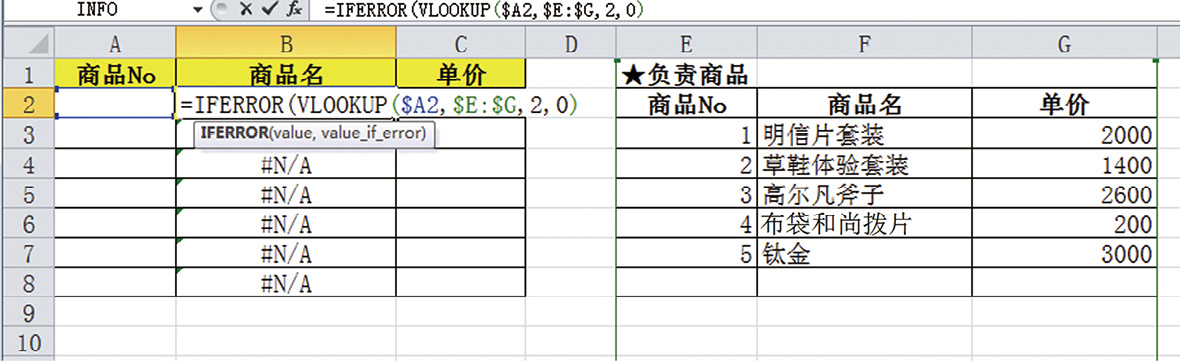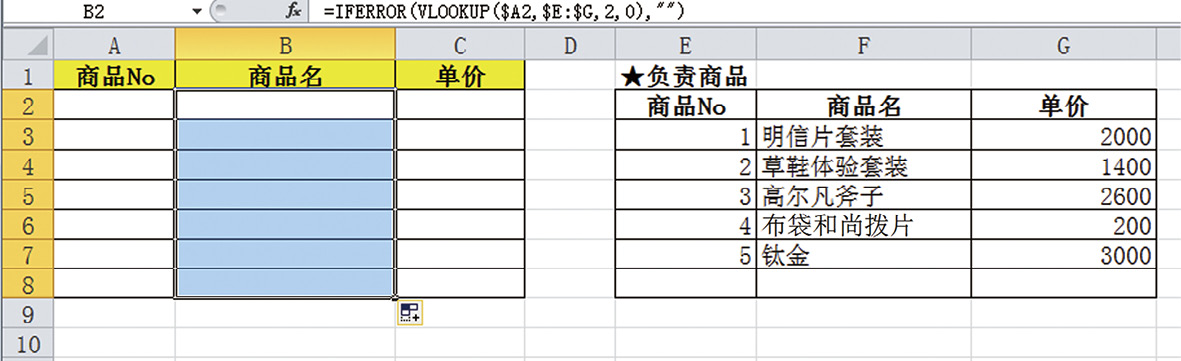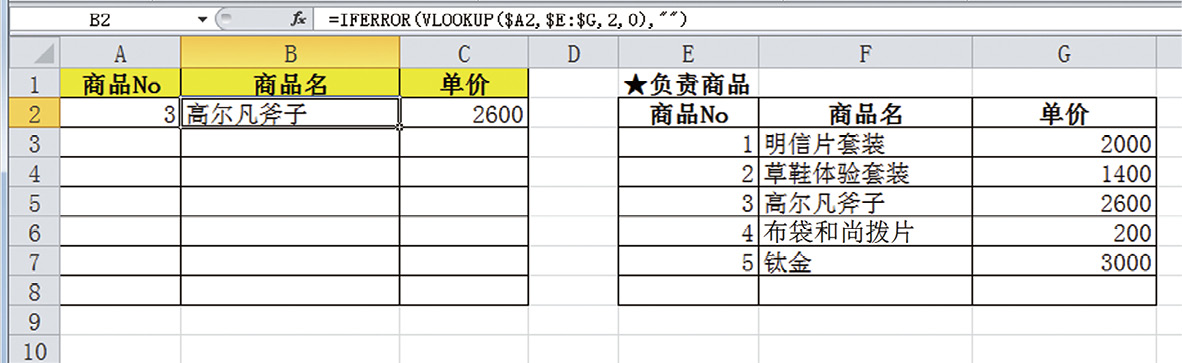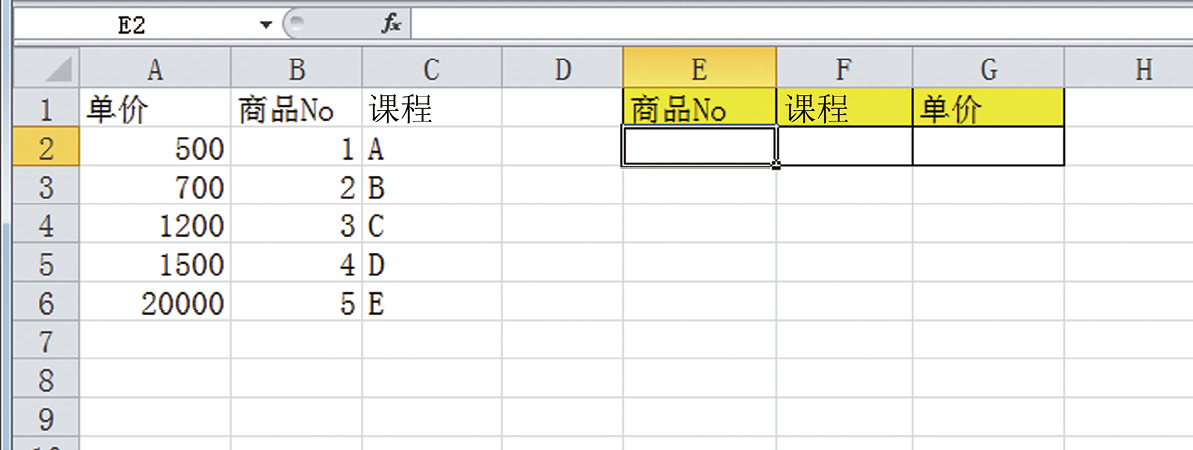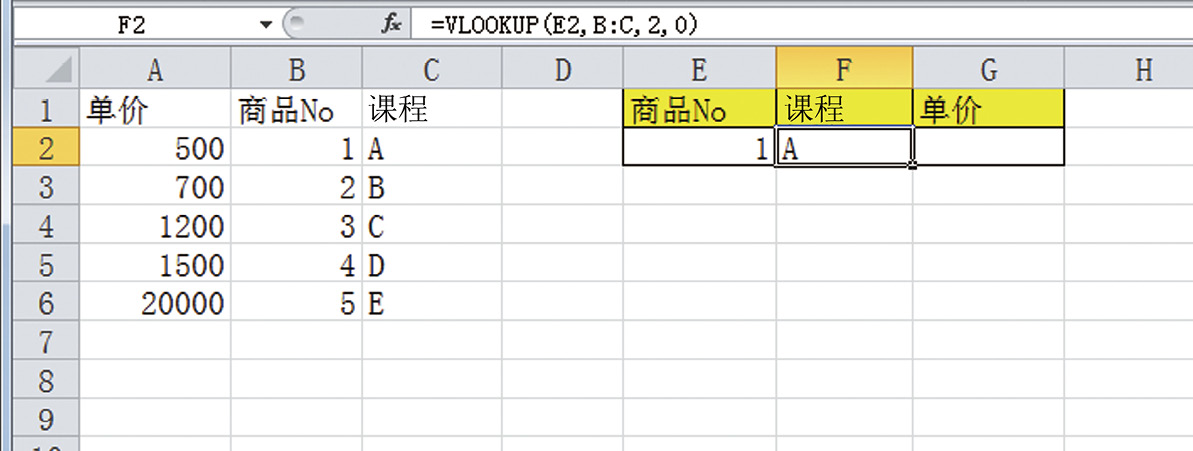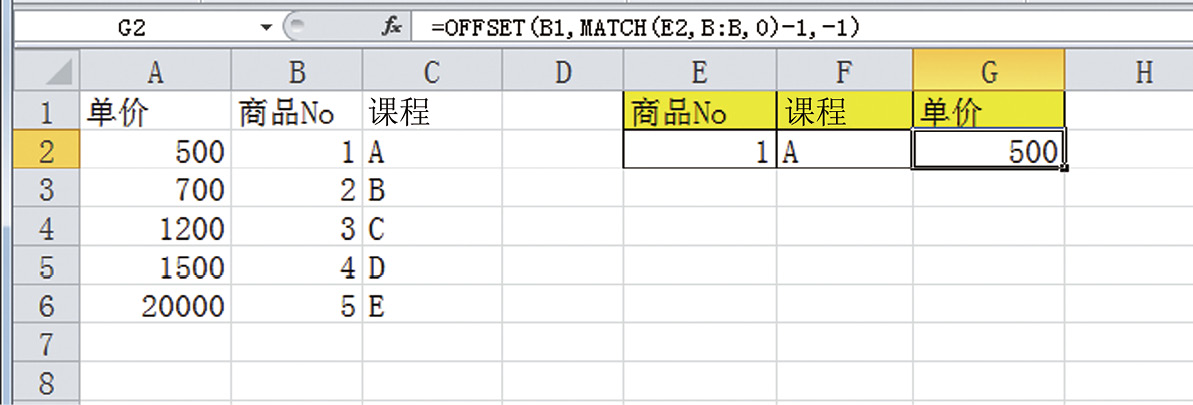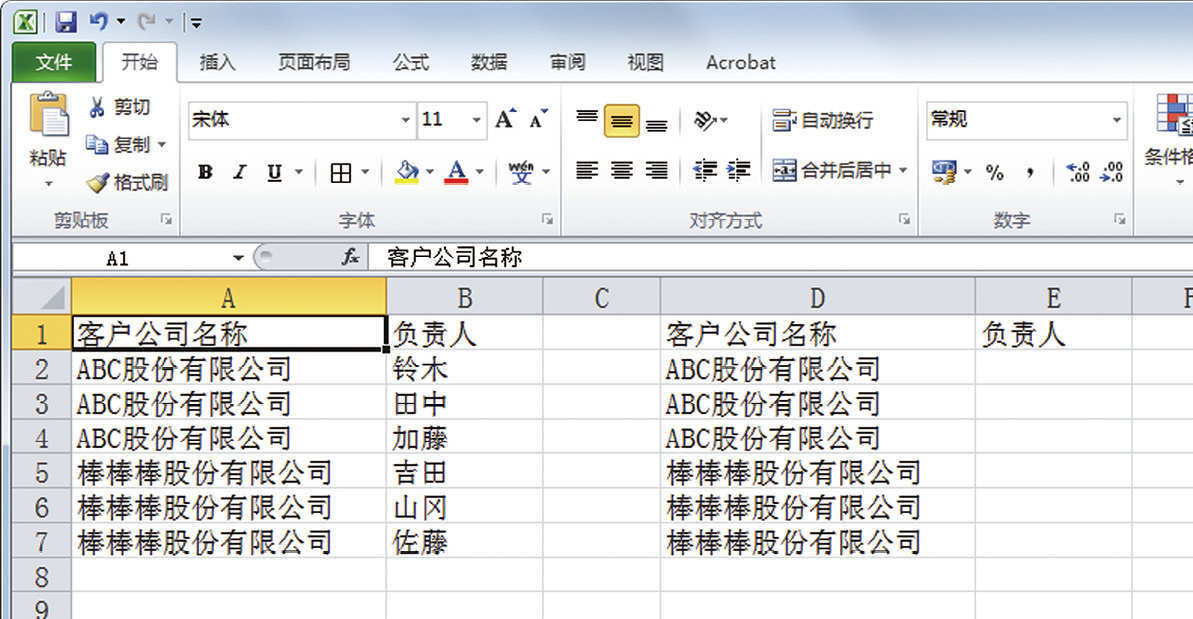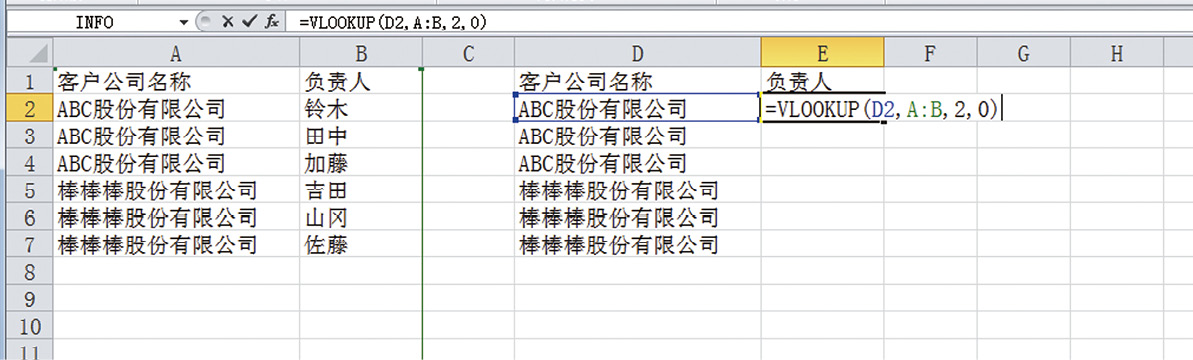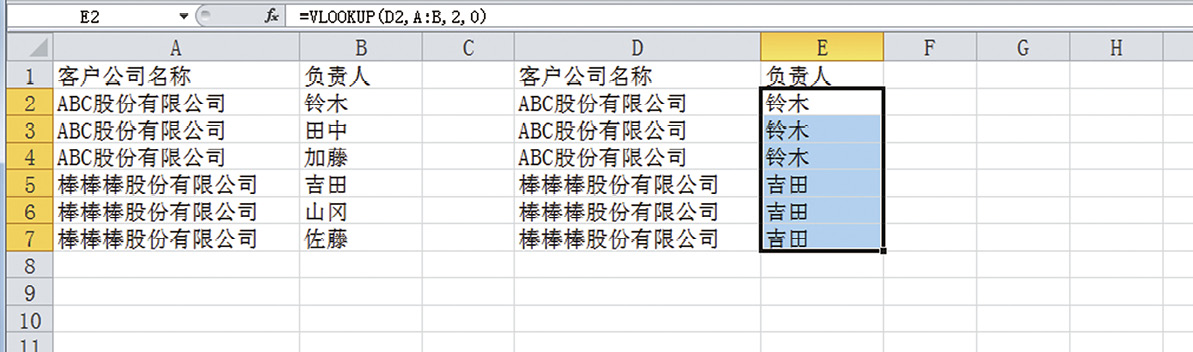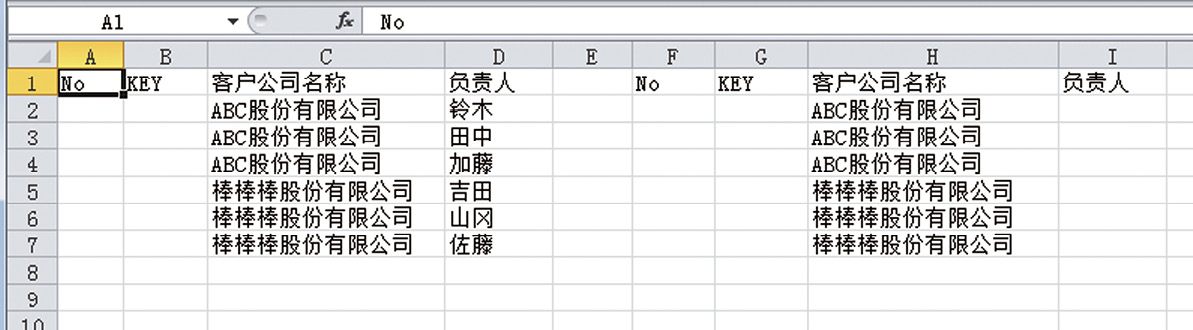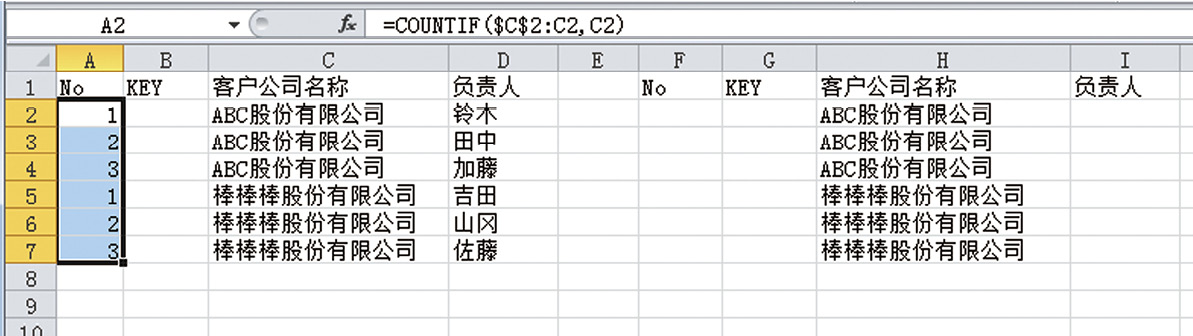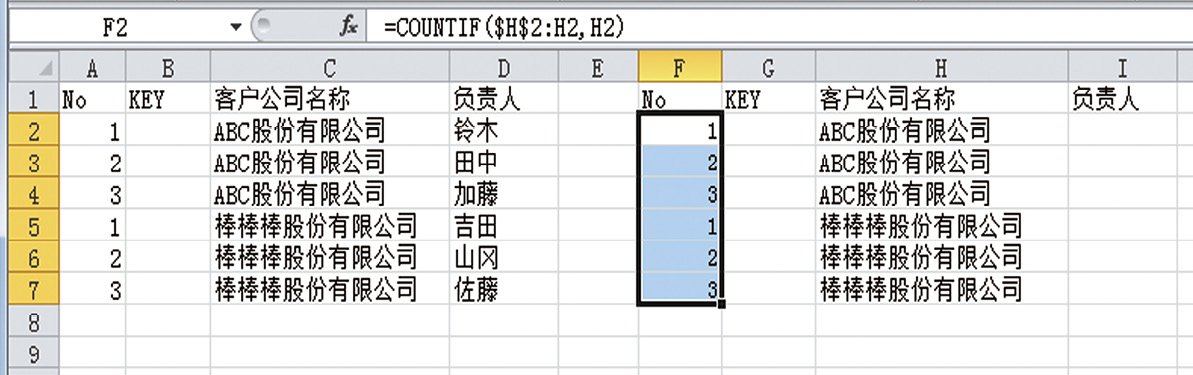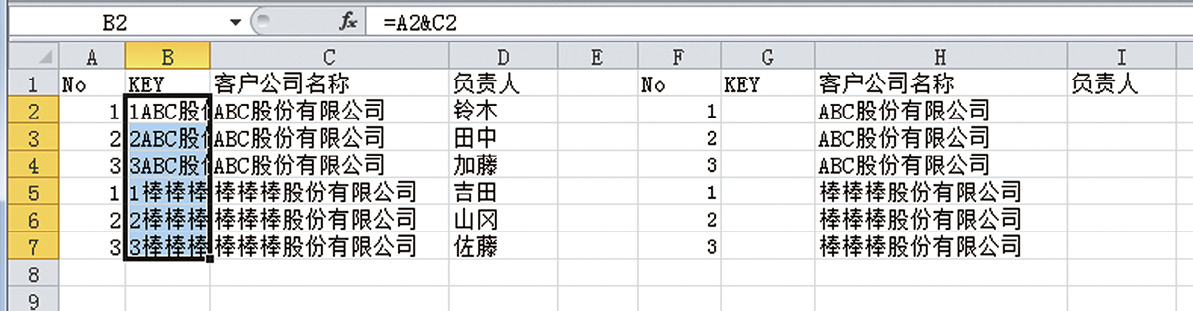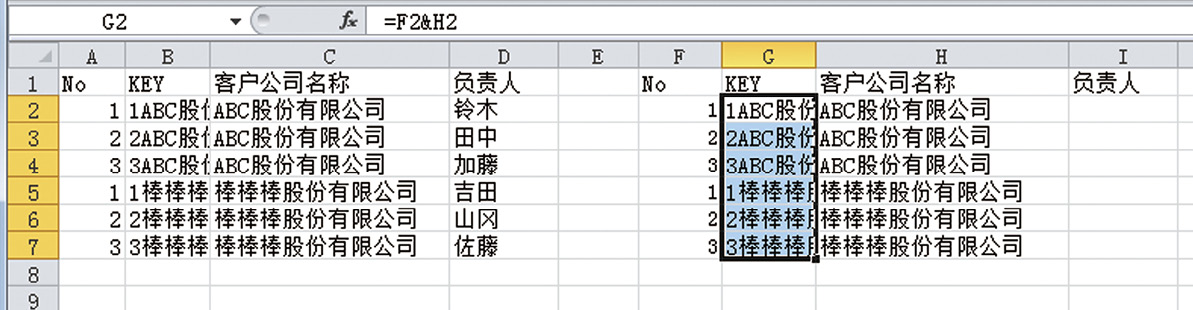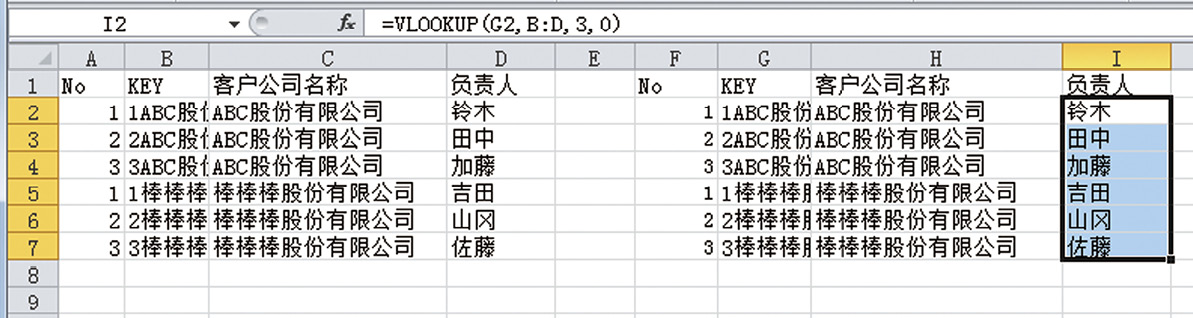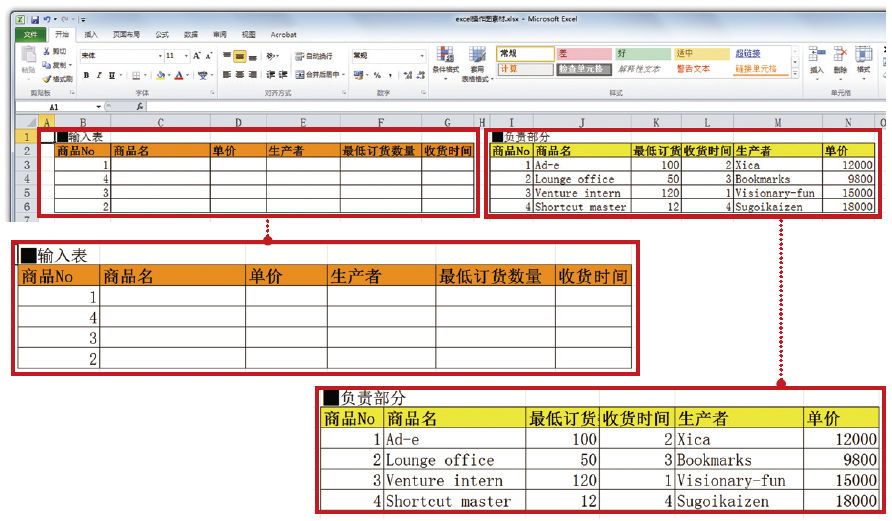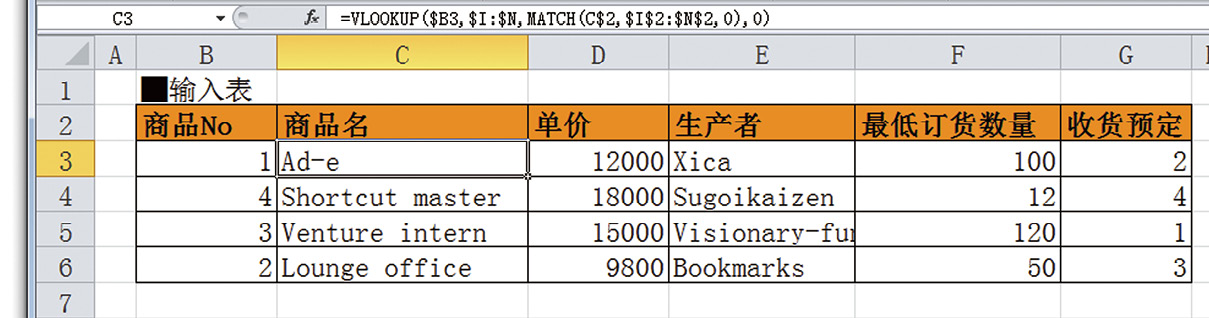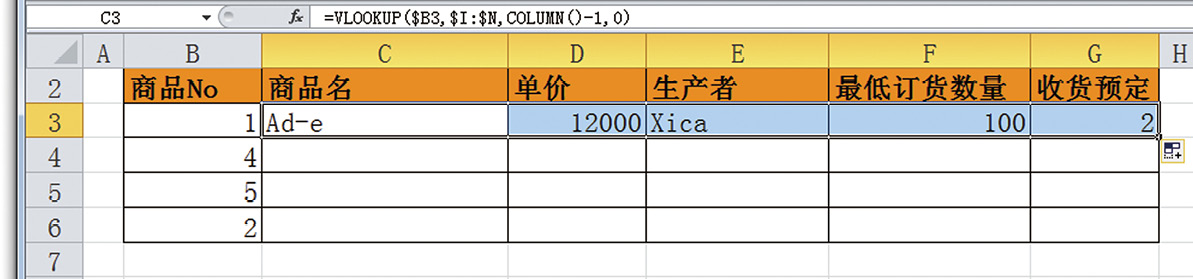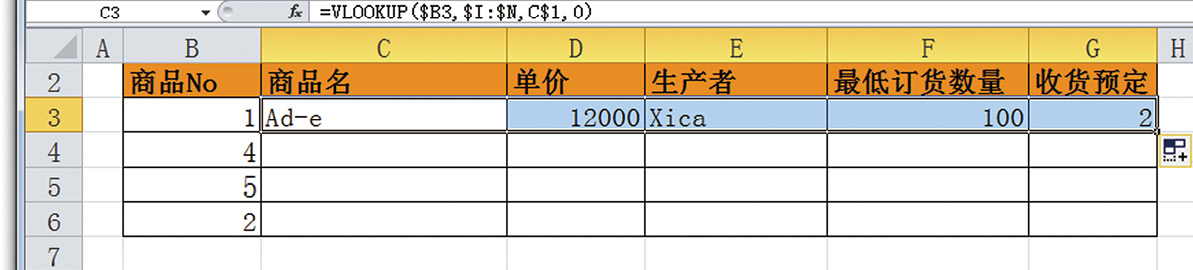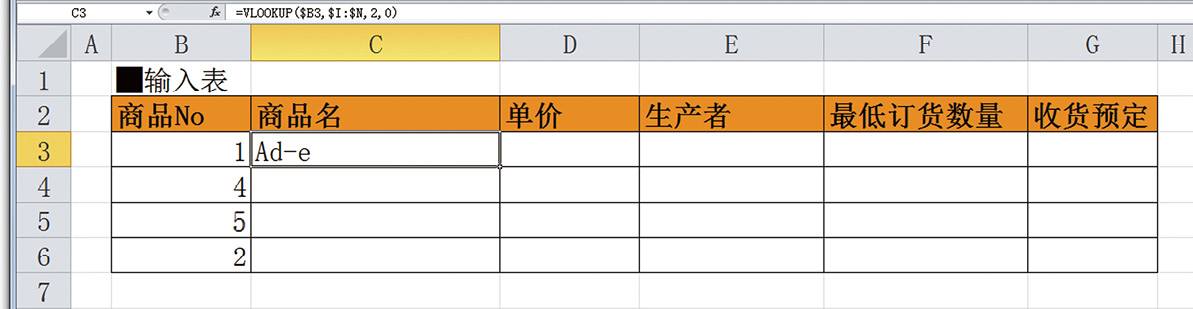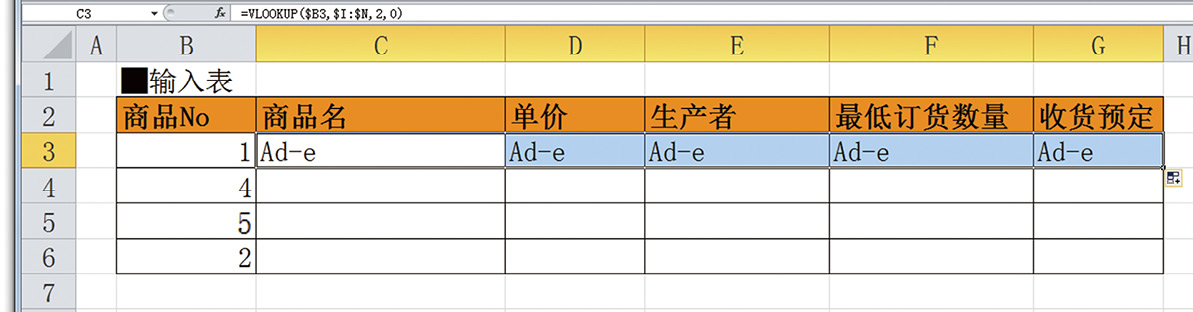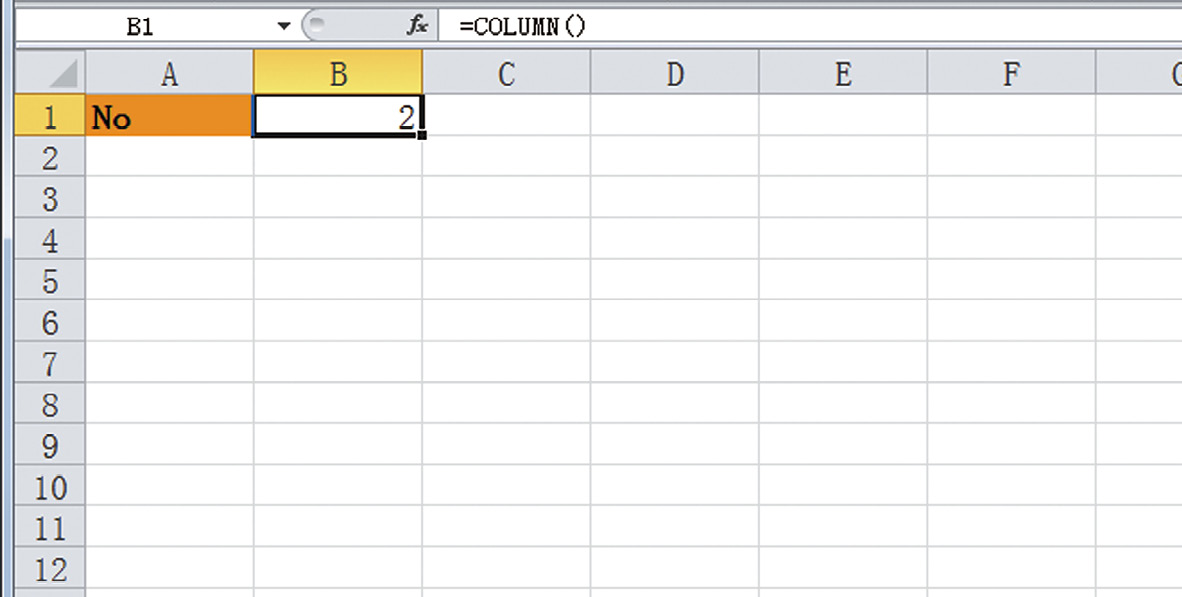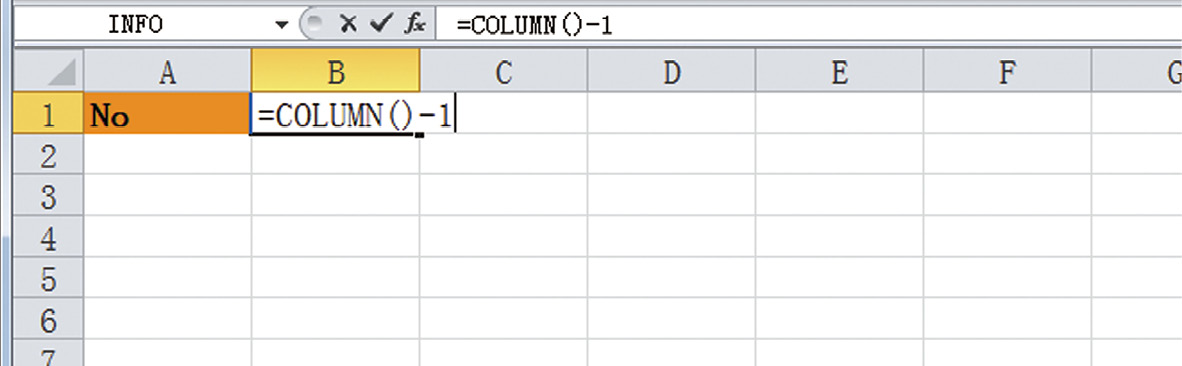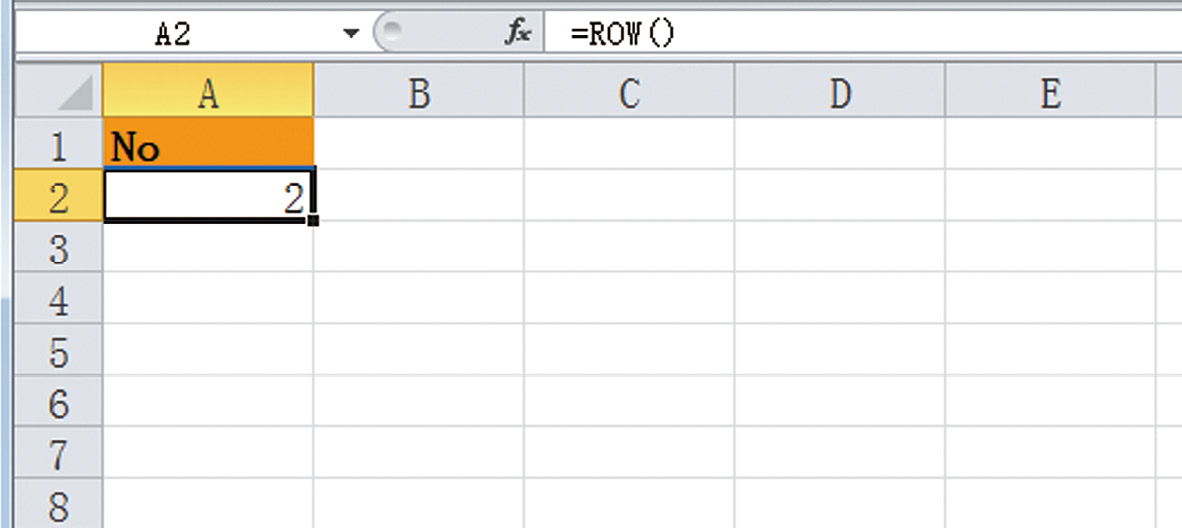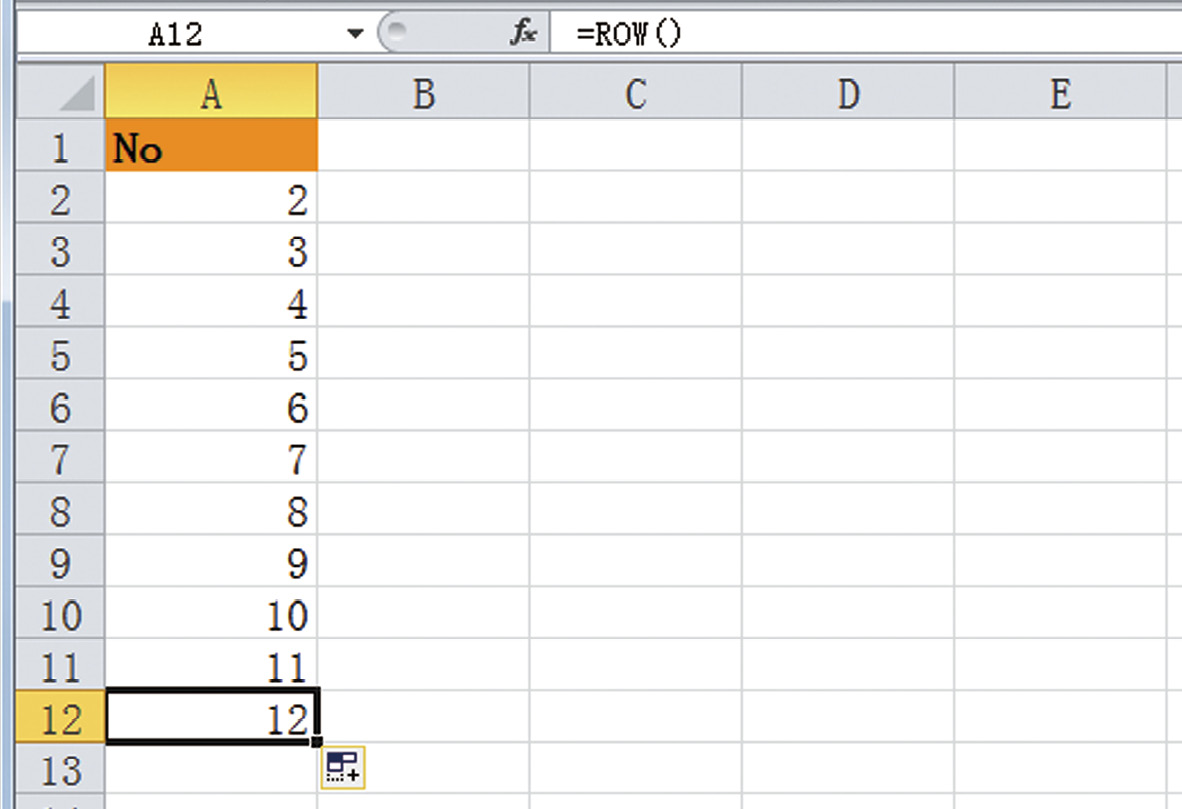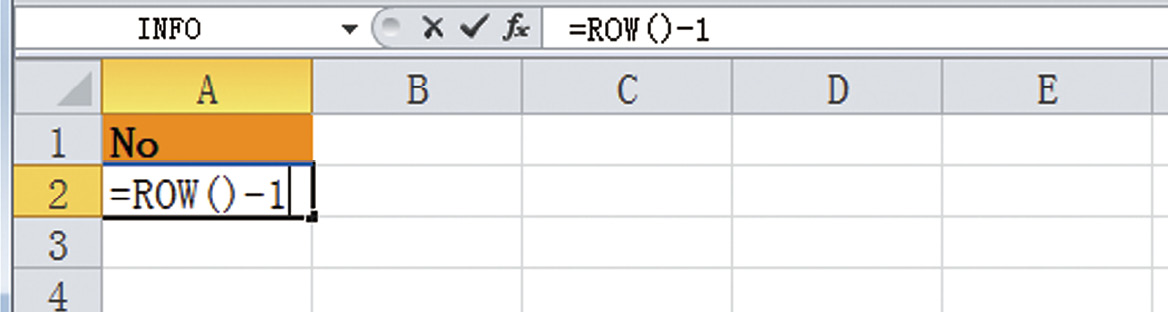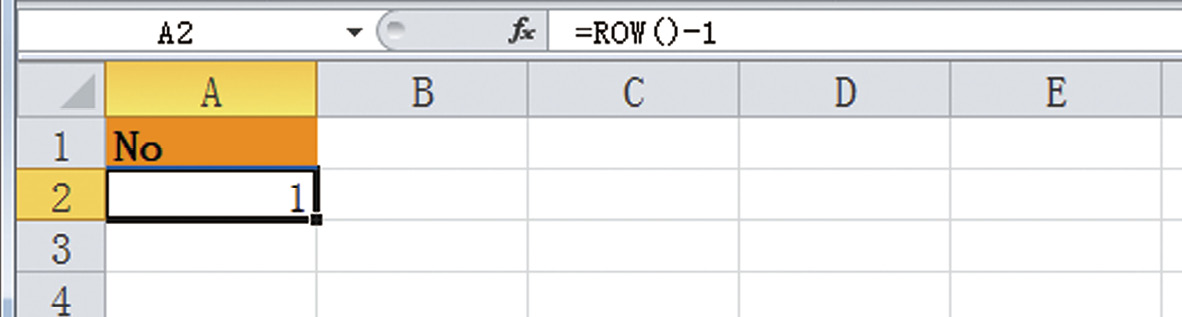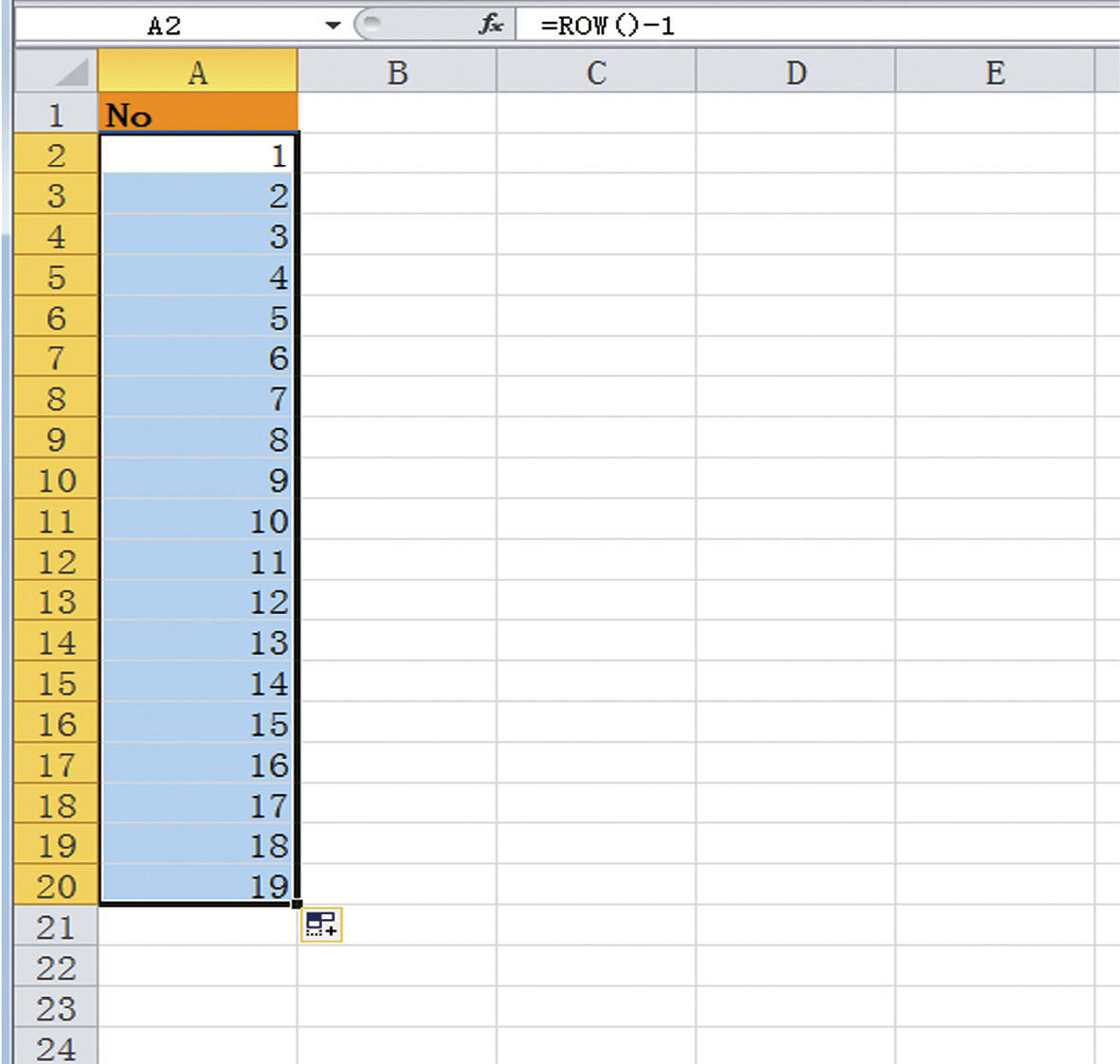追加带有统计条件的“工作列”
SUMIF 函数和 COUNTIF 函数,都是用于计算符合条件的单元格的总和,以及单元格个数的函数。如果想使用这两种函数计算出2个条件以上的统计结果的话,我们需要稍微动一下脑筋。
比如下表,仅在单元格 H4中为 A 列负责人“吉田”、B 列商品代码为“A001”这个条件下,在 D 列中显示销售额数值。
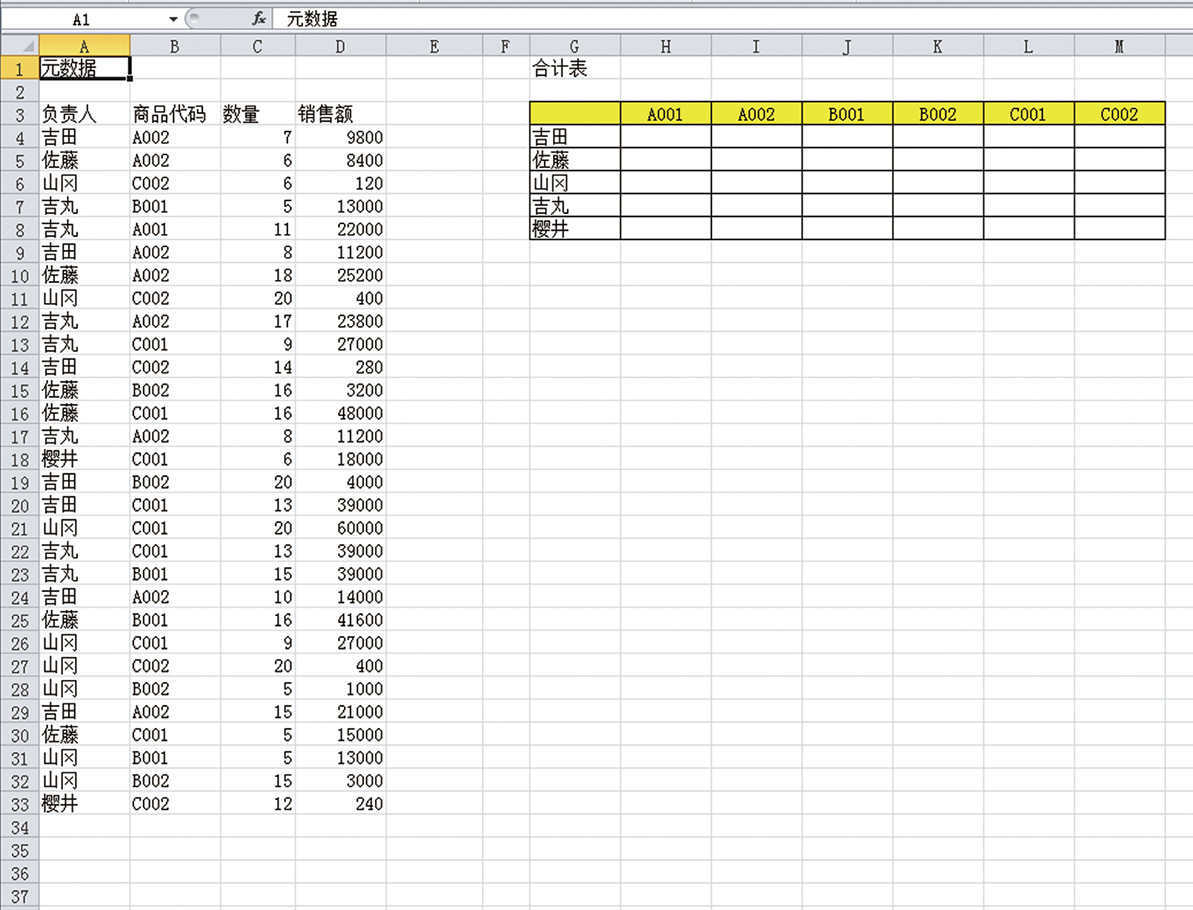
SUMIF 函数第一参数只能指定1列。但在此表中,元数据中无法在1列中同时判定负责人和商品代码这2个条件。A 列只能判定负责人,B 列只能判定商品代码。
这时候,就需要“在元数据中追加作为新的统计条件的数据列”。这样的做法,通常被称为追加“工作列”或“计算单元格”。
我们来尝试添加结合负责人姓名和商品代码的数据列。具体操作如下。
➊ 在单元格 E4输入下列公式,并一直复制粘贴到数据最后一行。
=A4&B4
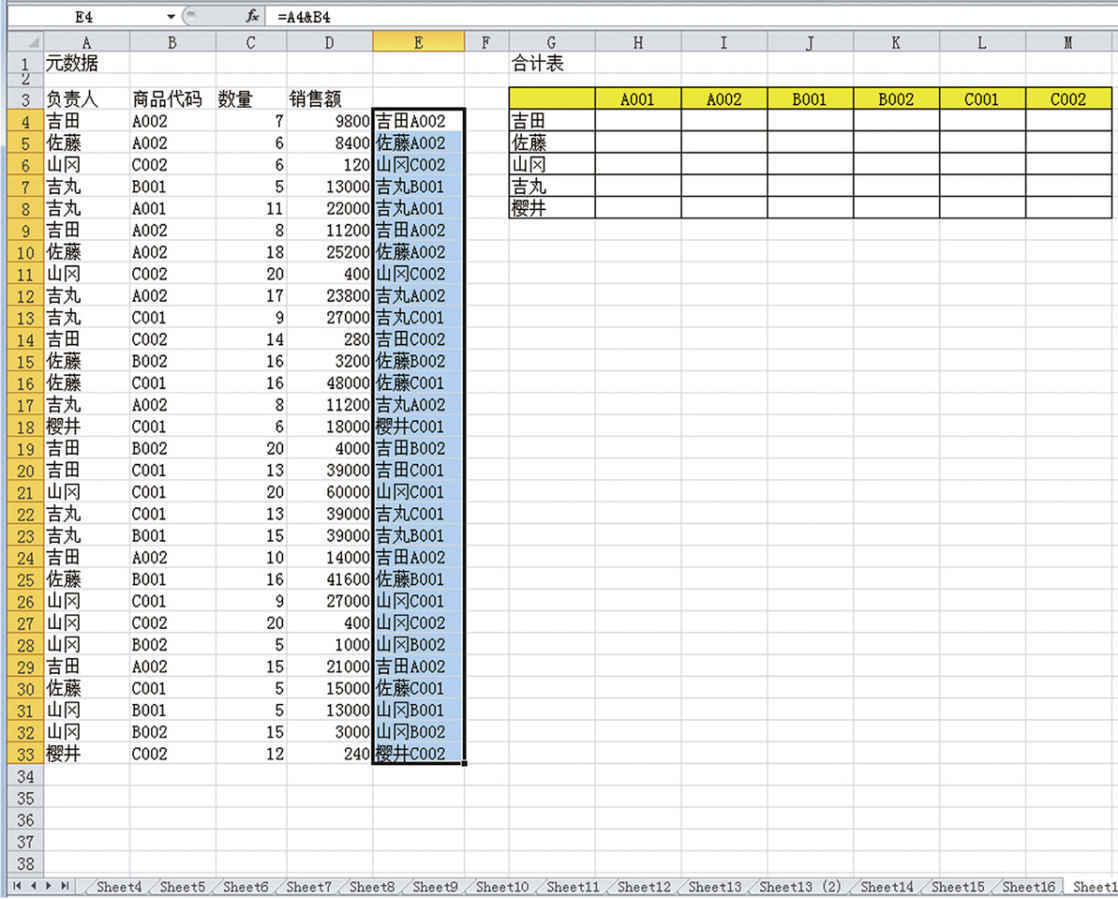
➋ 在单元格 H4输入下列公式:
=SUMIF($E:$E,$G4&H$3,$D:$D)
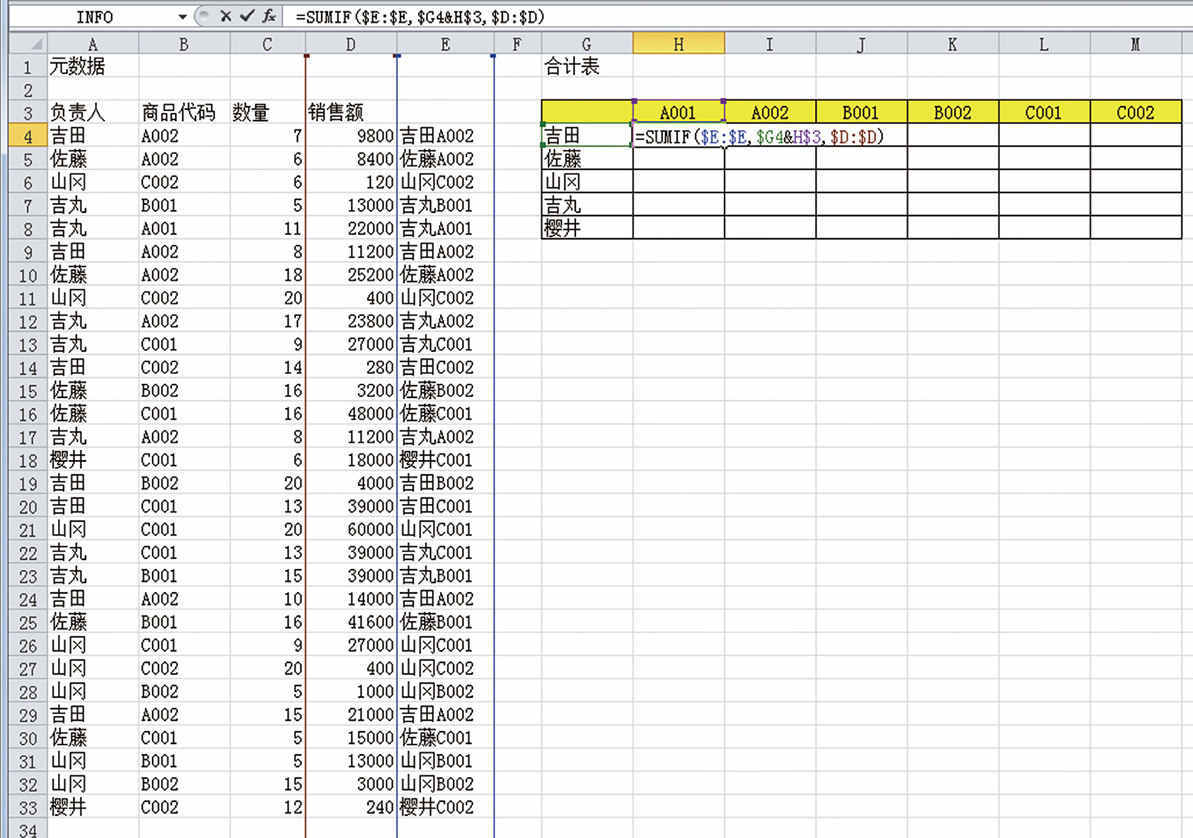
➌ 将单元格 H4中的公式复制至全表。
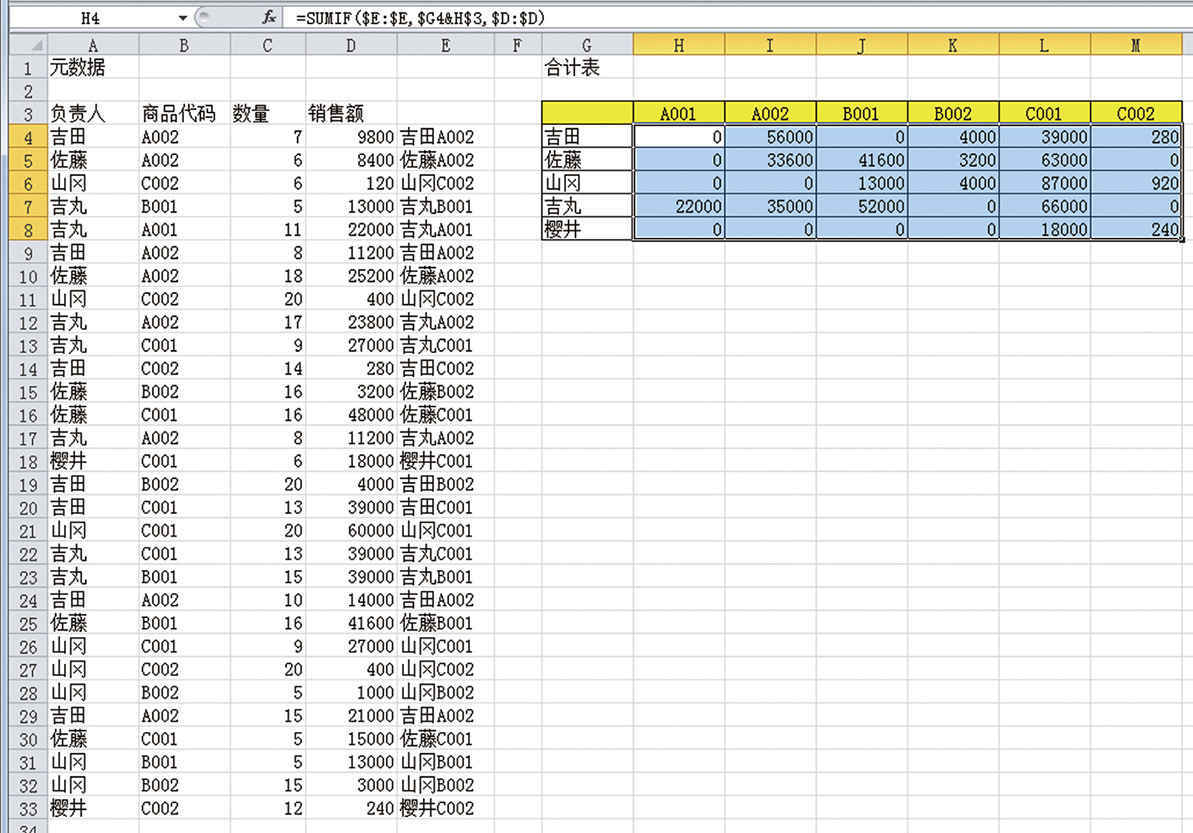
在这里,设置绝对引用也十分重要。利用指定 SUMIF 函数的参数指定各个单元格时,按几次F4 键就会像上面这样出现符号“$”。
然后,将最开始在 H4中输入的公式一直向右复制至 M 列,向下复制至第8行。这里,为使引用单元格不偏离正确的列和行,设定了绝对引用。
要重视简单易懂
在2007版本之后的 Excel 中,追加了复数条件下也能统计数据总和的 SUMIFS 函数和 COUNTIFS 函数。甚至像前文中的例子一样,不需要追加工作列也可以求和。但是,如果统计条件增多,参数的指定就会变得复杂,因此,需要追加工作列,分成几个步骤来处理。
另外,数组公式和 SUMPRODUCT 函数也可以用同样的方式处理,但就从简单易懂这点上来看,我还是推荐大家采用追加工作列这种方法来处理。