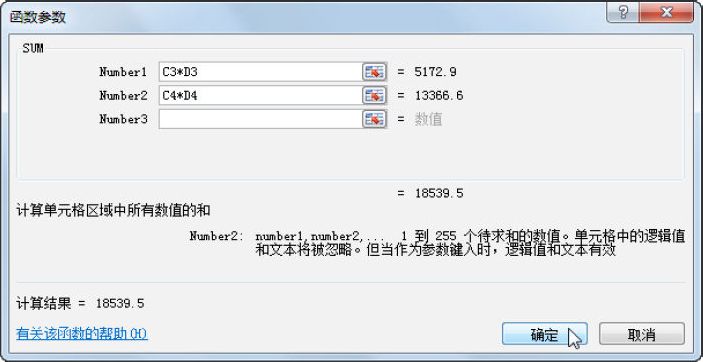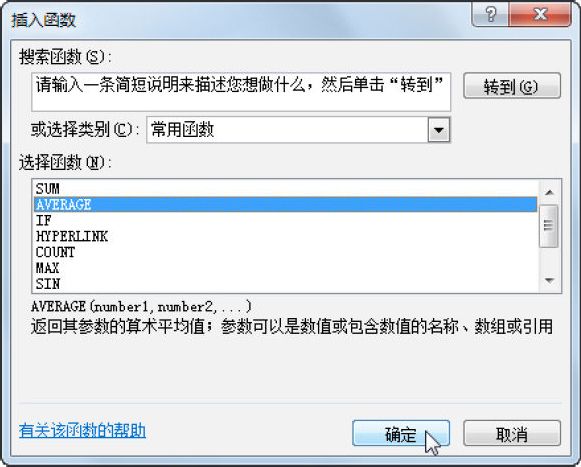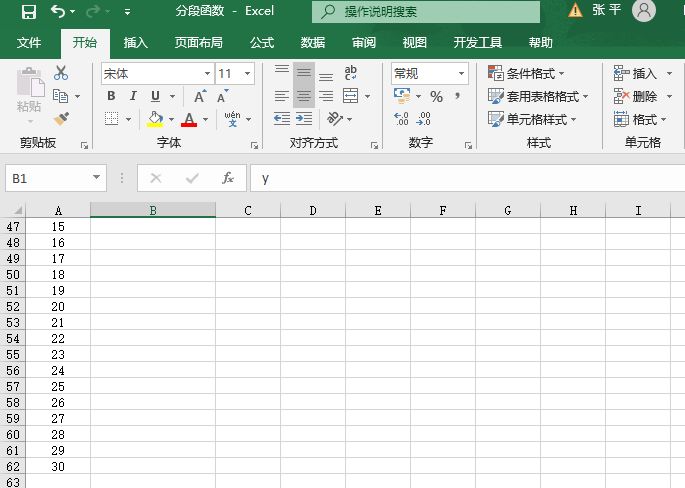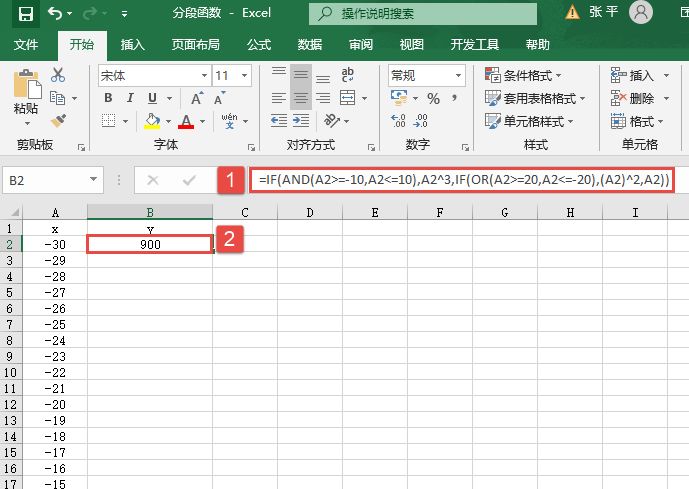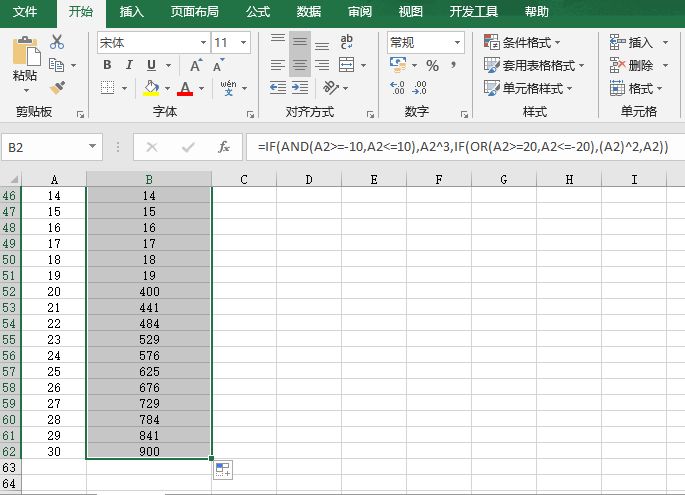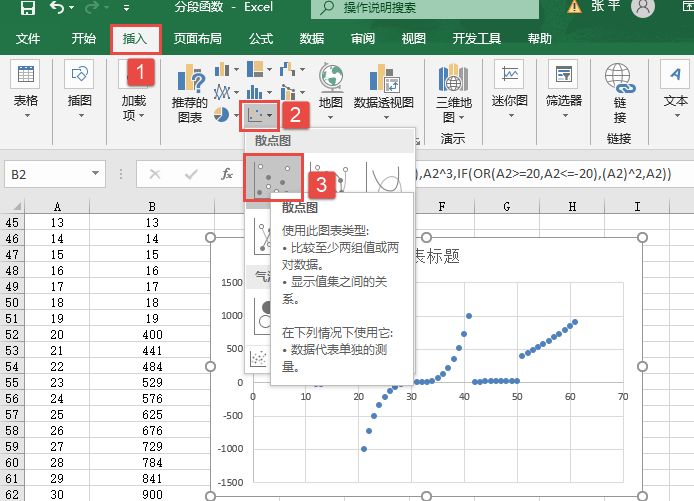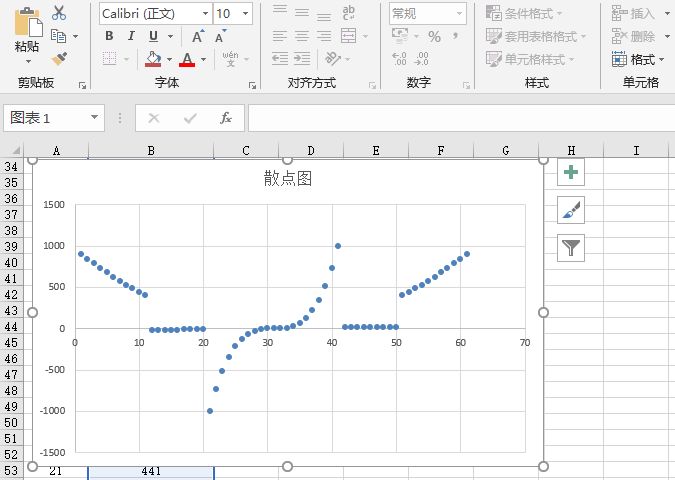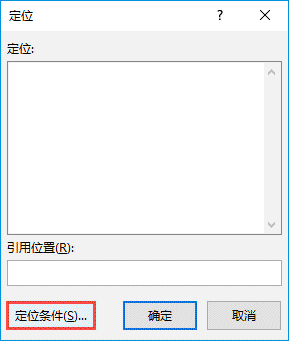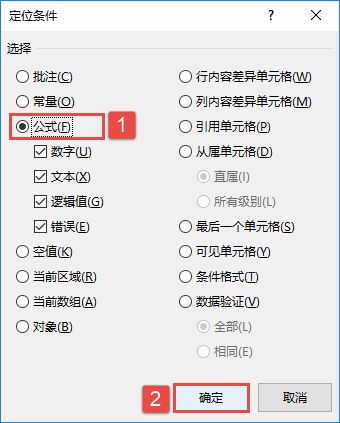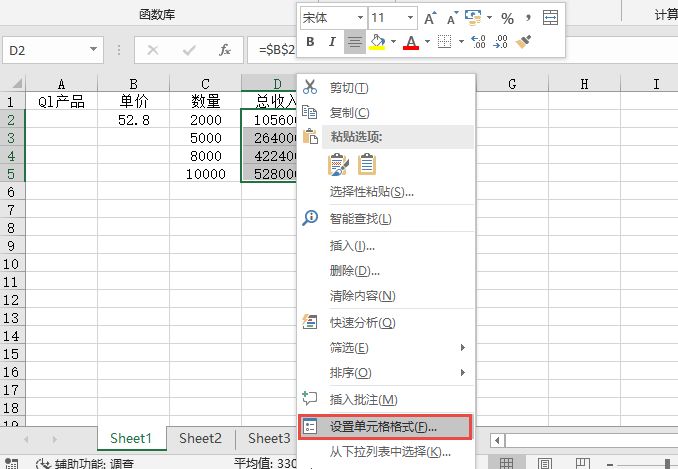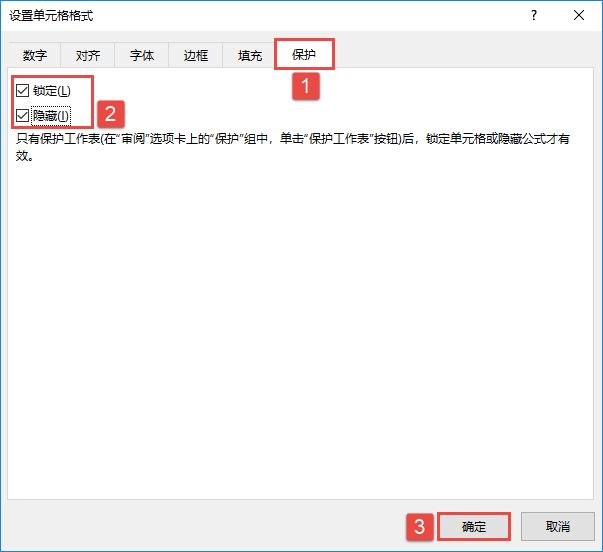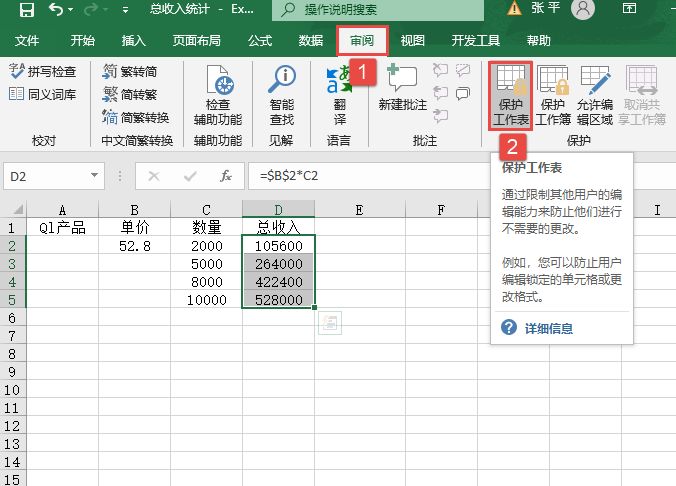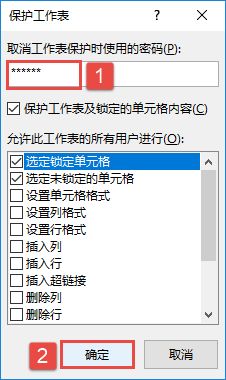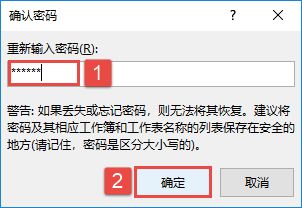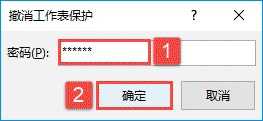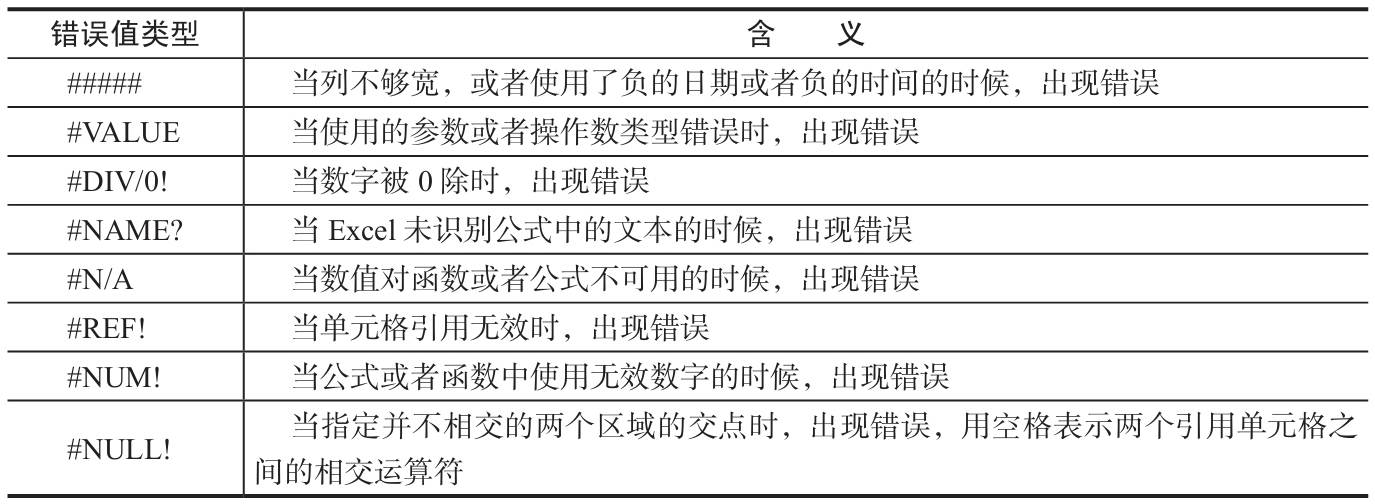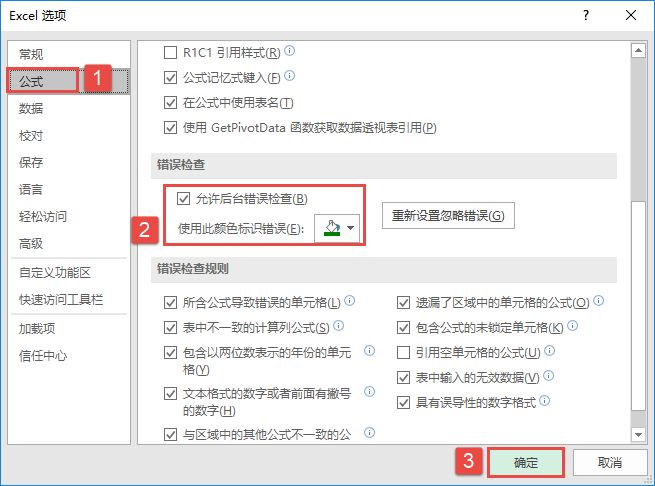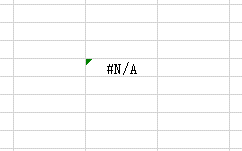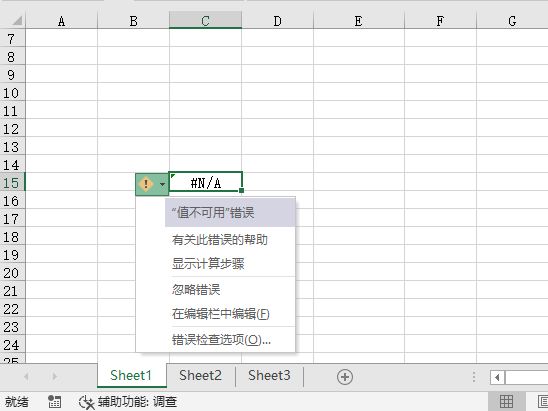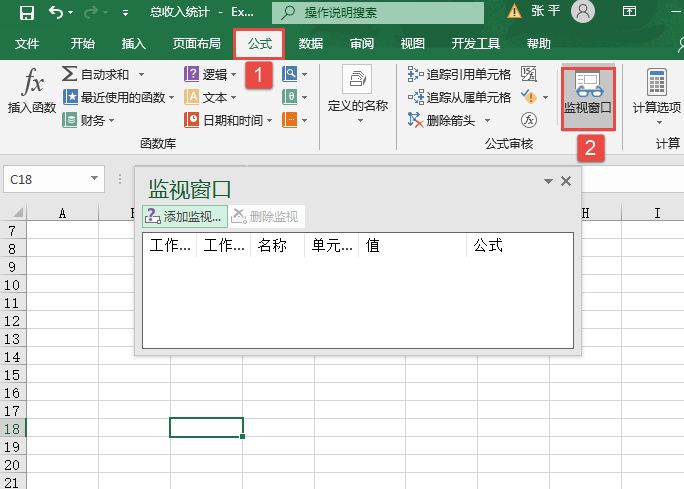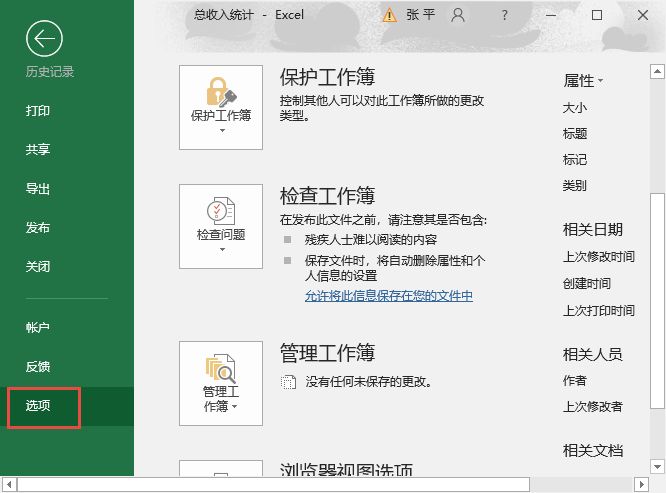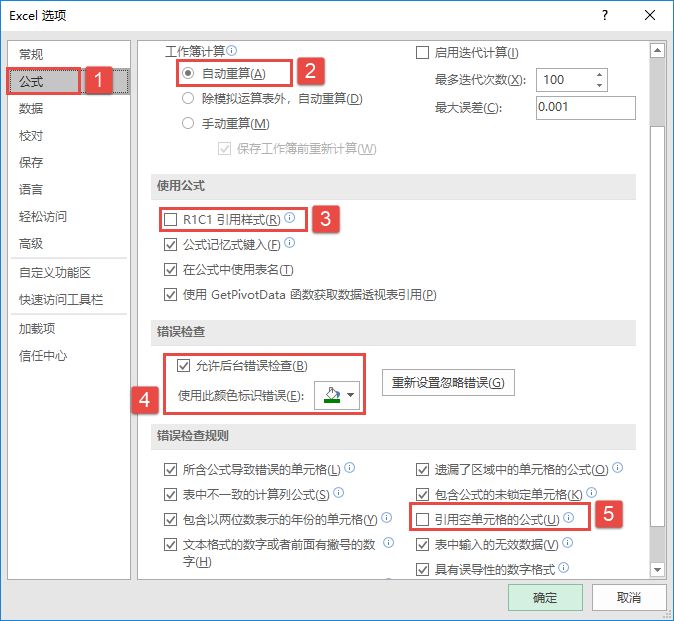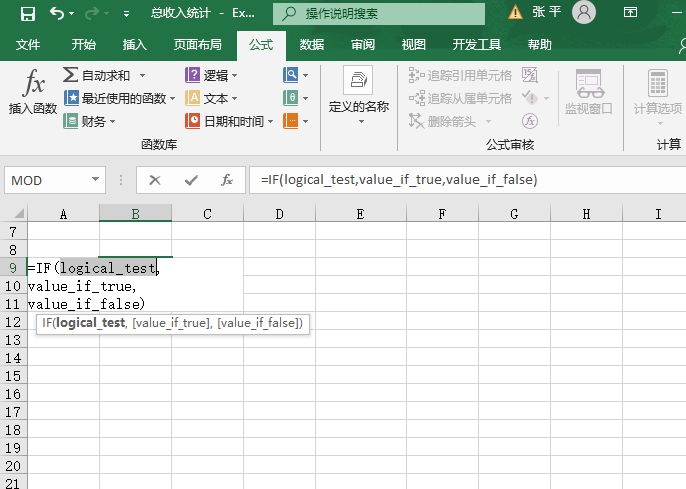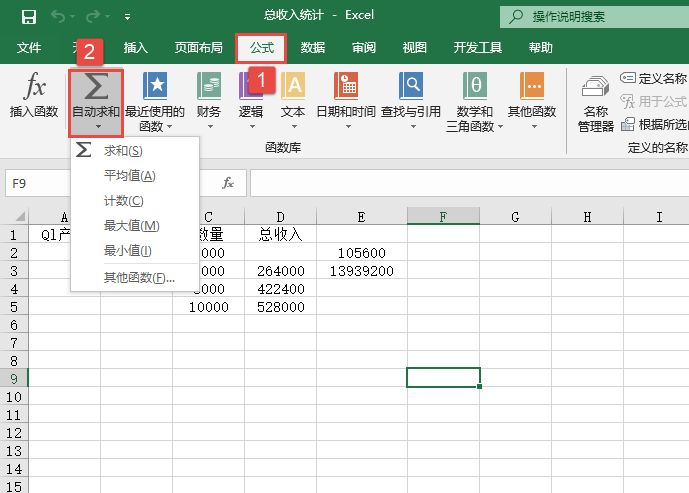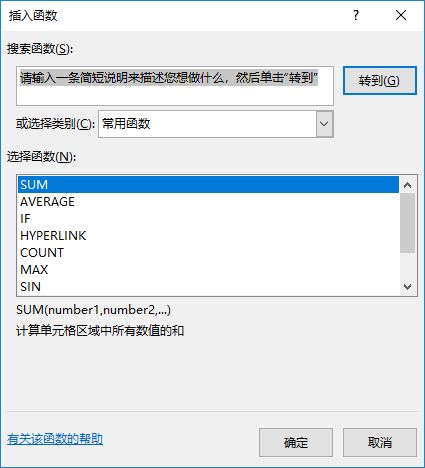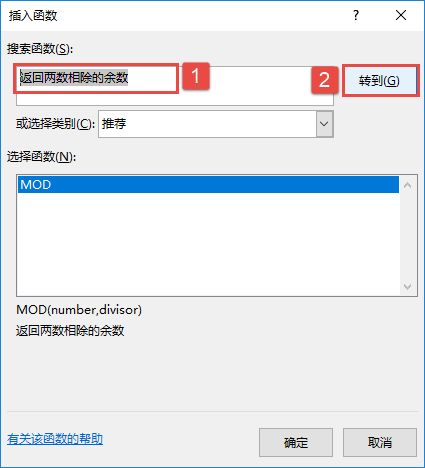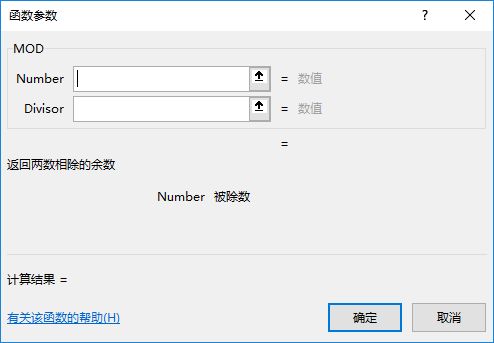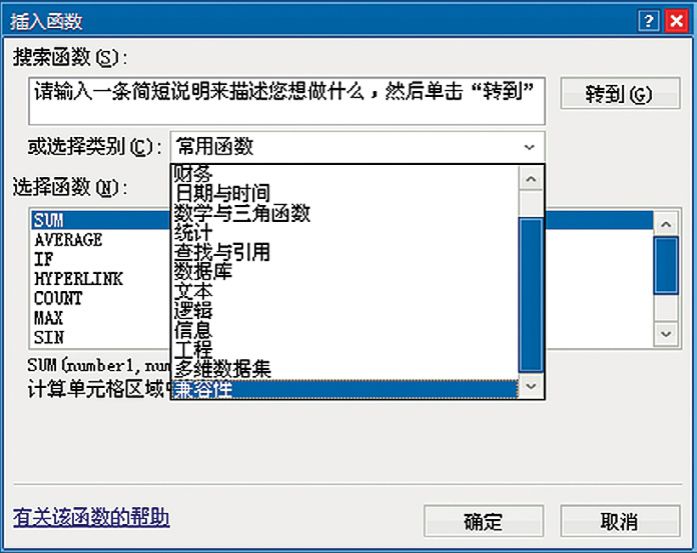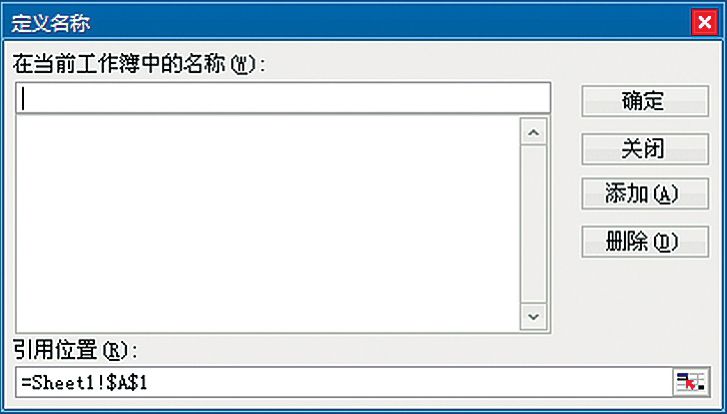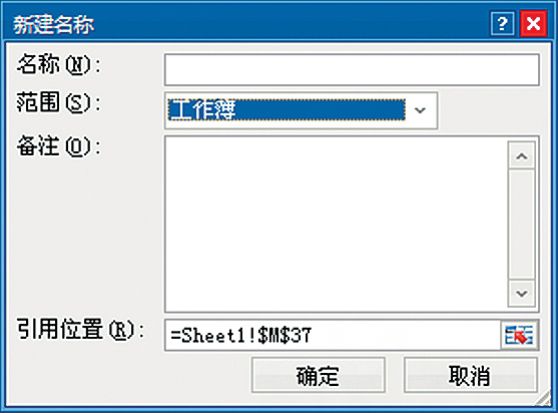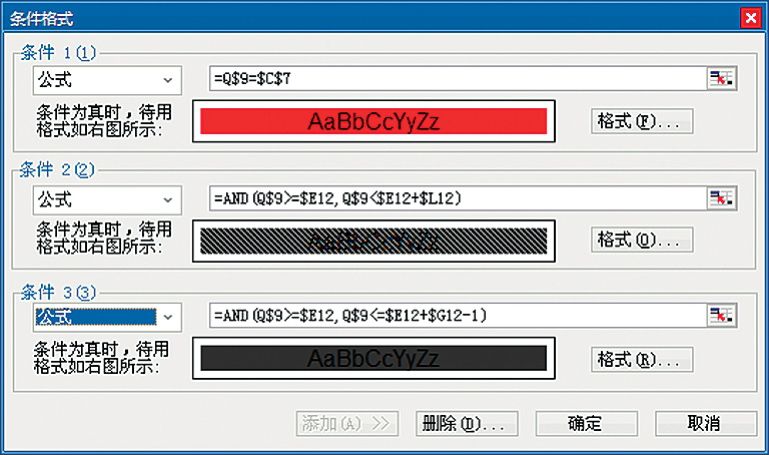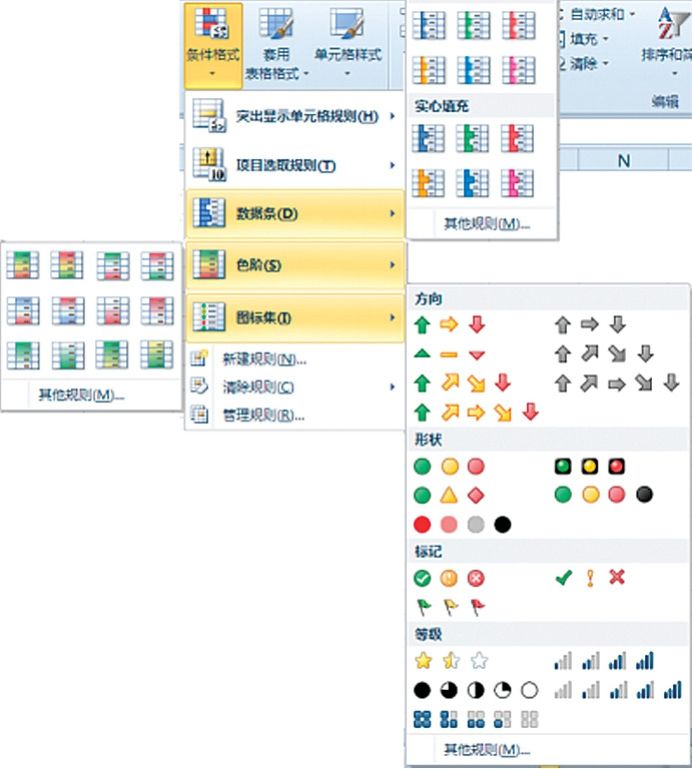编辑表格时,除了可以使用内置的函数处理表中的数据外,还可以根据自己的实际需要,自定义函数来统计、处理与分析工作表中的数据。
下面以定义个人所得税函数(TAX)为例,假设个人所得税的收缴标准如下。
※ 工资低于或等于1500元的免征所得税。
※ 工资1500元以上至4500元的超过部分按10%的税率征收。
※ 4500元以上至9000元的超过部分按20%的税率征收。
※ 9000元以上至35000元的超过部分按25%的税率征收。
※ 35000元以上至55000元的超过部分按30%的税率征收。
※ 55000元以上至80000元的超过部分按35%的税率征收。
※ 高于80000元的超过部分按45%的税率征收。
01 在打开的工作簿中,输入需要的数据内容。
02 按下“Alt+F11”组合键,打开“Visual Basic”窗口。
03 在菜单栏中单击“插入”按钮,在弹出的下拉菜单中单击“模块”命令。
04 在打开的窗口中,输入如下图所示的代码。
05 在菜单栏中单击“文件”按钮,在弹出的下拉菜单中单击“关闭并返回到Microsoft Excel”菜单命令,关闭窗口即可。
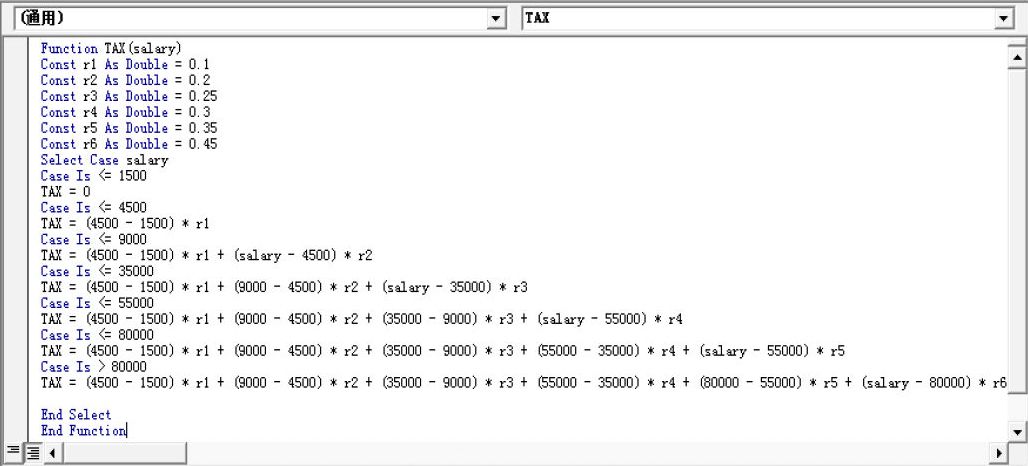
在编辑自定义函数过程中,需要注意以下两个事项。
※ 自定义函数的VBA结构为“Function…End Function”。
※ 包含自定义函数的工作簿文档,必须另存为“Excel启用宏的工作簿”文档格式。