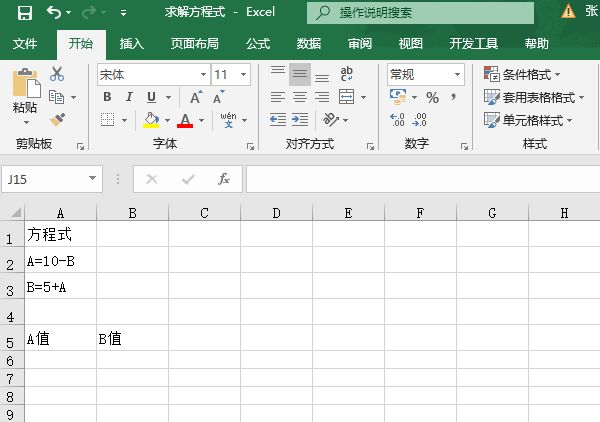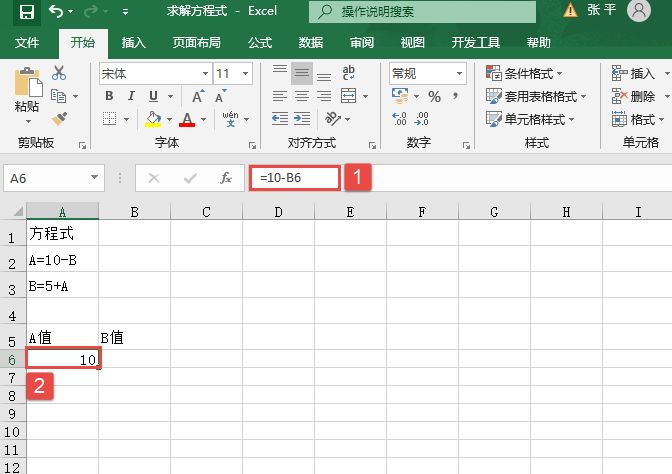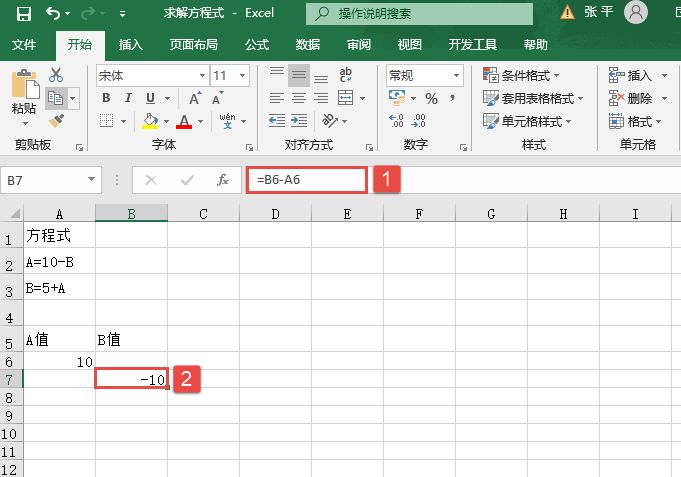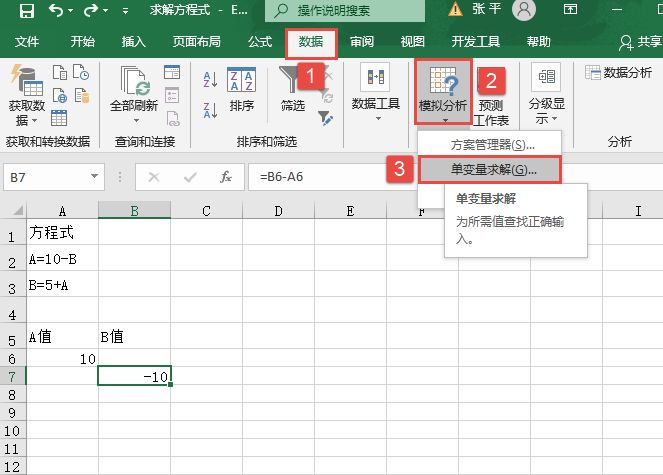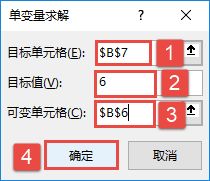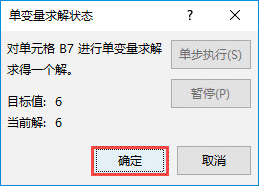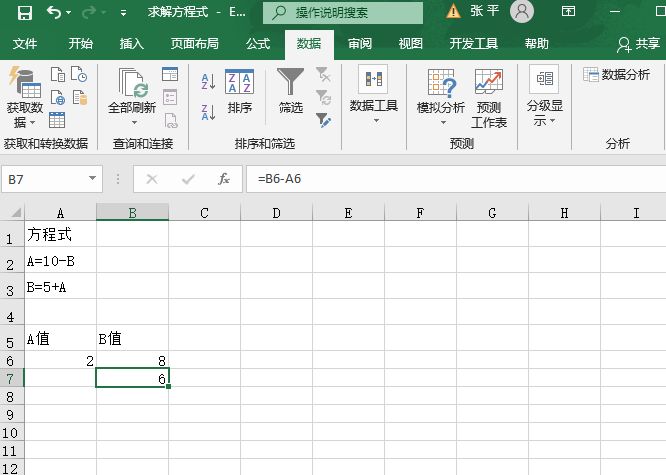规划求解只能设定一个目标单元格,而此处的方程有两个,因此需要在下方继续添加约束条件。
8.单击右方的“添加”按钮,然后在对话框中按图6.77所示的方式设置条件,并单击“确定”按钮返回“规划求解参数”对话框。此条件表示B2单元格中公式的结果变成14时才停止求解。
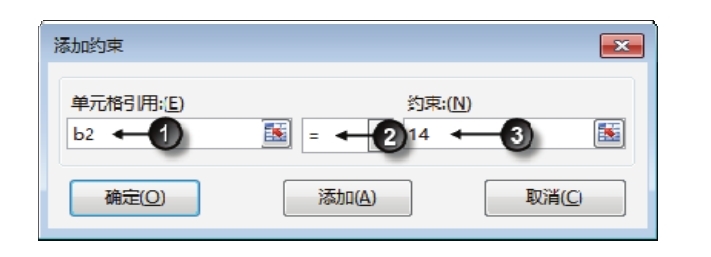
图6.77 添加约束条件
9.在“规划求解参数”对话框中单击“求解”按钮,此时Excel会弹出如图6.78所示的对话框,保存默认设置不变,单击“确定”按钮关闭即可,在工作表的A1和A2中将看到方程组的解,其中X的值为4,Y的值为6,效果如图6.79所示。
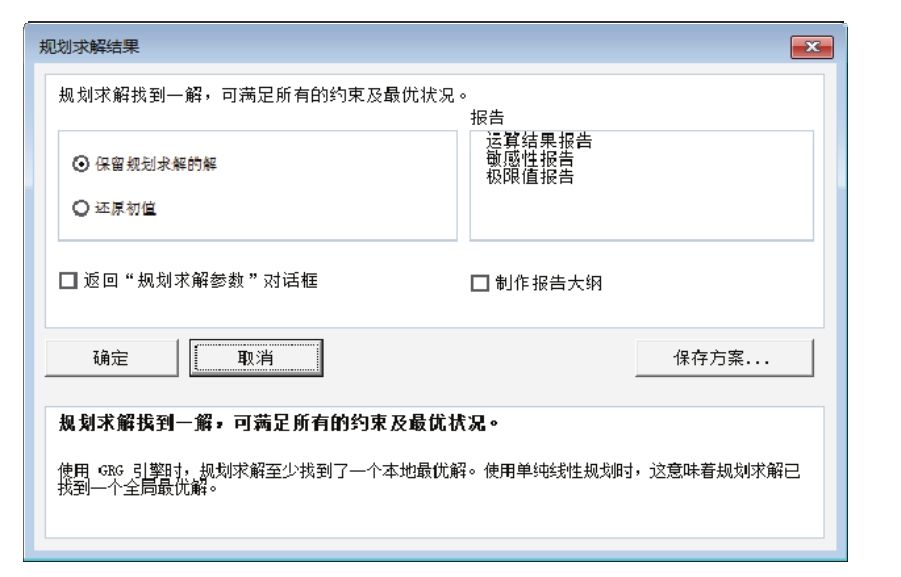
图6.78 提示求解的结果
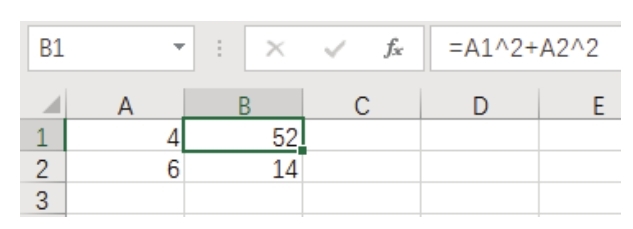
图6.79 方程组的解
知识扩展
1.规划求解工具是数据分析时常用的工具,但默认状态下并没有安装在 Excel 中,需要在“加载项”对话框中勾选组件名称后才能使用。
2.规划求解的可用范围很大,解方程只是多种应用之一。不过当方程有多组解时,规划求解只会找出一组解。
3.在求解时,可以设定方程的解只能是整数,也可以设定方程的解既包含整数又包含小数。假设本例中要求方程的解只能是整数,那么可以在“规划求解参数”对话框中单击“添加”按钮,弹出“添加约束”对话框,然后按图6.80所示的方式设置选项,参数int表示A1只能是整数。接着再用相同的方式将A2也设置为整数,最后单击“求解”按钮,得到的解将不再包含小数。
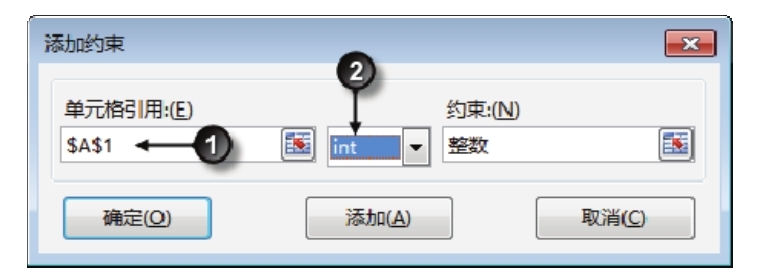
图6.80 设置A1只能是整数
4.如果需要解一元一次方程,规划求解工具和单变量求解工具都可以完成,不过由于一元一次方程实在太过于简单,本书不再展示求解过程。