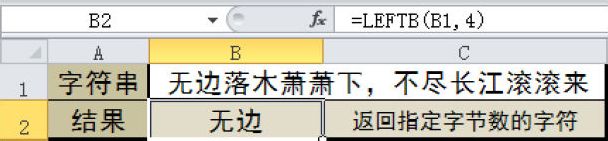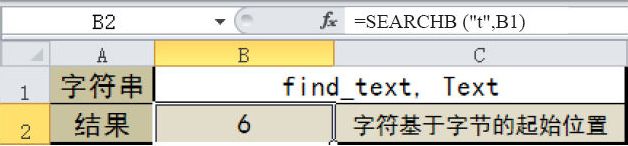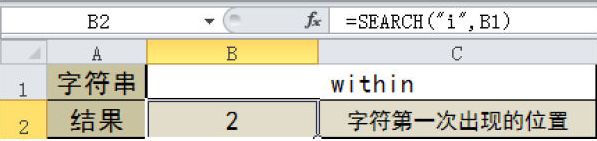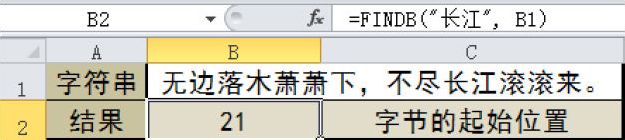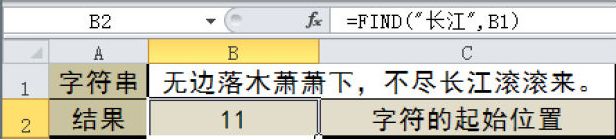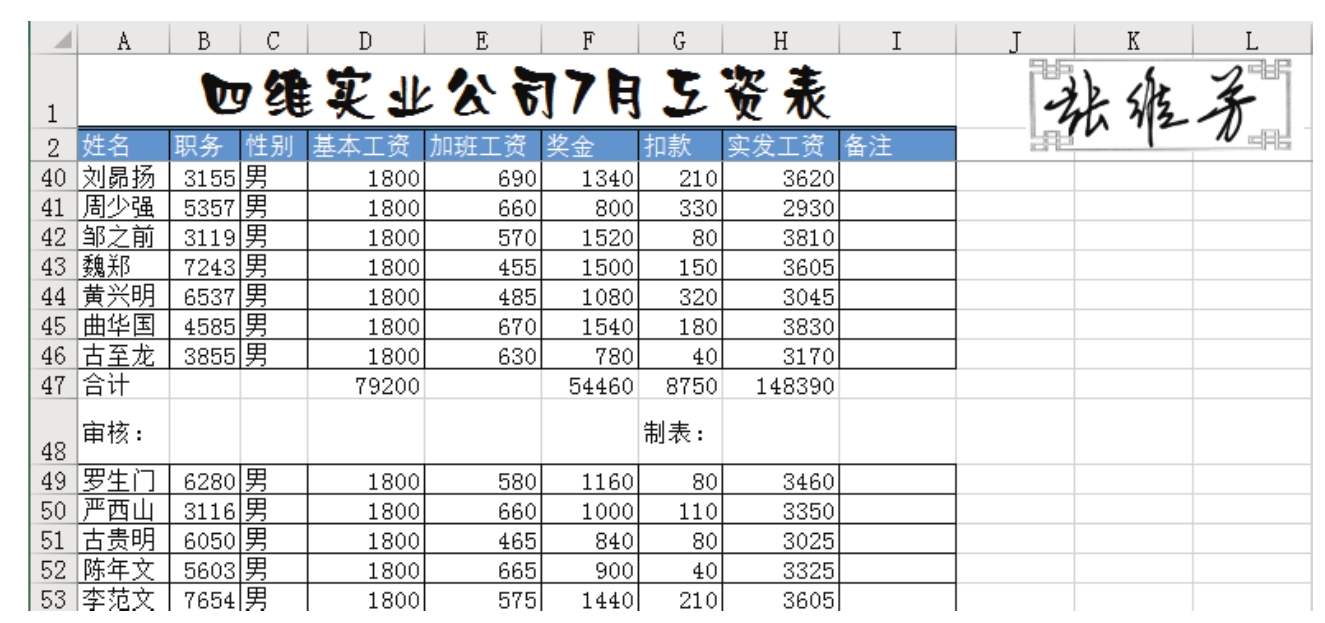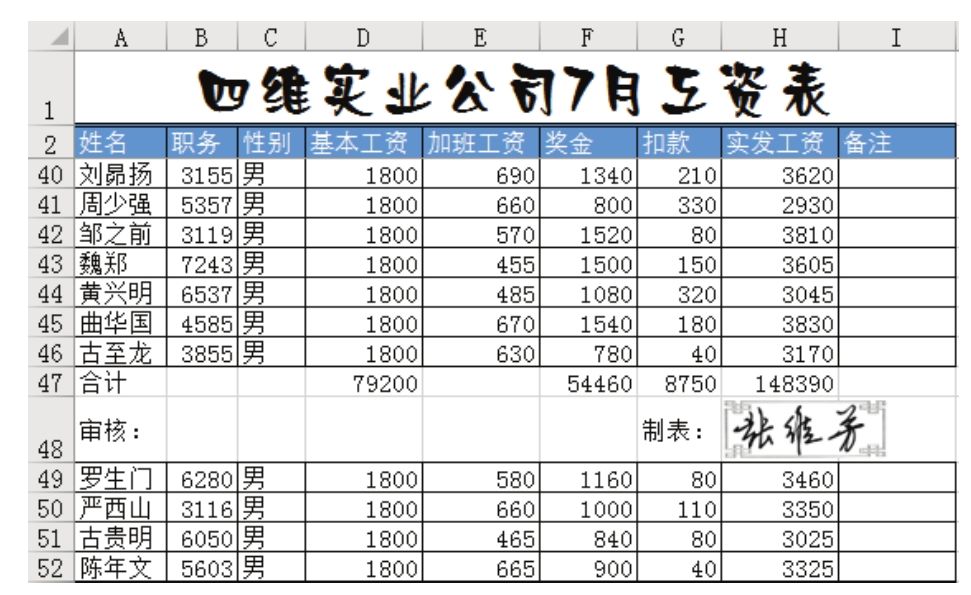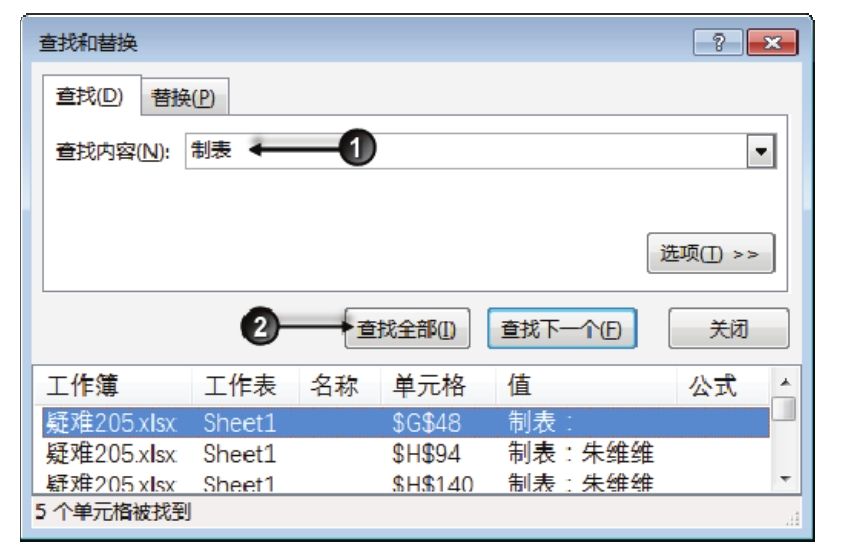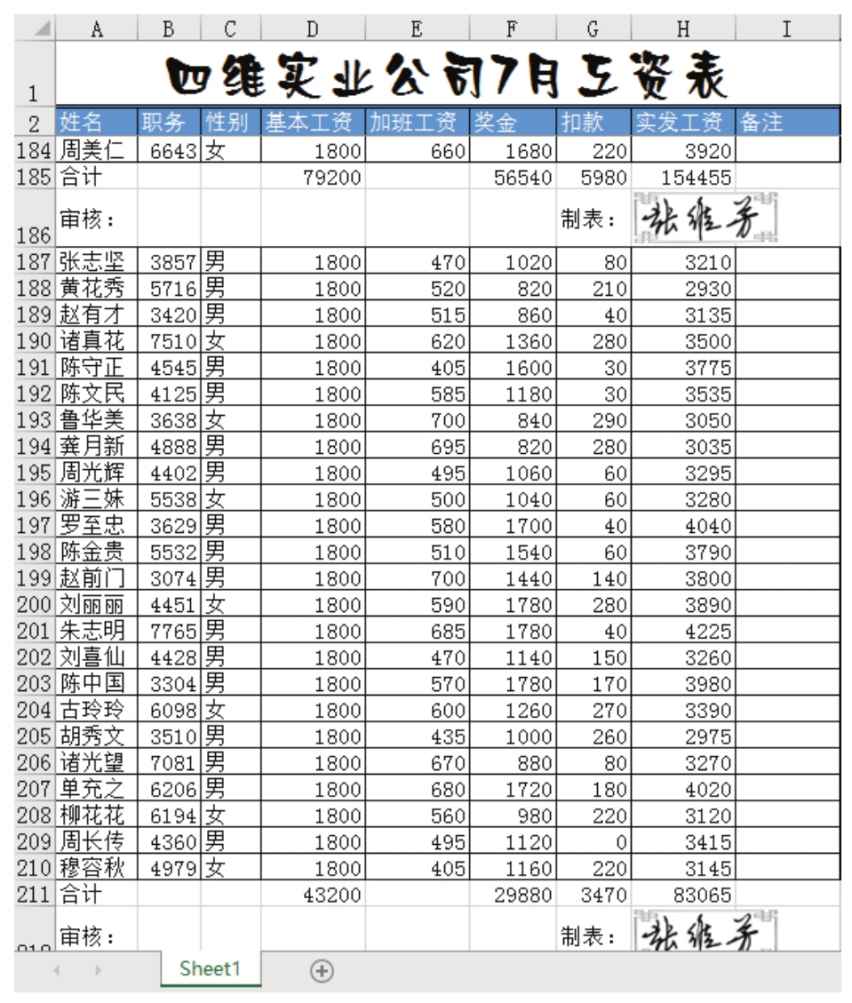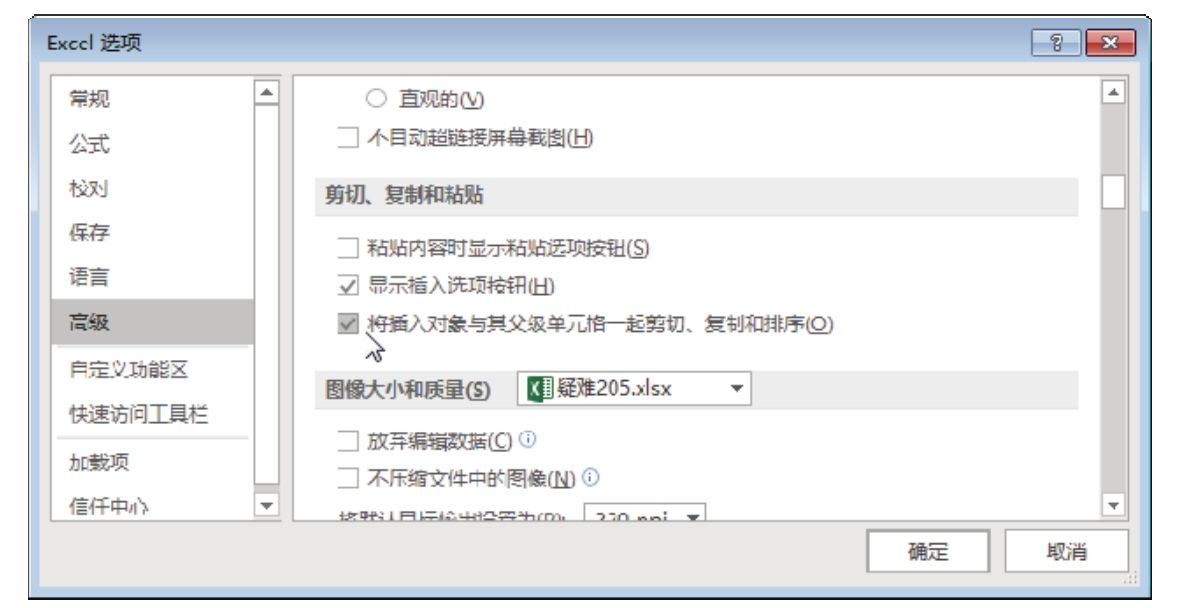如果需要从字符串指定的起始位置开始返回指定字节数的字符,可通过“MIDB”函数实现。MIDB函数的语法为:=MIDB(text,start_num,num_bytes),各参数的含义介绍如下。
※ text:包含需要提取字符的文本字符串。
※ start_num:文本中需要提取的第一个字符的位置。
※ num_bytes:指定希望从文本中返回字节的个数。
下面以从第5个字节开始,提取单元格中的6个字节为例,具体操作如下。
01 在“B1”单元格中输入需要的文字。
02 在需要显示结果的单元格中输入公式:=MIDB(B1,5,6),然后按下“Enter”键确认即可。
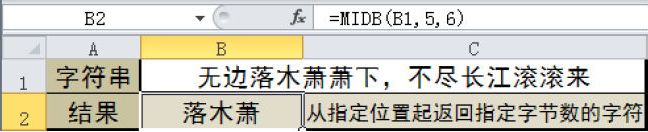
注意 使用MID函数和MIDB函数时,如果start_num大于文本长度,则函数返回空文本(“”);如果start_num小于文本长度,但start_num加上num_chars或num_bytes超过了文本的长度,则函数只返回至多直到文本末尾的字符;如果start_num小于1,则函数返回错误值#VALUE!。