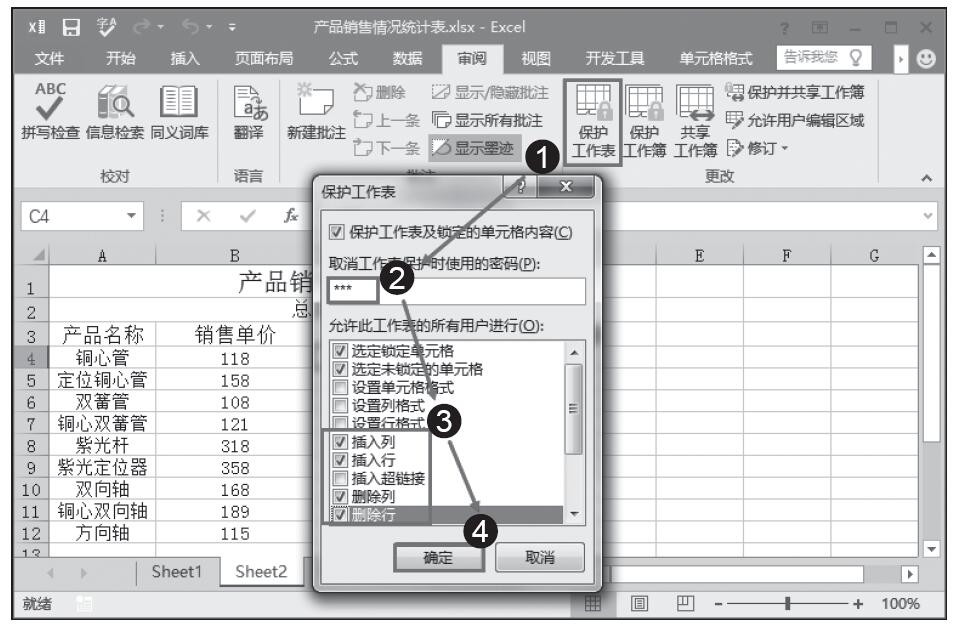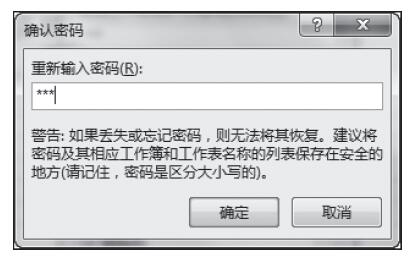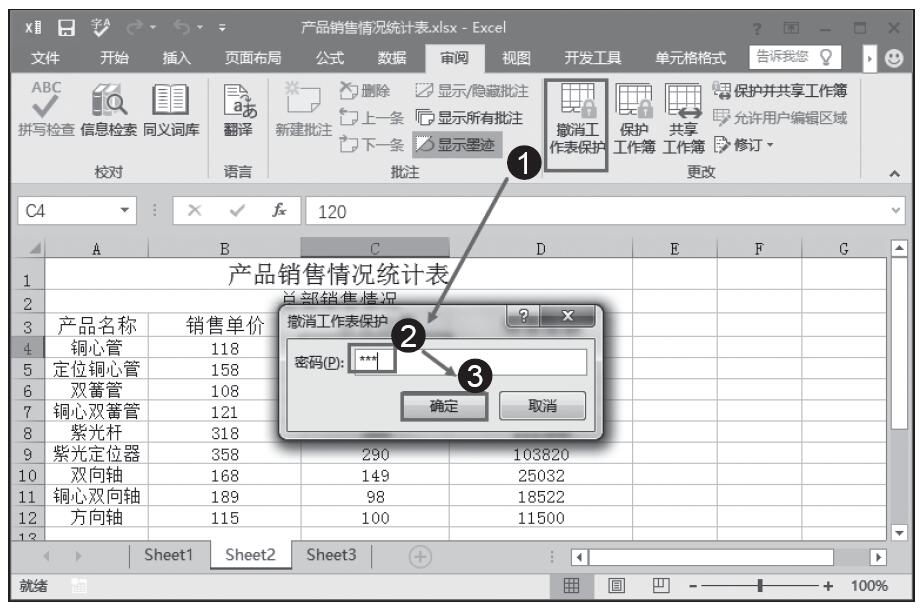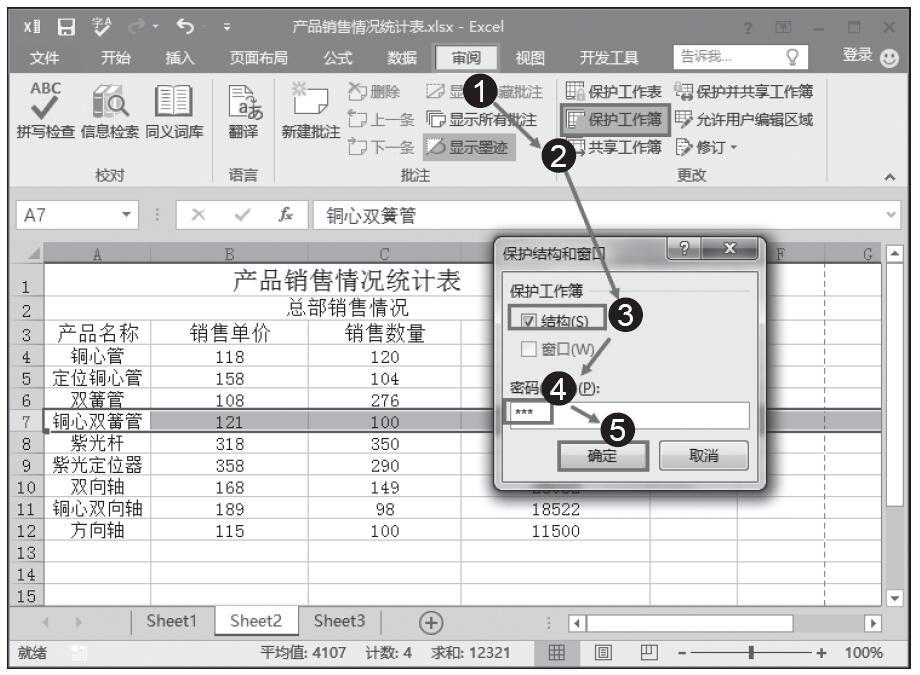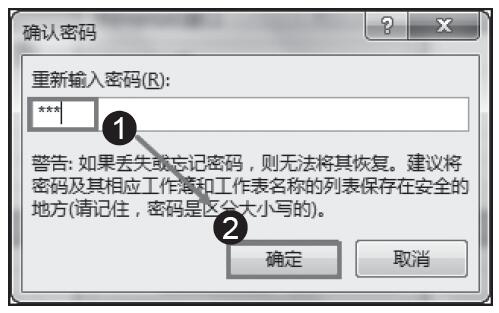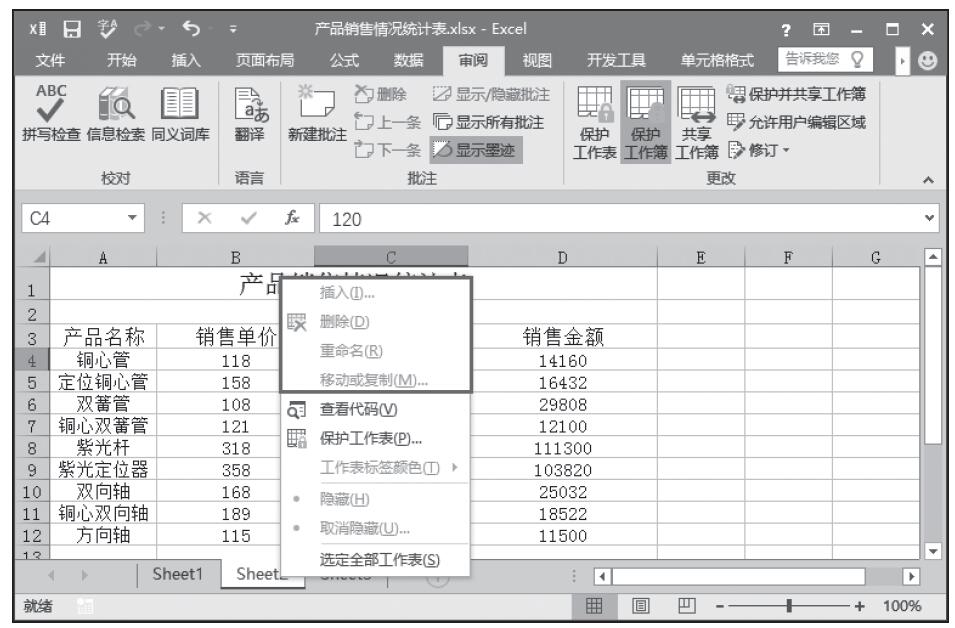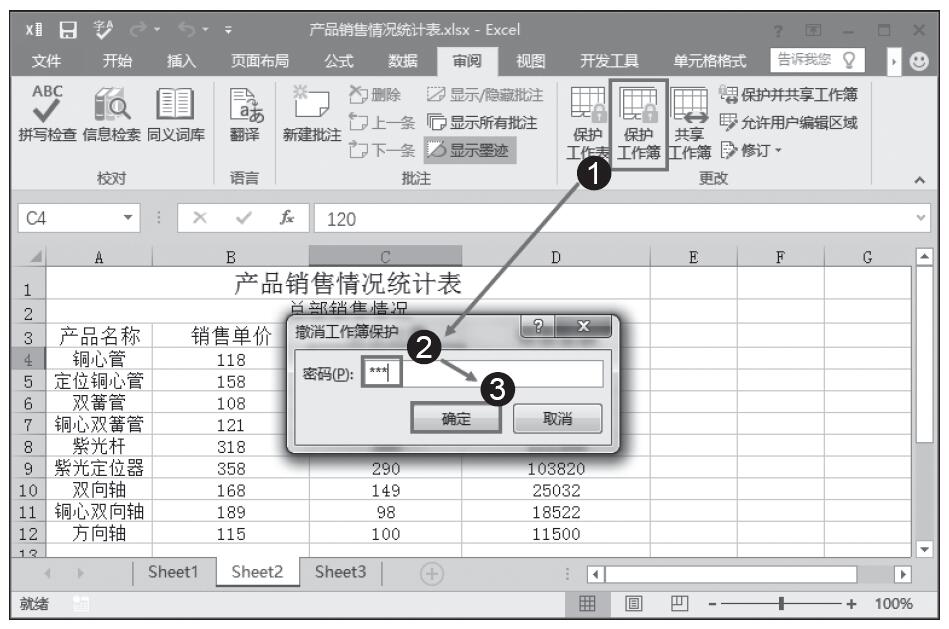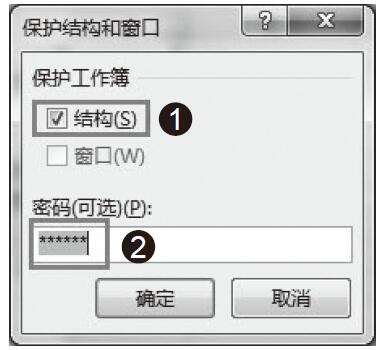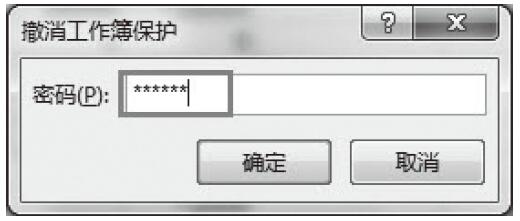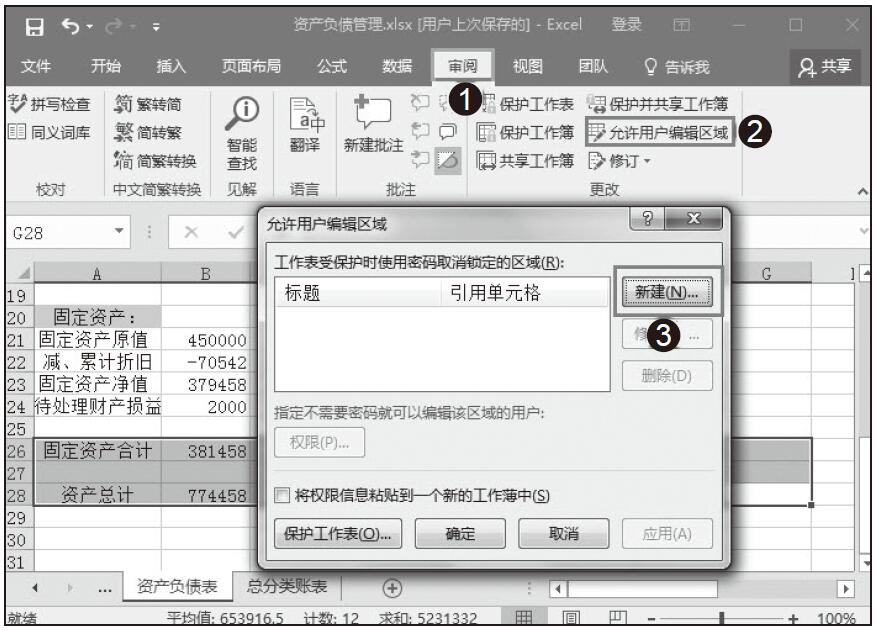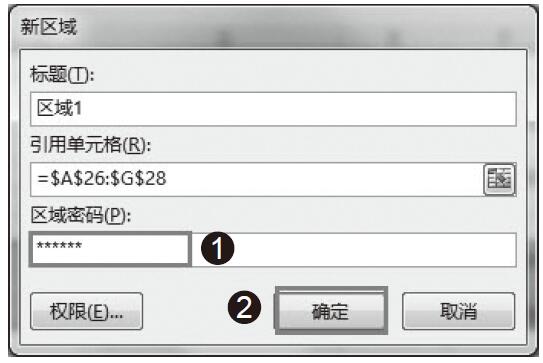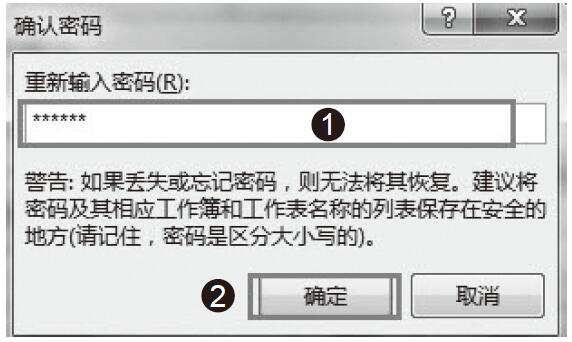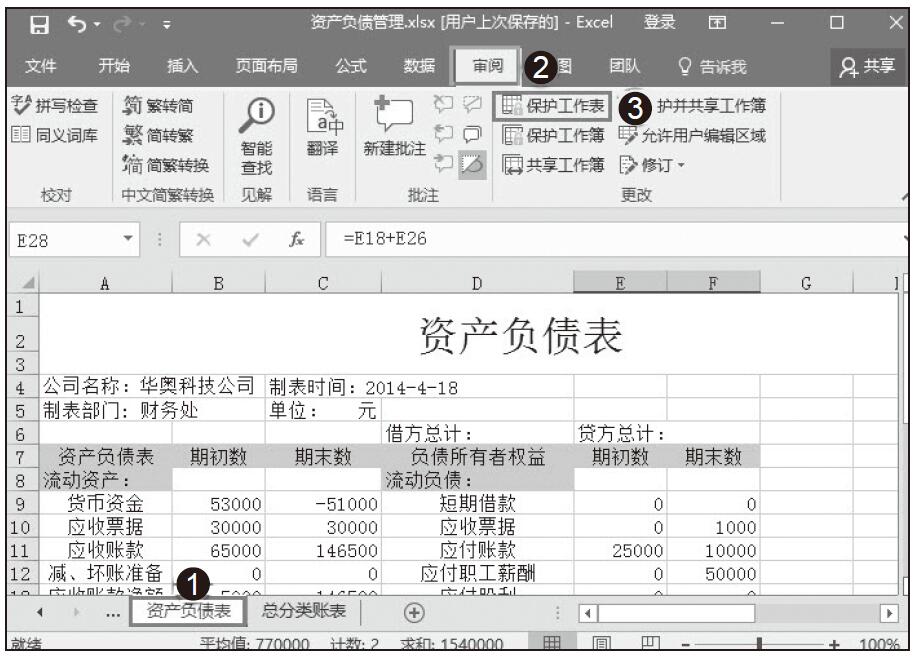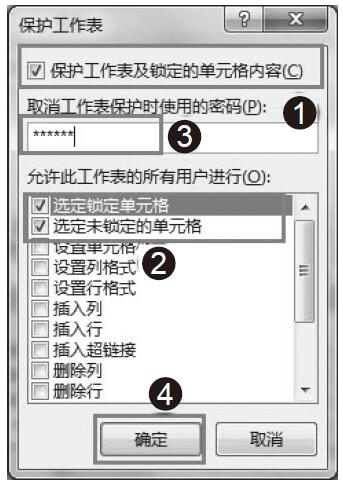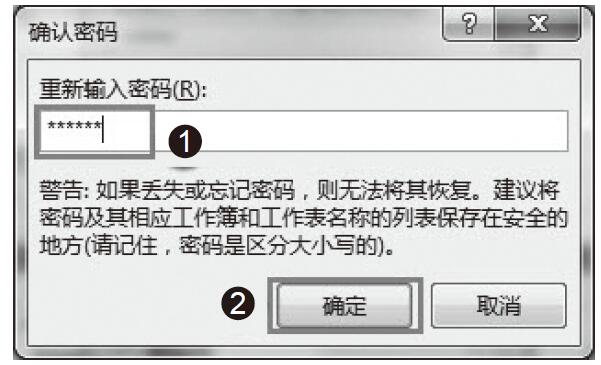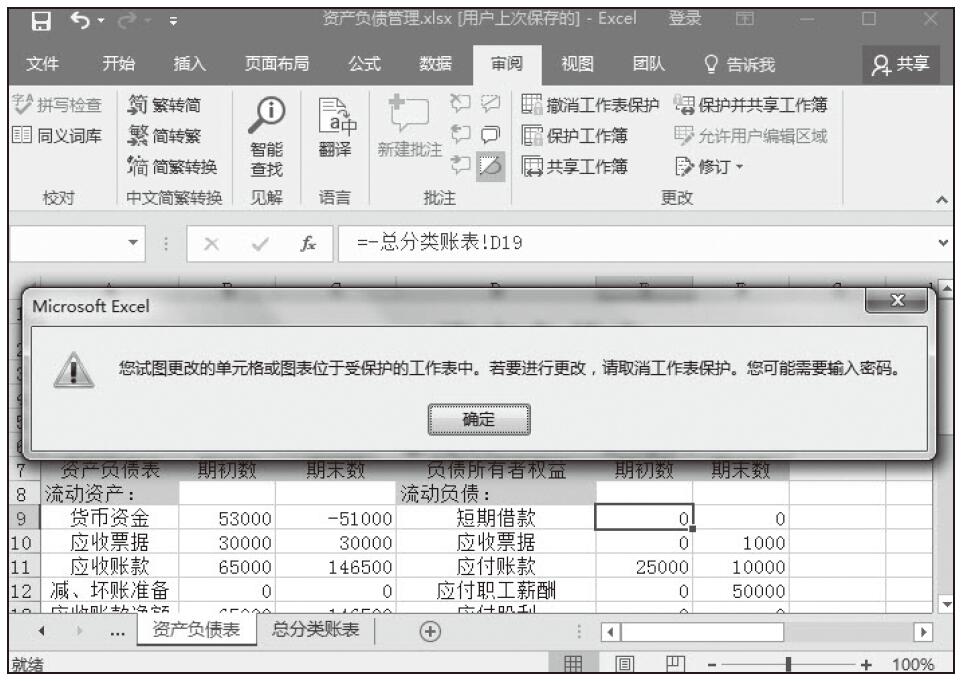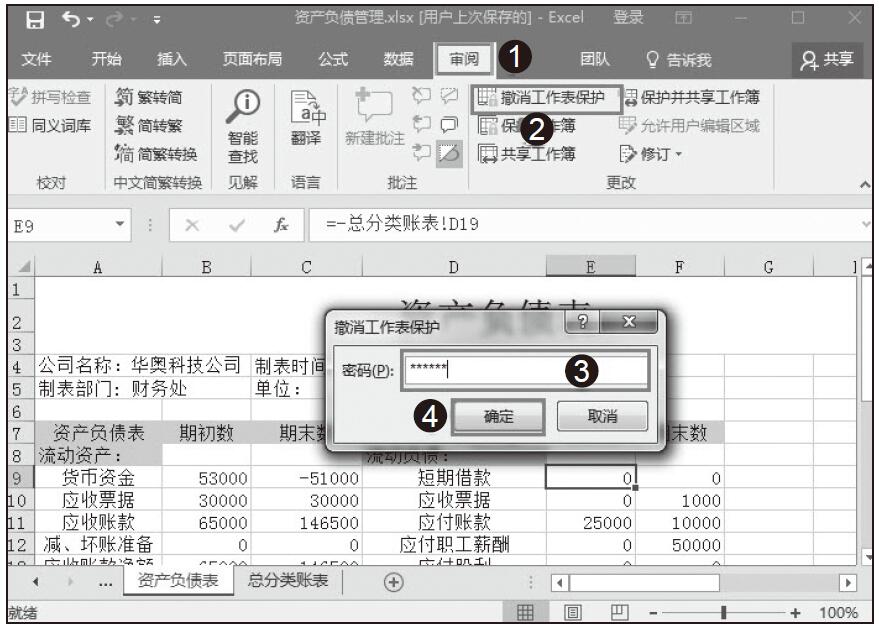在工作表中,如果使用了公式而不希望其他人看到单元格中的公式,可以将公式隐藏。在单元格中隐藏公式后,选择该单元格时,公式将不会再在编辑栏中出现,从而起到保护单元格中公式的作用。下面介绍隐藏公式的具体操作方法。
步骤1:在工作表中选择需要隐藏公式的单元格,在“开始”选项卡中单击“单元格”组中的“格式”按钮。在打开的下拉列表中单击“设置单元格格式”选项,如图6-39所示。
步骤2:打开“设置单元格格式”对话框,在对话框的“保护”选项卡中勾选“隐藏”复选框,如图6-40所示。完成设置后,单击“确定”按钮。
步骤3:在“审阅”选项卡中单击“更改”组中的“保护工作表”按钮,打开“保护工作表”对话框。在“取消工作表保护时使用的密码”文本框中输入密码,然后单击“确定”按钮,如图6-41所示。
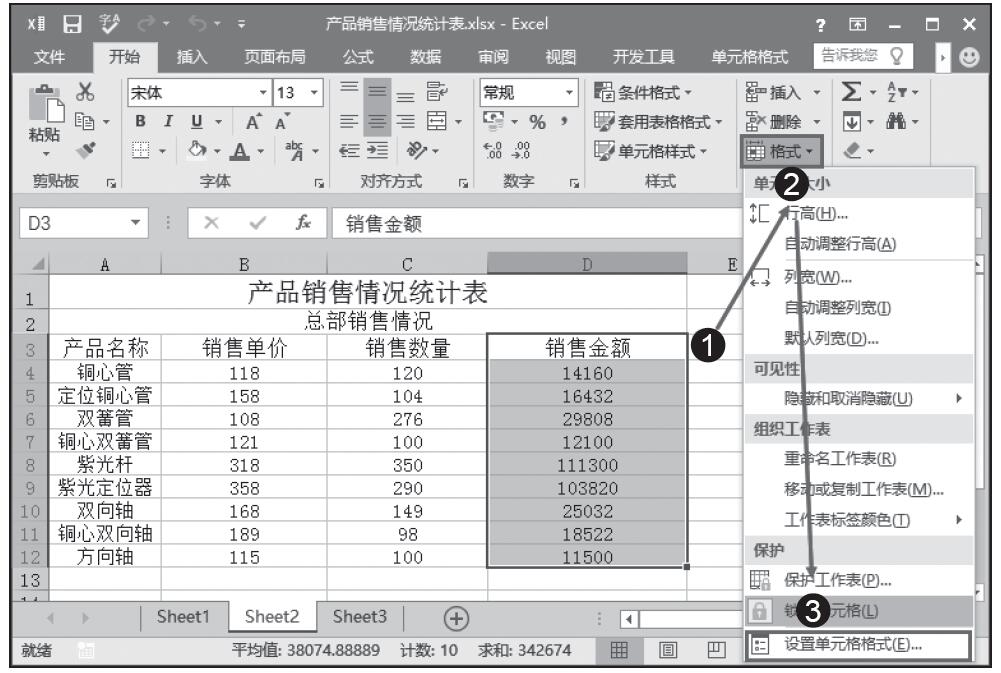
图6-39 单击“设置单元格格式”选项
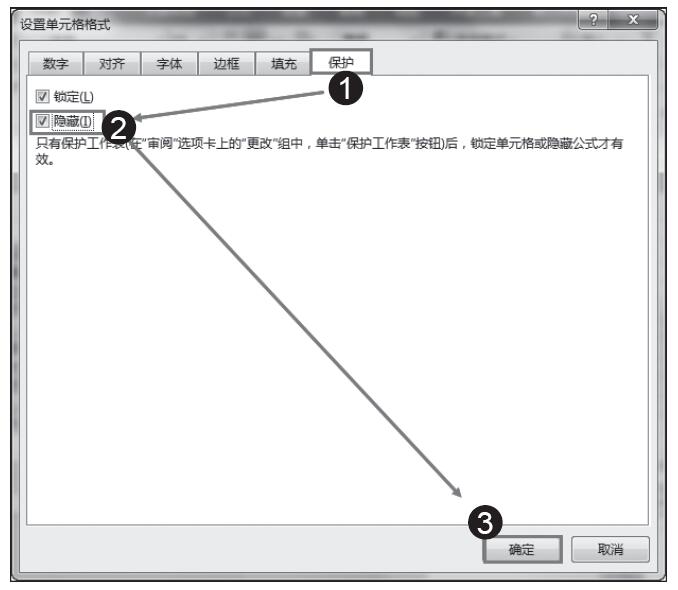
图6-40 勾选“隐藏”复选框
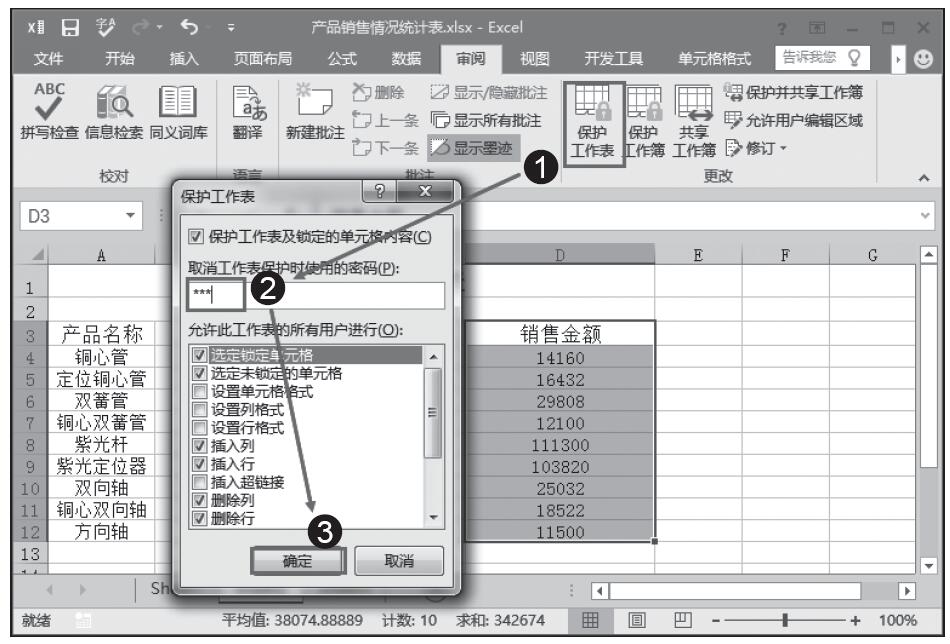
图6-41 输入密码
步骤4:打开“确认密码”对话框,在“重新输入密码”文本框中再次输入密码后单击“确定”按钮,如图6-42所示。
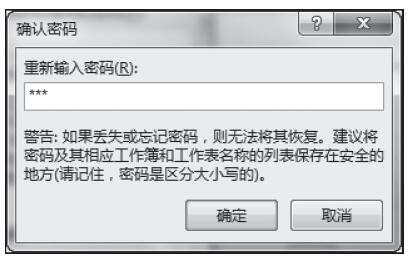
图6-42 “确认密码”对话框
步骤5:返回工作表,选择有公式的单元格,编辑栏中将不再显示公式,如图6-43所示。
步骤6:如果要撤销对工作表的保护,可以在“审阅”选项卡中单击“撤销工作表保护”按钮,打开“撤销工作表保护”对话框。在“密码”文本框中输入保护密码,如图6-44所示。单击“确定”按钮即可撤销对工作表的保护。
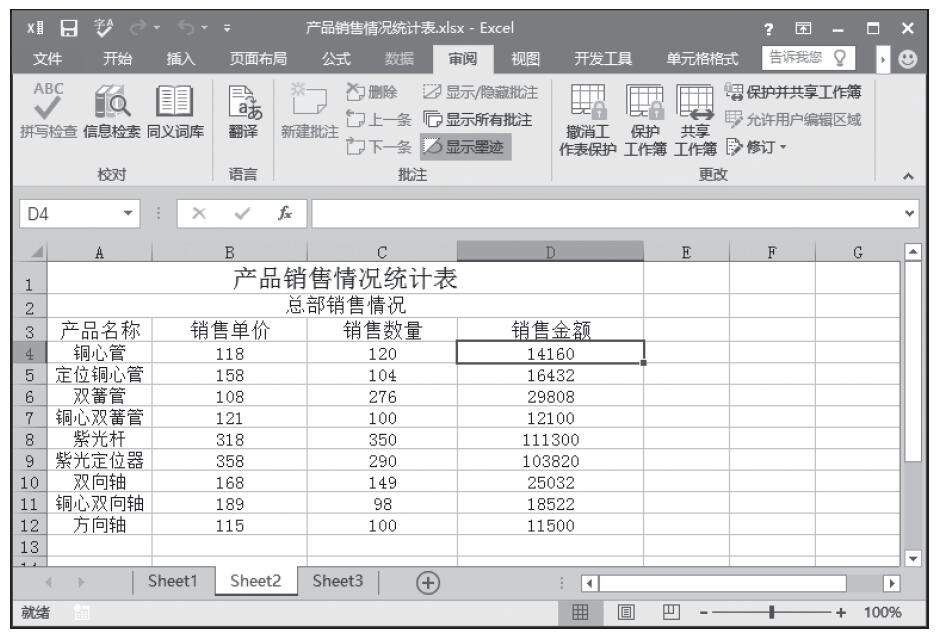
图6-43 编辑栏中不显示公式
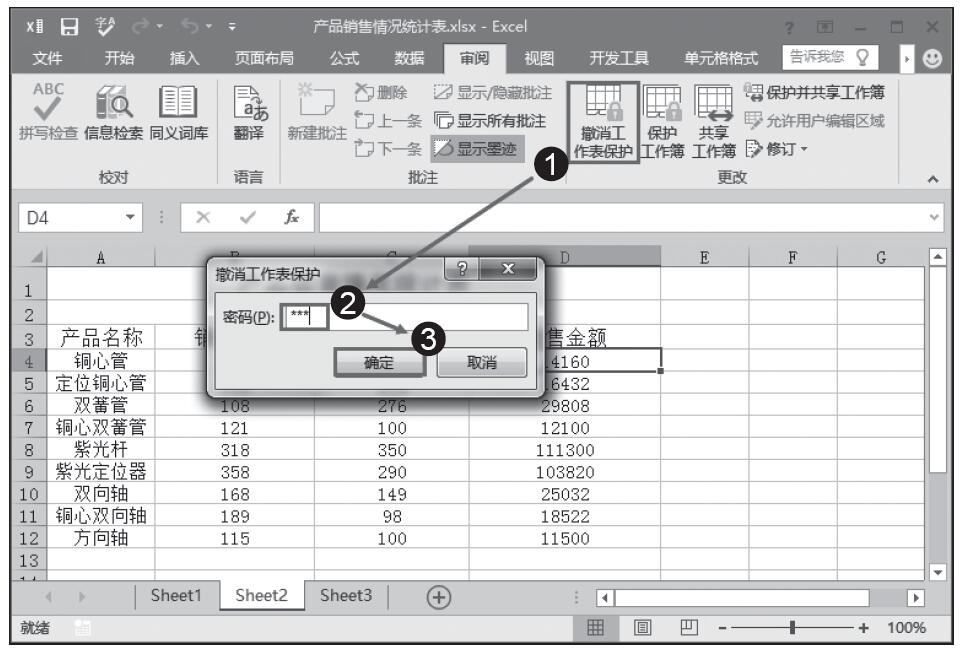
图6-44 撤销对工作表的保护