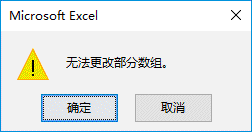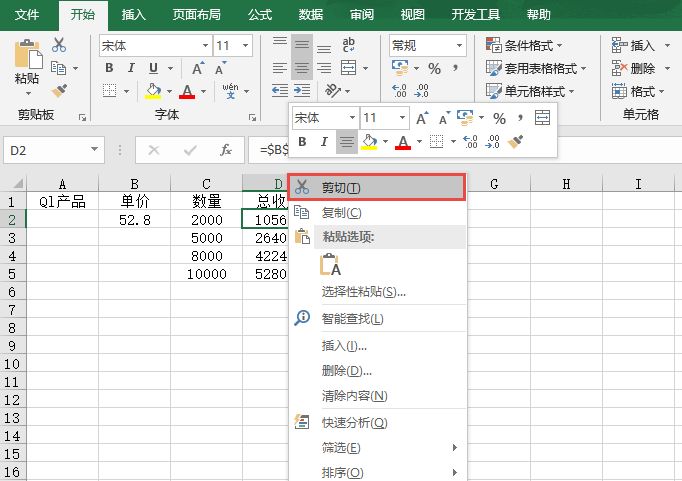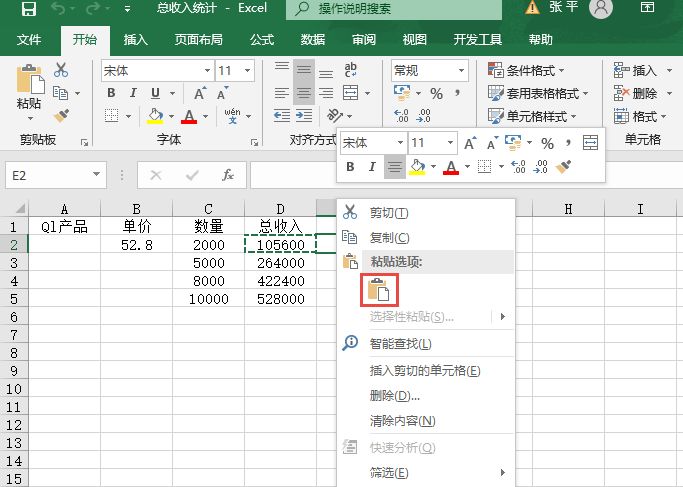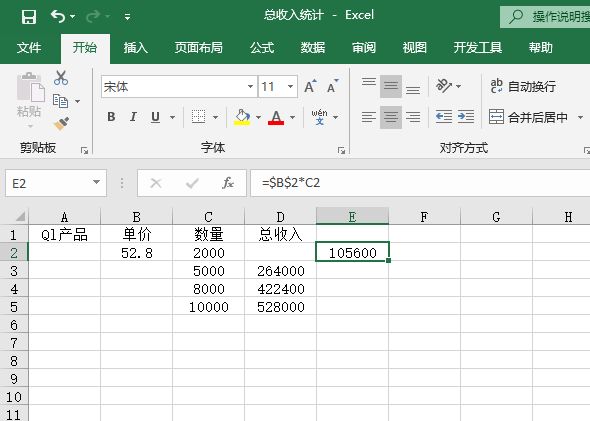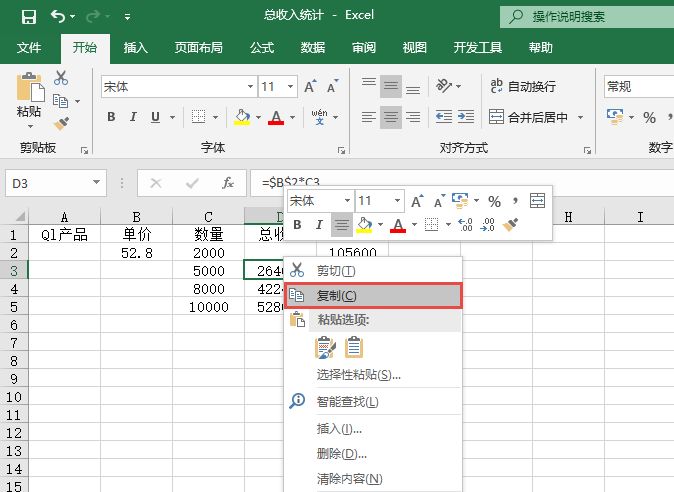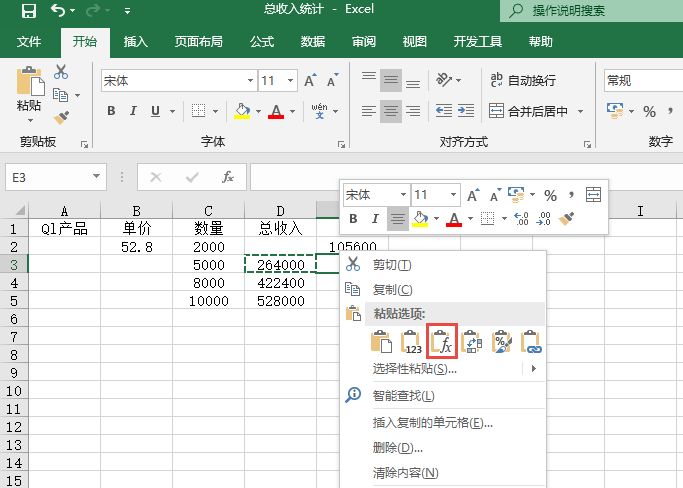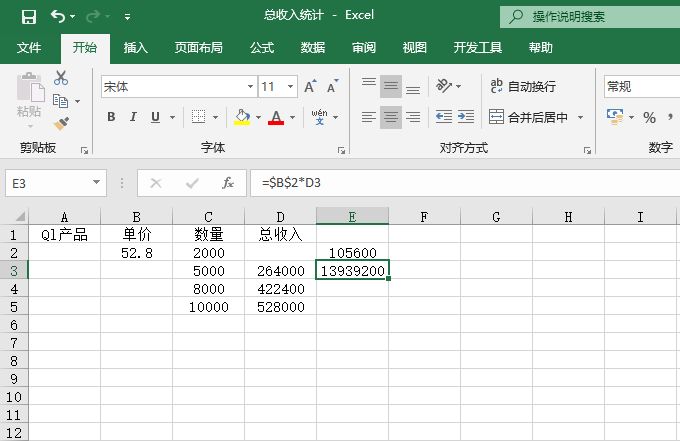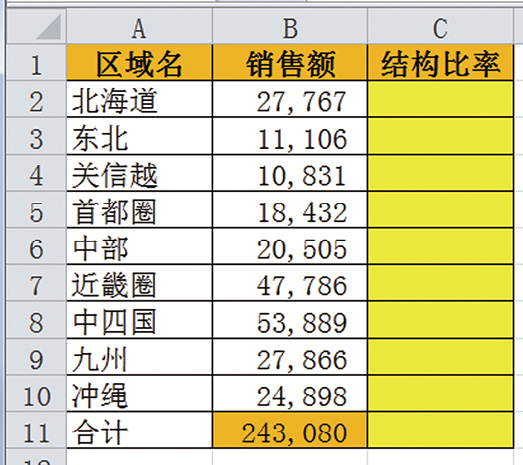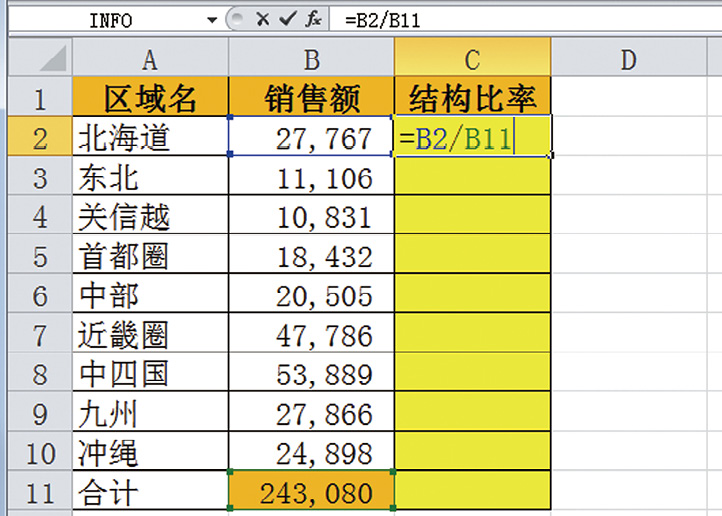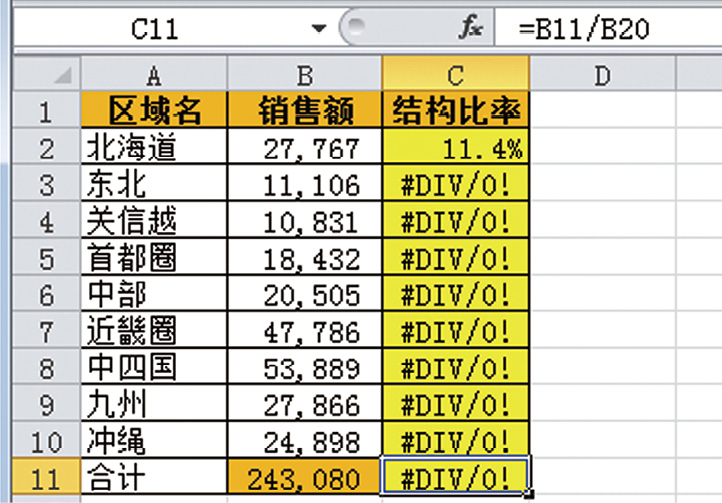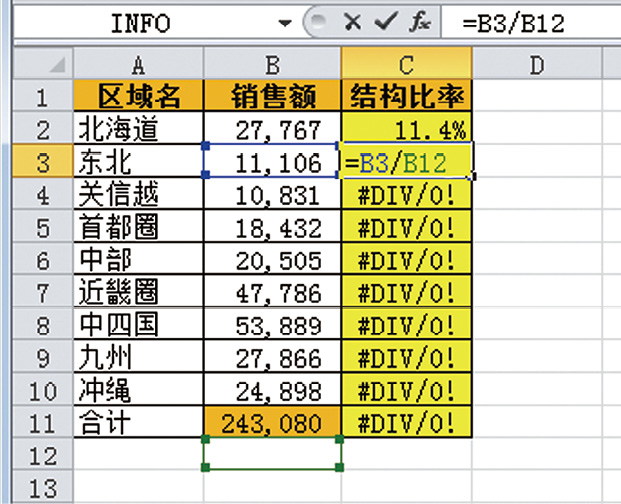接下来在需要的单元格中输入公式,以计算盈亏临界销售量、盈亏临界销售额、利润等。具体的操作步骤如下所示。
STEP01:选中C15单元格,在编辑栏中输入公式“=(C11-C12)*C13-C14”,然后按“Enter”键返回,即可计算出目标利润,如图25-8所示。
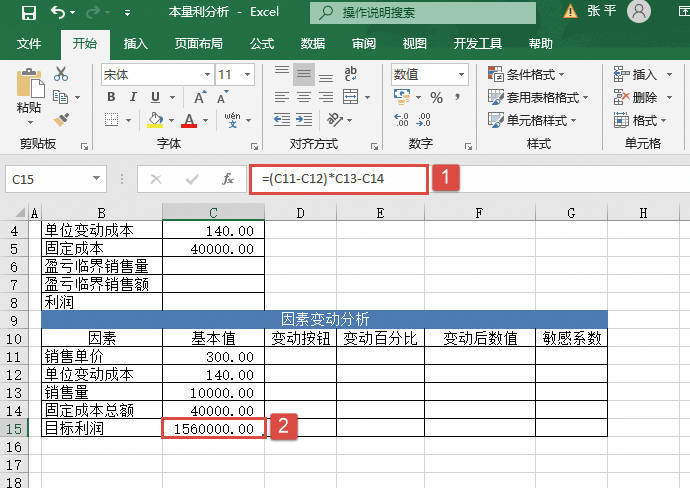
图25-8 计算目标利润
STEP02:选中E11单元格,在编辑栏中输入公式“=D11/100-100%”,然后按“Enter”键返回,即可计算出销售单价的变动百分比,如图25-9所示。
STEP03:选中E11单元格,将鼠标光标移至单元格右下角,使用填充柄工具向下复制公式至E14单元格,通过自动填充功能计算出其他因素对应的变动百分比,如图25-10所示。
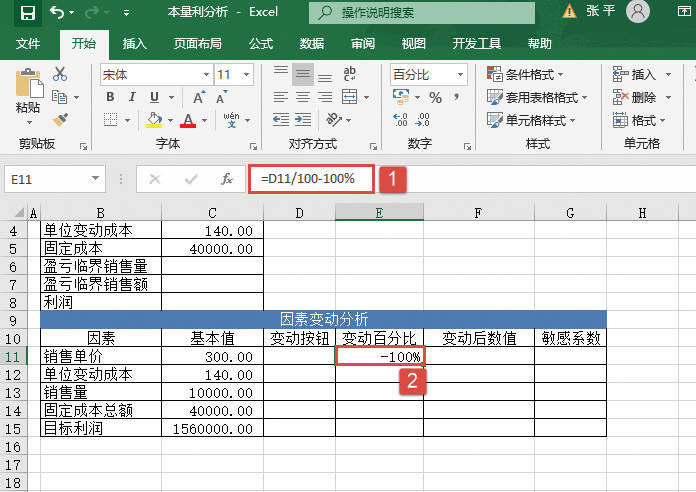
图25-9 计算变动百分比
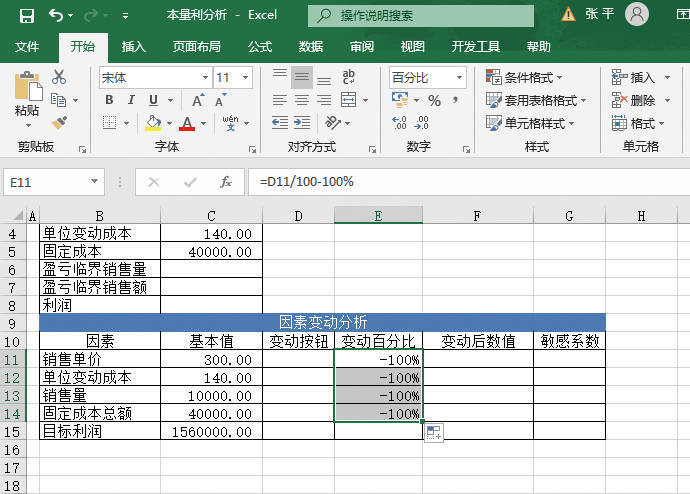
图25-10 复制公式
STEP04:选中E15单元格,在编辑栏中输入公式“=(F15-C15)/C15”,然后按“Enter”键返回,即可计算出目标利润的变动百分比,如图25-11所示。
STEP05:选中F11单元格,在编辑栏中输入公式“=C11*(1+E11)”,然后按“Enter”键返回,即可计算出销售单价变动后的数值,如图25-12所示。
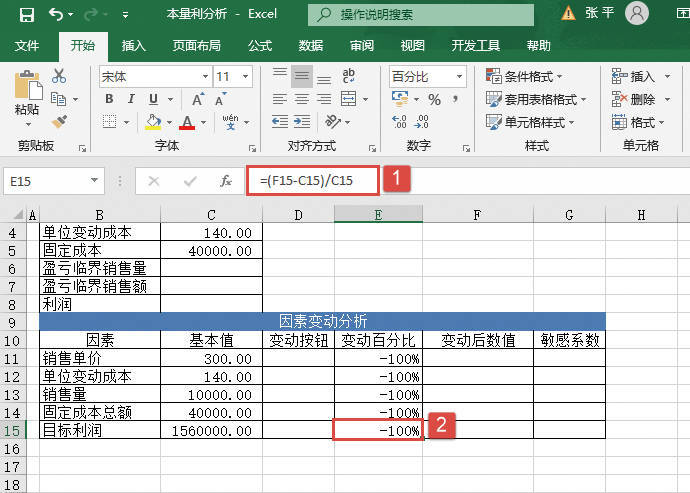
图25-11 计算目标利润的变动百分比
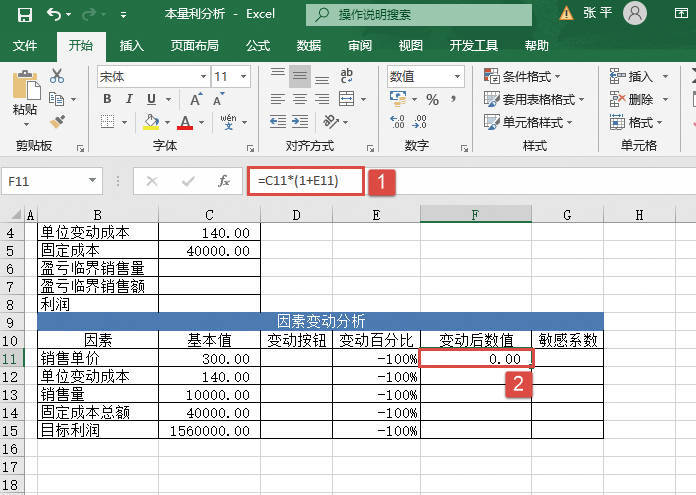
图25-12 计算销售单价变动后的数值
STEP06:选中F11单元格,将鼠标光标移至单元格右下角,使用填充柄工具向下复制公式至F14单元格,通过自动填充功能计算出其他因素对应的变动后数值,如图25-13所示。
STEP07:选中F15单元格,在编辑栏中输入公式“=(F11-F12)*F13-F14”,然后按“Enter”键返回,即可计算出目标利润变动后的数值,如图25-14所示。
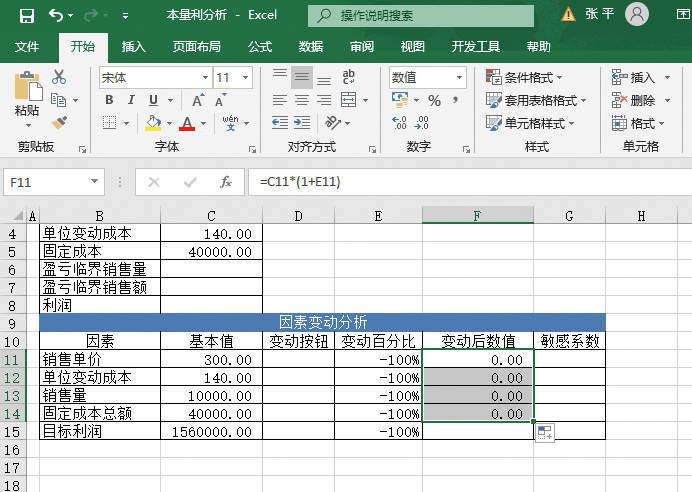
图25-13 计算其他因素对应的变动后数值
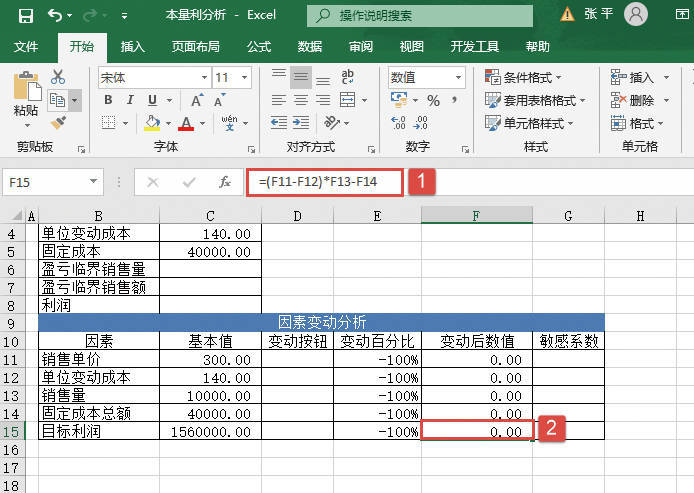
图25-14 计算目标利润变动后的数值
STEP08:选中G11单元格,在编辑栏中输入公式“=E15/E11”,然后按“Enter”键返回,即可计算出销售单价的敏感系数,如图25-15所示。
STEP09:选中G11单元格,将鼠标光标移至单元格右下角,使用填充柄工具向下复制公式至G14单元格,通过自动填充功能计算出其他因素对应的敏感系数,如图25-16所示。
D11:D14单元格区域中的数据将来要通过微调按钮调整出来,E11:E14单元格区域中的数据由D11:D14单元格区域中的数据转换而来。
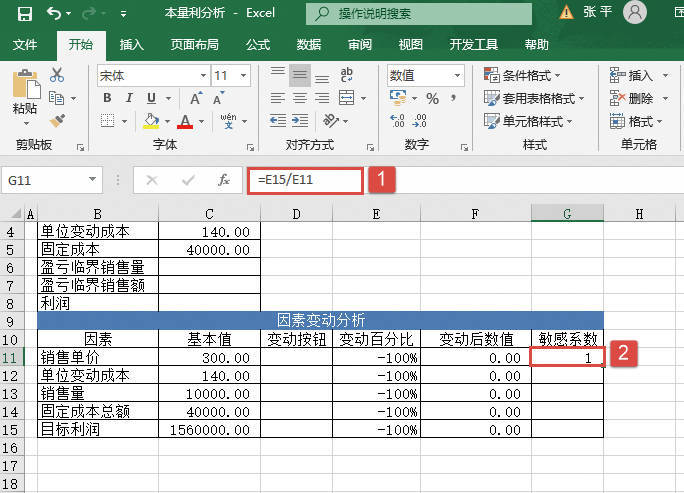
图25-15 计算销售单价的敏感系数
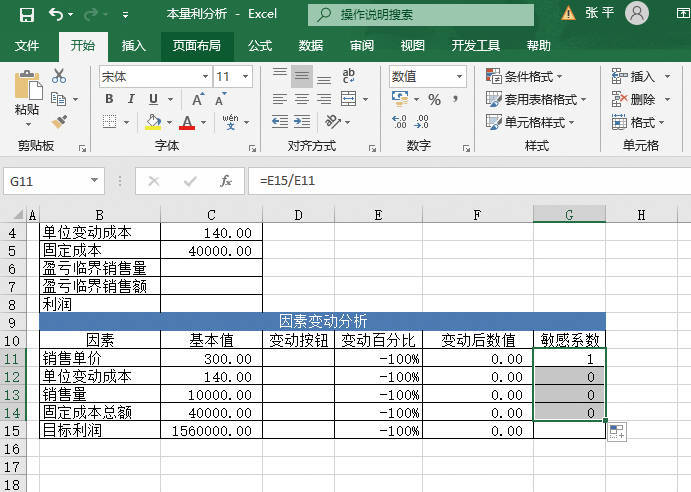
图25-16 计算其他因素对应的敏感系数