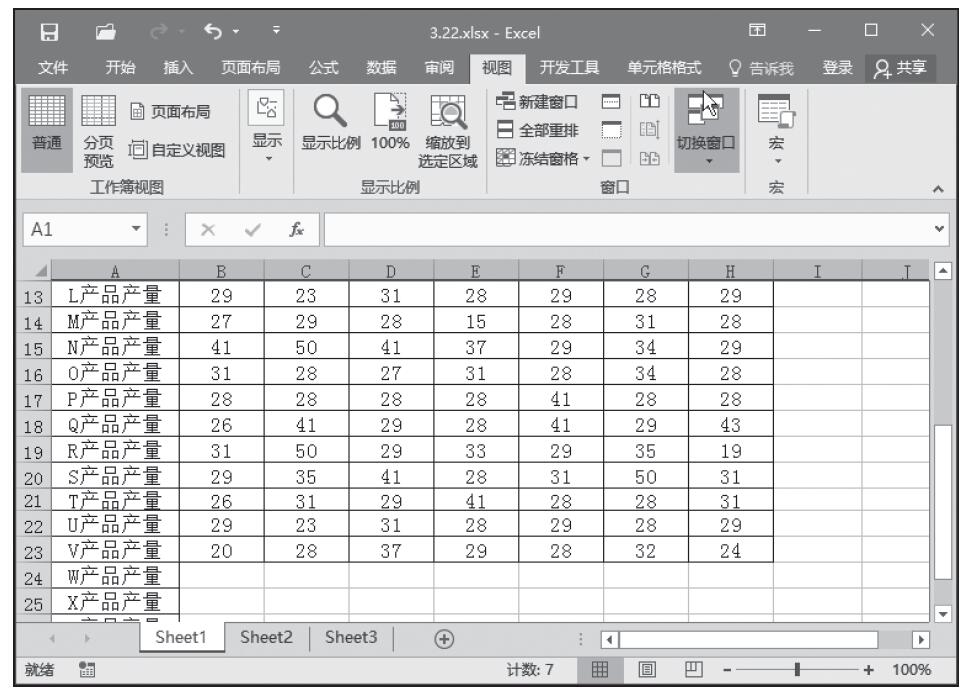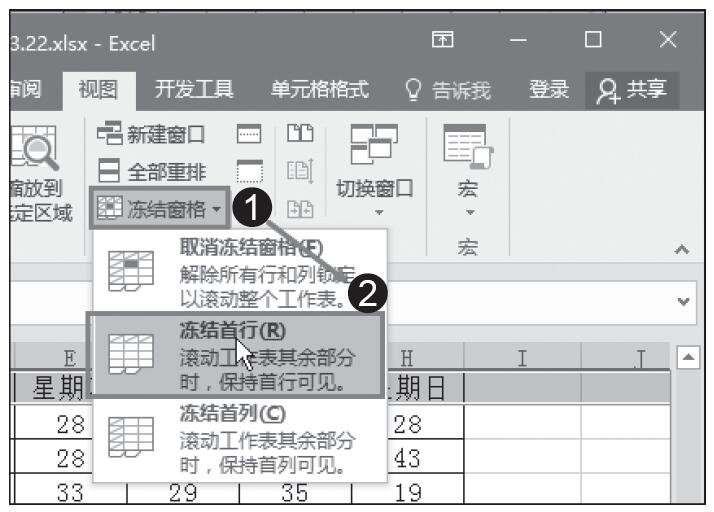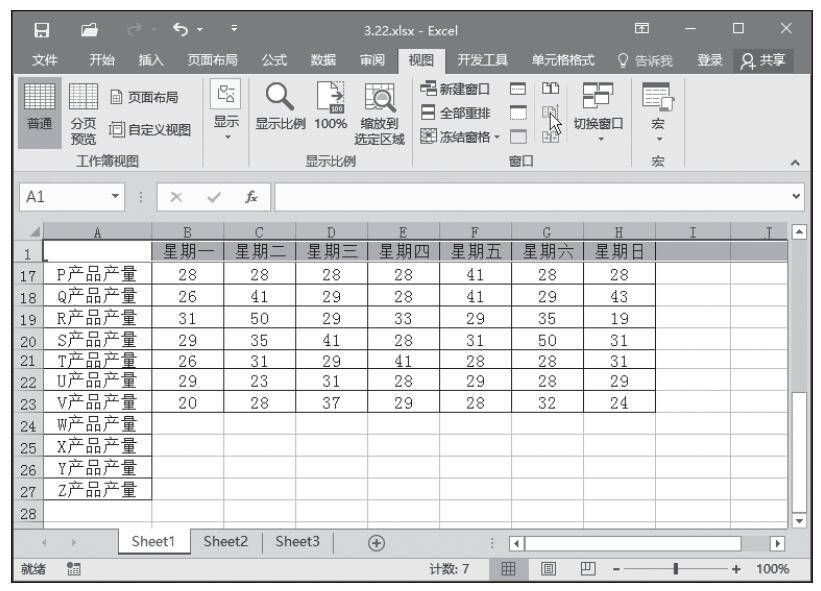如果是特别大的数据区域,只冻结首行或首列并不能解决基本问题。通过上节的操作方法不难发现,无论怎么操作只能冻结一个,如何才能实现同时冻结首行和首列是本节将要讲述的问题,以下是详细的操作步骤。
步骤1:选择单元格B2。单击“视图”选项卡“窗口”单元格中的“拆分”按钮,此时工作表如图3-79所示。如果没有出现如图3-79所示的效果,说明拆分没有成功,则需要继续拆分。
步骤2:选择单元格A1,然后选择“视图”选项卡“窗口”单元组中的“冻结窗格”按钮,从弹出的菜单中选择“冻结拆分窗口”命令,结果如图3-80所示。
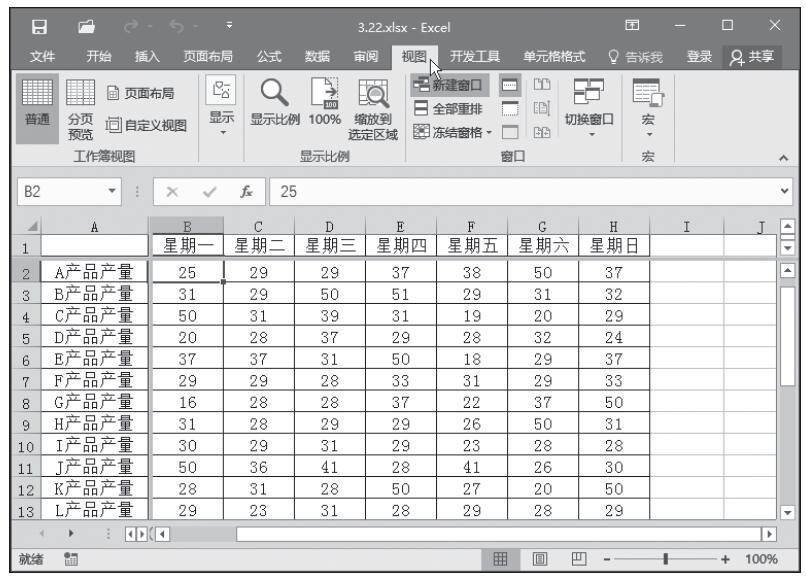
图3-79 拆分窗口
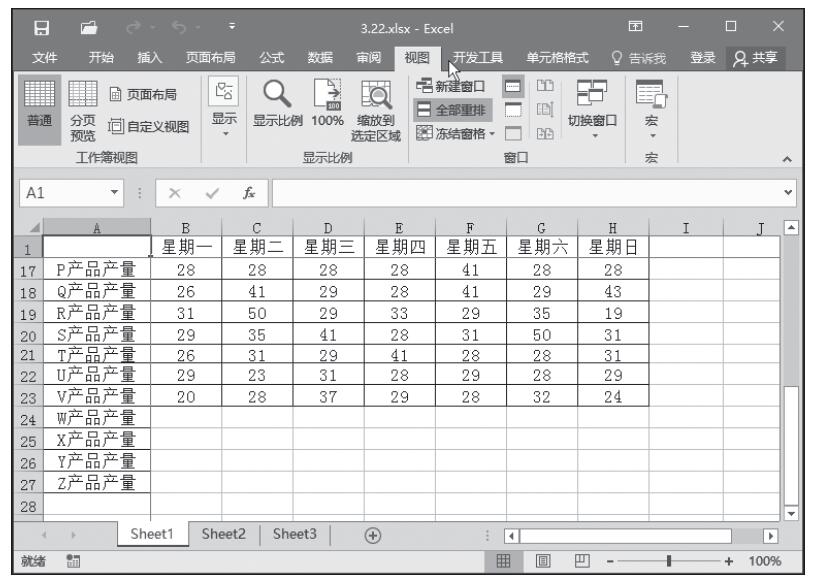
图3-80 同时冻结首行和首列