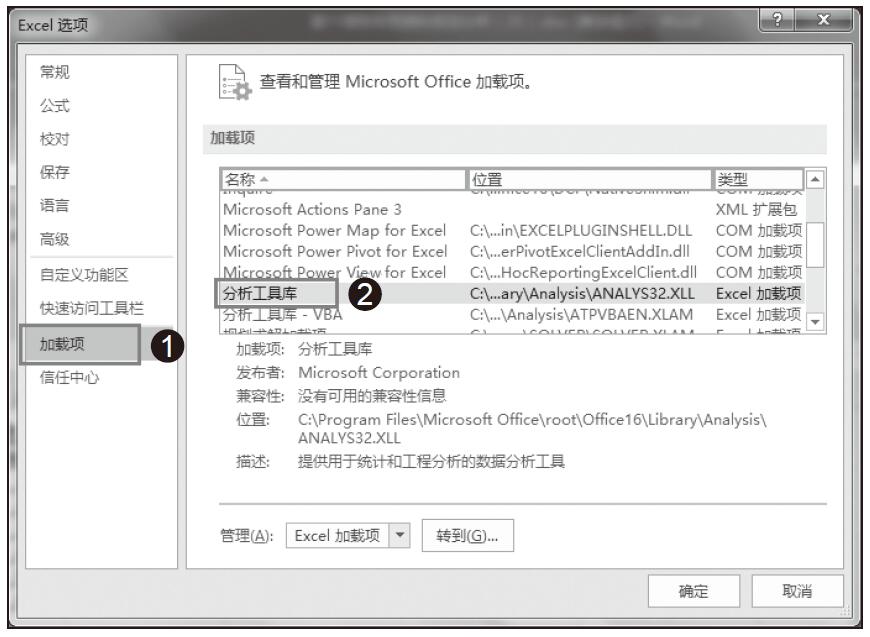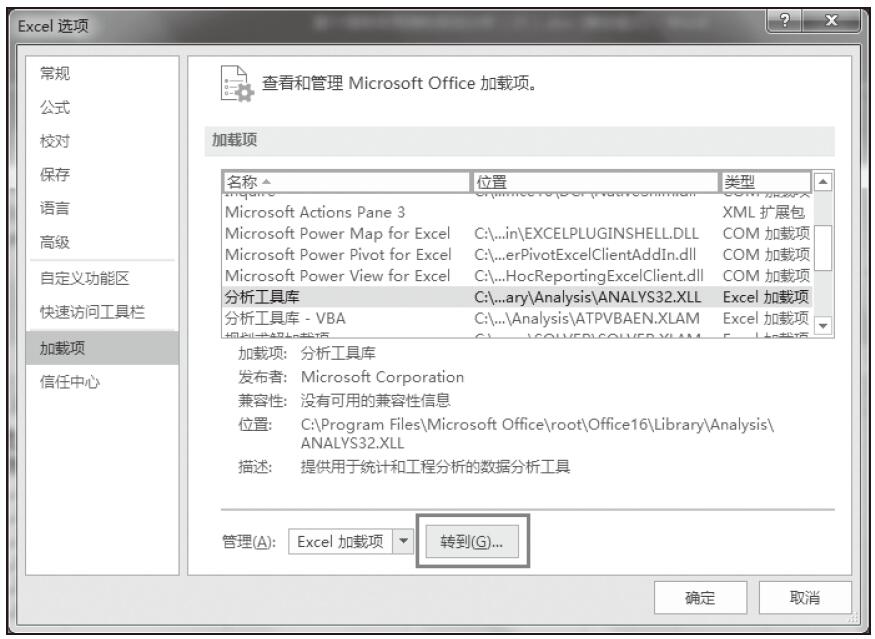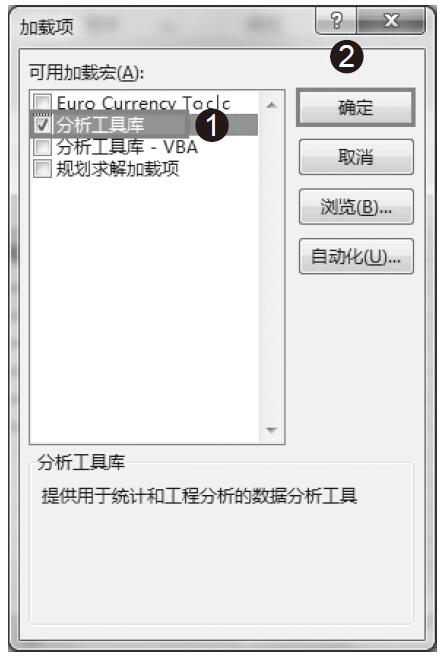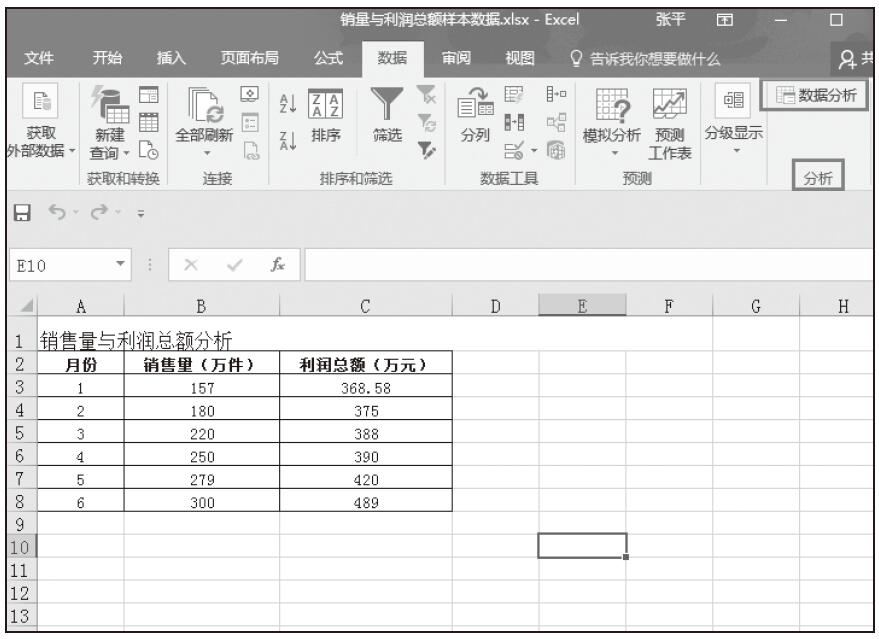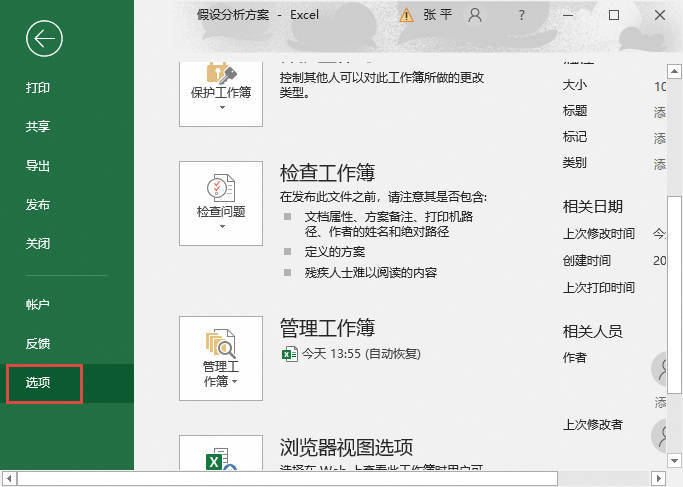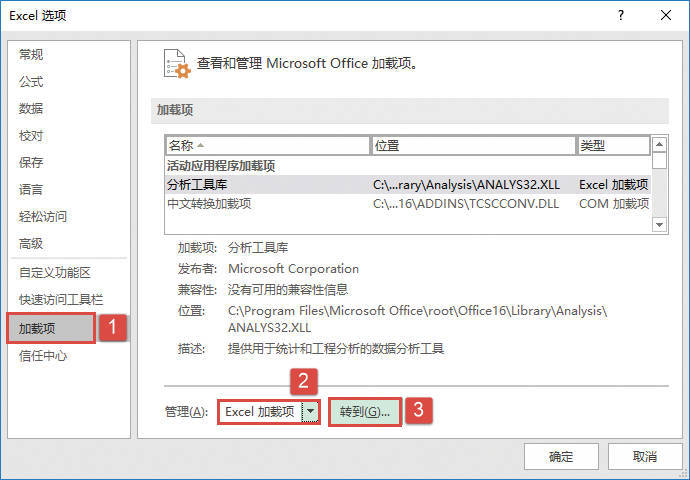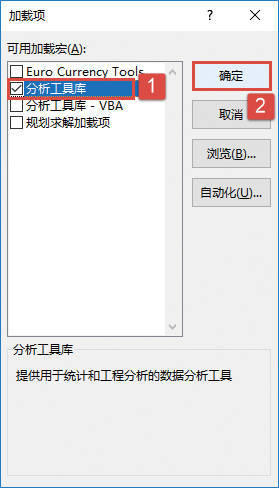要使用分析工具库,需要首先确保Excel中加载了分析工具库。如果在“数据”选项卡“分析”组中可以看到“数据分析”按钮,则已经加载了分析工具库,否则,必须先按以下步骤进行操作将其加载到Excel中。
步骤1:单击“文件”选项卡,然后单击“选项”按钮,打开“Excel选项”对话框。
步骤2:单击左边类别列表中的“加载项”,然后在“管理”右侧列表中选择“Excel加载项”,如图22-13所示。
步骤3:单击“转到”按钮,打开“加载项”对话框。
步骤4:选中“可用加载宏”列表中的“分析工具库”复选框,如图22-14所示。
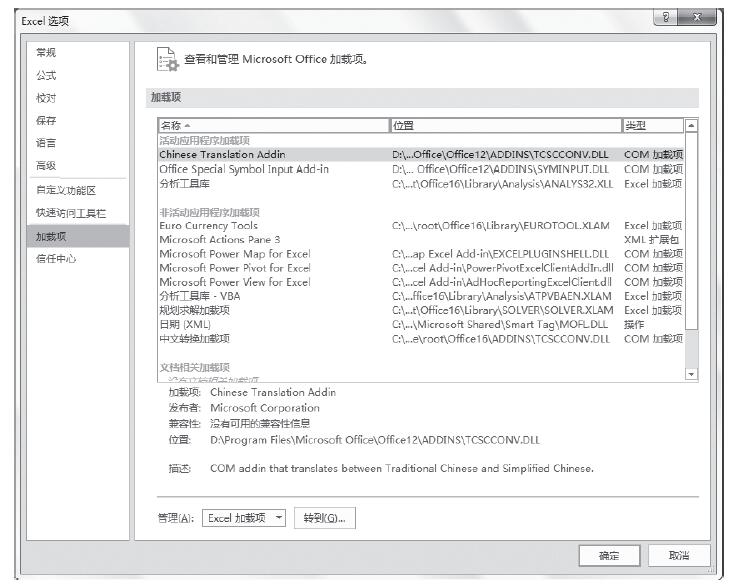
图22-13 在“管理”右侧列表中选择“Excel加载项”
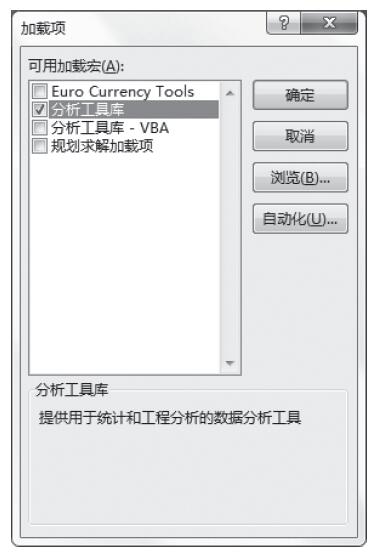
图22-14 选中“分析工具库”复选框
提示:如果“可用加载宏”列表中没有“分析工具库”,则单击“浏览”按钮进行查找。如果出现消息指出计算机上当前没有安装分析工具库,则单击“是”按钮进行安装。