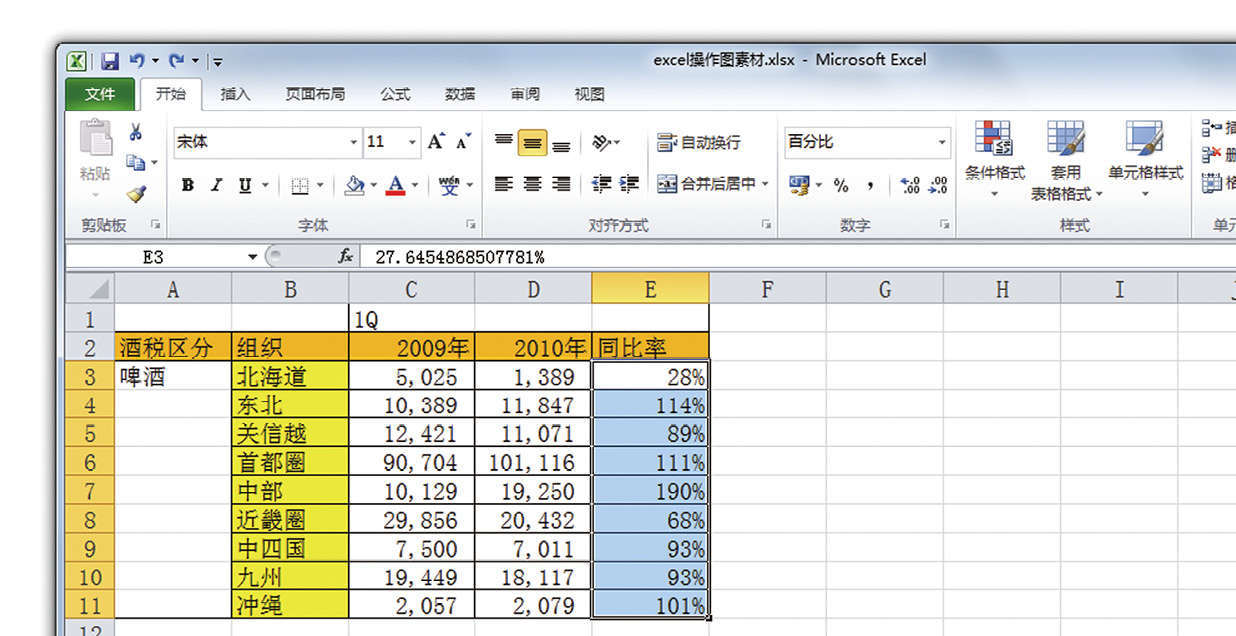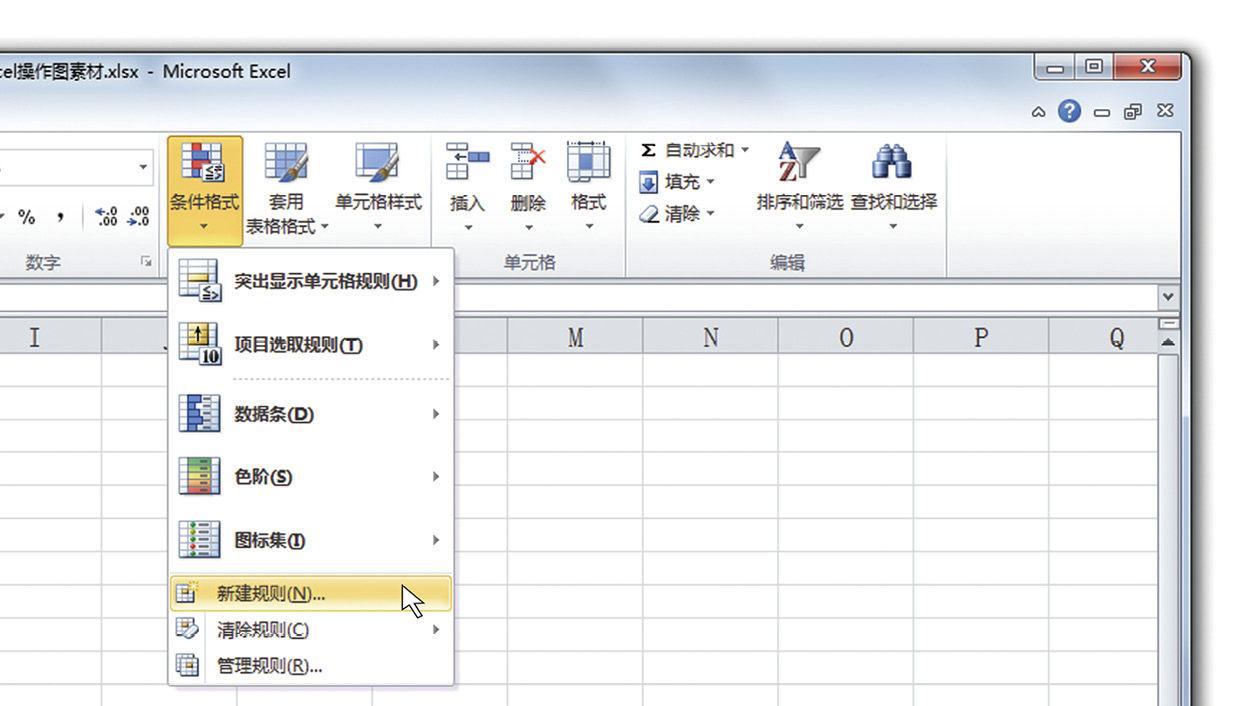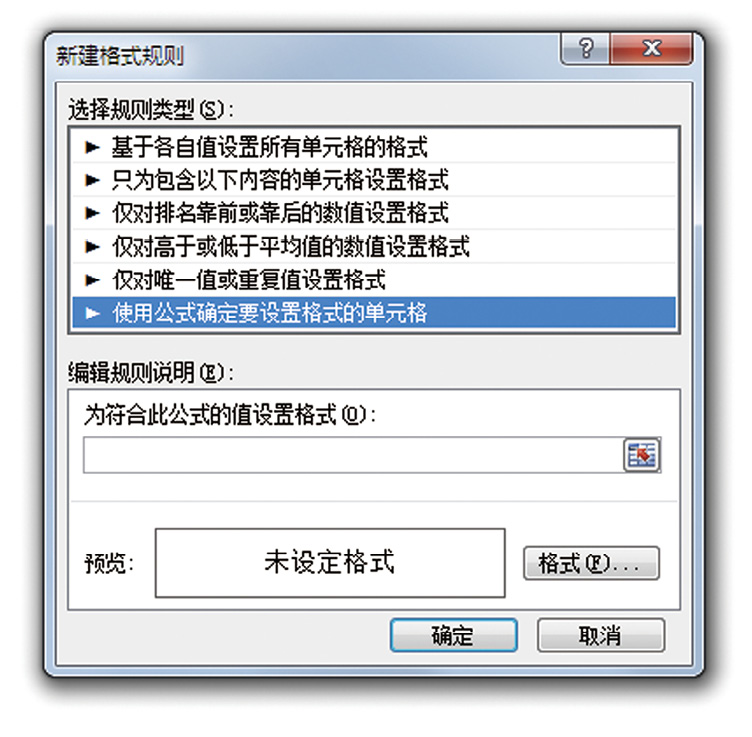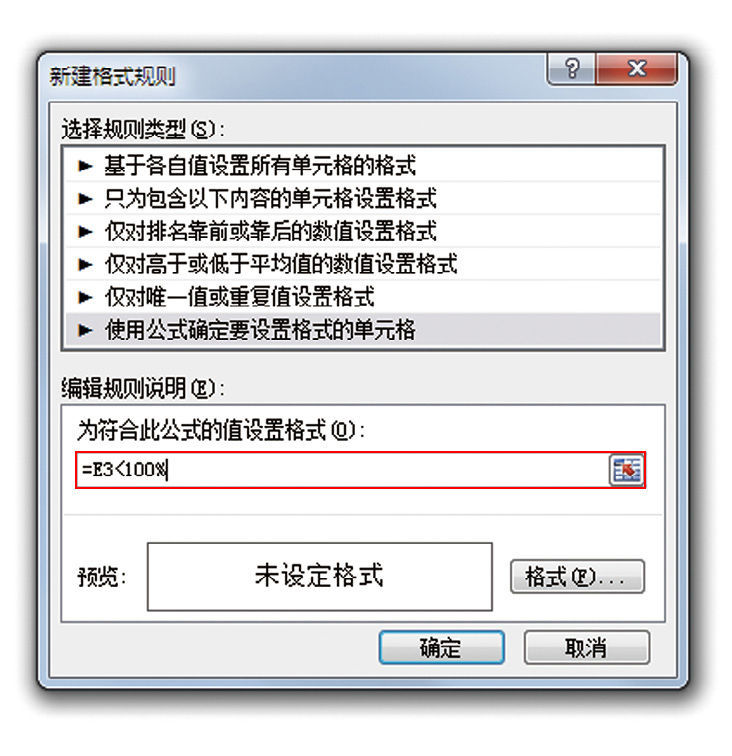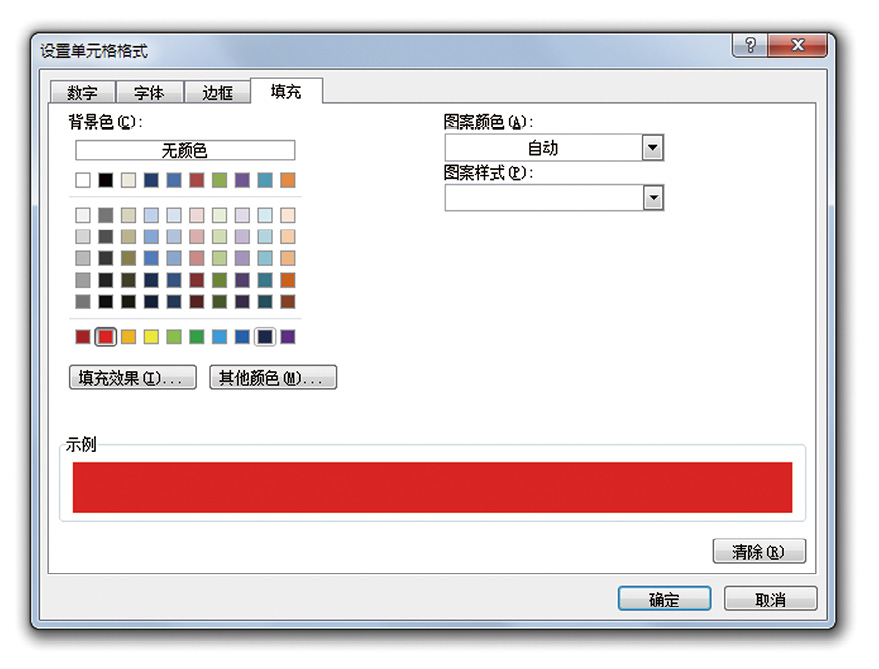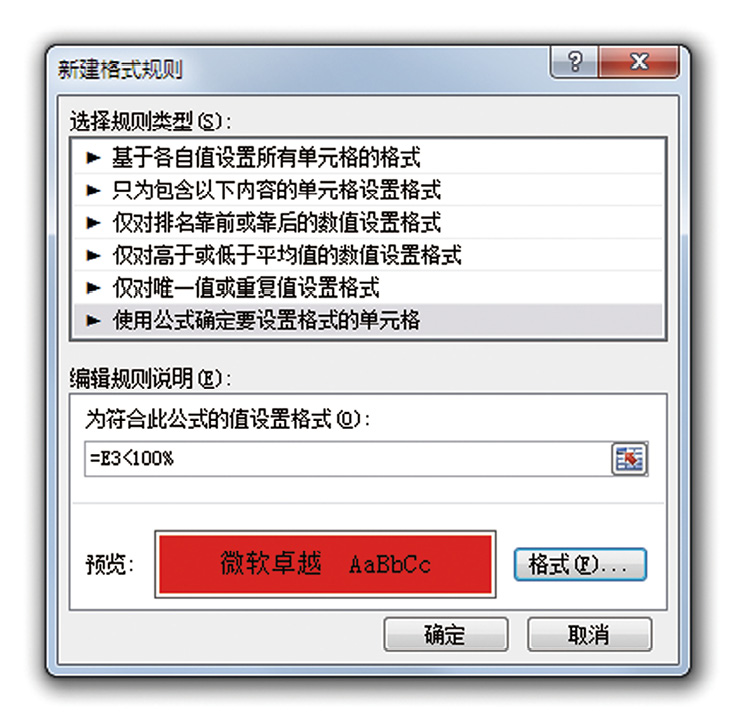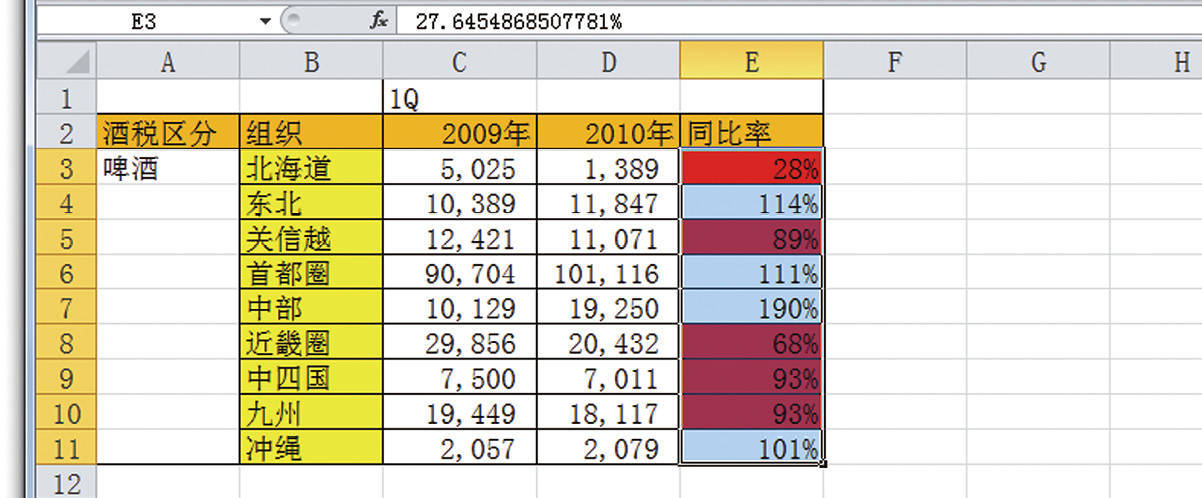作为使用条件格式的应用实例,我们可以制作出下表这样每隔一行填充颜色的条纹式表格,让数据看起来更清晰。
每隔一行填充颜色的表格
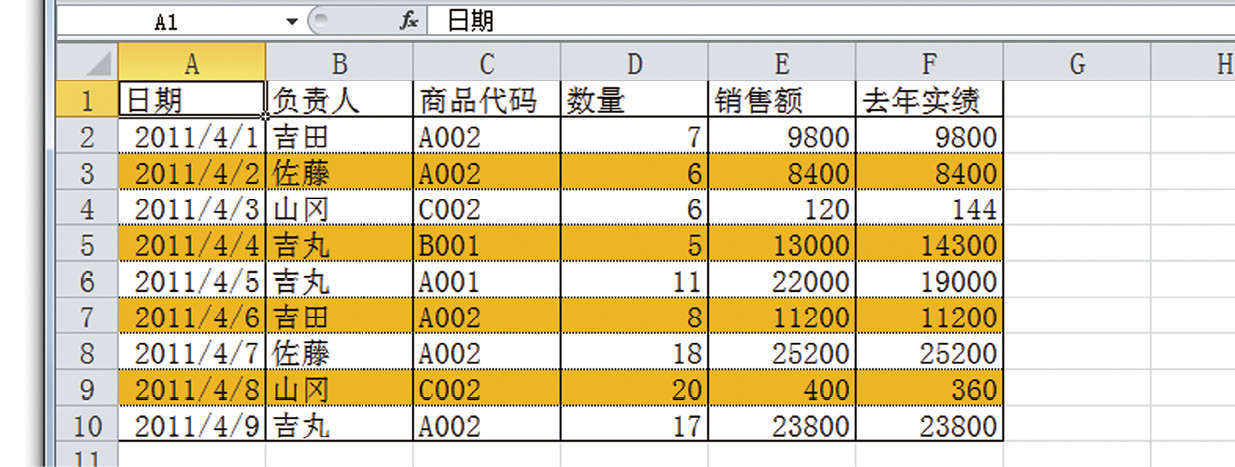
当然,这种操作也绝对不能“逐个手动填充”,务必牢记要将复杂的操作变得轻松、简单。
在这个例子中想法最重要。如何利用条件格式设置“每隔一行填充颜色”呢?
答案是“仅对奇数行或偶数行填充颜色”,这样就能每隔一行填充颜色了。
例如,要给奇数行填充颜色,那么针对表格内的单元格,设定“若此单元格为奇数行则填充颜色”。单元格的行数可用 ROW 函数取得。若用 ROW 函数得到的行数是否为奇数,可以用“该数字除以2余1则为奇数”这个逻辑进行判定。让我们看一下具体的操作步骤。
➊ 选择想要设置的范围
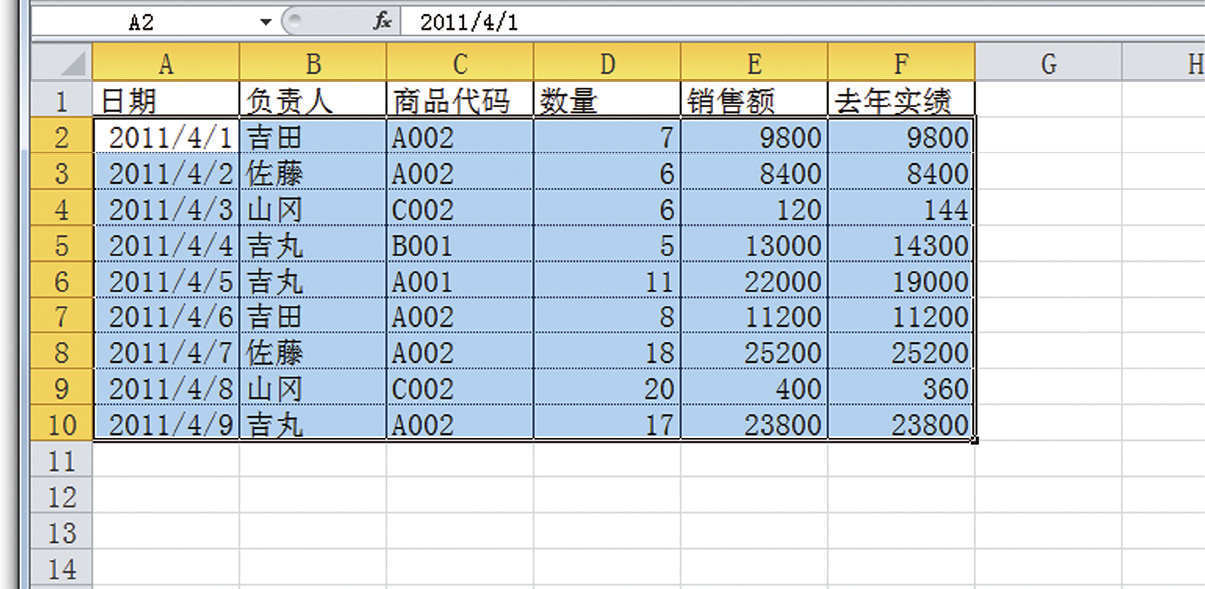
➋ 【开始】菜单栏➛【条件格式】➛点击【新建规则】
➌ 选择【使用公式确定要设置格式的单元格】
➍ 栏目中输入以下公式
=MOD(ROW(),2)=1
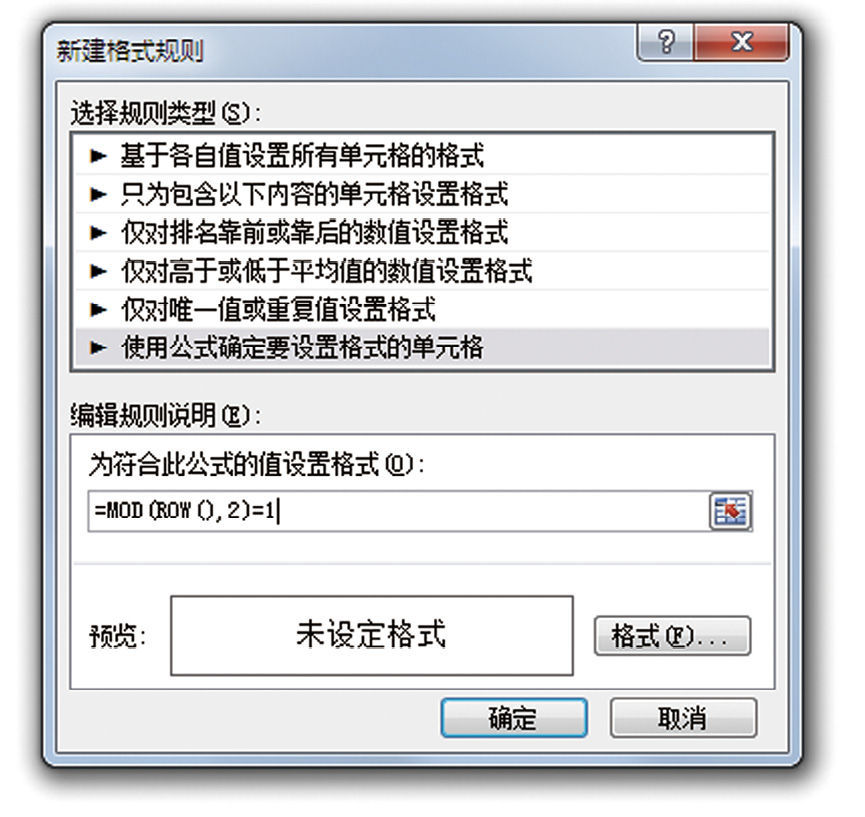
➎ 【格式】➛在【填充】中选择喜欢的颜色点击确定➛回到【新建规则】点击确定
这样就可以做到给每隔一行填充颜色。
每隔一行就填充上了颜色
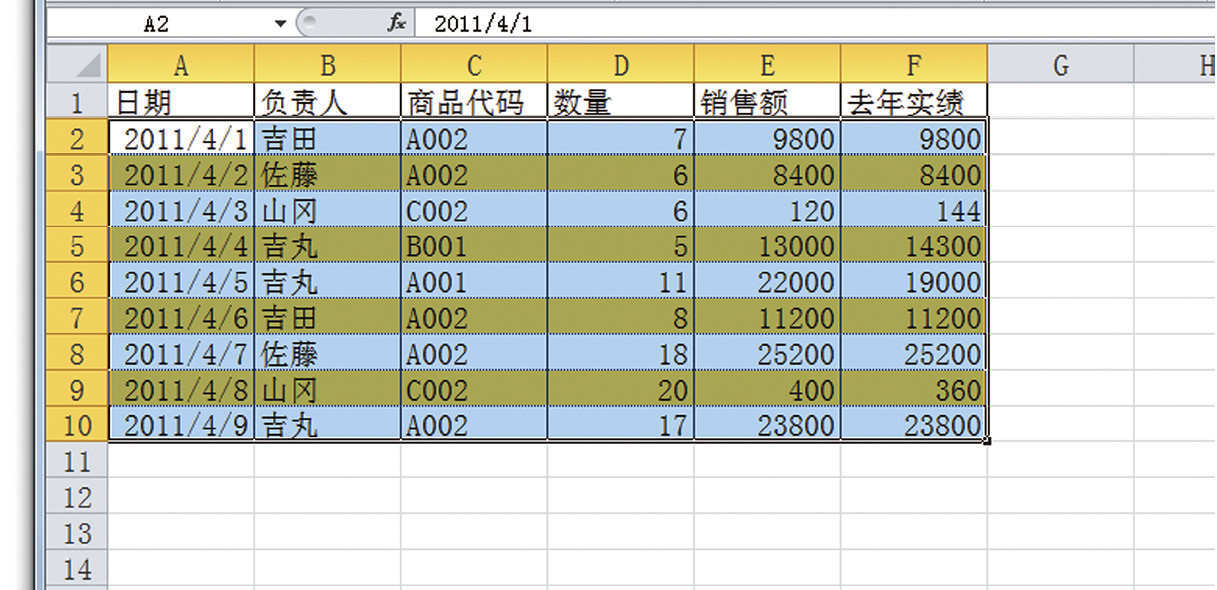
此处出现的 MOD 函数,能够得出第二参数指定的数值除以第一参数指定的数字后得到的余数。下列逻辑式,针对在指定的单元格范围中的各个单元格设定了“ROW 函数取得的数字被2除余1”的条件。
=MOD(ROW(),2)=1
这样就能够设定给在选中的范围内符合这一公式的单元格填充颜色。