如果修改了工作表中数据透视表的源数据,数据透视表并不会自动随之发生相应的变化,需要用户手动进行刷新,下面通过实例介绍刷新数据透视表的具体操作步骤。
步骤1:打开包含要修改的数据透视表及源数据的工作表,如图24-22所示。
步骤2:修改工作表中的源数据,如图24-23所示。
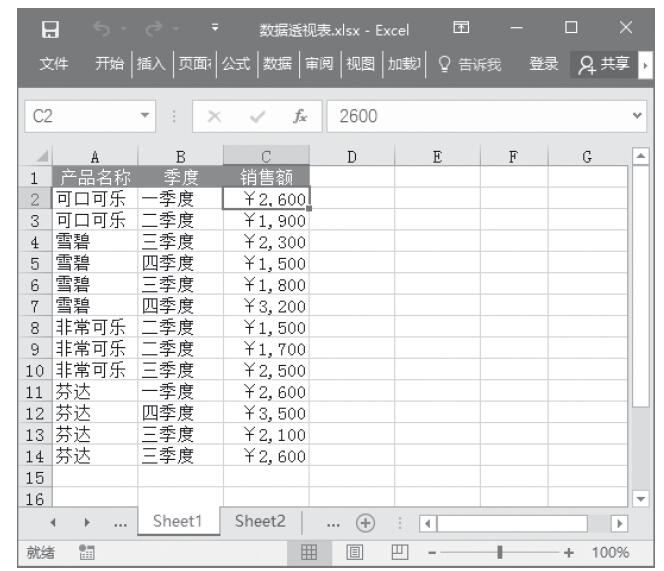
图24-22 打开工作表
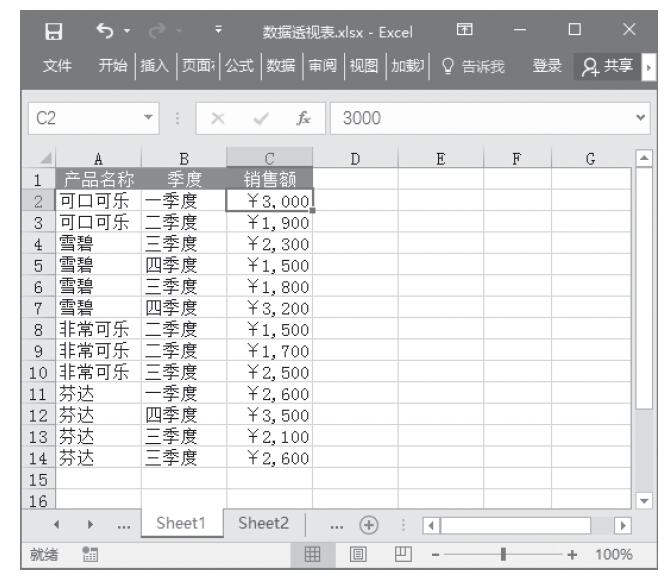
图24-23 修改源数据
步骤3:右击数据透视表中的任意单元格,然后单击弹出菜单中的“刷新”命令。刷新数据透视表前后的结果如图24-24所示。
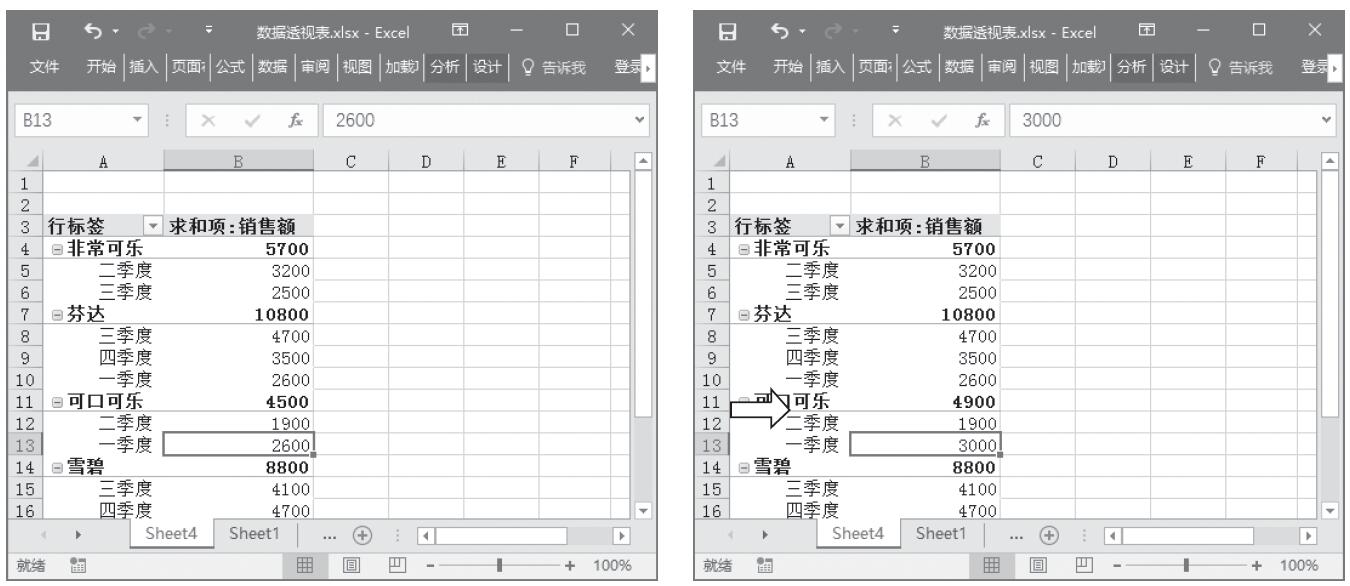
图24-24 刷新数据透视表前后的结果
如果修改了工作表中数据透视表的源数据,数据透视表并不会自动随之发生相应的变化,需要用户手动进行刷新,下面通过实例介绍刷新数据透视表的具体操作步骤。
步骤1:打开包含要修改的数据透视表及源数据的工作表,如图24-22所示。
步骤2:修改工作表中的源数据,如图24-23所示。
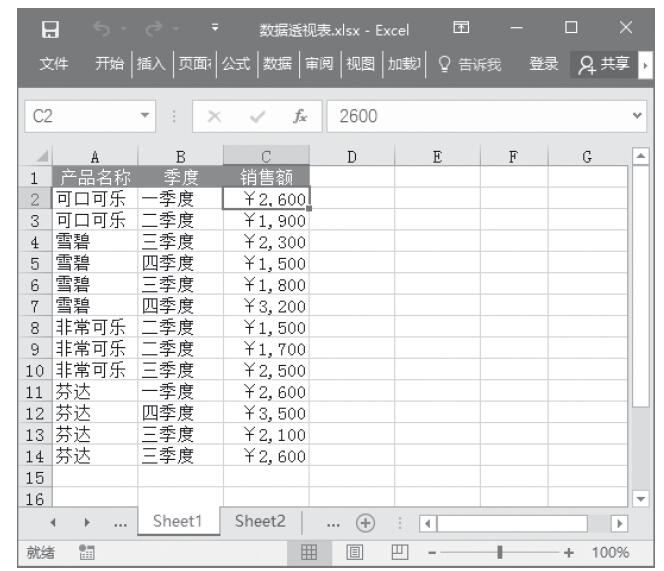
图24-22 打开工作表
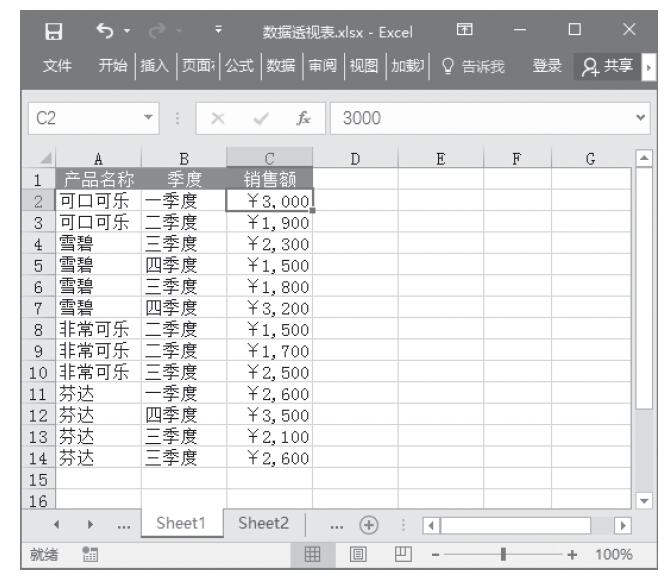
图24-23 修改源数据
步骤3:右击数据透视表中的任意单元格,然后单击弹出菜单中的“刷新”命令。刷新数据透视表前后的结果如图24-24所示。
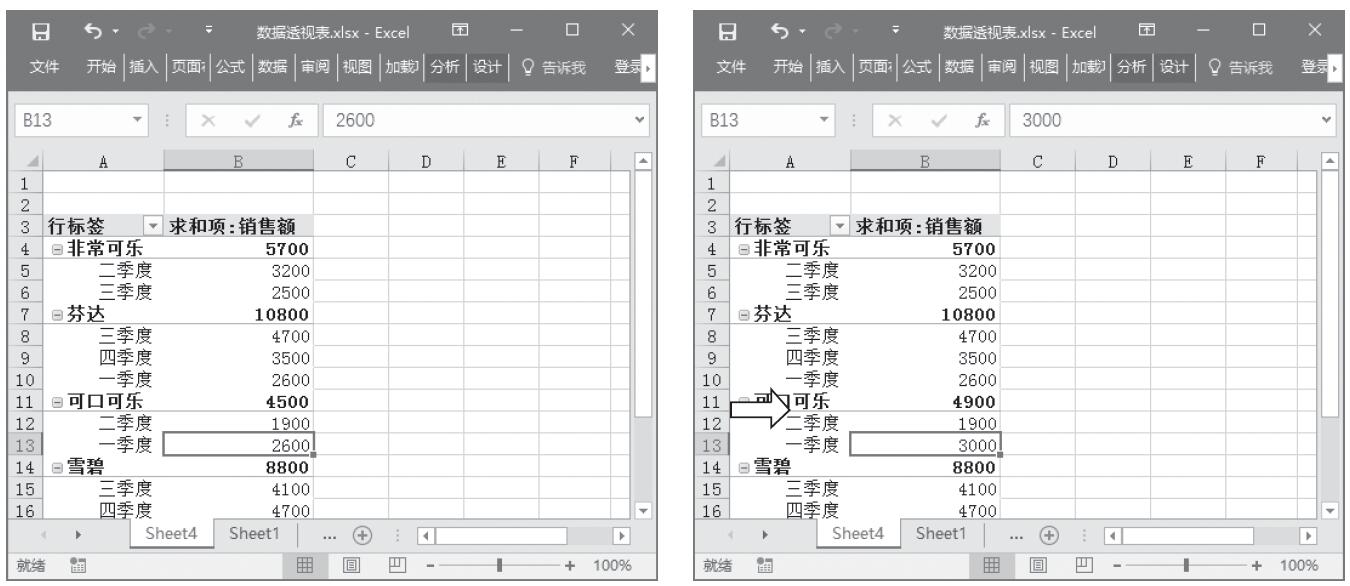
图24-24 刷新数据透视表前后的结果
如果修改了工作表中数据透视表的源数据,数据透视表并不会自动随之发生相应的变化,需要用户手动进行刷新。下面通过实例介绍刷新数据透视表的具体操作步骤。
STEP01:打开“数据透视表.xlsx”工作簿,切换至“Sheet1”工作表,该工作表为创建数据透视表的源数据,如图23-34所示。
STEP02:选中C2单元格,修改第一季度可口可乐的销售额,将销售额“¥3000”修改为“¥5000”,如图23-35所示。
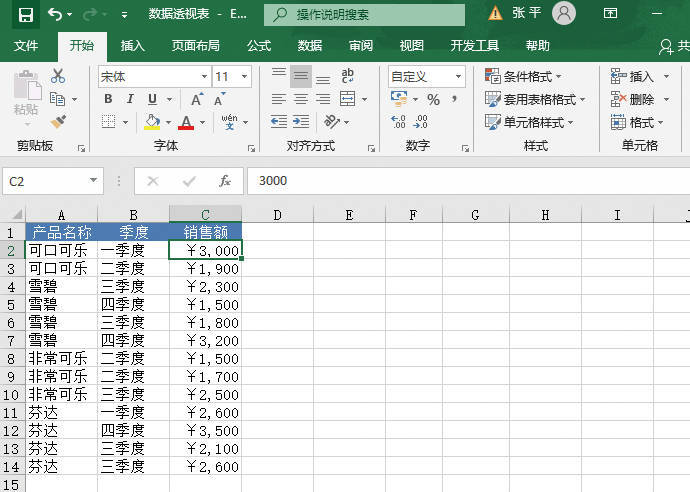
图23-34 源数据
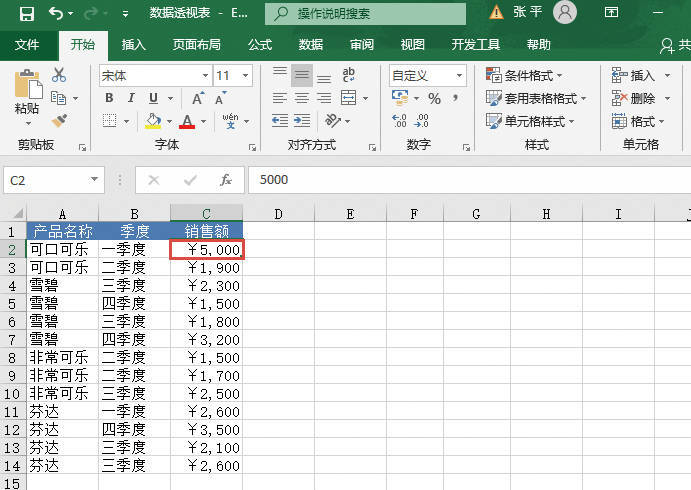
图23-35 修改销售额
STEP03:切换至“Sheet4”工作表,即数据透视表所在的工作表,选择B5单元格,单击鼠标右键,在弹出的隐藏菜单中选择“刷新”选项对当前的数据透视表进行刷新,如图23-36所示。刷新后的数据透视表如图23-37所示,透视表中第一季度可口可乐的销售额被修改为“¥5000”。
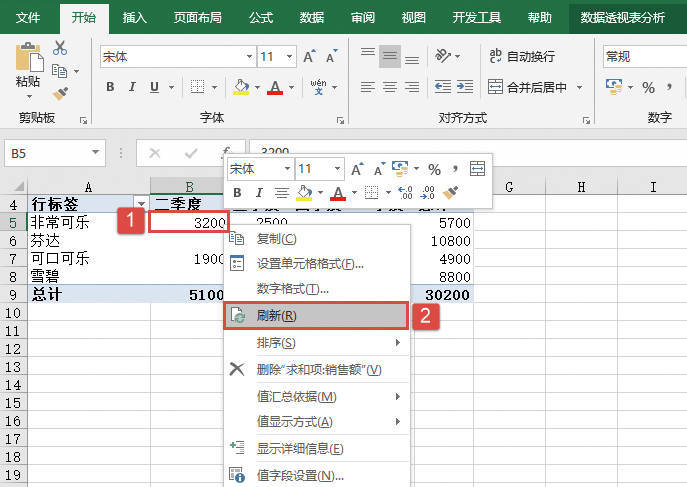
图23-36 选择“刷新”选项
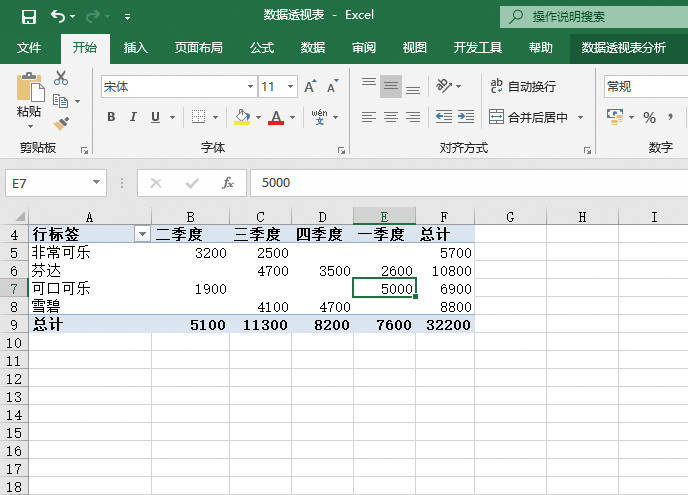
图23-37 刷新效果