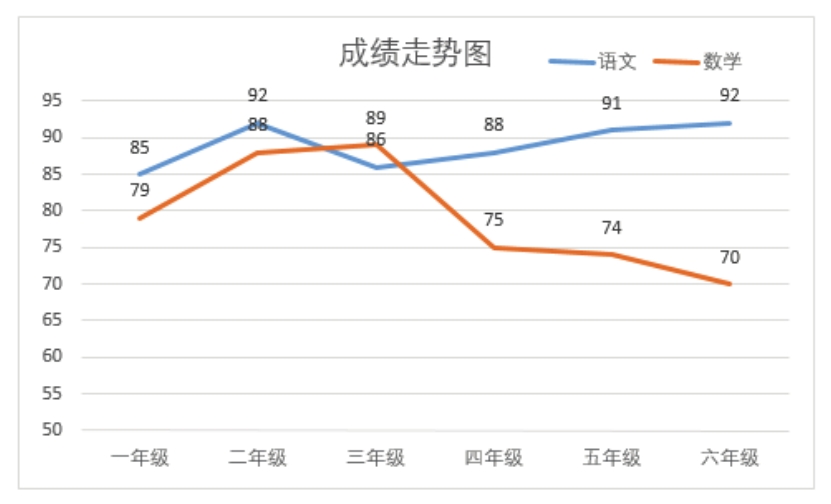图 11.1 是某学生一年级到六年级的语文成绩和数学成绩,查看文字很难瞬间判断成绩升降趋势,能否将数字图形化,从而瞬间判断数据的变化趋势呢?
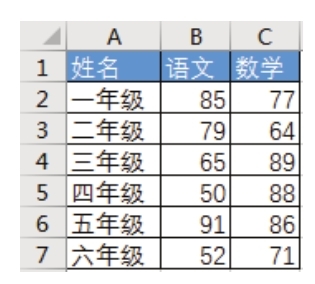
图11.1 成绩表
解题步骤
折线图可以展示数据的升降趋势,设计折线图的步骤如下。
1.选择 A1 单元格,打开“插入”选项卡,然后单击“插入折线图或面积图”右方的倒三角按钮,最后从列表中选择“折线图”。图11.2展示了“折线图”的位置,而图11.3则为单击菜单后生成的默认样式的折线图。
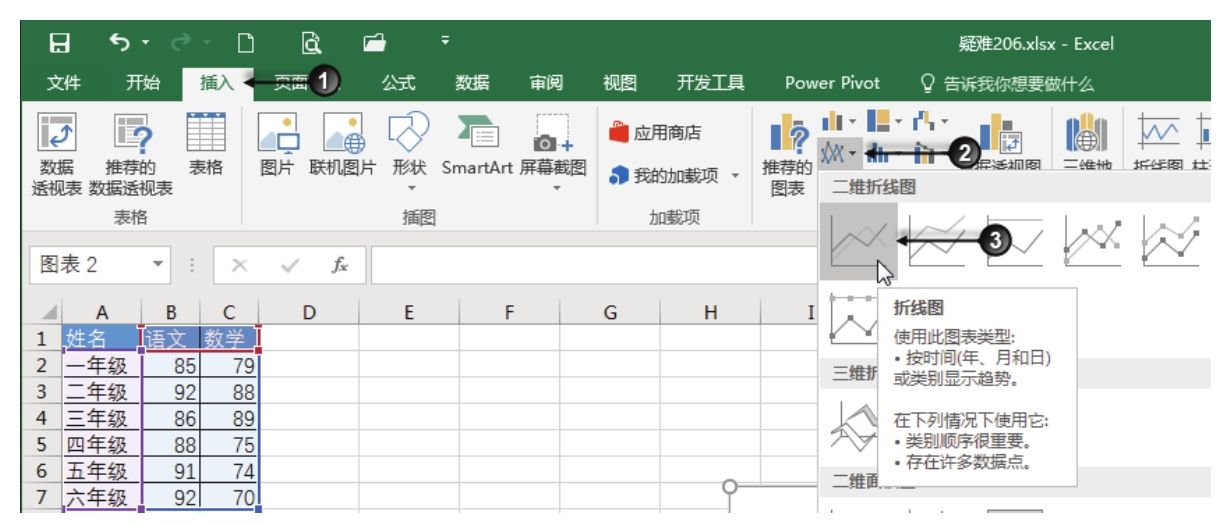
图11.2 “折线图”位置展示
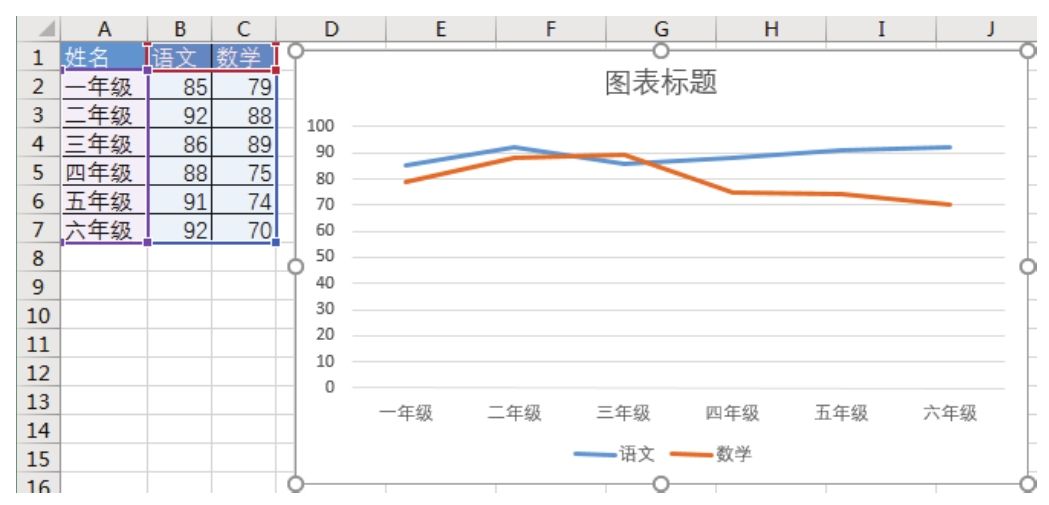
图11.3 折线图的默认样式
2.单击图表的标题,然后输入“成绩走势图”。
3.选择图例,并将它移到图表的右上角,然后将绘图区向下拉大,从而让绘图区填满下方的图表区。图11.4所示的箭头表示在该处按下鼠标拖动即可调整绘图区大小,图11.5是调整后的效果。
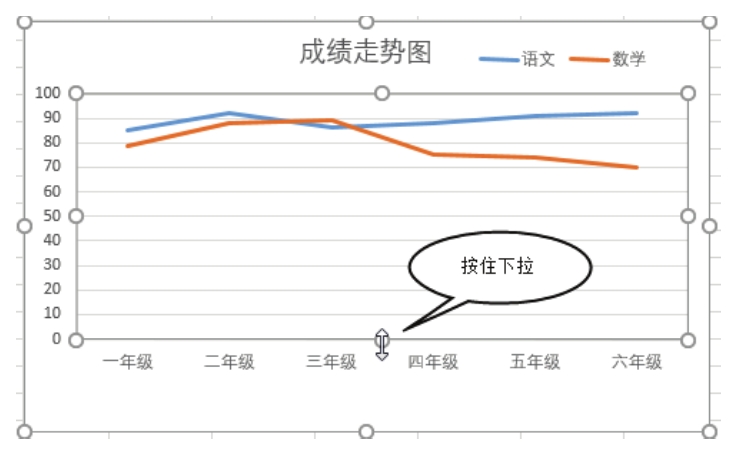
图11.4 扩大绘图区
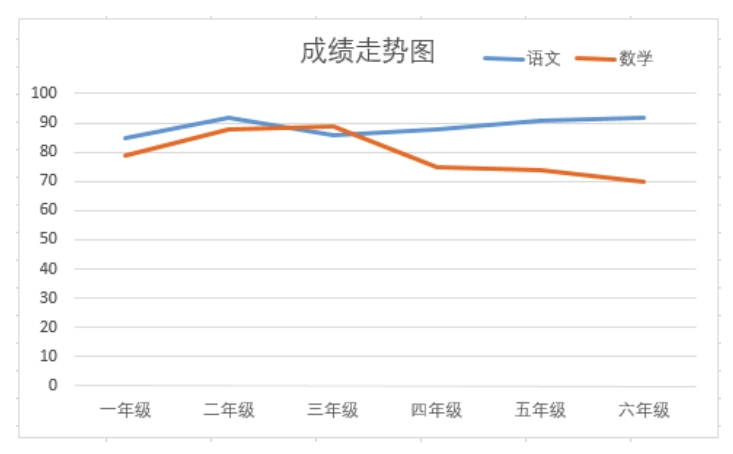
图11.5 扩大绘图区后的效果
查看图表时的重点在于垂直轴的刻度、图例和图表系列,其中图例的功能是通过颜色来区分图表系列,图表系列则是图表的重中之重,它用于展示数据的大小和发展趋势。
图 11.6 展示了一个图表的基本组件,其中浮在网格线上方的两条折线即为图表系列,它们展示了语文和数学成绩的发展趋势。
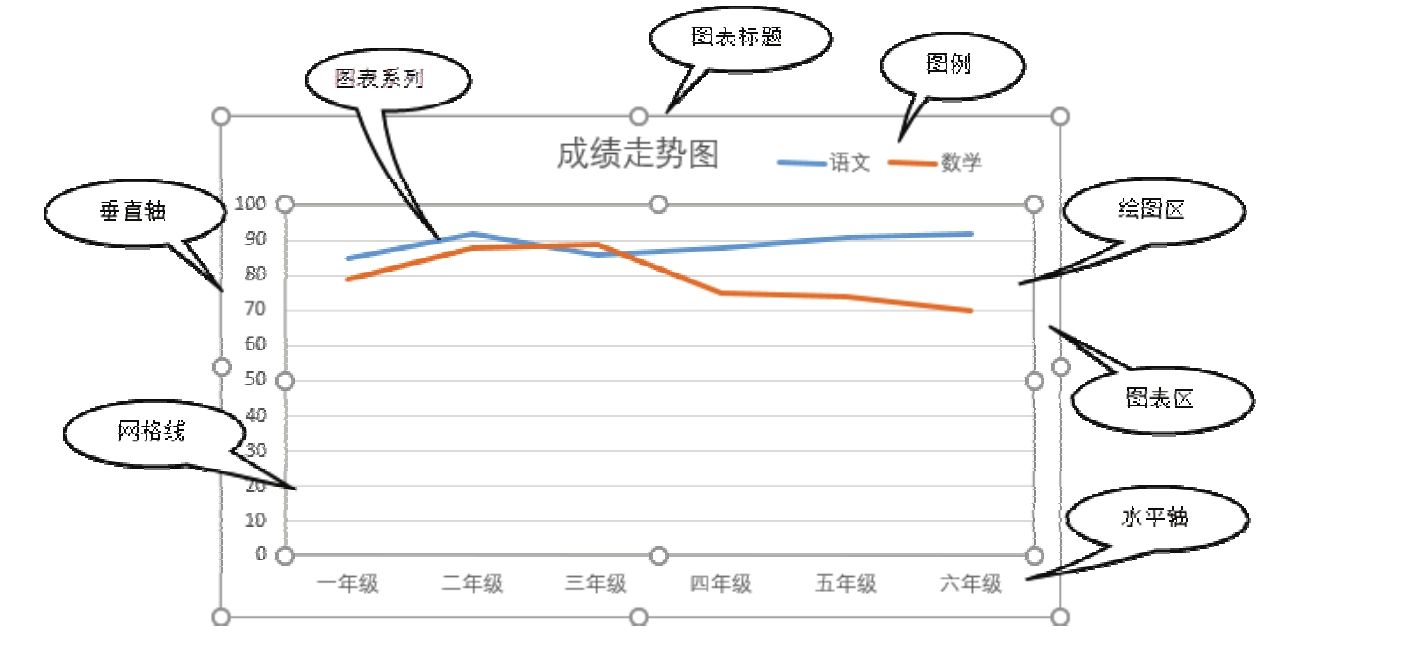
图11.6 图表基本组件说明
从图11.6中可以看到语文成绩和数学成绩都在上下波动,但是整体上语文成绩呈上升趋势、数学成绩呈下降趋势。
如果要让图表系列显示数据,应按以下方式操作。
1.单击系列“语文”,然后单击功能区的“设计”→“添加图表元素”→“数据标签”→“上方”。
2.以同样的方式对系列“数学”添加数据标签,最终效果如图11.7所示。
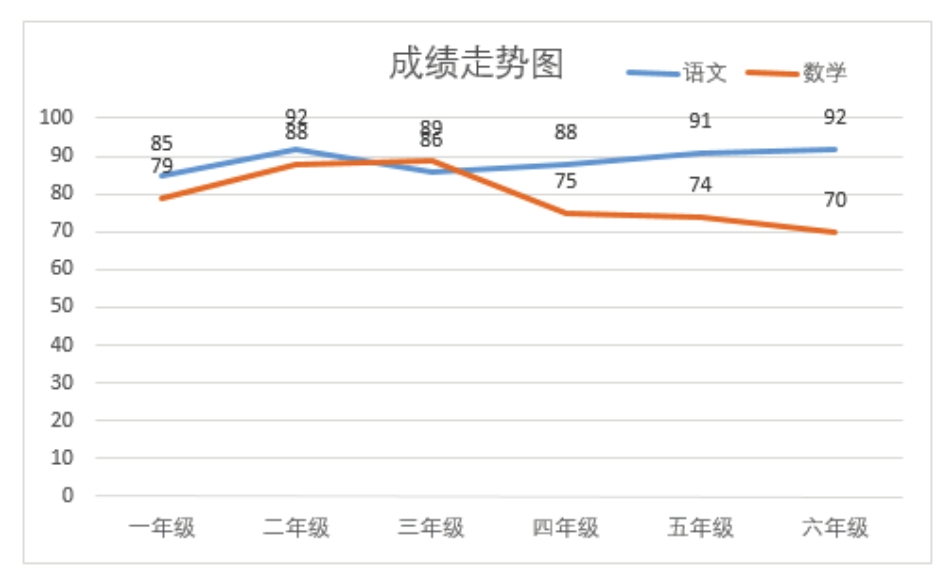
图11.7 为图表系列添加数据标签
知识扩展
1.使用图表展示数据时有一个基本规则:如果没有特别指定图表的种类,那么当数据源不存在时间递进关系时,应使用柱形图或条形图,反之采用折线图。
本例中的数据来自六个年级的成绩,而这六个年级存在时间递进关系,因此宜用折线图展示数据的发展变化趋势。对于图11.8这种数据,则宜用柱状图或条形图,图表效果如图11.9所示。
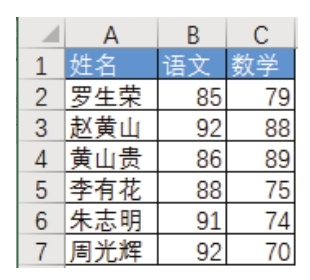
图11.8 成绩表
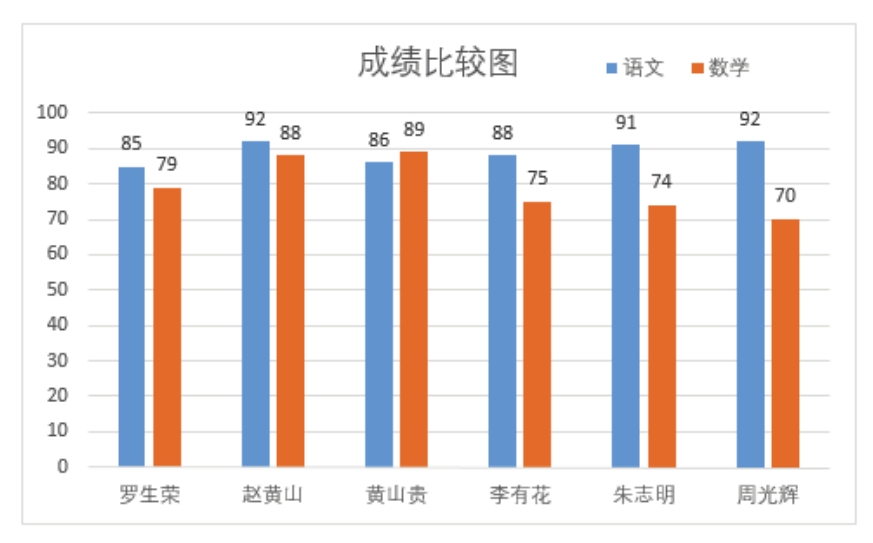
图11.9 柱状的成绩比较图
线折图通常展示数据的变化趋势,柱状图则用于比较大小。当然也可以在柱状图中添加趋势线表明趋势,或者直接在一个图表中同时呈现柱形和折线,效果如图11.10所示。
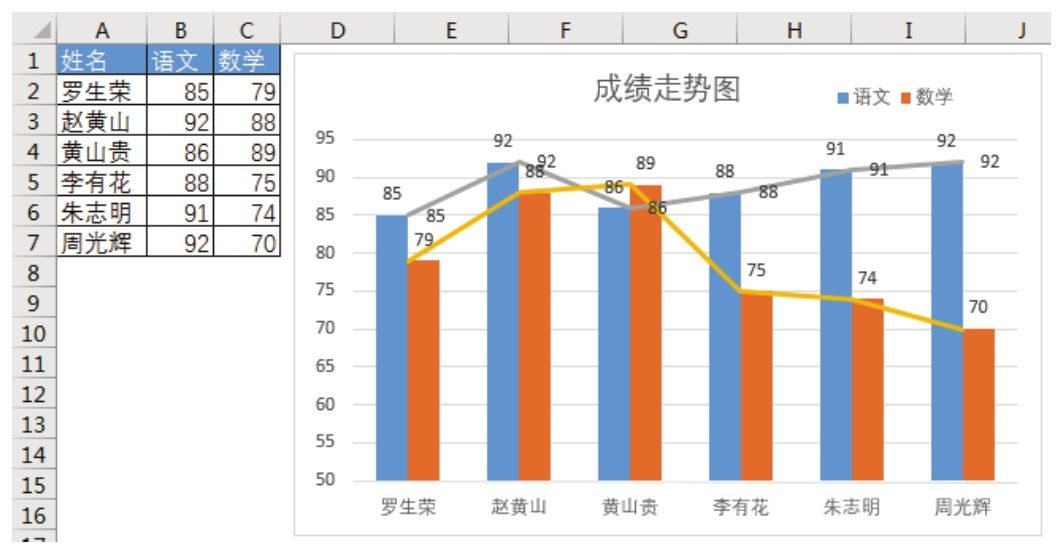
图11.10 柱形与折线同时存在于一个图表中
图11.10的设计过程不再讲解,但是会提供一个已经设计好的成品供读者下载学习。
2.如果要突出显示数据的变化、差异,将数值轴(也称垂直轴)的最大值和最小值的差值缩小即可。操作方法是双击数值轴,然后在工作表右方的任务窗格中将最小值由 0 修改为 50,将最大值由100修改为95。图11.11是数值轴设置界面,图11.12则是调整后的效果。
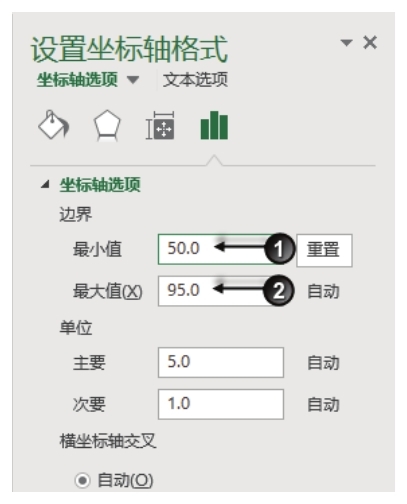
图11.11 缩小最大值与最小值的差值
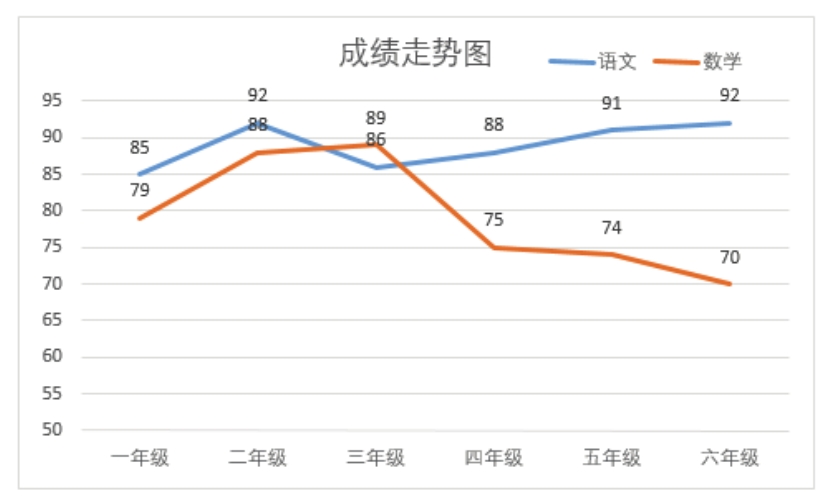
图11.12 调整后的图表效果
3.如果需要让图表显示效果更美观,如将图表区调整为圆角、阴影,那么可以双击图表靠边框的空白区域,然后在右方的任务窗格中依次单击“填充与线条”→“边框”→“圆角”,然后再依次单击“效果”→“阴影”→“右下斜偏移”。圆角与阴影的设置界面见图11.13和图11.14,而图11.15则是设置完成后的图表效果。
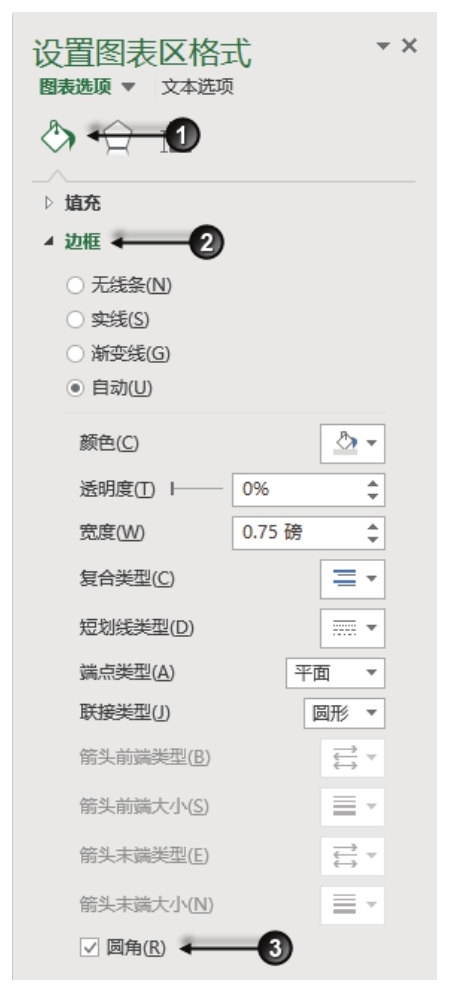
图11.13 让图表区显示为圆角
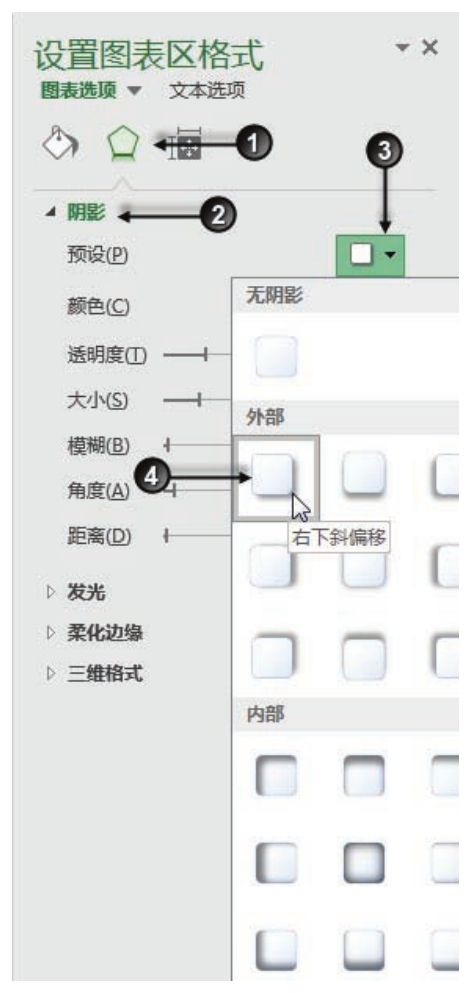
图11.14 让图表区显示为阴影
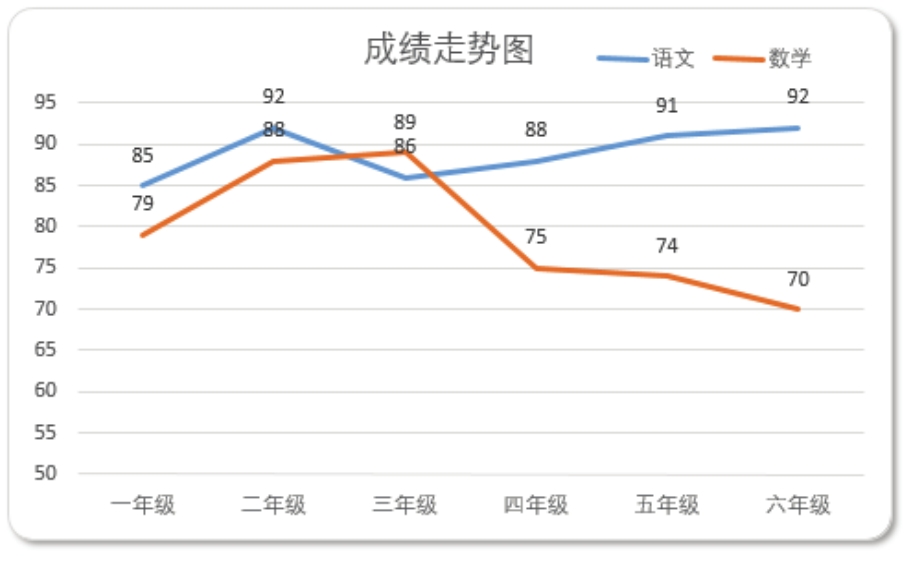
图11.15 添加圆角和阴影后的图表