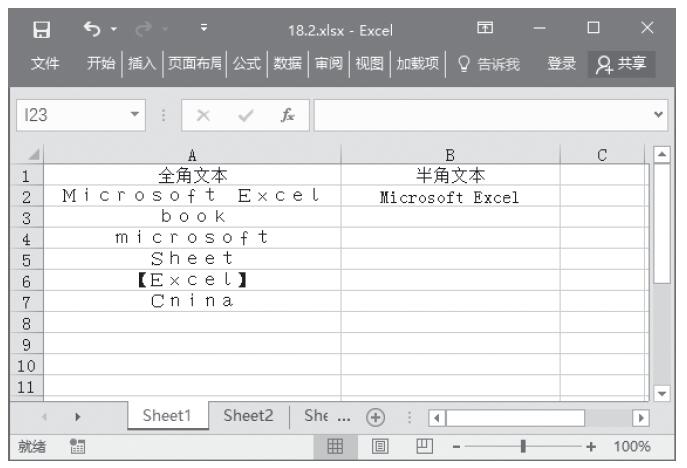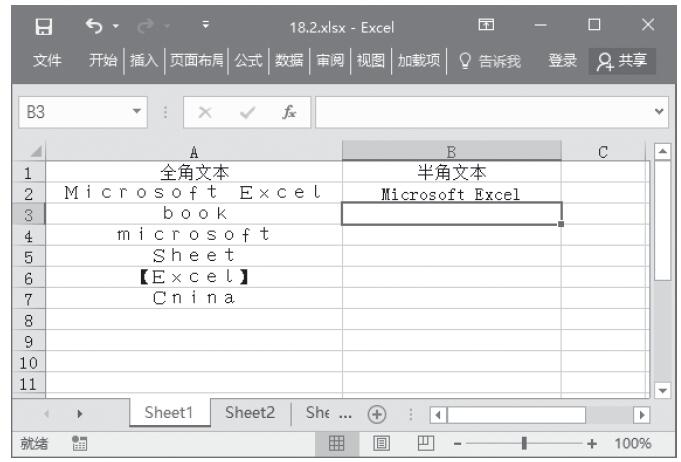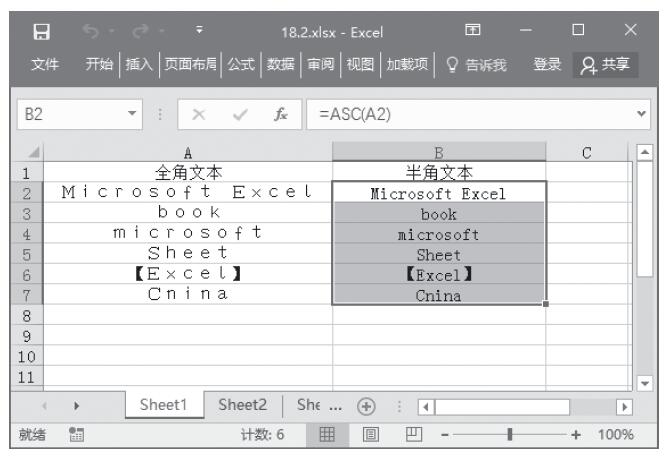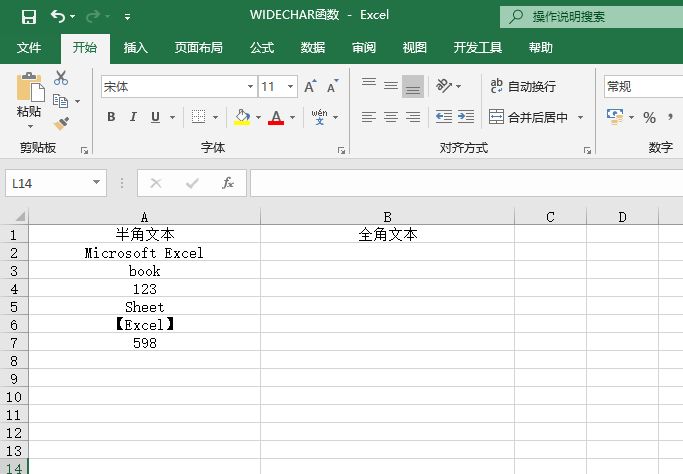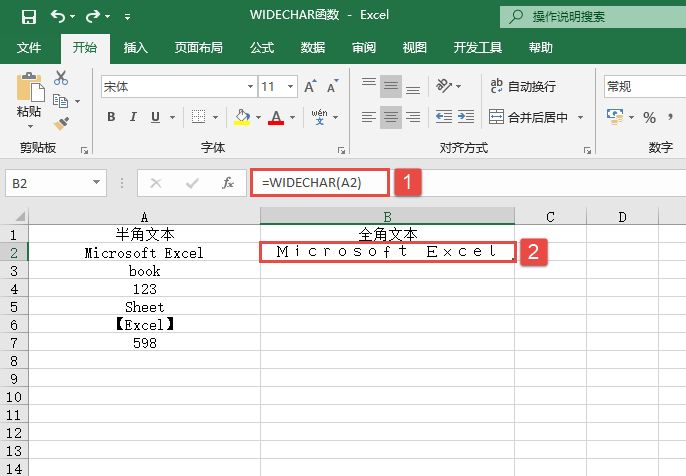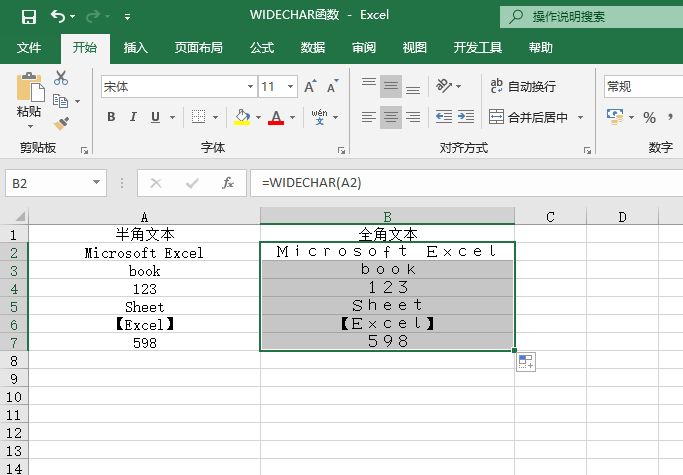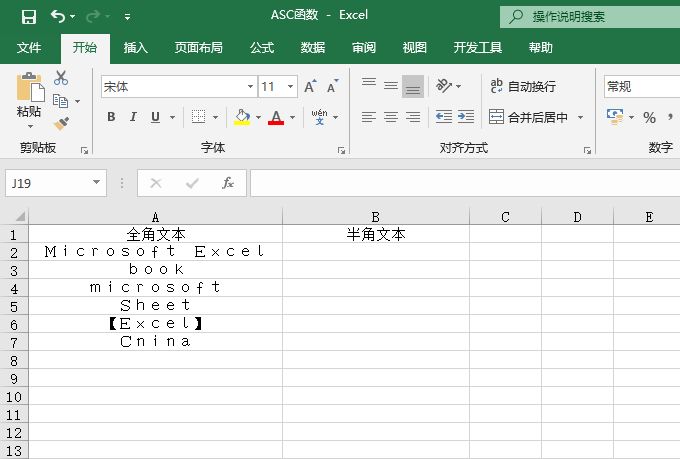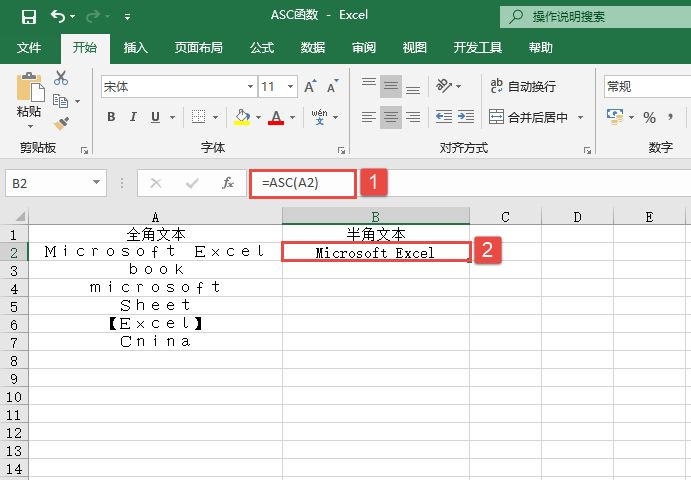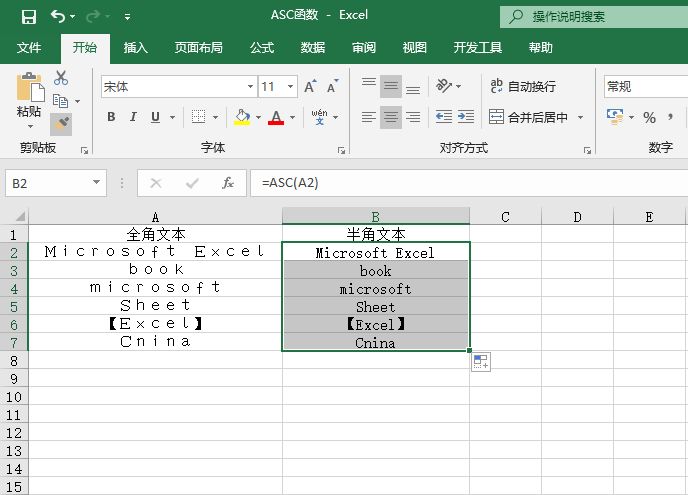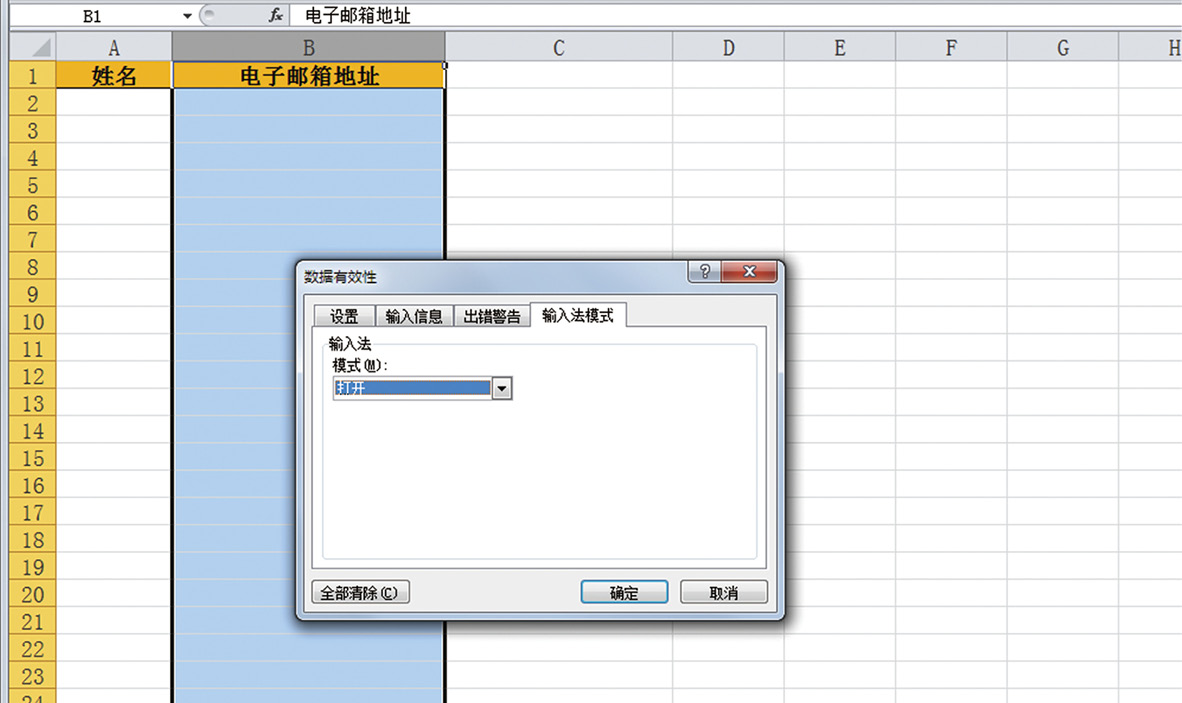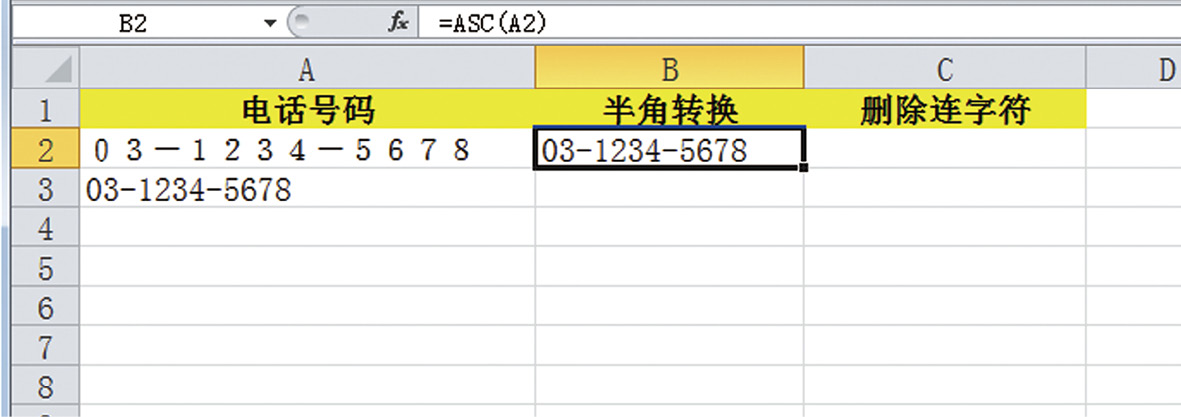WIDECHAR函数用于将单字节字符转换成双字节字符,即将半角英文字母转换为全角英文字母,其语法是WIDECHAR(text),其中,参数text可以是文本,也可以是单元格,下面通过实例具体讲解该函数的操作技巧。
步骤1:在新建的工作簿中输入原始数据,如图11-7所示。
步骤2:选中B2单元格,在编辑栏中输入“=WIDECHAR(A2)”,然后按Enter键,返回计算结果,如图11-8所示。
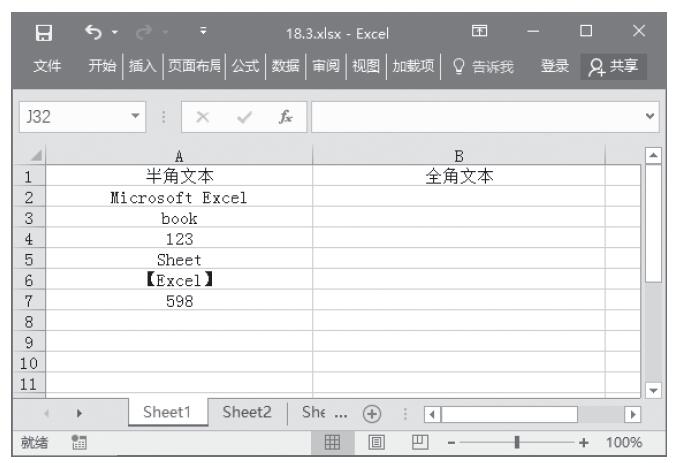
图11-7 原始数值
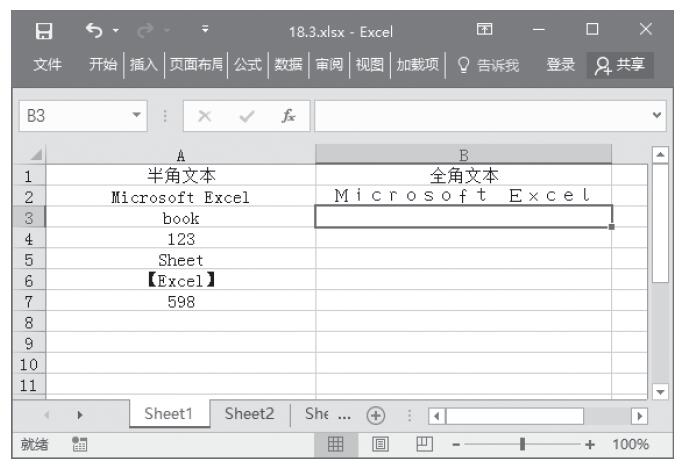
图11-8 返回A2对应的结果
步骤3:选中B2单元格,将鼠标指针移到单元格右下角,当鼠标指针变成黑色“+”时,填充至B7单元格,将其他单元格中的字符串转换成全角字符,如图11-9所示。
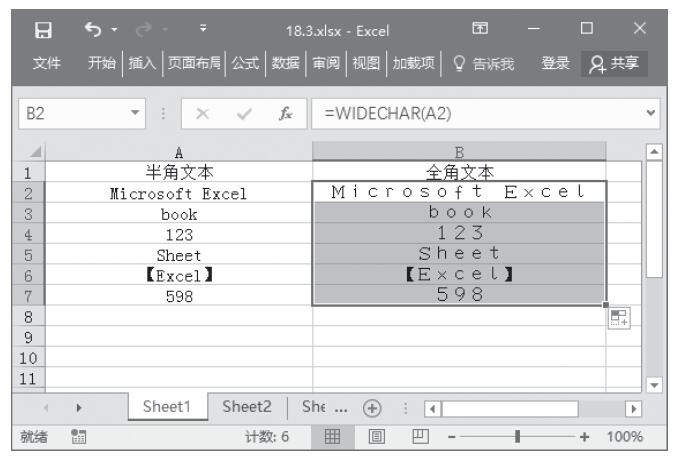
图11-9 转换其他字符
提示:如果文本中不包含任何半角英文字母或片假名,则WIDECHAR函数将不会更改文本。