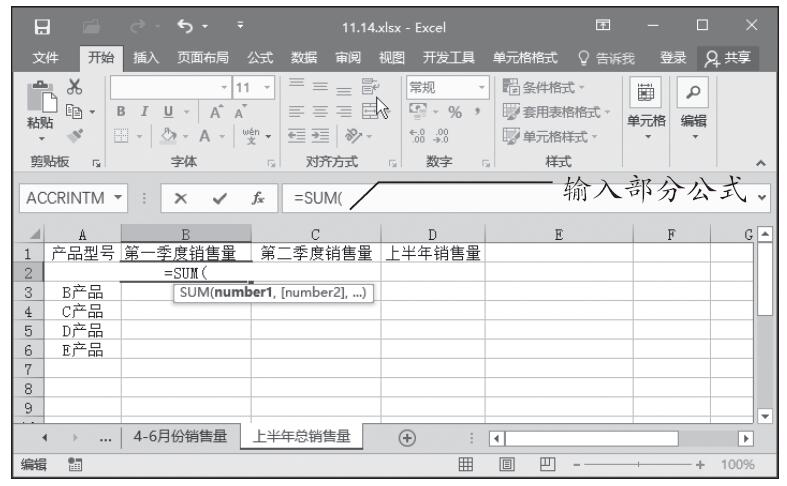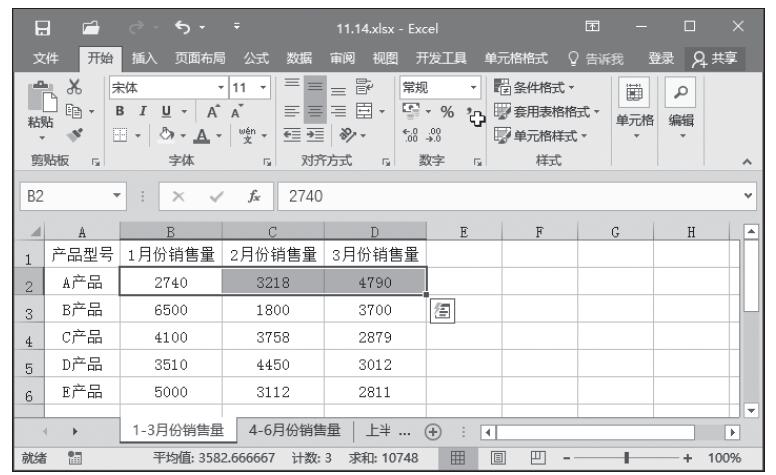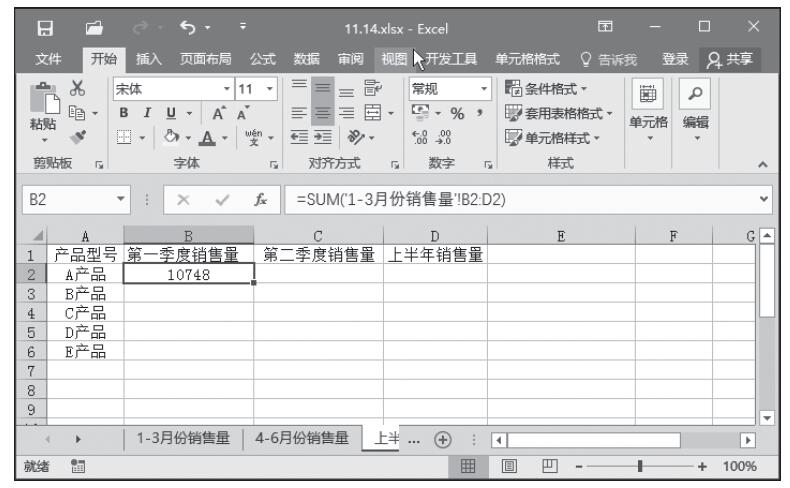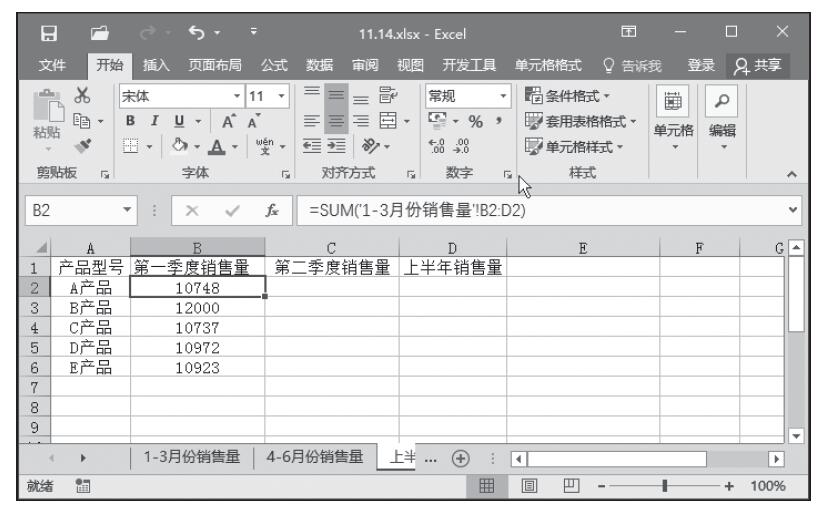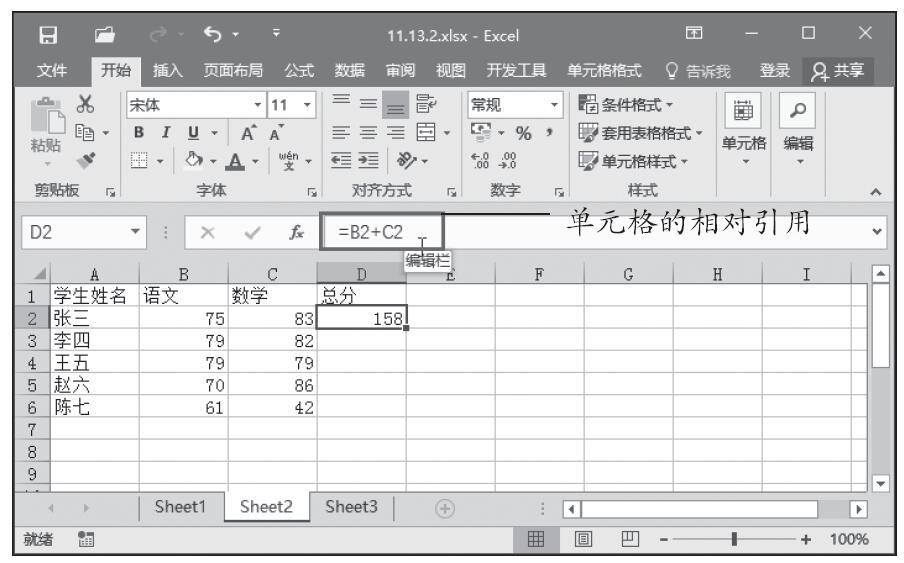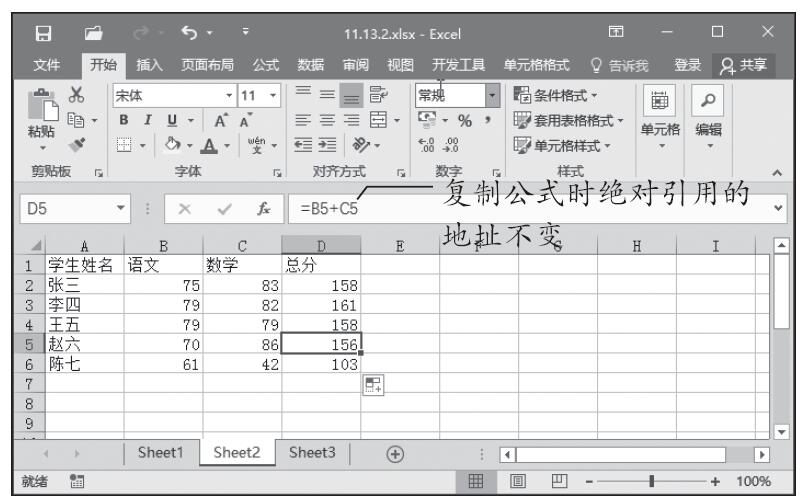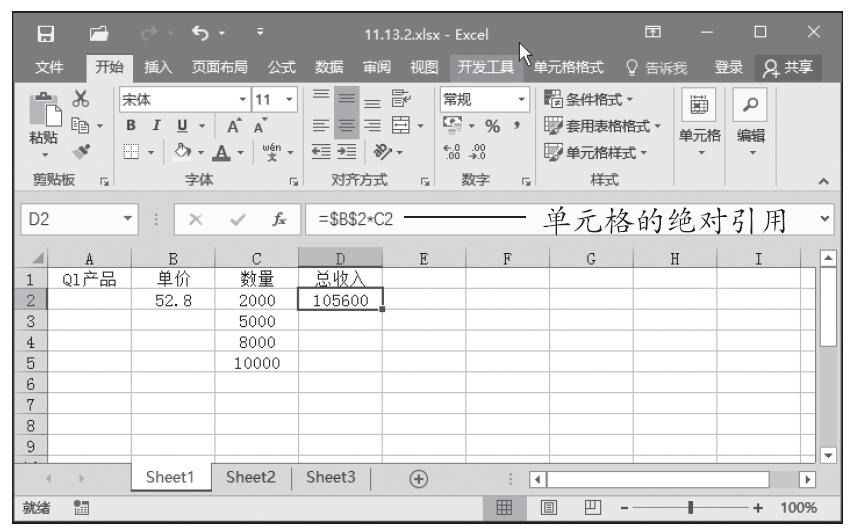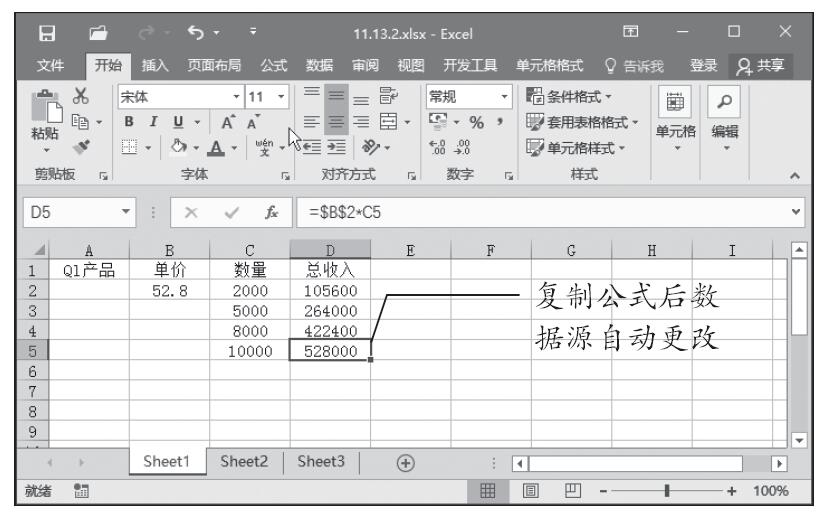一个Excel工作表由65536行×256列单元格组成,以左上角第一个单元格为原点,向下、向右分别为行、列坐标的正反向。在Excel中,存在几种引用单元格的方式,下面分别加以介绍。
A1引用样式
默认情况下,Excel使用“A1引用样式”。该样式使用数字1~65536表示行号,用字母A~IV表示列标。例如,第C列和第5行交叉处的单元格的引用形式为“C5”,如果引用整行或者整列,可以省去列标或者行号,比如“1:1”表示第一行。
R1C1引用样式
执行“文件”、“选项”命令,打开“Excel选项”对话框,切换到“公式”选项卡,勾选“R1C1引用样式”复选框,如图9-23所示。利用R1C1引用,可以使用“R”与数字的组合来表示行号,“C”与数字的组合则表示列标,“R1C1样式”可以更加直观地体现单元格的“坐标”概念。
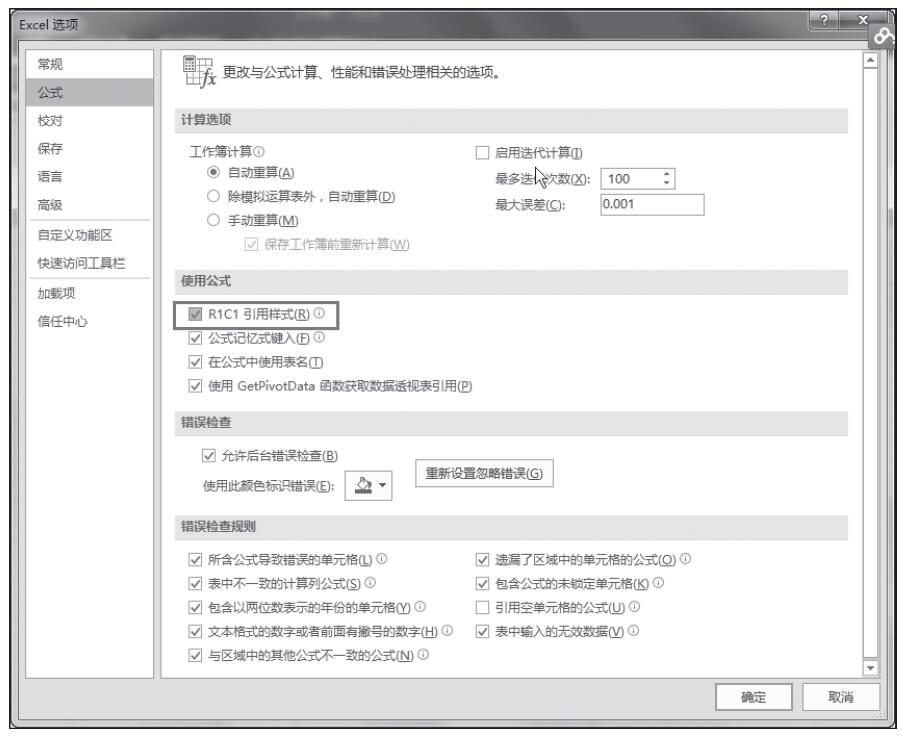
图9-23 设置R1C1引用
三维引用
引用单元格区域时,冒号表示以冒号两边所引用的单元格为左上角和右下角之间的所有单元格组成的矩形区域。
当右下角单元格与左上角单元格处在同一行或者同一列时,这种引用称为一维引用,如A1:D1或者A1:A5,而类似A1:C5,表示以A1单元格为左上角,C5单元格为右下角的5行3列的矩形区域,形成了一个二维的面,该引用称为二维引用。
当引用区域不只在构成二维平面的方向出现时,其引用就是多维的,是一个由不同层次上多个面组成的空间模型。例如公式:“=SUM(Sheet1:Sheet3!A1:C5)”表示对从工作表Sheet1到Sheet3的A1:C5单元格区域求和。在此公式的引用范围中,每个工作表的A1:C5都是一个二维平面,多个二维平面在行、列和表三个方向上构成了三维引用,如图9-24、图9-25、图9-26所示。
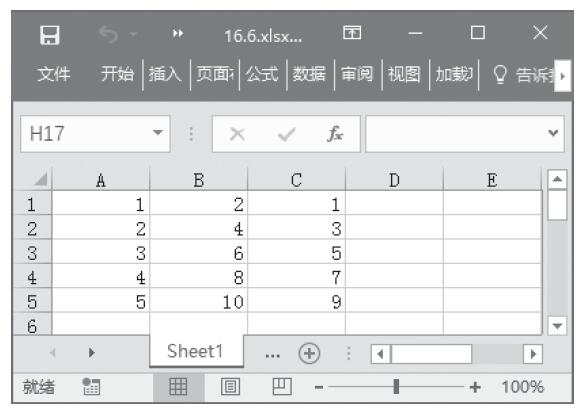
图9-24 Sheet1引用
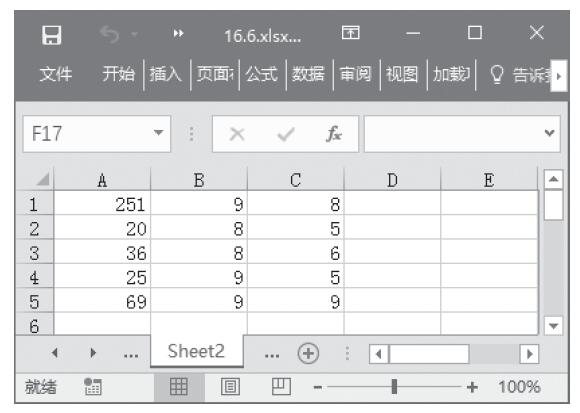
图9-25 Sheet2引用
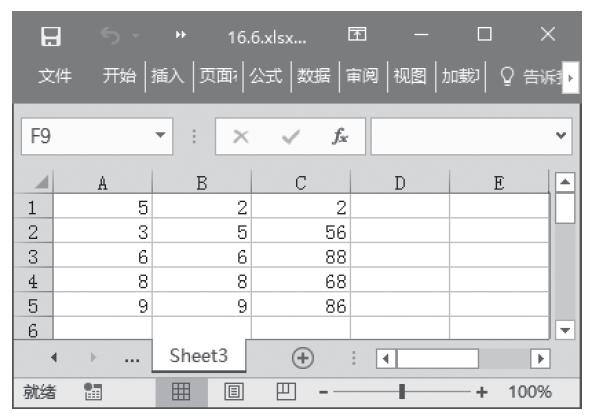
图9-26 Sheet3引用