下面通过实例详细说明如何使用双变量数据表进行假设分析。
打开“数据表类型分析.xlsx”工作簿,切换至“Sheet2”工作表,本例中的原始数据如图22-6所示。使用双变量数据表对其进行假设分析的具体操作步骤如下。
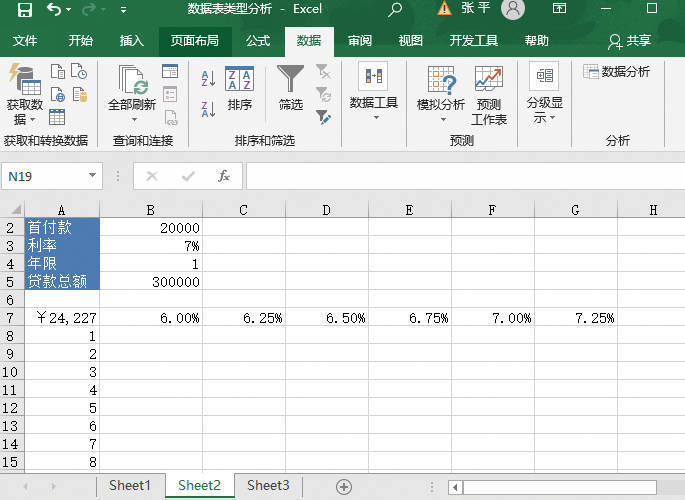
图22-6 原始数据
STEP01:选中B8单元格,在编辑栏中输入公式“=PMT(B3/12,B4*12,B2-B5)”,然后按“Enter”键返回,即可计算出每月还款额,如图22-7所示。在双变量数据表中,输入公式必须位于两组输入值的行与列相交的单元格,否则无法进行双变量假设分析。本例中的B8单元格即为相交的单元格。
STEP02:选中A7:G19单元格区域,切换至“数据”选项卡,单击“预测”组中的“模拟分析”下三角按钮,在展开的下拉列表中选择“模拟运算表”选项打开“模拟运算表”对话框,如图22-8所示。
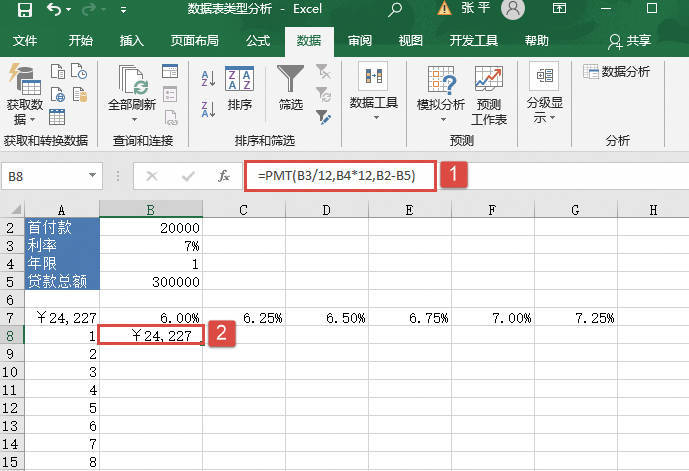
图22-7 计算每月还款额
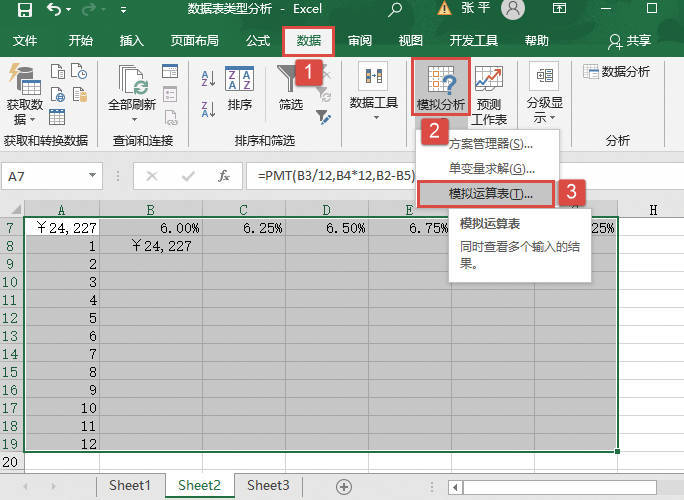
图22-8 选择“模拟运算表”选项
STEP03:打开“模拟运算表”对话框后,在“输入引用行的单元格”文本框中输入单元格的引用地址为“$B$3”单元格,表示不同的利率,在“输入引用列的单元格”文本框中输入单元格的引用地址为“$B$4”单元格,表示不同的年限,然后单击“确定”按钮返回计算结果,如图22-9所示。此时的工作表如图22-10所示。
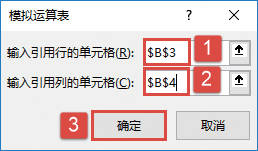
图22-9 输入引用行与引用列的单元格
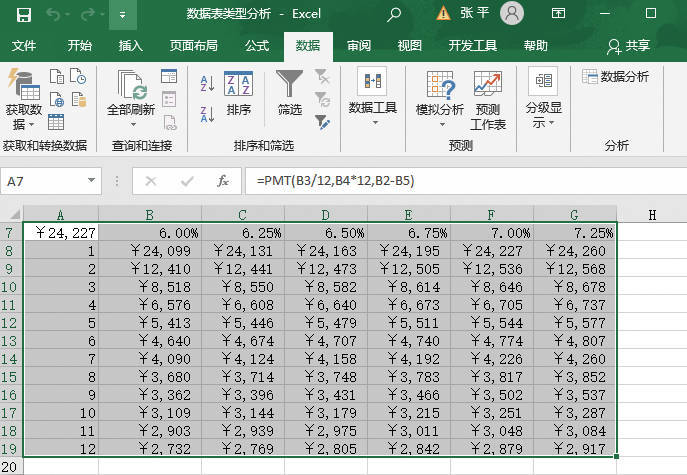
图22-10 查看数据表的结果
如果单击B8单元格至B19单元格中任一单元格,或者选中B8:B19单元格区域,可以在编辑栏中看到数据表的区域数组形式:{=TABLE(B3,B4)},其中()中的单元格地址即为所引用的单元格。由于是双变量数据表,所以其中有两个单元格地址,一个为行引用(即B3),一个为列引用(即B4)。