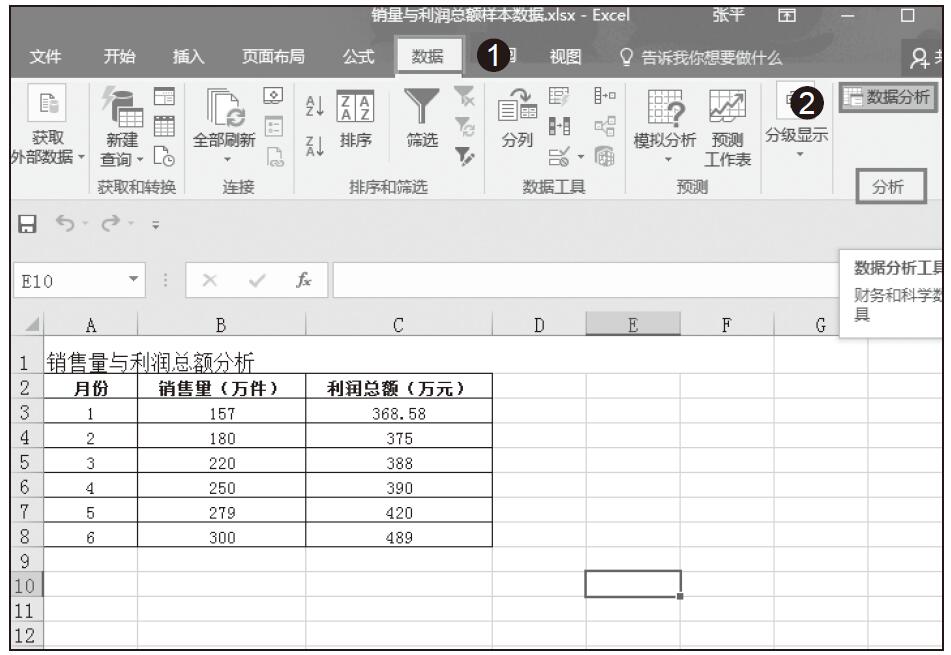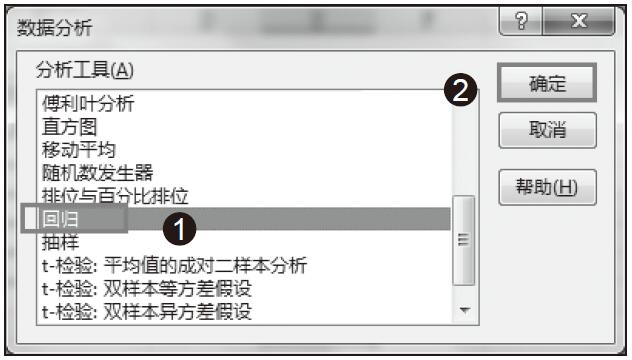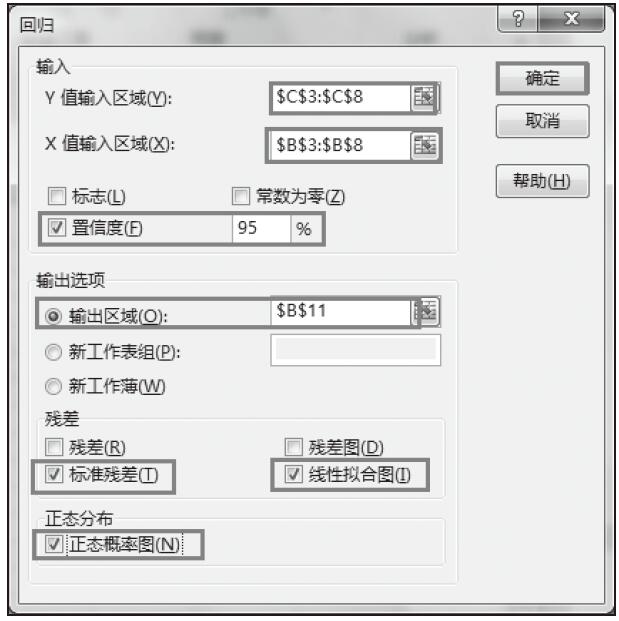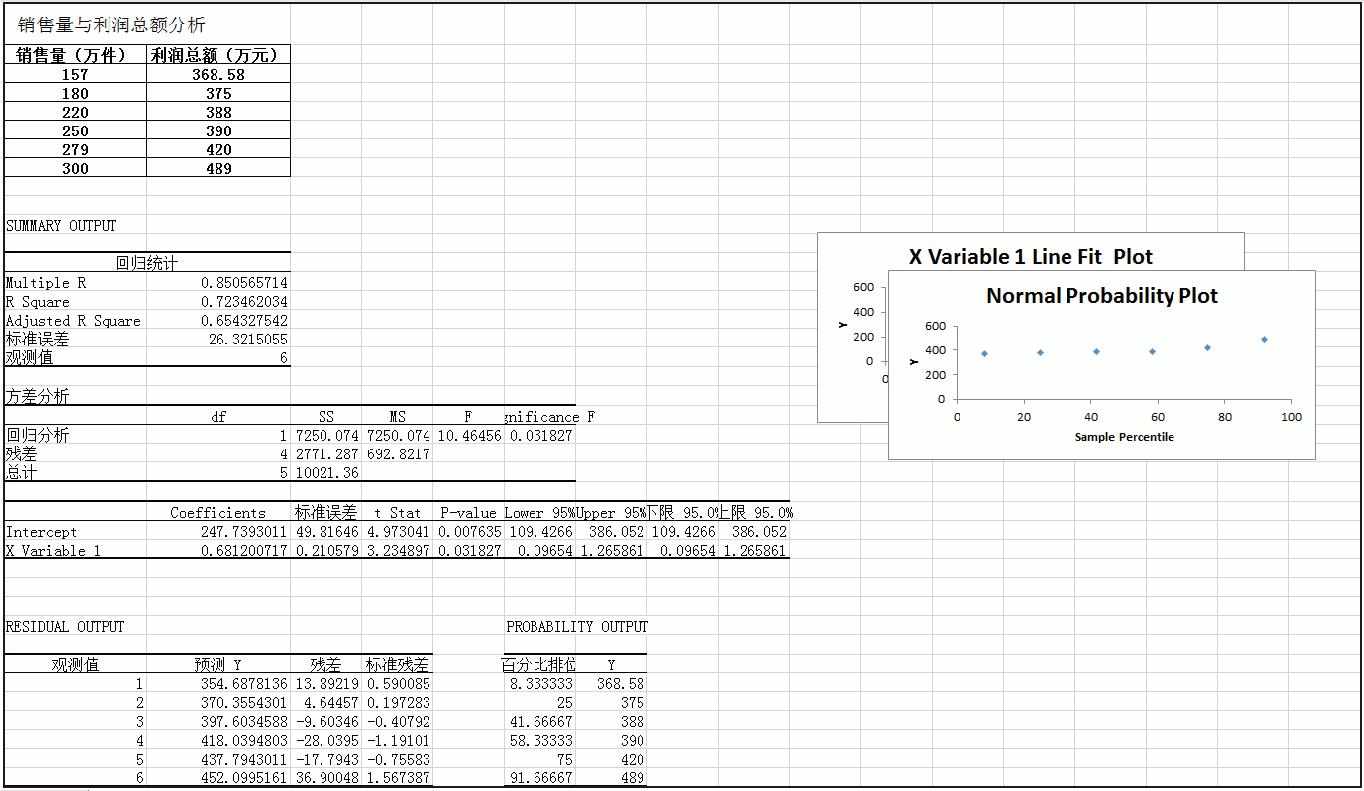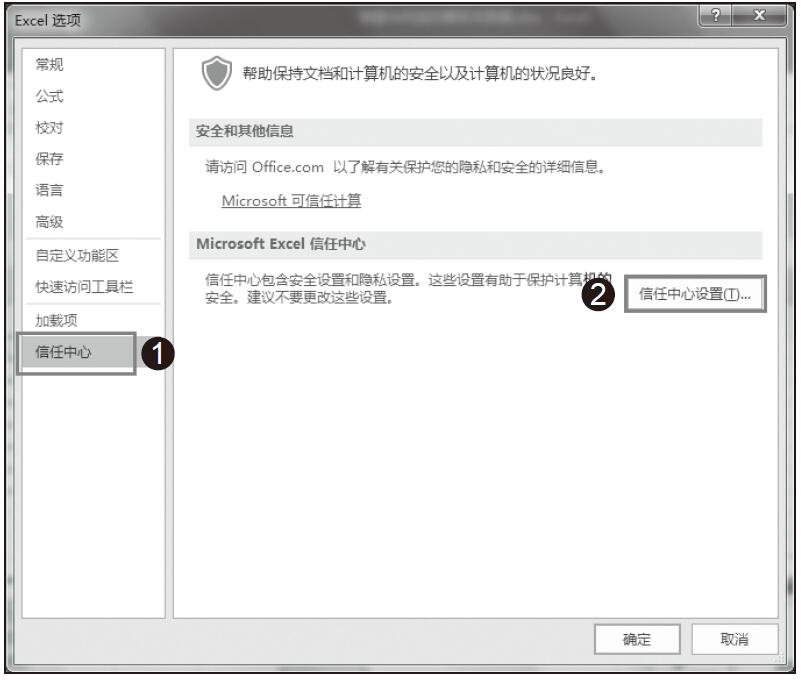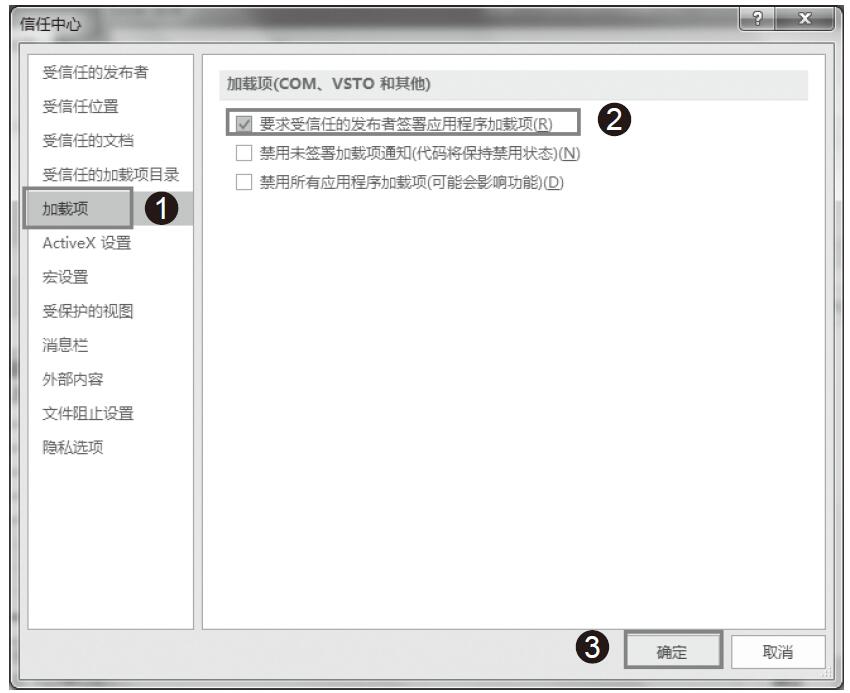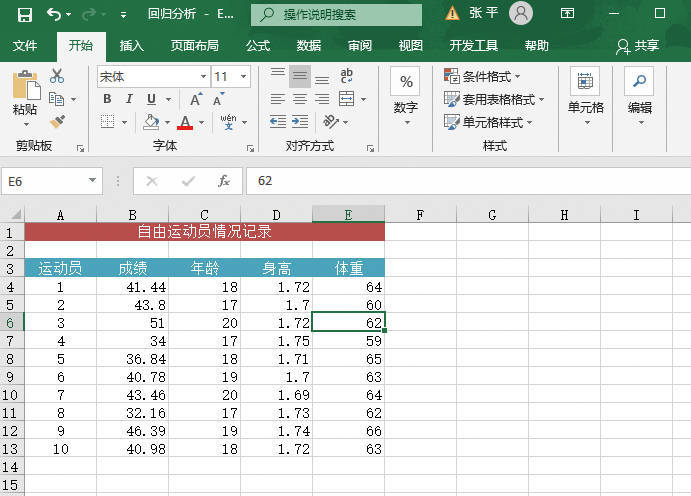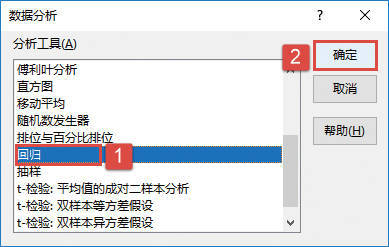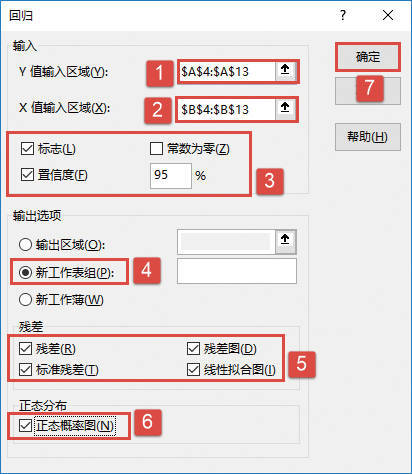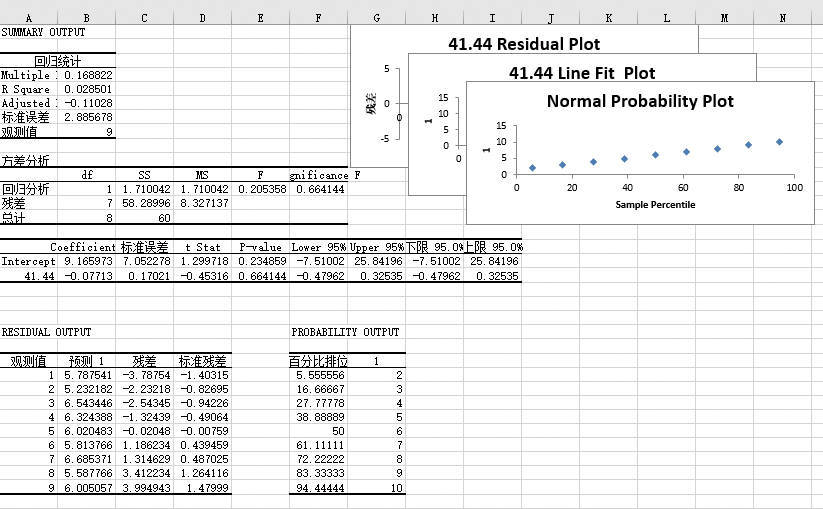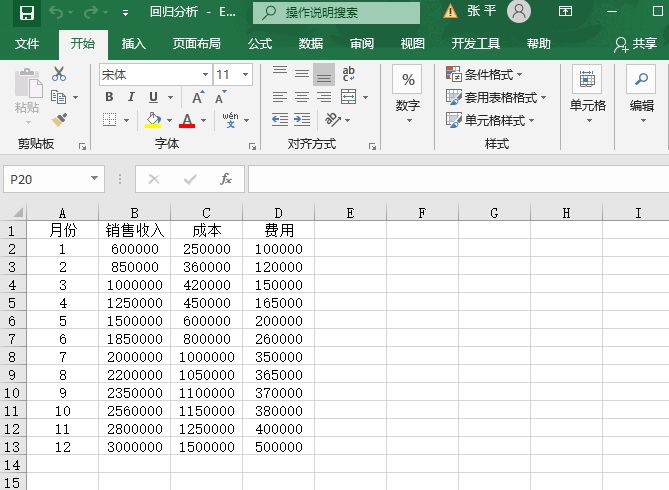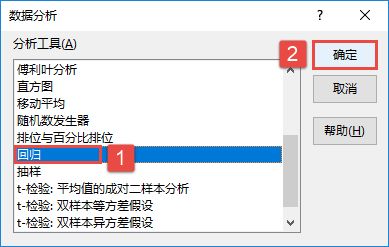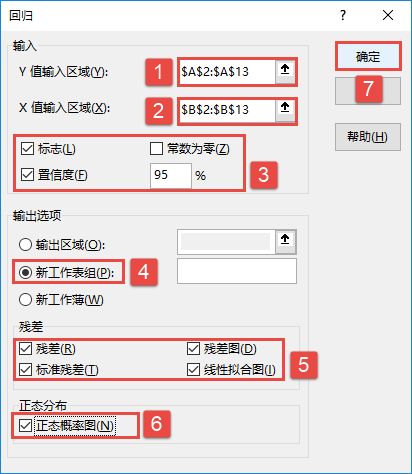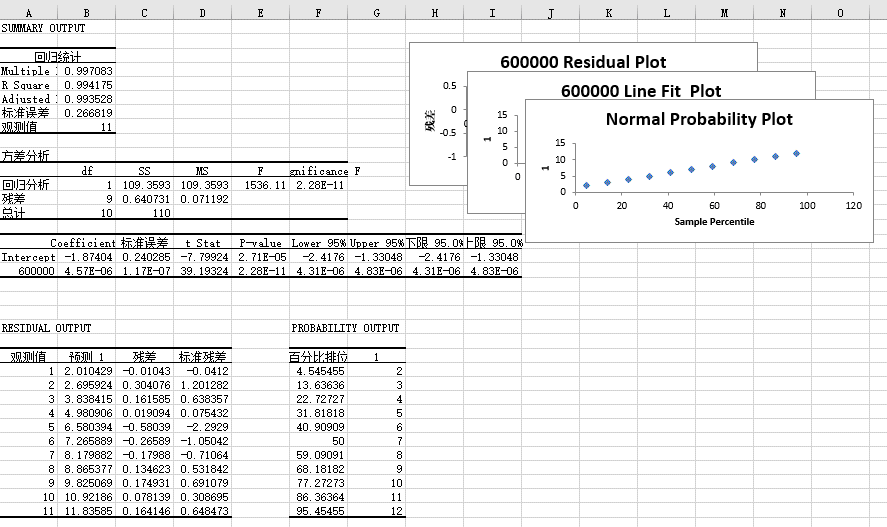“回归”分析工具通过对一组观察值使用“最小二乘法”直线拟合来执行线性回归分析。本工具可用来分析单个因变量是如何受一个或几个自变量的值影响的。例如,观察某个运动员的运动成绩与一系列统计因素(如年龄、身高和体重等)的关系。可以基于一组已知的成绩统计数据,确定这三个因素分别在运动成绩测试中所占的比重,然后使用该结果对尚未进行过测试的运动员的表现进行预测。“回归”工具使用工作表函数LINEST。
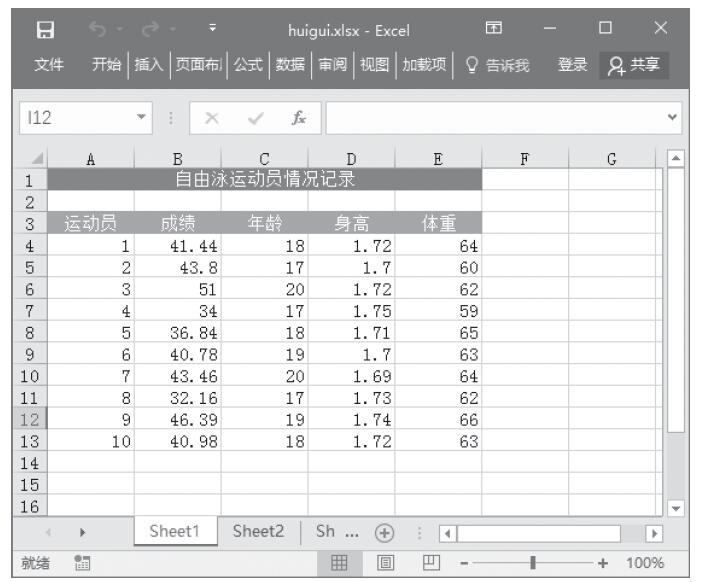
图22-64 例子工作表中的数据
下面通过实例说明如何进行回归分析。
步骤1:打开例子工作表,如图22-64所示。
步骤2:单击“数据”选项卡,然后单击“分析”组中的“数据分析”命令,打开“数据分析”对话框。
步骤3:选中“分析工具”列表中的“回归”,如图22-65所示。
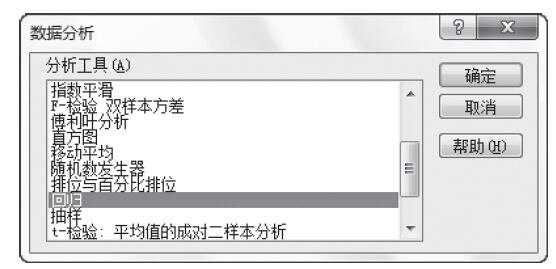
图22-65 选中“分析工具”列表中的“回归”
步骤4:单击“确定”按钮,打开“回归”对话框。
步骤5:根据需要设置以下选项。
·Y值输入区域:输入对因变量数据区域的引用,该区域必须由单列数据组成。
·X值输入区域:输入对自变量数据区域的引用,Excel将对此区域中的自变量从左到右进行升序排列。自变量的个数最多为16。
·置信度:如果需要在汇总输出表中包含附加的置信度信息,则选中此复选框。在右侧的框中输入所要使用的置信度,默认值为95%。
·常数为零:如果要强制回归线经过原点,则选中此复选框。
·输出区域:输入对输出表左上角单元格的引用。汇总输出表至少需要有七列,其中包括方差分析表、系数、y估计值的标准误差、r2值、观察值个数以及系数的标准误差。
·残差:如果需要在残差输出表中包含残差,则选中此复选框。
·标准残差:如果需要在残差输出表中包含标准列差,则选中此复选框。
·残差图:如果需要为每个自变量及其残差生成一张图表,则选中此复选框。
·线性拟合图:如果需要为预测值和观察值生成一张图表,则选中此复选框。
·正态概率图:如果需要生成一张图表来绘制正态概率,则选中此复选框。