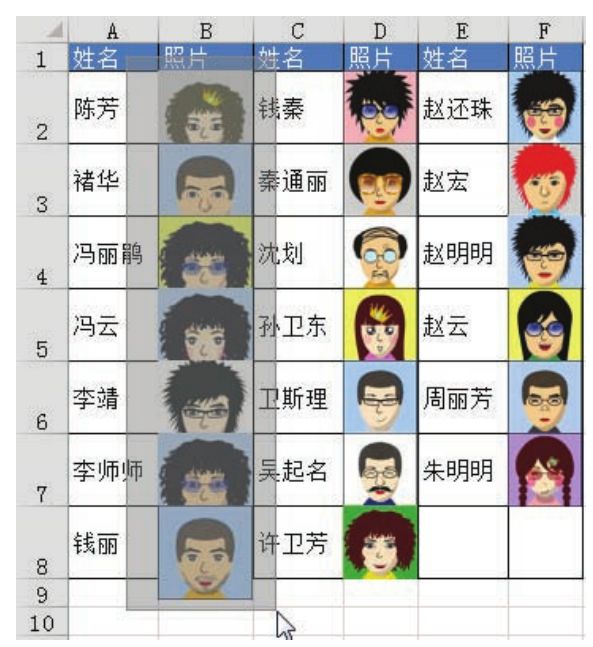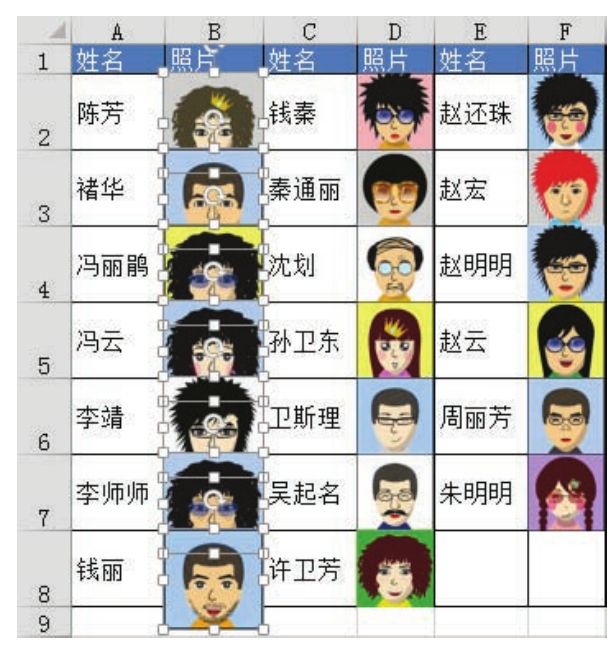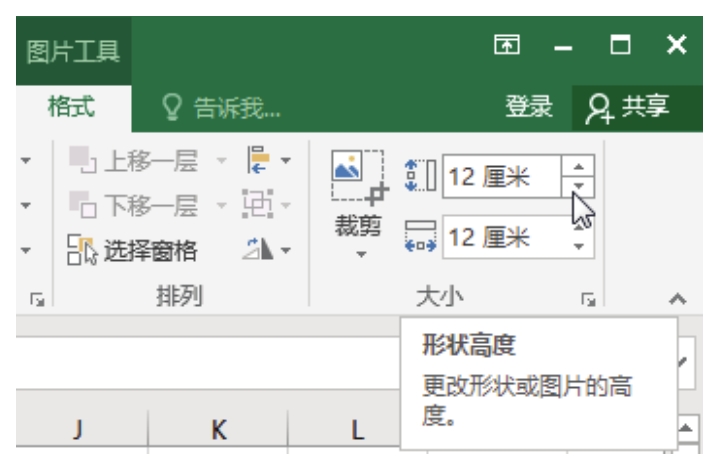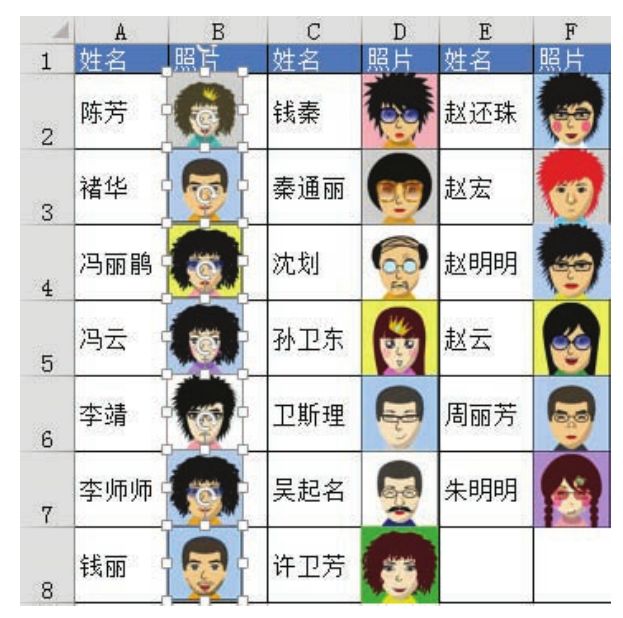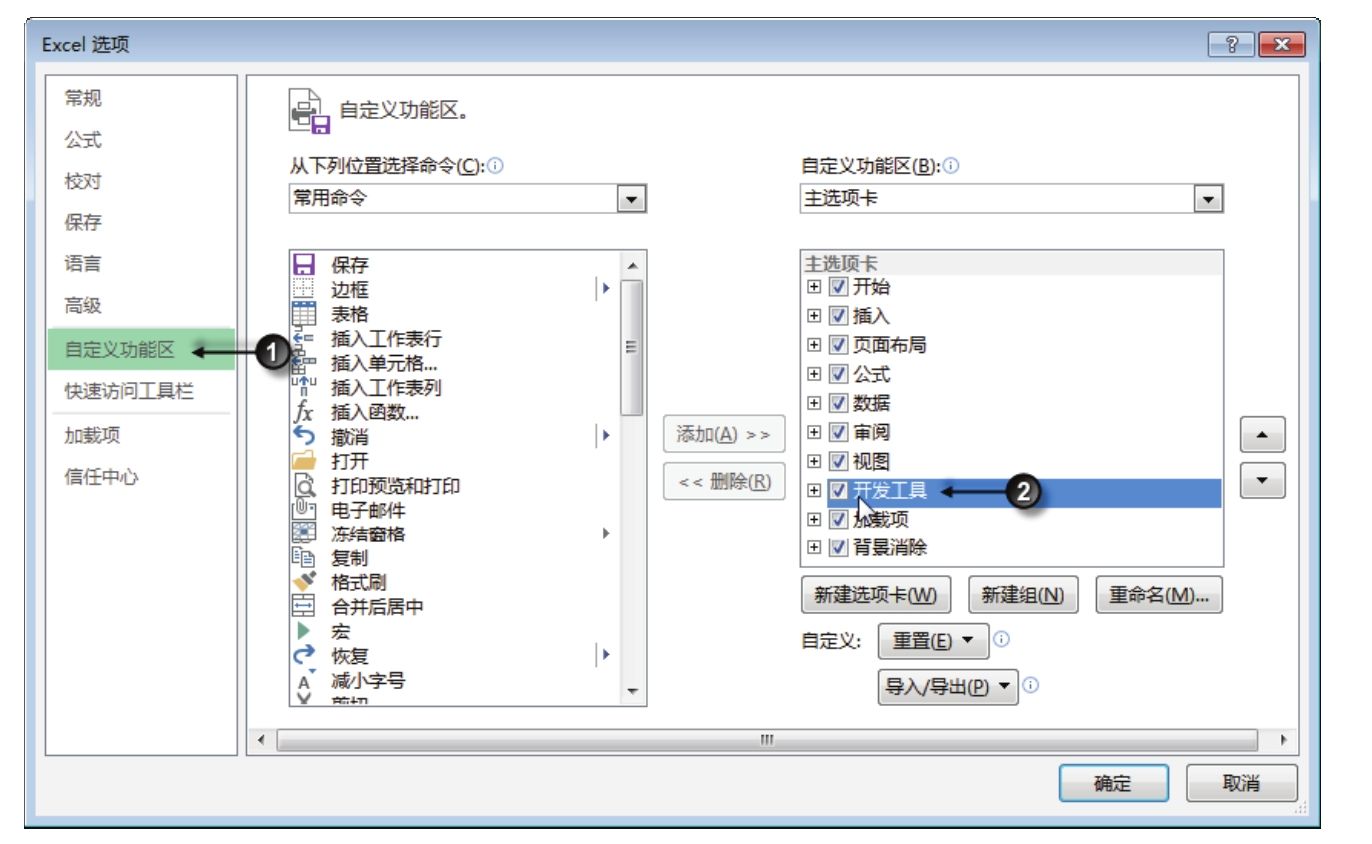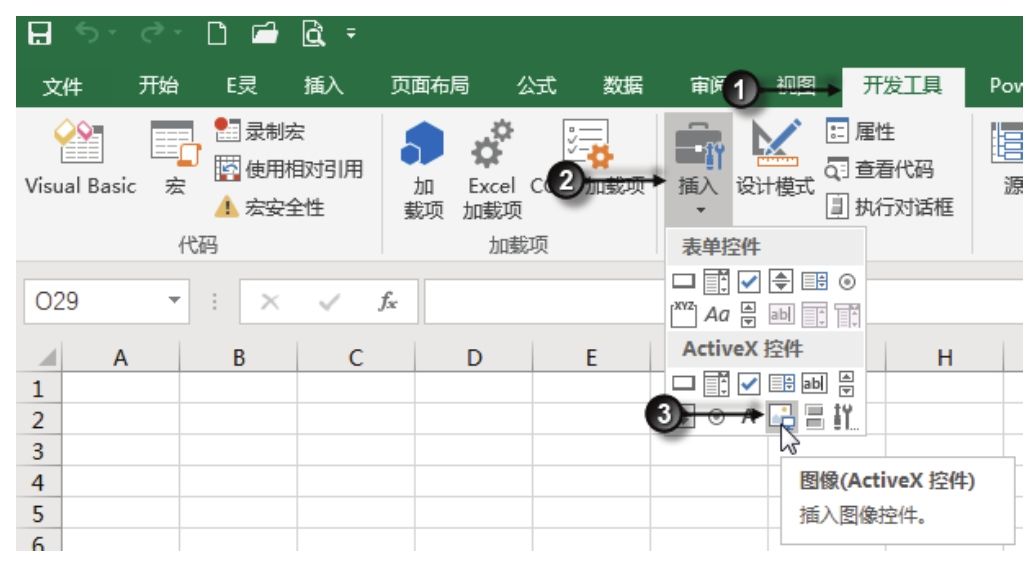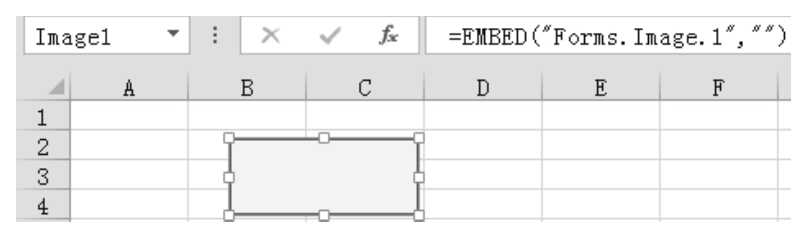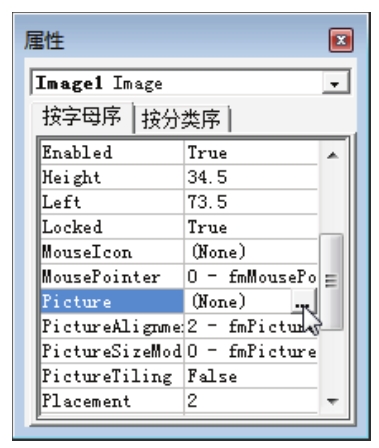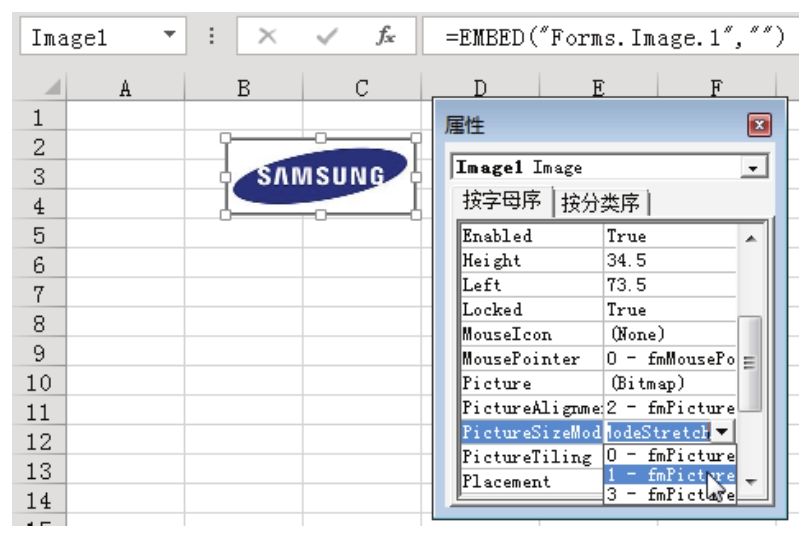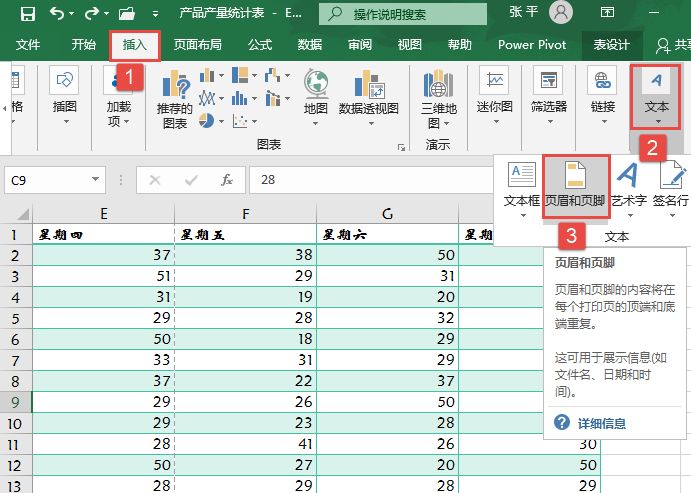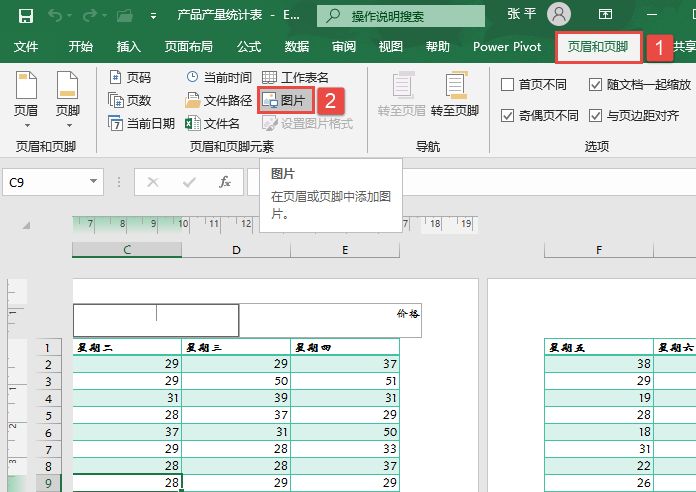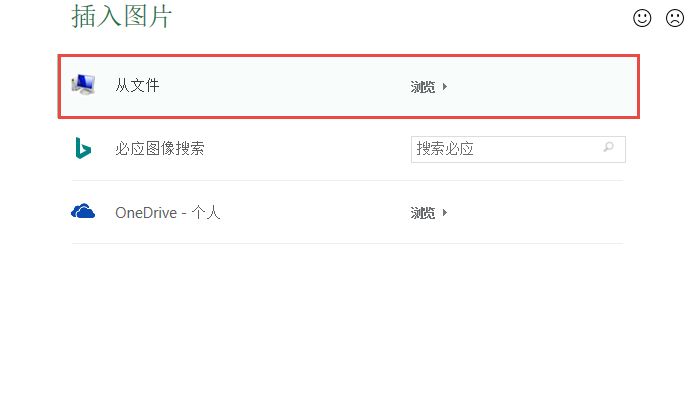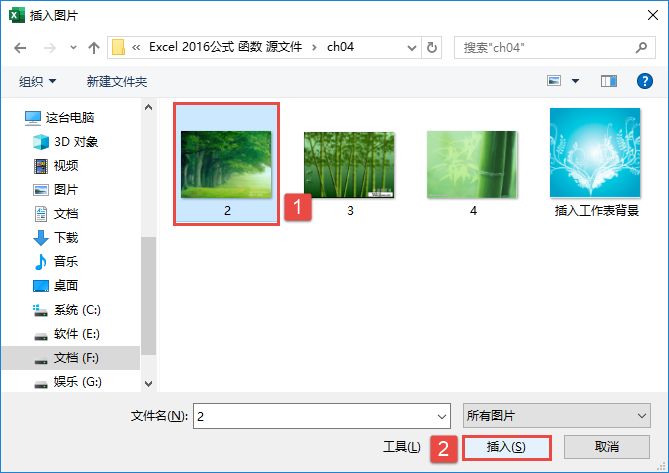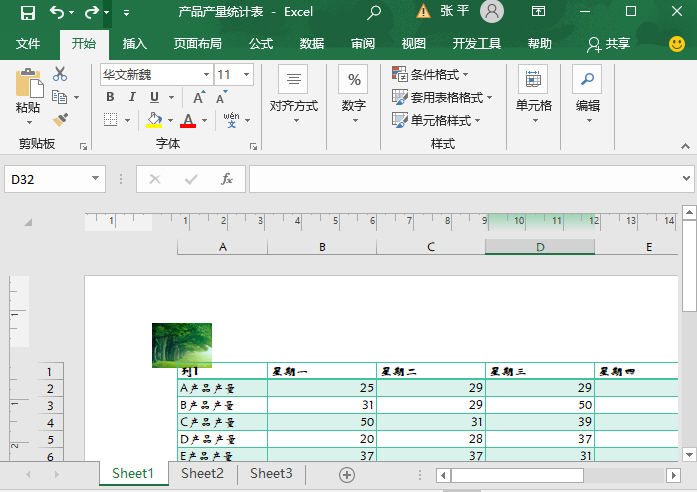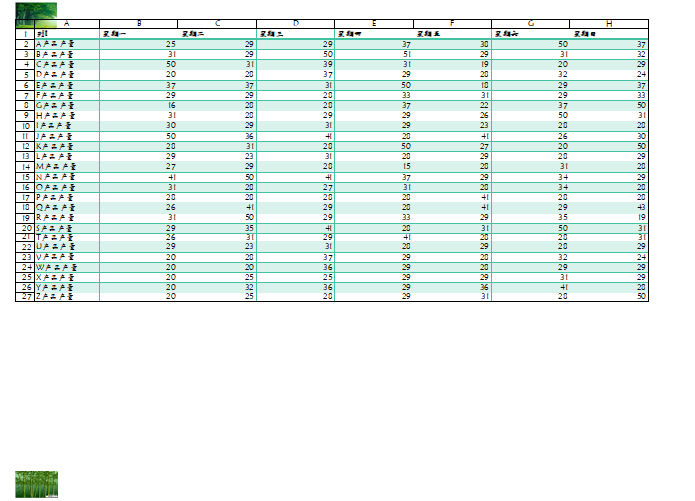图10.54所示的工资表中每一页末尾都有合计行与签名行,其中制表人的签名采用图10.54中右上角的图片,而非在单元格中输入姓名。
每一页末尾的“制表:”右方都需要插入该图片,有没有办法一次性将图片插入到所有的目标单元格中呢?
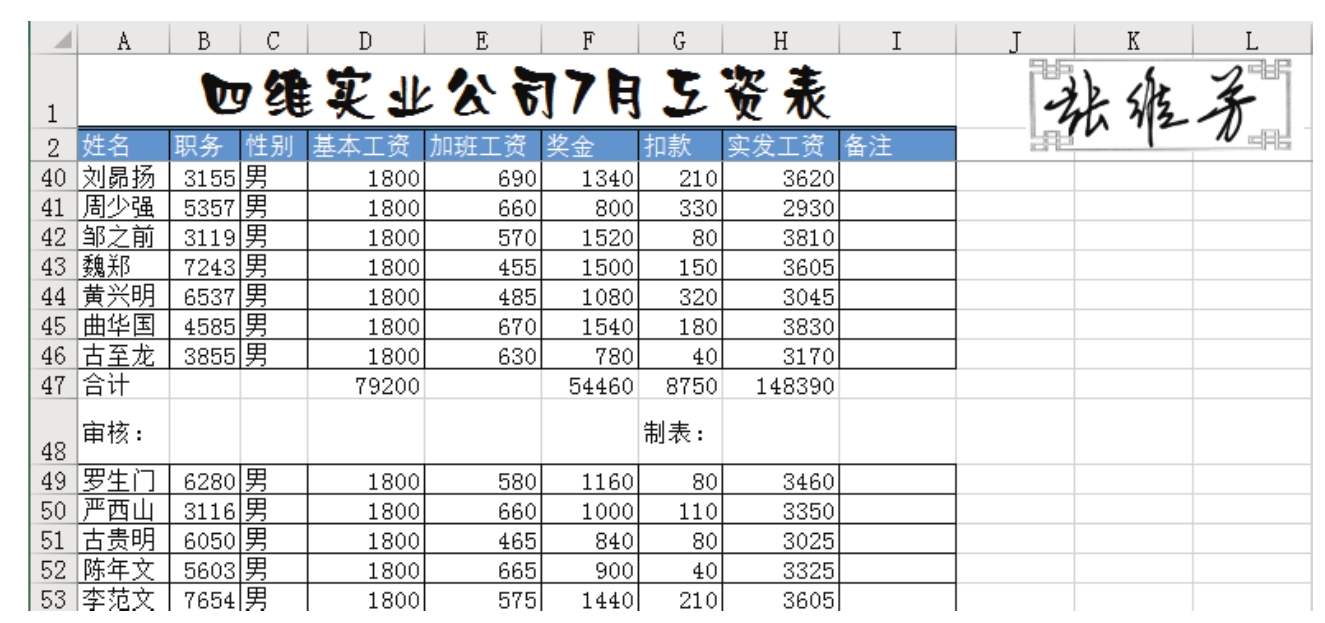
图10.54 工资明细及签名图
解题步骤
当图片的尺寸小于等于单元格或区域的尺寸时,复制单元格或区域时可以将图片一起复制,基于此前提,将图片放到第一个签名处,调整好大小与位置后复制到其他签名处即可,具体操作步骤如下。
1.将图片移动到 H48 单元格,然后将图片的高度调到小于等于 H48 单元格的高度,此时签名效果如图10.55所示。
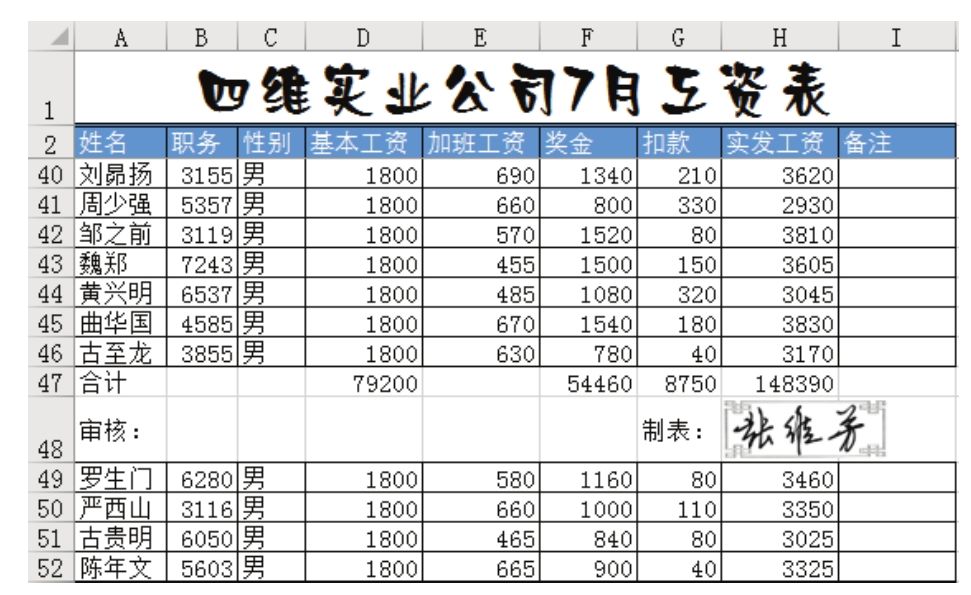
图10.55 设置第一个签名
2.选择H48:I48区域,然后按组合键<Ctrl+C>复制单元格。
3.按组合键<Ctrl+A>全选所有单元格,然后按组合键<Ctrl+F>,弹出“查找和替换”对话框,将“查找内容”设置为“制表”,然后单击“查找全部”按钮,Excel会在下方罗列出所有找到的目标单元格地址,查找结果如图10.56所示。
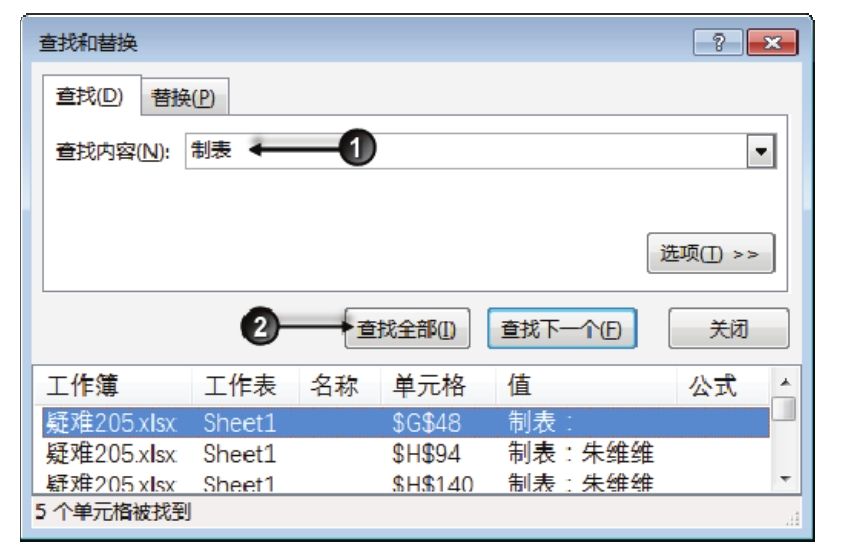
图10.56 查找所有符合条件的单元格
4.按组合键<Ctrl+A>,选择所有找到的目标单元格,然后关闭对话框。
5.按组合键<Ctrl+V>粘贴数据。由于所有包含“制表”的单元格都处于选中状态,因此粘贴时会在所有“制表”所在单元格的右方生成签名图片,效果如图10.57所示。
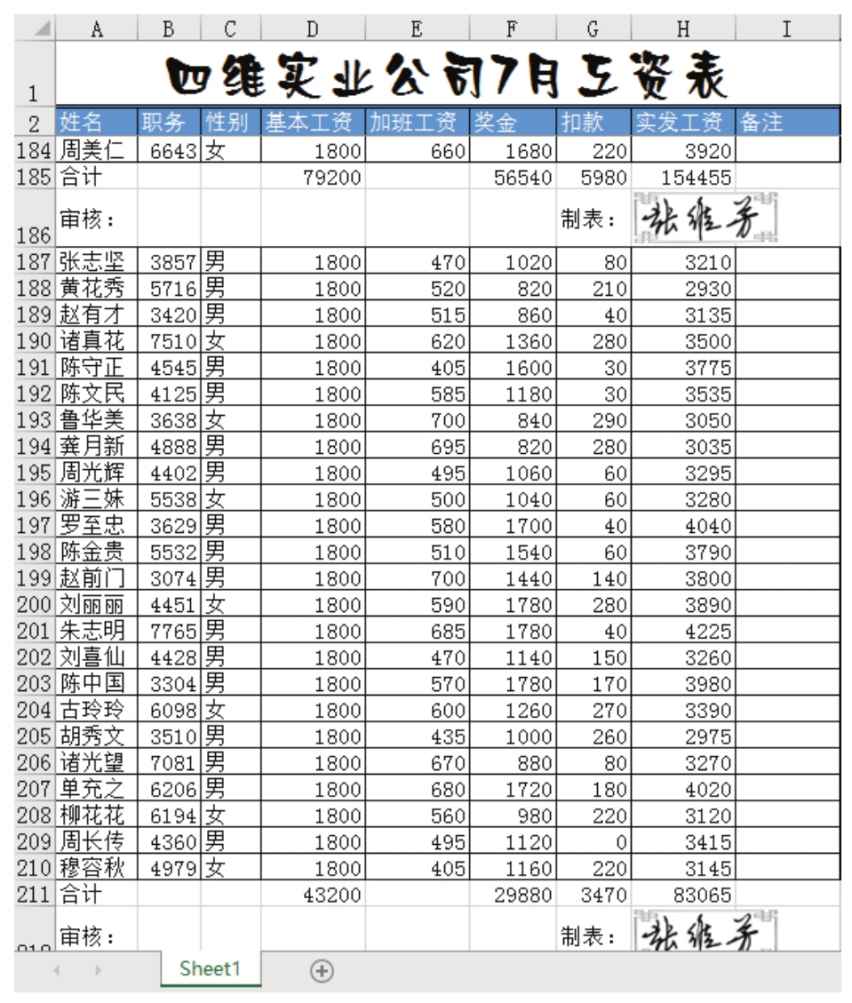
图10.57 通过粘贴批量插入签名图片
知识扩展
1.要确保复制区域时将图片一并复制,必须选择“Excel选项”对话框中的“将插入对象与其父对象单元格一起剪切、复制和排序”复选框。
此选项默认处于选中状态,选项位置如图10.58所示。
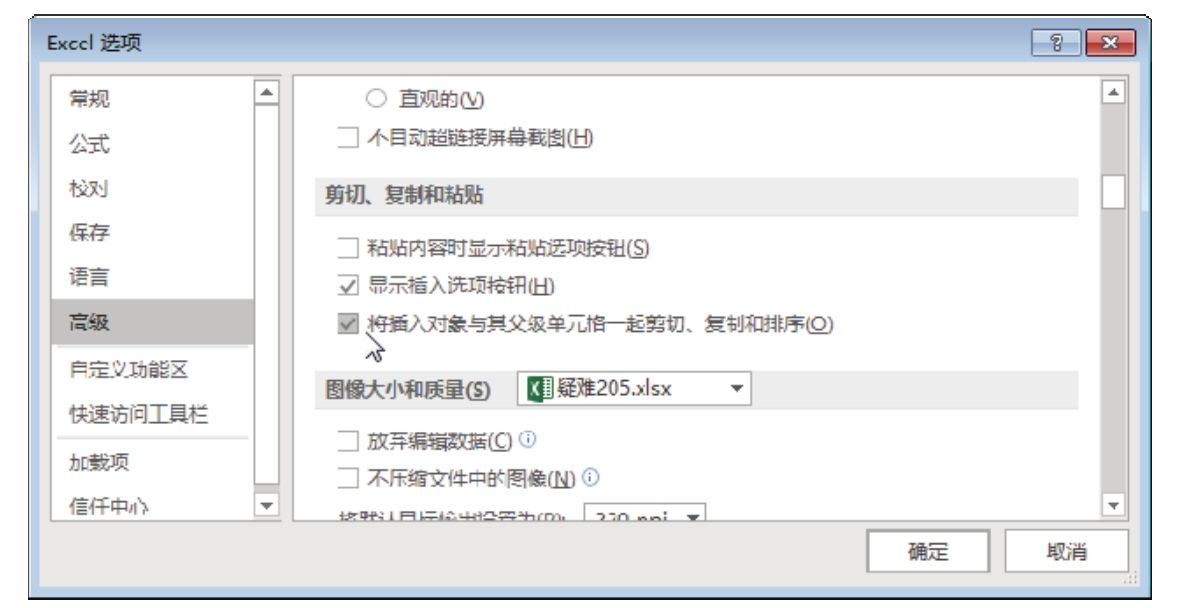
图10.58 允许复制单元格时也一并复制图片
2.需要在工作表中大量使用图片时,图片一定要调到100KB以下再插入,对于本例这种签名尺寸的图片,在20KB以下即可。

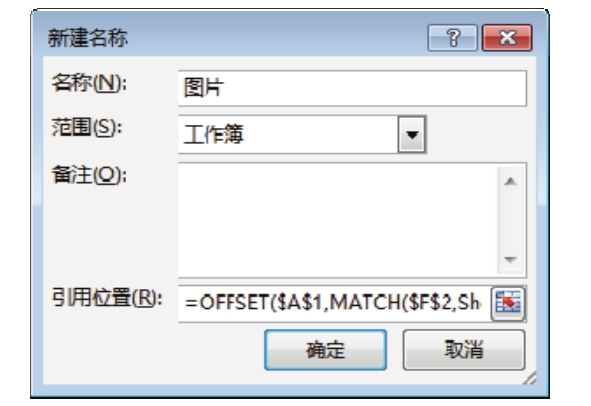

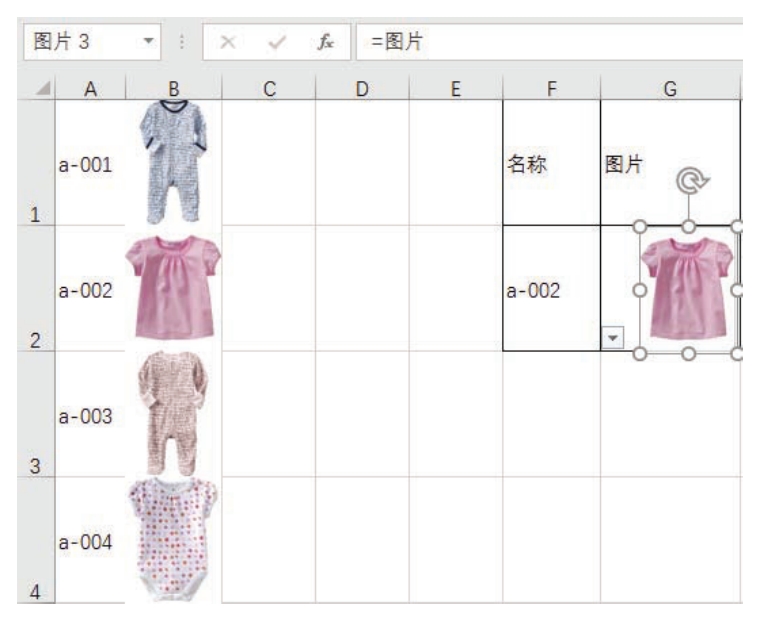

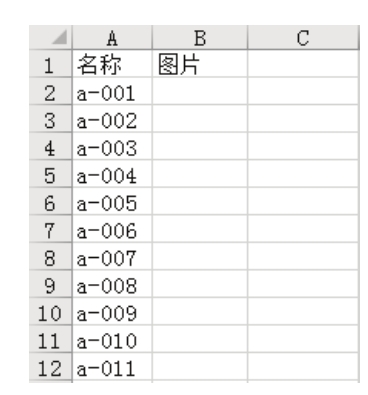
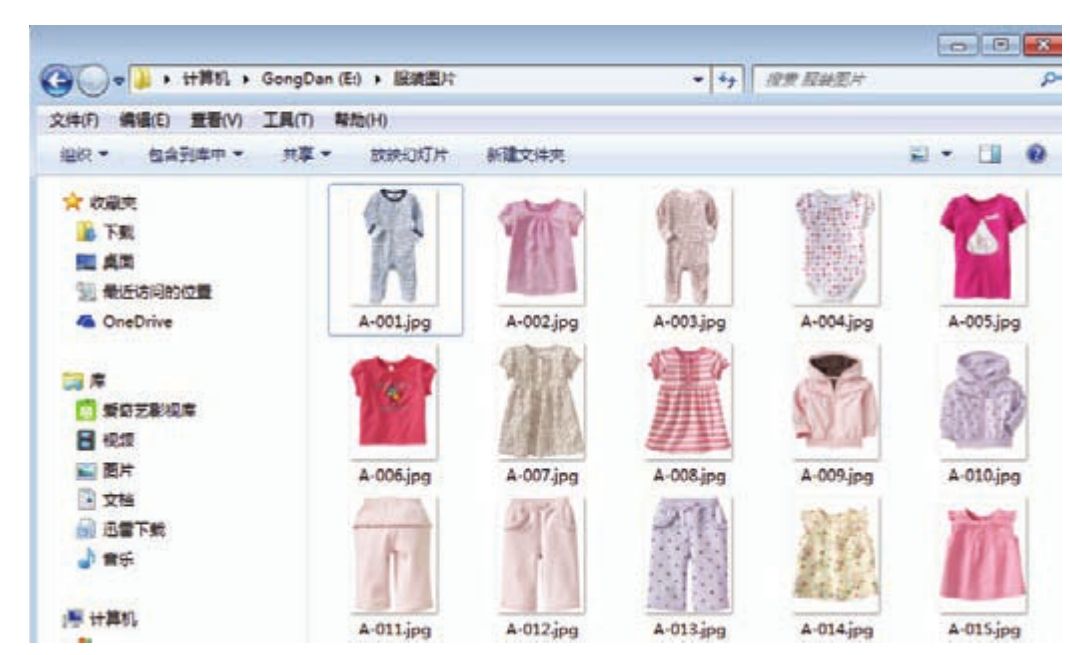
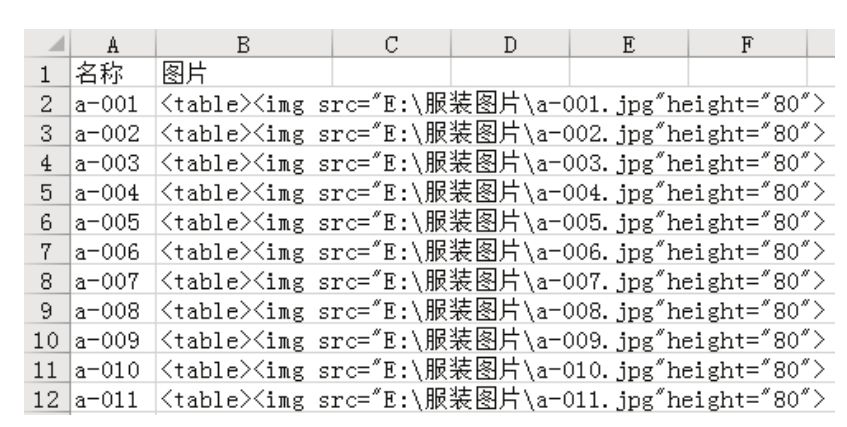
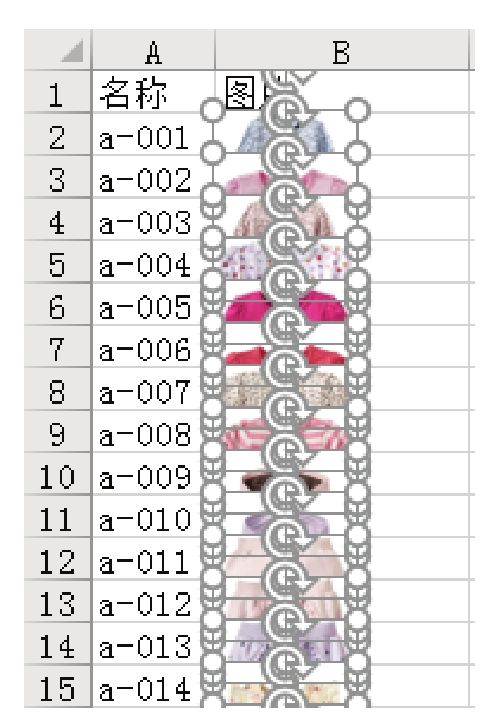
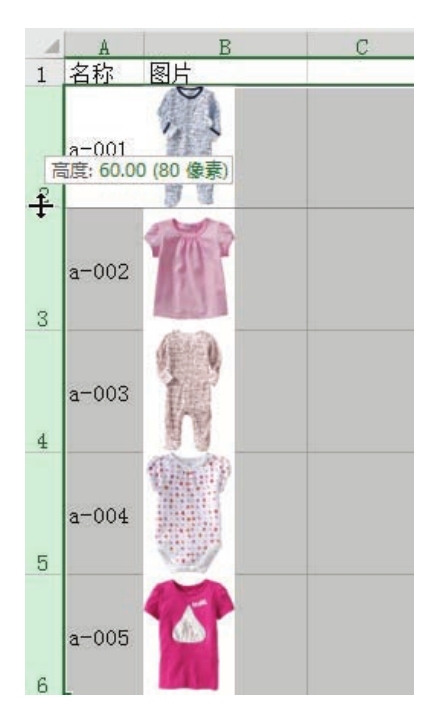
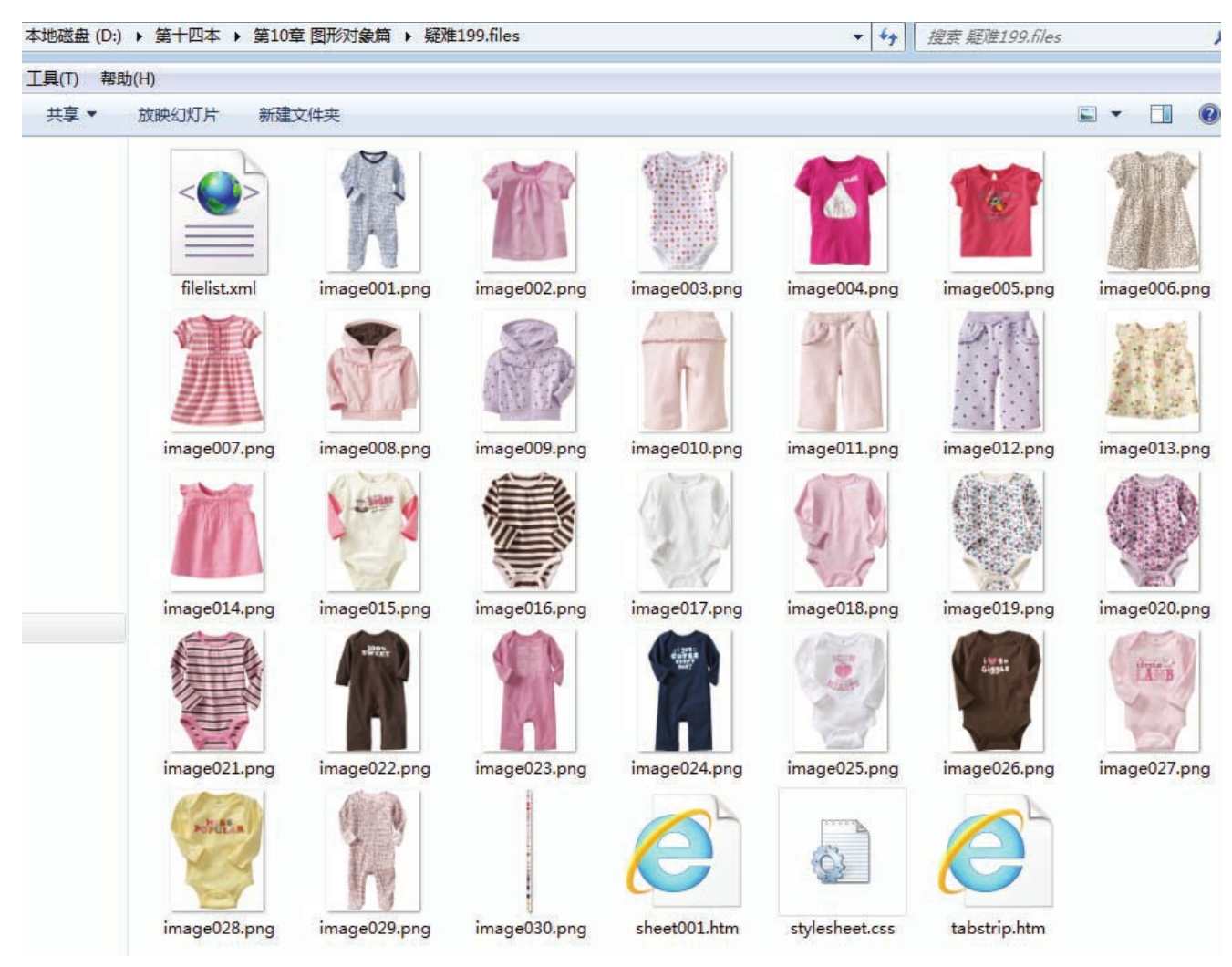
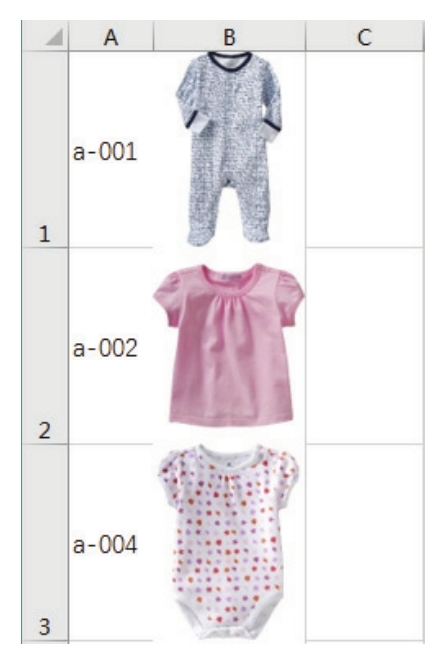
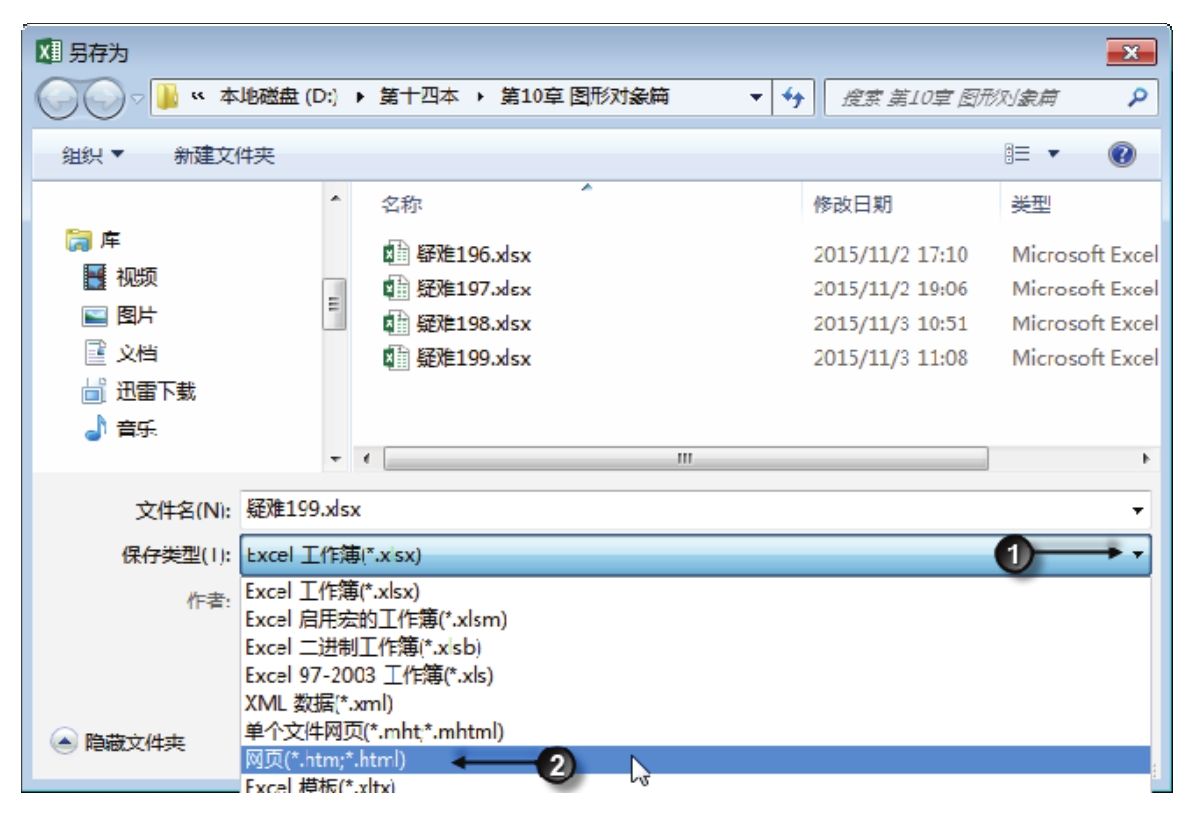
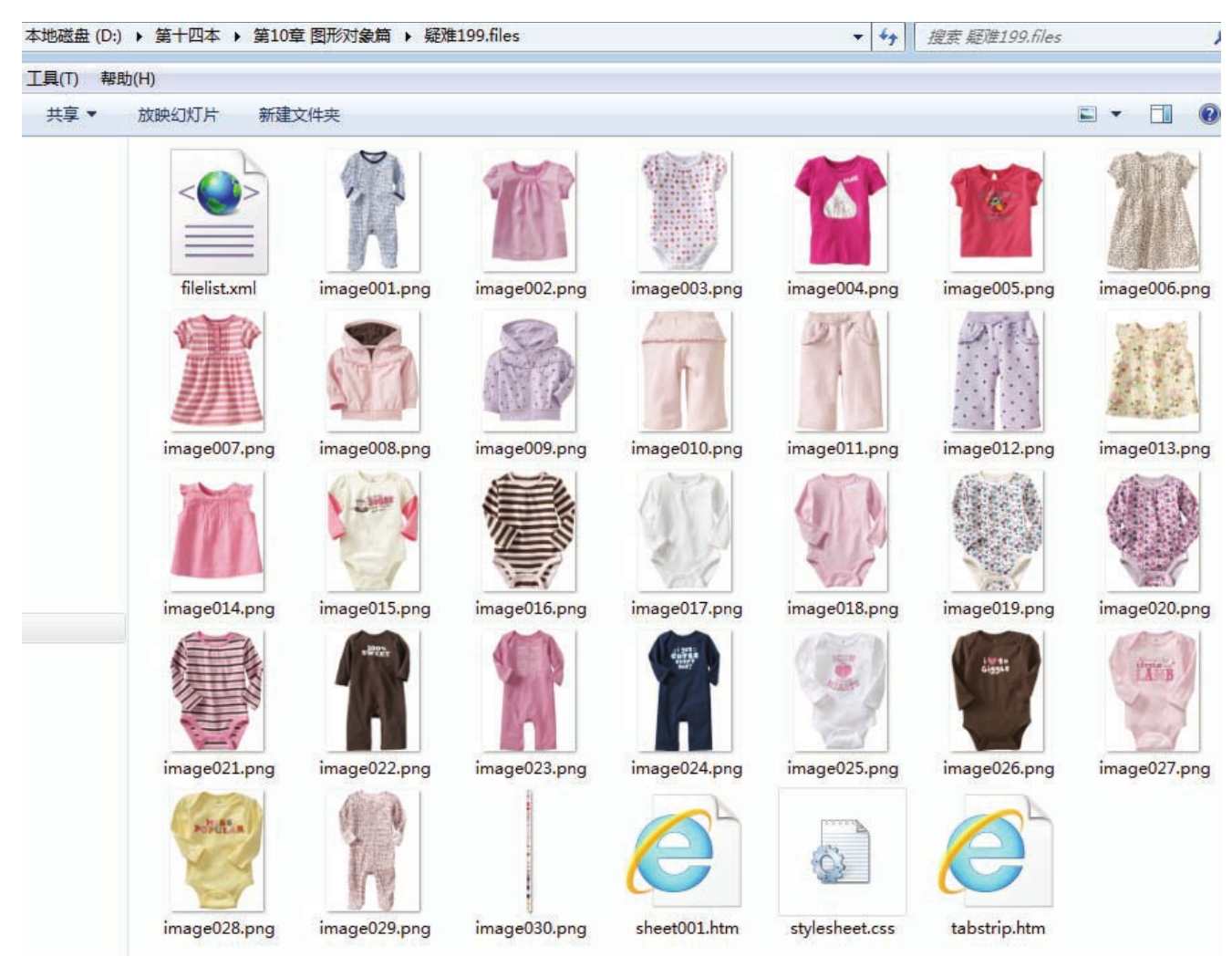

 ,单击执行录制后图标会变成
,单击执行录制后图标会变成 。
。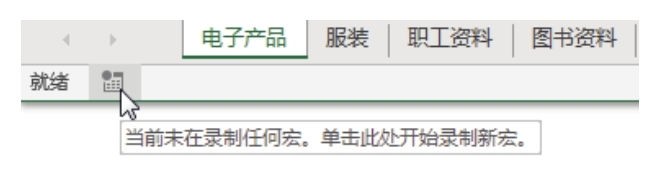
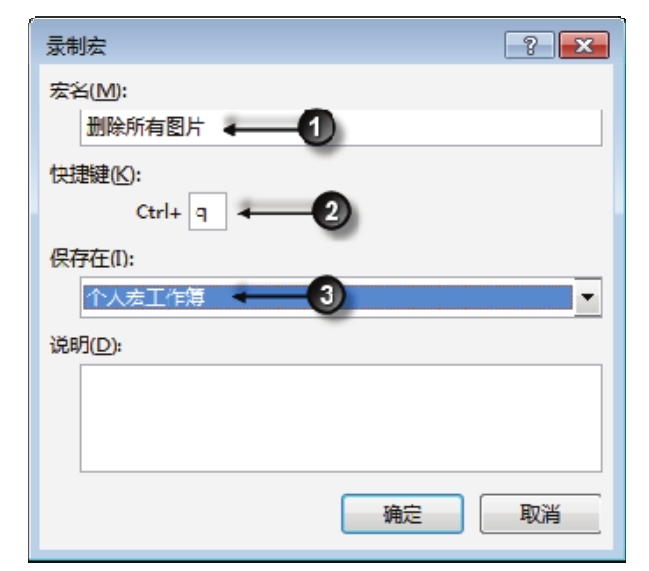
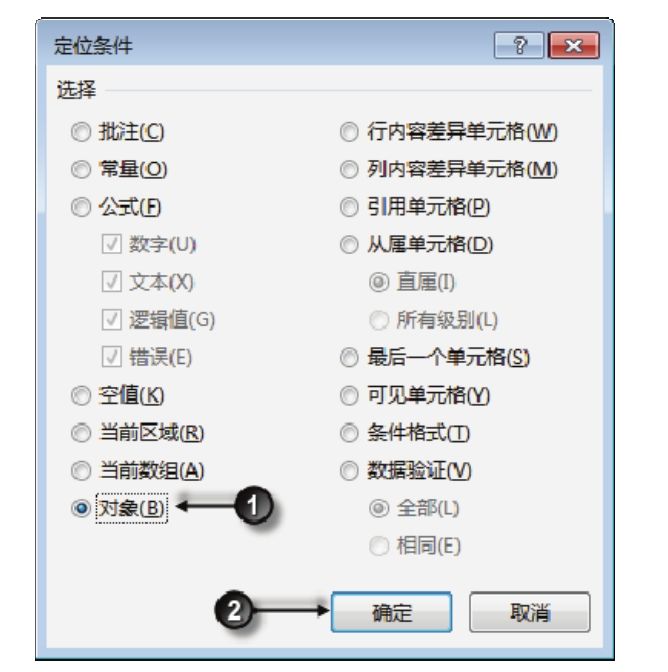
 )。
)。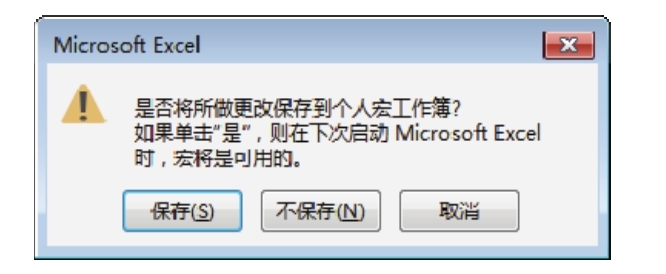
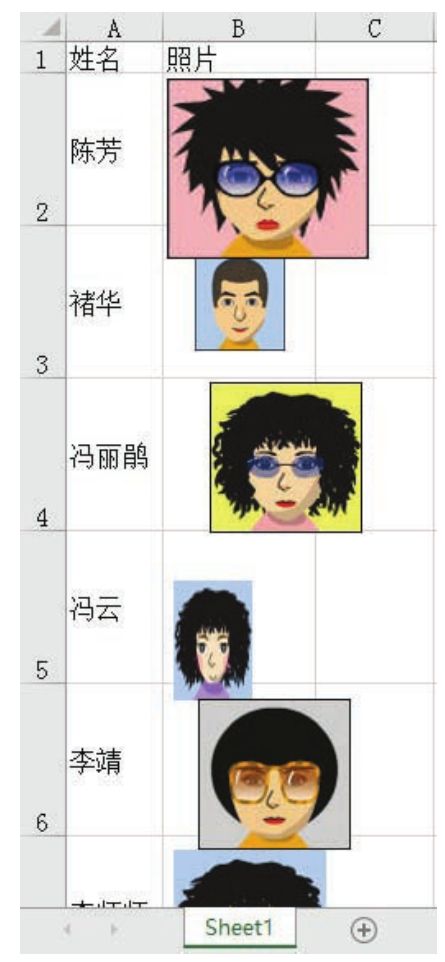
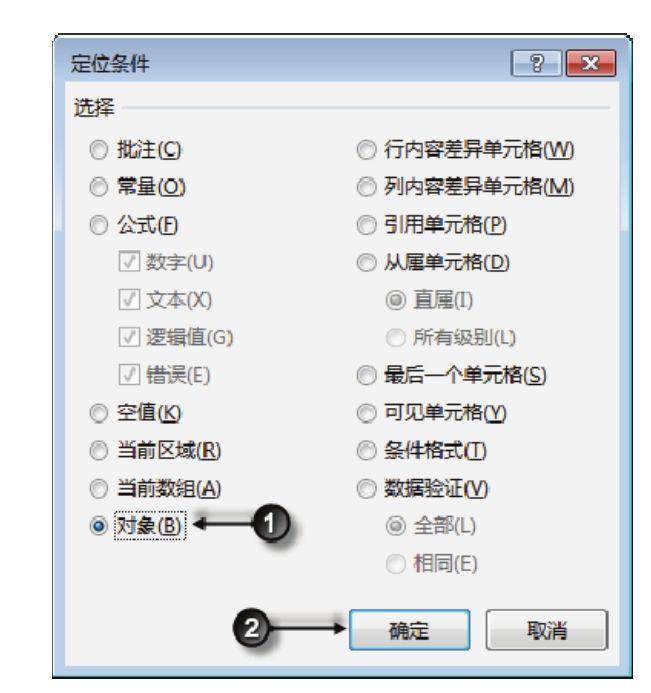
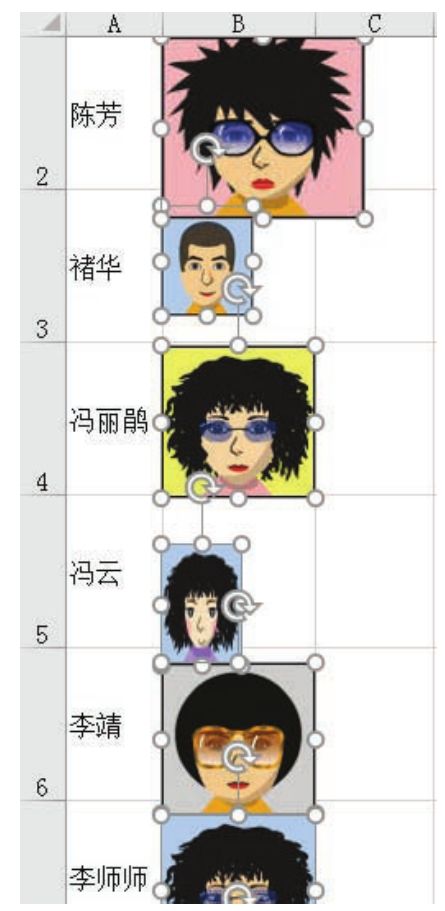
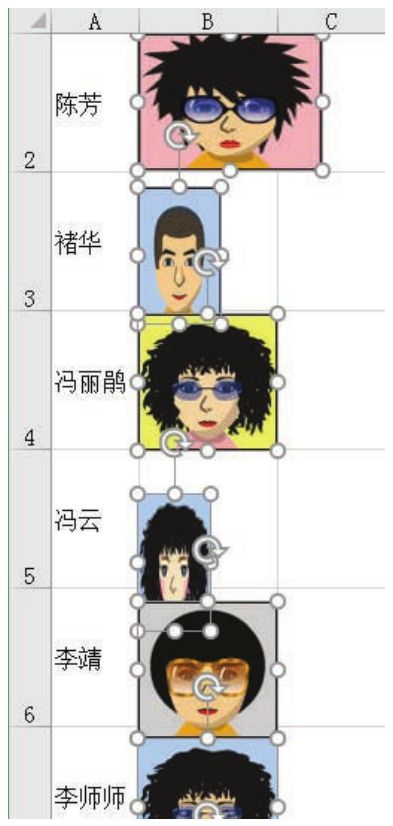
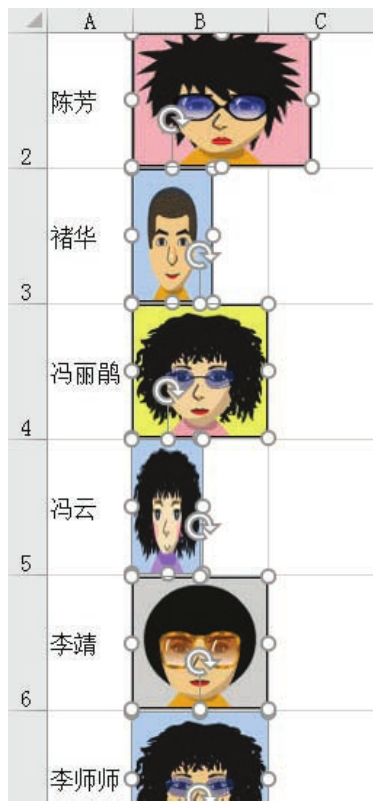
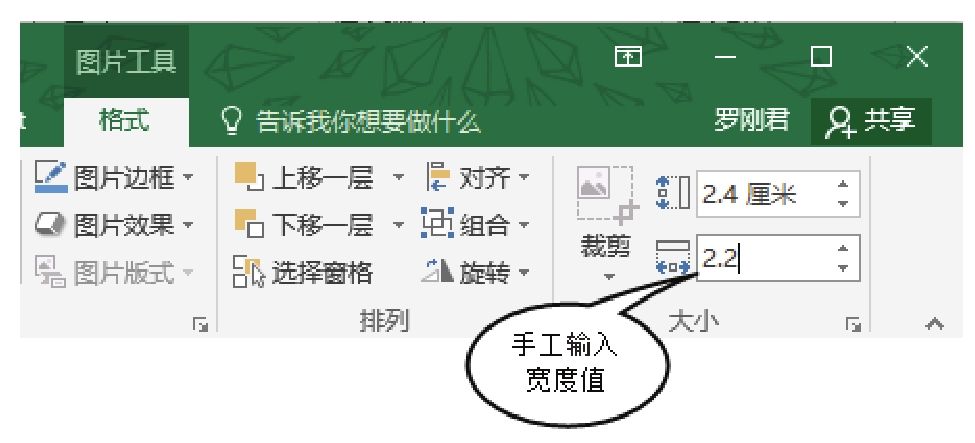
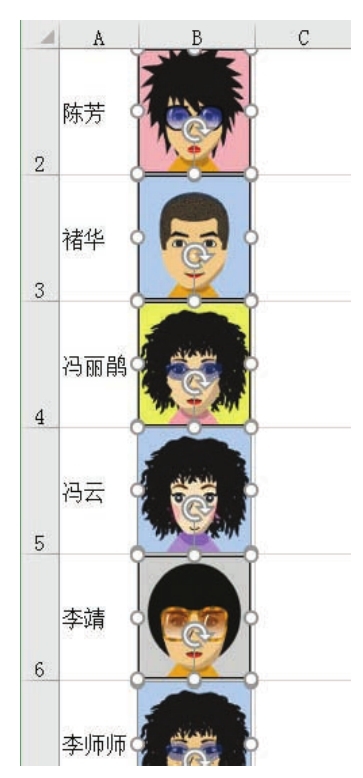
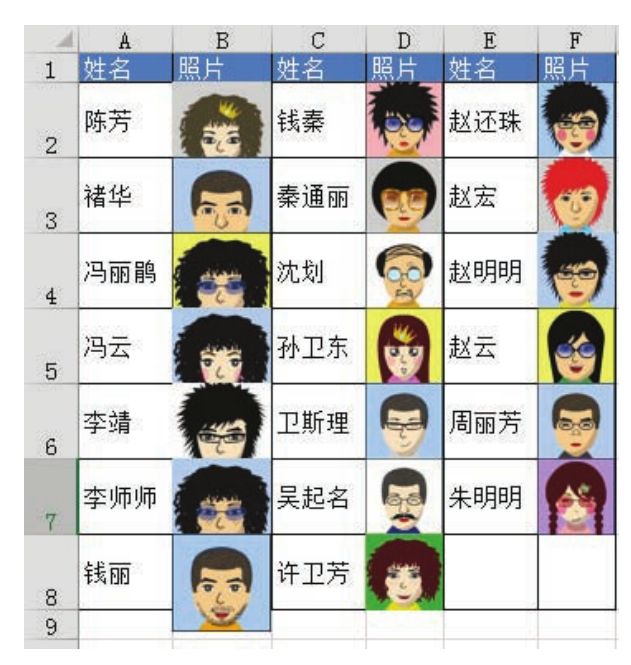
 ,表示当前处于选择图形对象的状态。
,表示当前处于选择图形对象的状态。