大多数状态下我们往往通过更新数据区数据,来套用一个已经设定好格式的图表。制作一个图表有时花费的时间相当不菲,有些图表的制作过程和绣花相差无几,所以一个图表的格式如何被快速、准确地多次套用,是一个值得考虑的问题,通常可以采用以下方法:
保存为模板
在下次使用时直接套用该图表模板不失为一个好的方法。在Excel 2003中,选中图表>单击鼠标右键>图表类型>自定义类型>“选自:”自定义>[添加],如图5.4-22所示,填写“名称:”后确认,即可在图表类型的[自定义类型]中看到;在Excel 2007/2010中,选中图表>图表工具>设计>[另存为模板],如图5.4-23所示,保存后,即可在图表类型的[模板]中看到。
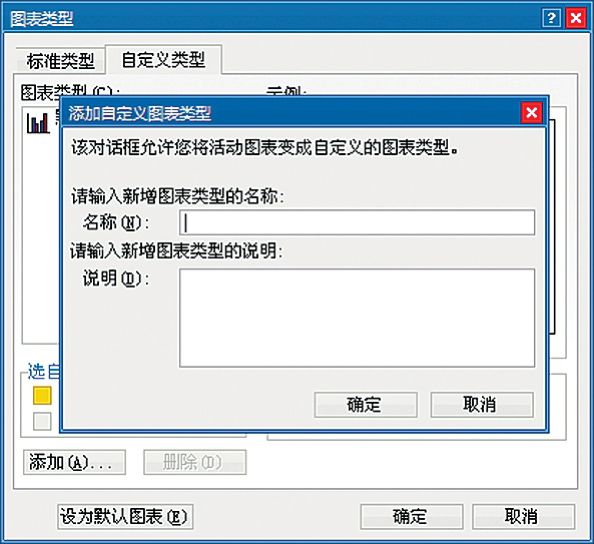
图5.4-22 Excel 2003保存图表模板
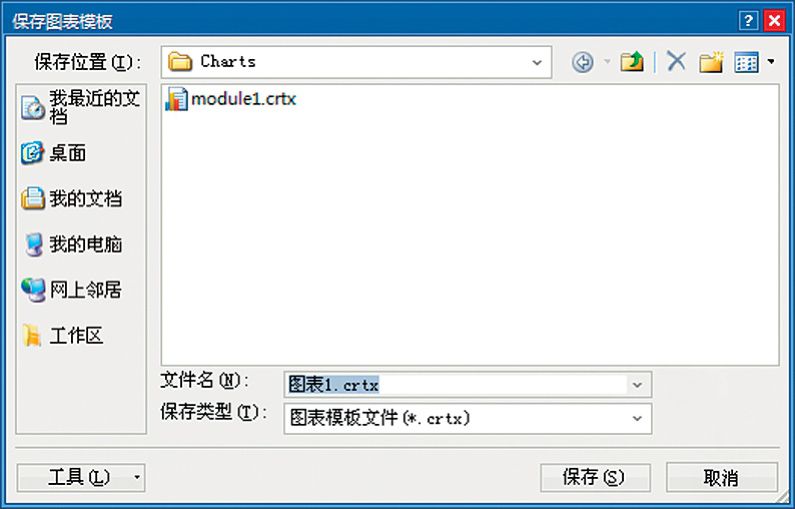
图5.4-23 Excel 2007/2010保存图表模板
注:Excel 2003图表自带的自定义类型模板保存在“Xl8galry.xls”中,请在Office 2003安装文件夹下搜索,用户自定义类型模板则保存在“xlusrgal.xls”中,请在Documents and Settings文件夹下搜索。修改时请备份!
Excel 2007/2010的图表模板为*.crtx格式,是基于XML格式的zip文件包,该文件修改起来并不方便。
对于经常用到的图表类型,请动动手指头,单击鼠标右键>图表类型>选中该图表类型,单击[设为默认图表类型]。
使用工作簿模板
当组合图表过于复杂,且包含定义名称时,使用自定义图表的图表模板功能有时并不是最佳选择,因为自定义图表的数据源是静态数组引用,和单元格无关。有些图表的制作基于单元格的数据排布技巧,如果脱离了这些单元格,再次套图将非常麻烦。此时最好的办法是将该工作簿保存为*.xlt或*.xlts/*.xltm的工作簿模板,这将极大地保存包括颜色在内的所有格式。
直接复制
当然最为直接的就是复制这个图表或包含该图表的工作表。复制图表会导致图表引用的数据源修改起来比较麻烦,因为它会带上很长的路径,所以若条件容许,最好使用工作表复制。
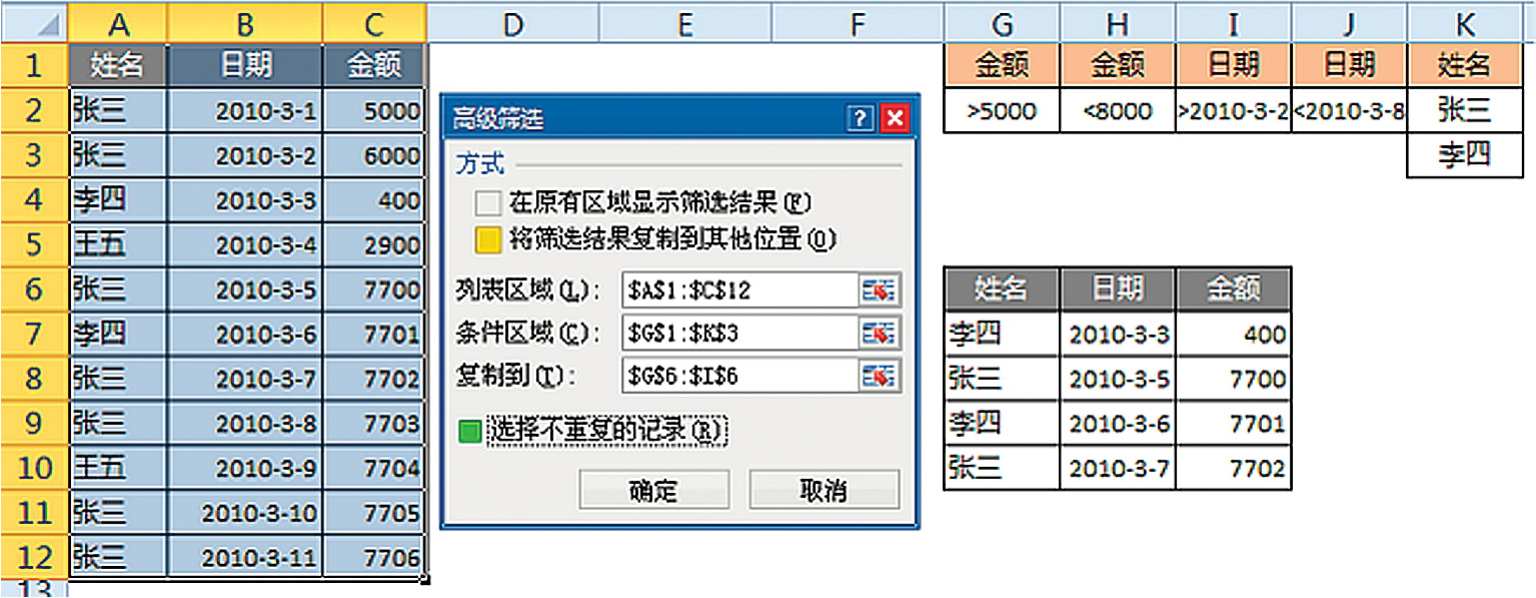

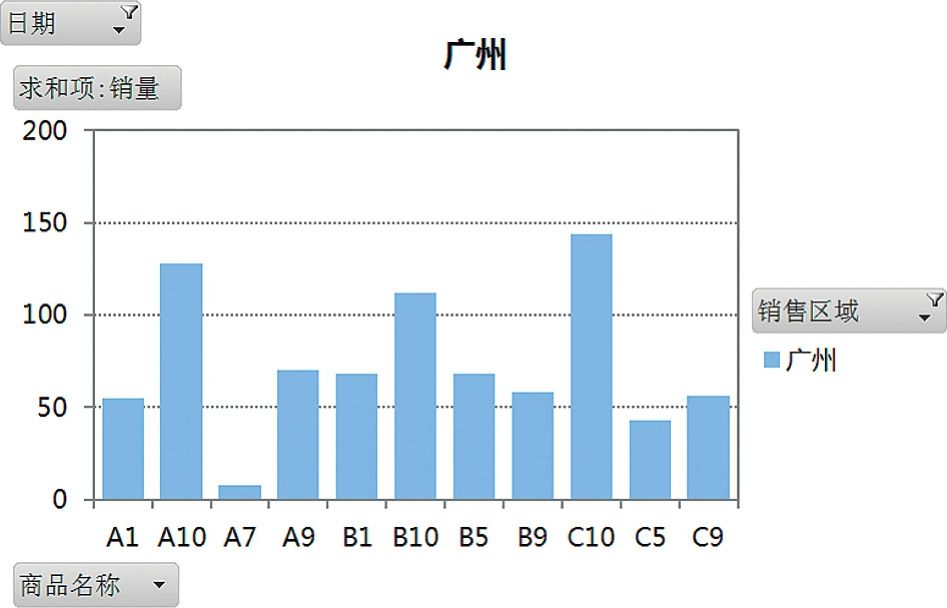
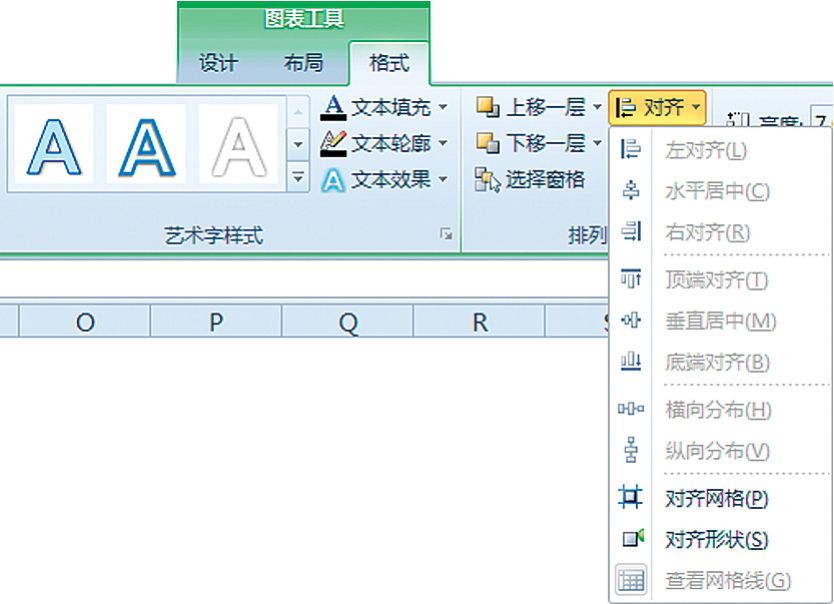
 按钮,可见[属性]选项卡;在Excel 2010中,选中图表,图表工具>格式>设置所选内容格式,可见[属性]选项卡中图形对象保护、对象位置、打印的设置,如图5.4-14所示。
按钮,可见[属性]选项卡;在Excel 2010中,选中图表,图表工具>格式>设置所选内容格式,可见[属性]选项卡中图形对象保护、对象位置、打印的设置,如图5.4-14所示。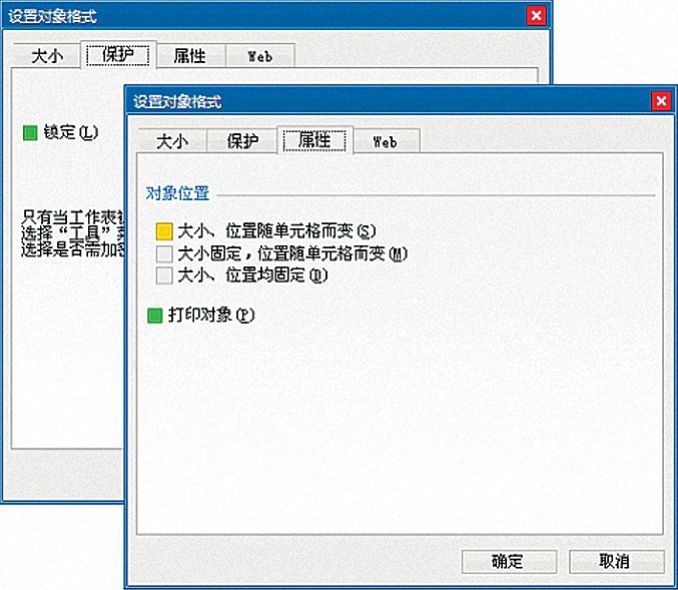
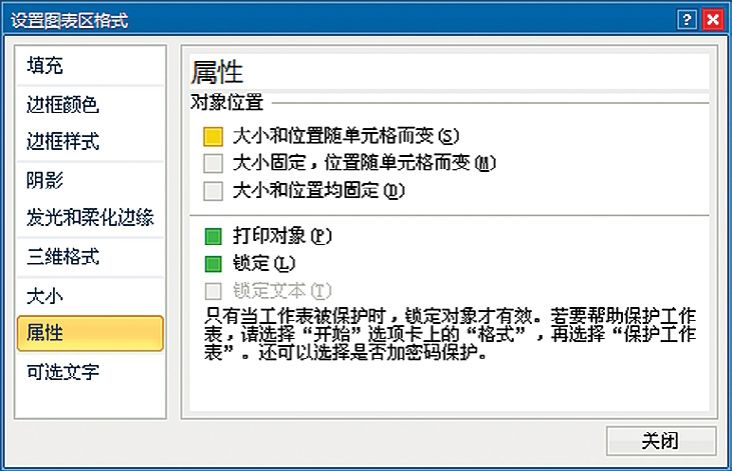
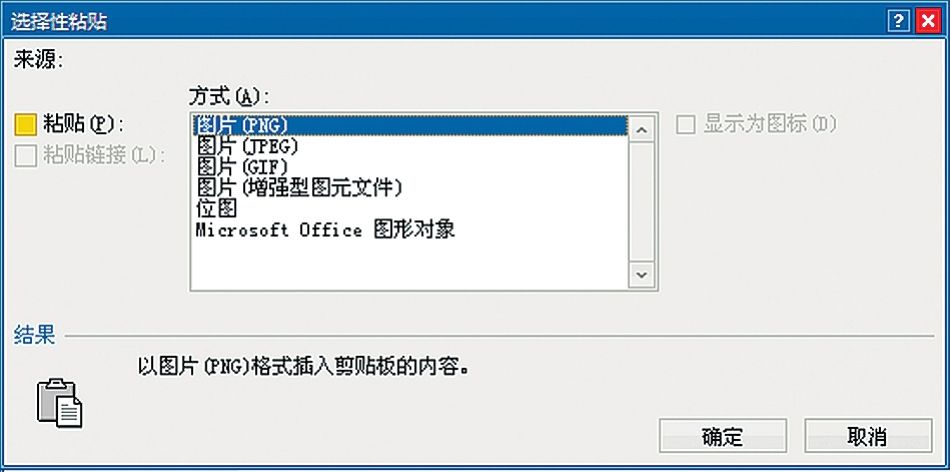

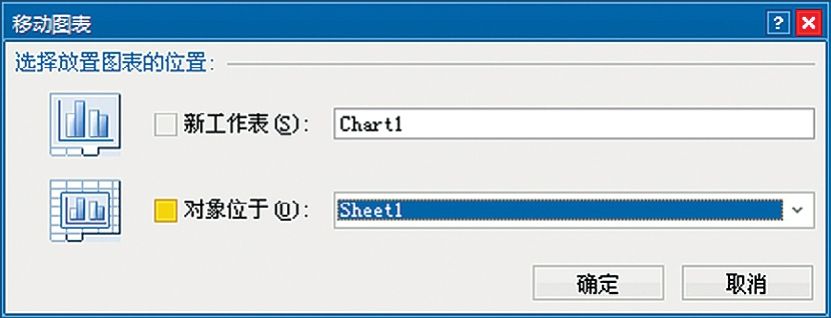
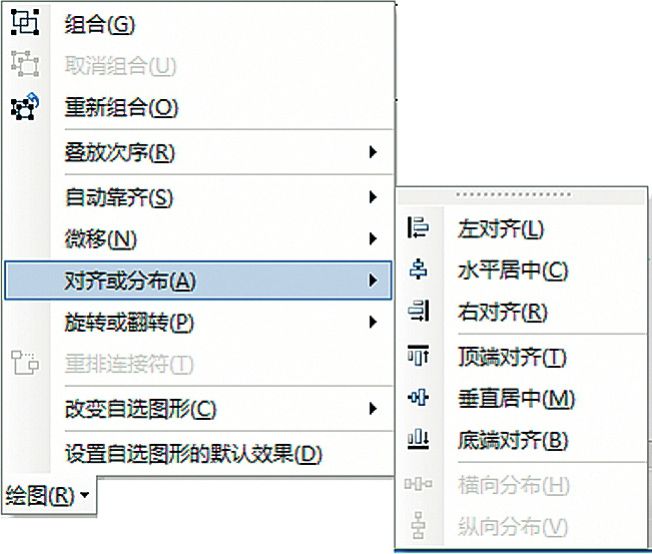
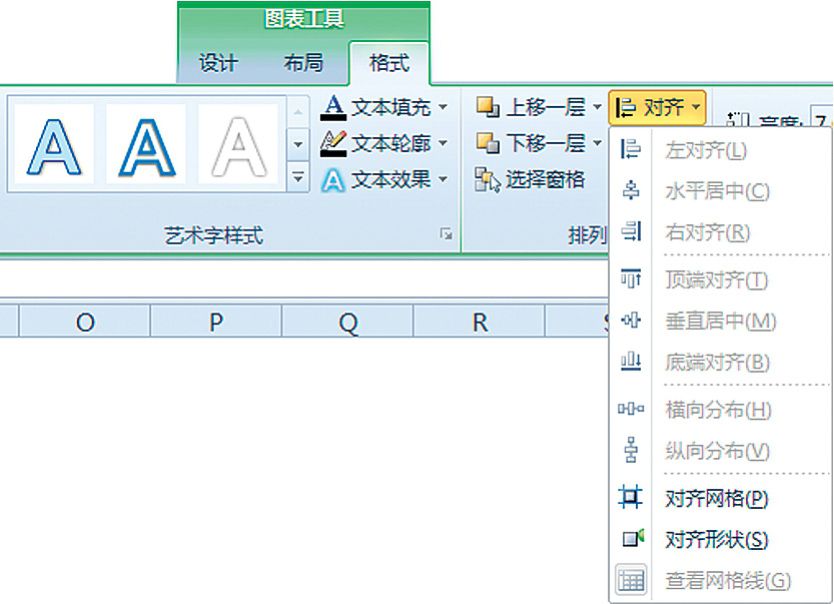
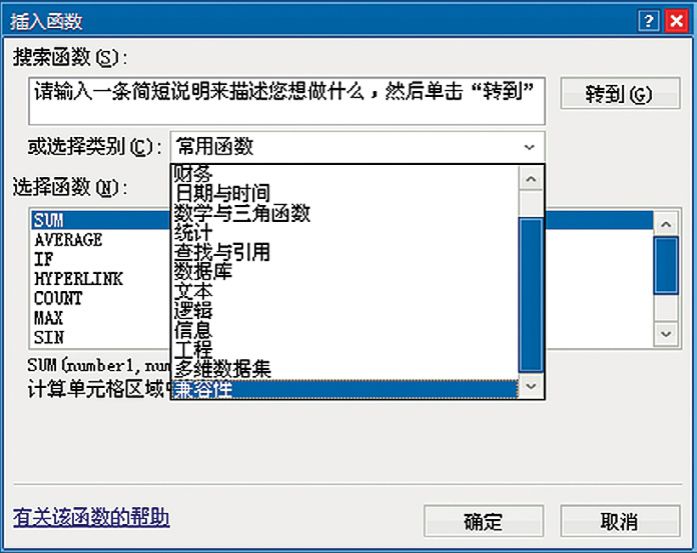
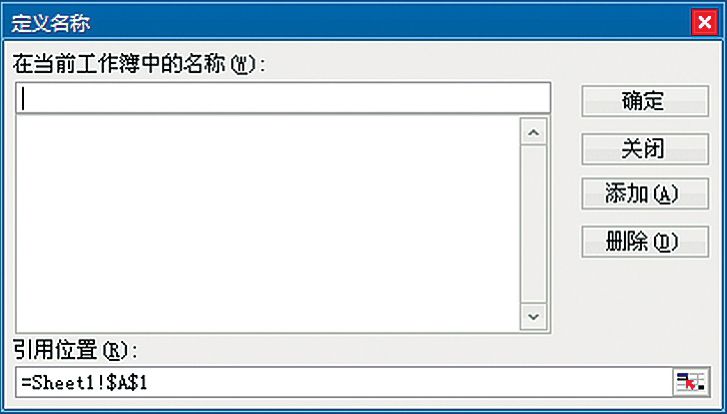
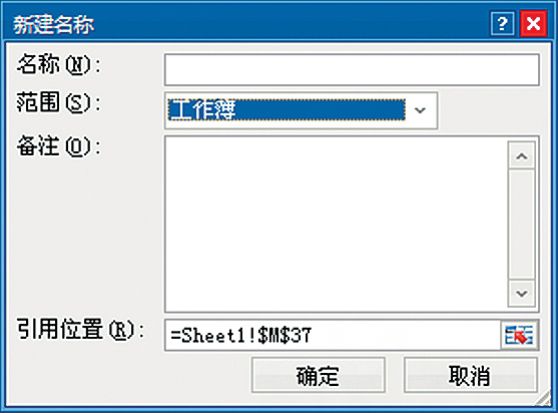
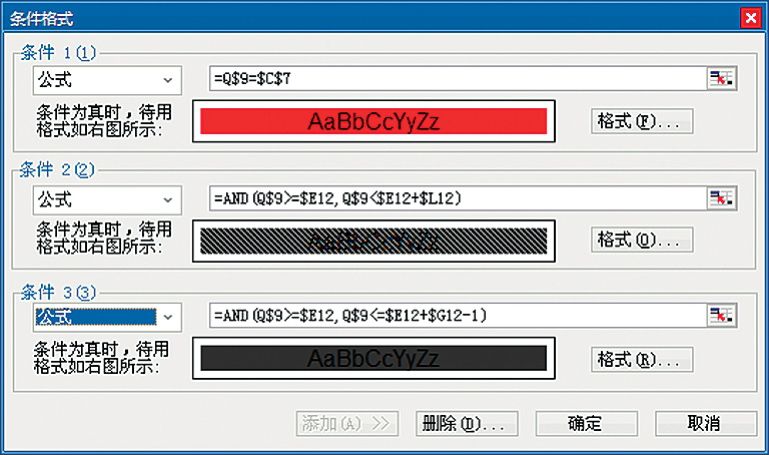
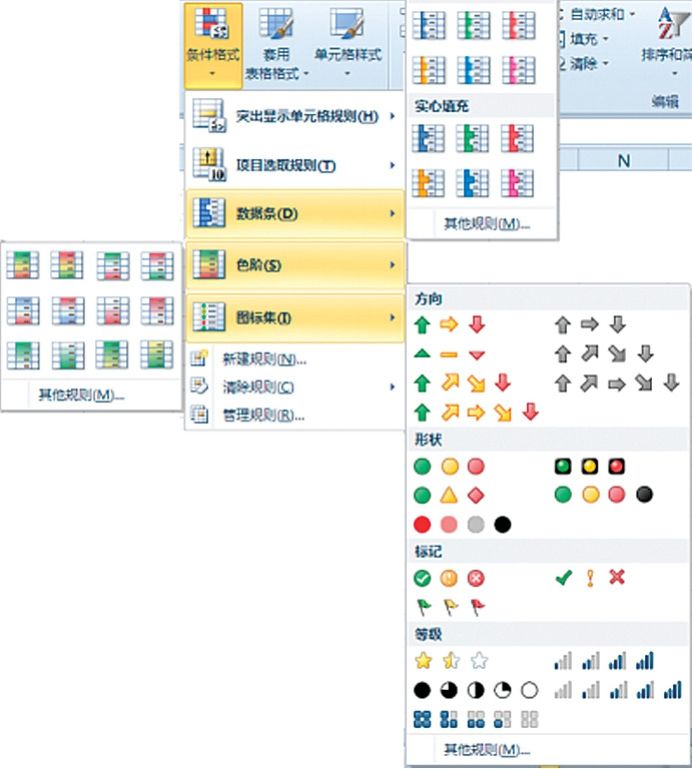
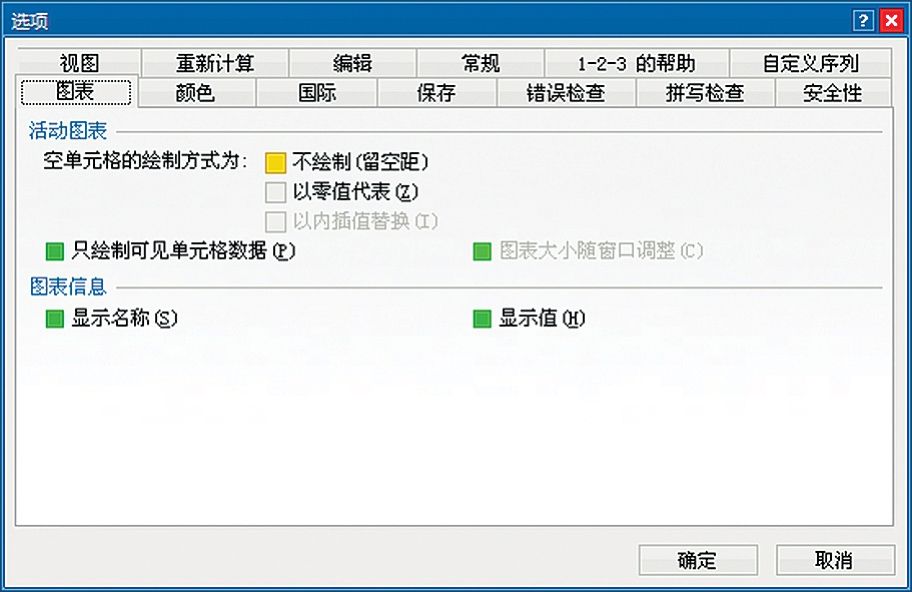

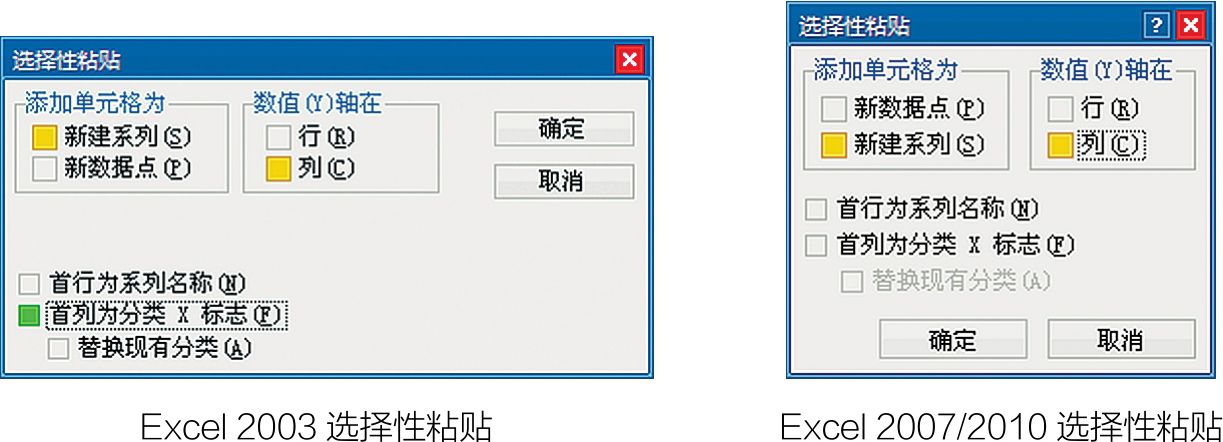

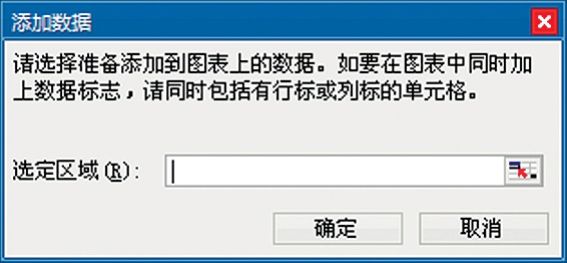
 时,均可通过拖拽方式来移动这些对象;当选中图表区或绘图区时,鼠标移至如图5.4-4所示的8个点位置,出现
时,均可通过拖拽方式来移动这些对象;当选中图表区或绘图区时,鼠标移至如图5.4-4所示的8个点位置,出现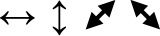 箭头时可以通过拖拽改变图表区的大小,该方法也适用于图表绘图区。
箭头时可以通过拖拽改变图表区的大小,该方法也适用于图表绘图区。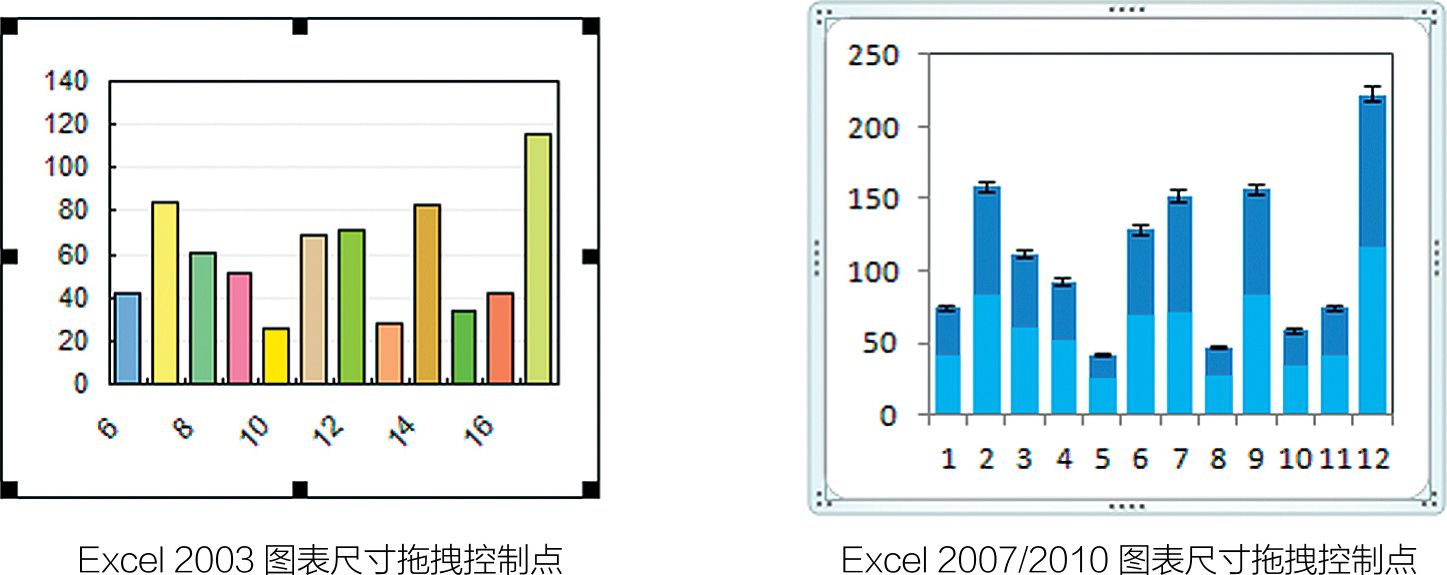
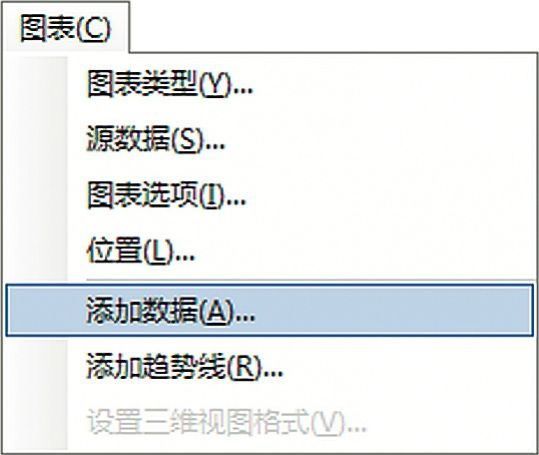


 按钮,这个按钮很小,使用者一般很难发现和注意。单击该按钮,一般会弹出更为细致的该选项设置对话框。
按钮,这个按钮很小,使用者一般很难发现和注意。单击该按钮,一般会弹出更为细致的该选项设置对话框。 功能,该功能可以将单元格区域作为镜像图形,使单元格变为图形,也可利用其将图表和单元格“拼合”。该功能按钮默认不在工具栏显示,要将其显示到工具栏,在Excel 2003中,鼠标指向Excel工具栏的空白处,单击鼠标右键>自定义>[工具]选项卡>“类别:”中选择“工具”>“命令:”中选中“照相机”,然后使用鼠标拖至工具栏,关闭自定义对话框即可;在Excel 2007/2010中,文件>Excel选项>快速访问工具栏>“命令:”选项中“不在功能区的命令”选中“照相机”,单击[添加]及[确认]按钮即可。
功能,该功能可以将单元格区域作为镜像图形,使单元格变为图形,也可利用其将图表和单元格“拼合”。该功能按钮默认不在工具栏显示,要将其显示到工具栏,在Excel 2003中,鼠标指向Excel工具栏的空白处,单击鼠标右键>自定义>[工具]选项卡>“类别:”中选择“工具”>“命令:”中选中“照相机”,然后使用鼠标拖至工具栏,关闭自定义对话框即可;在Excel 2007/2010中,文件>Excel选项>快速访问工具栏>“命令:”选项中“不在功能区的命令”选中“照相机”,单击[添加]及[确认]按钮即可。 按钮。
按钮。