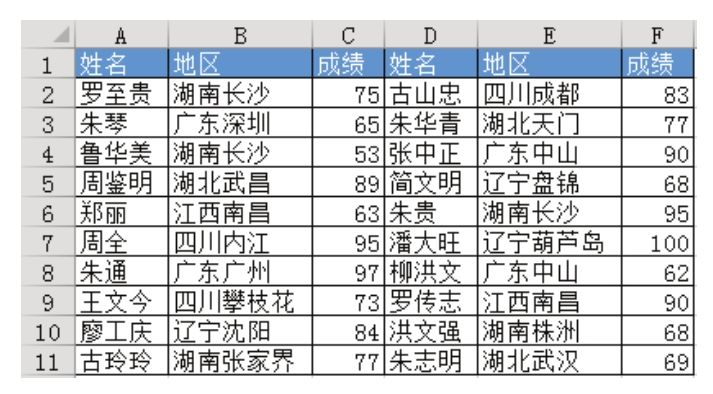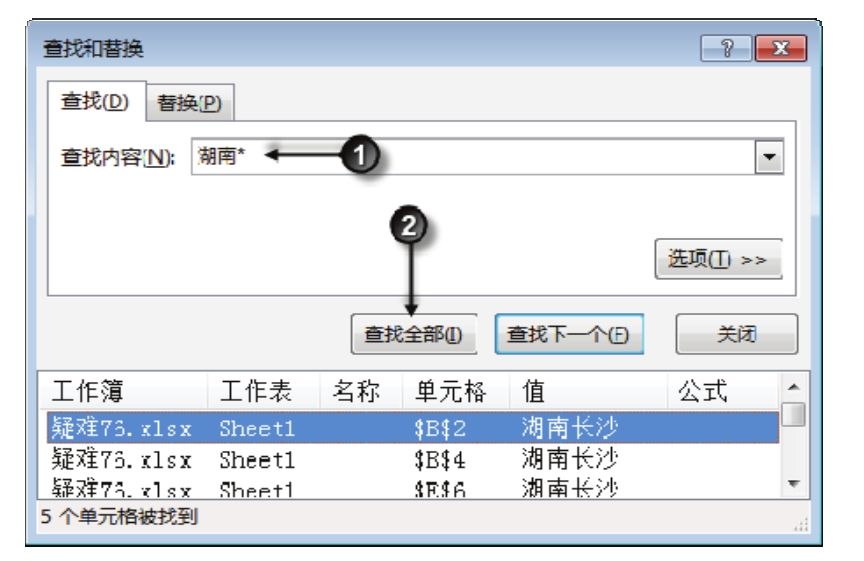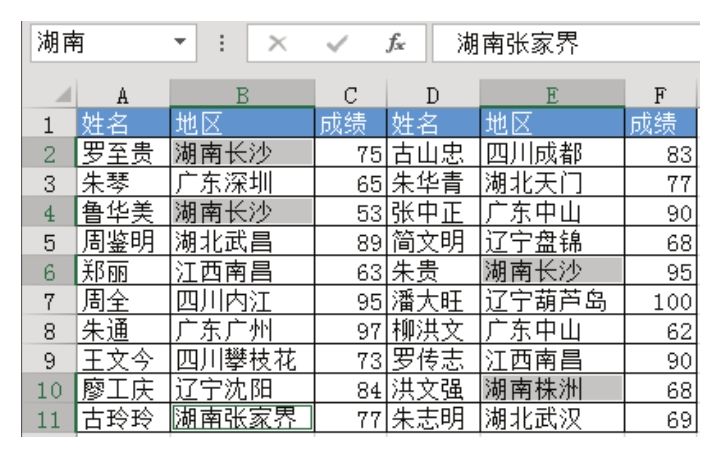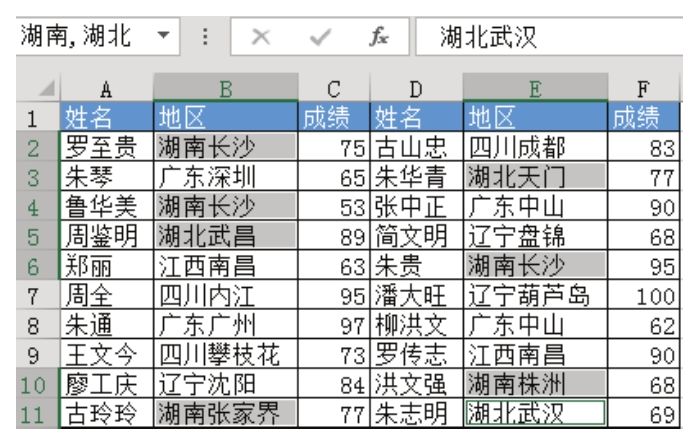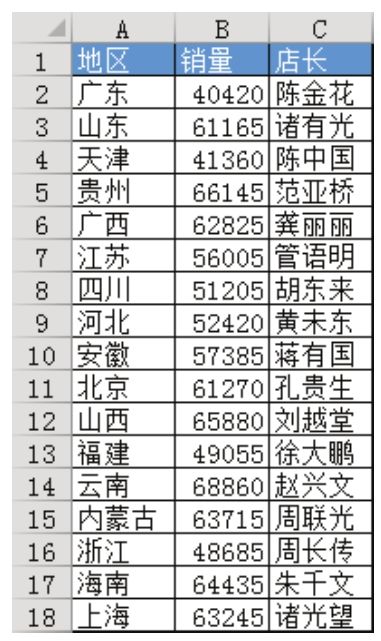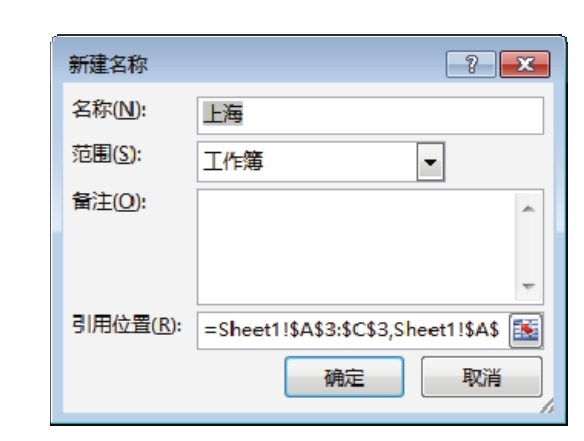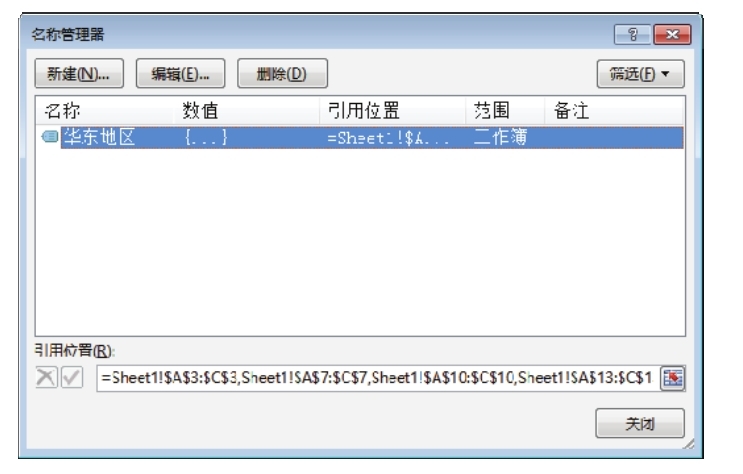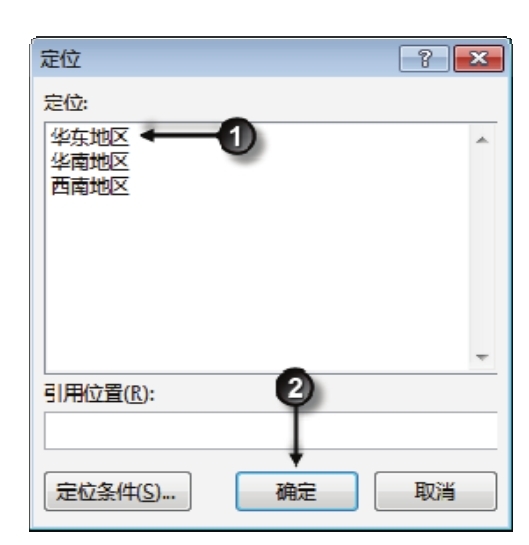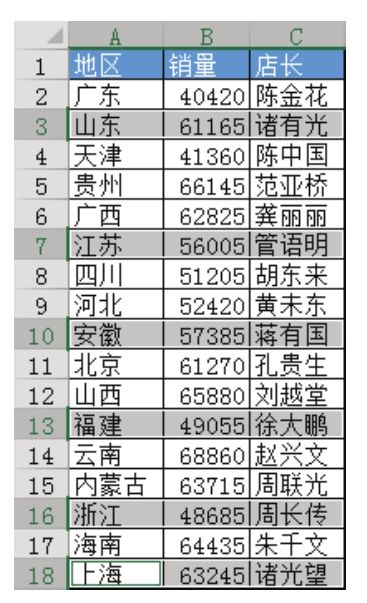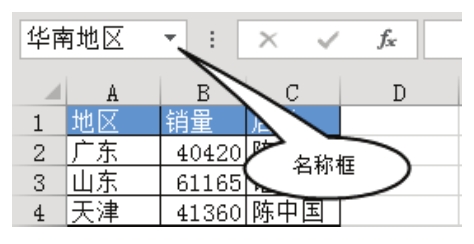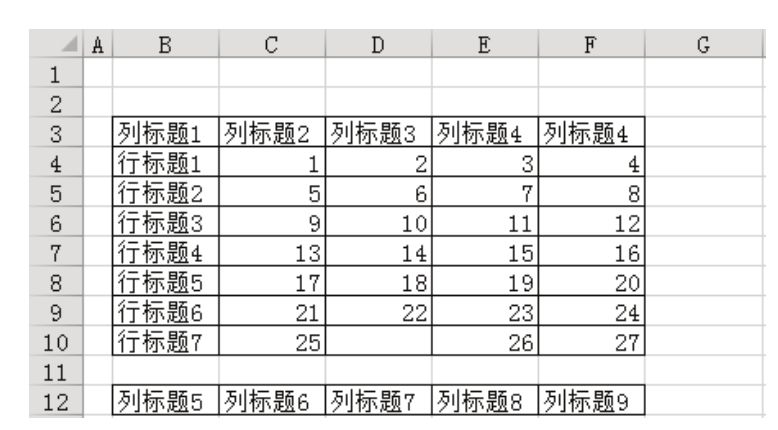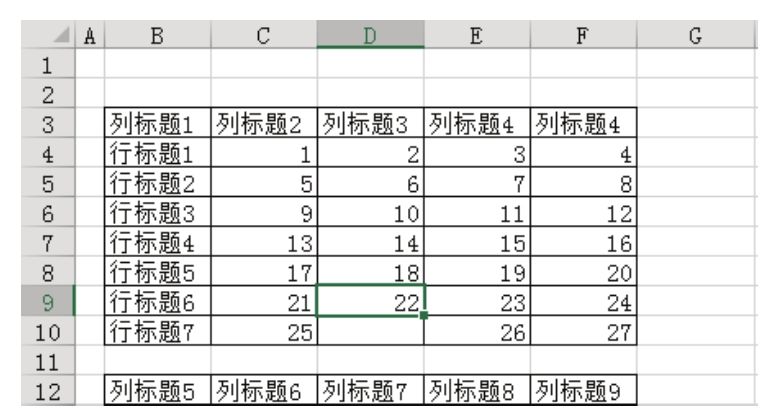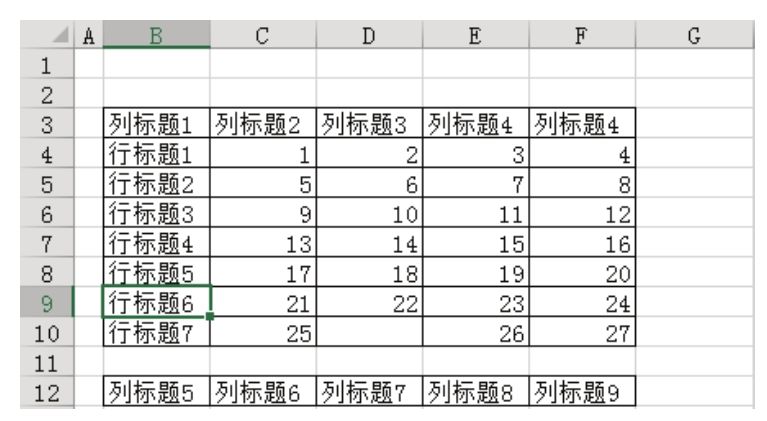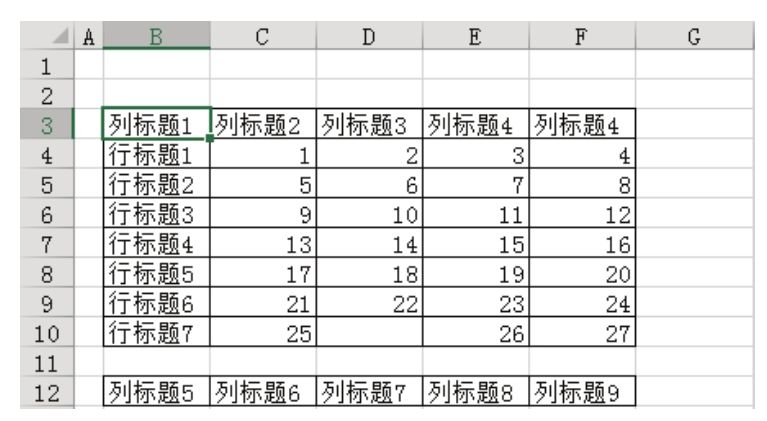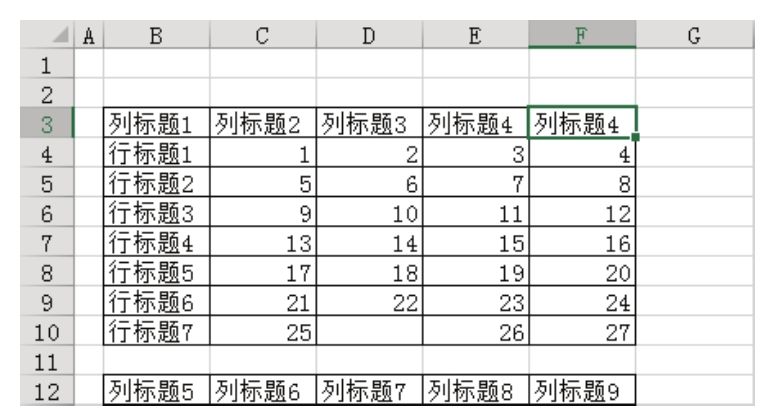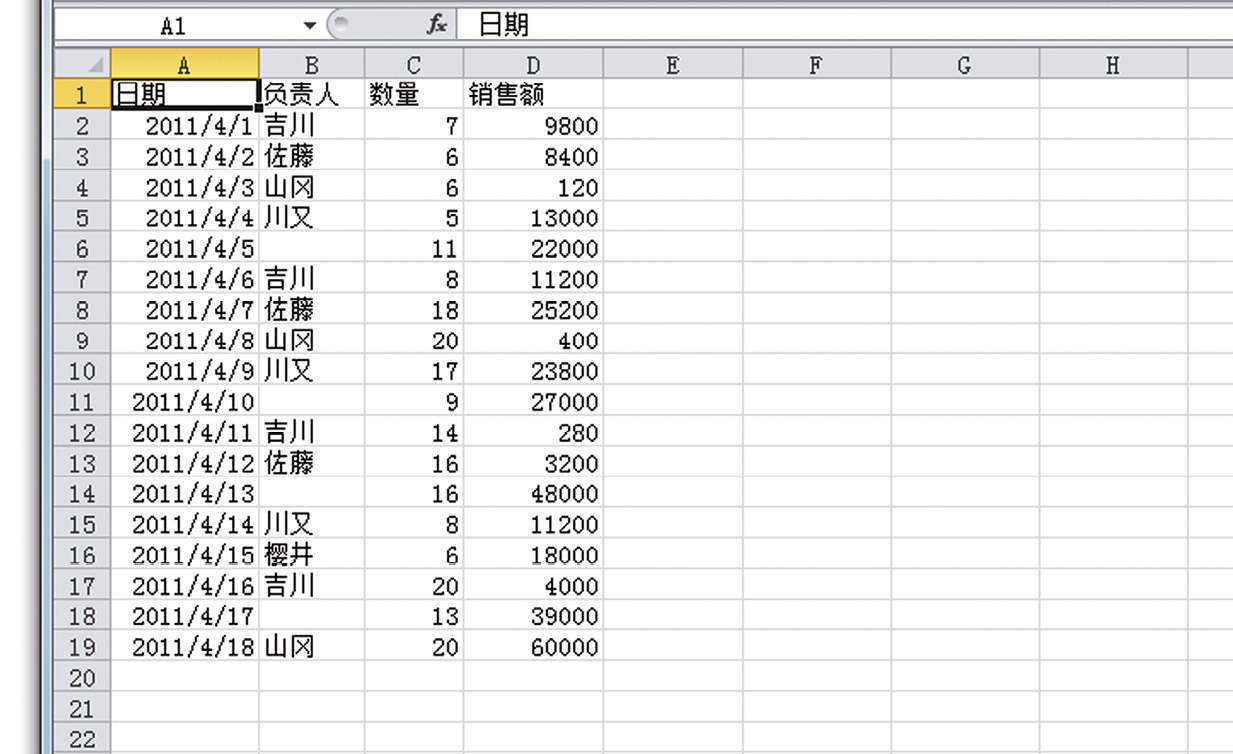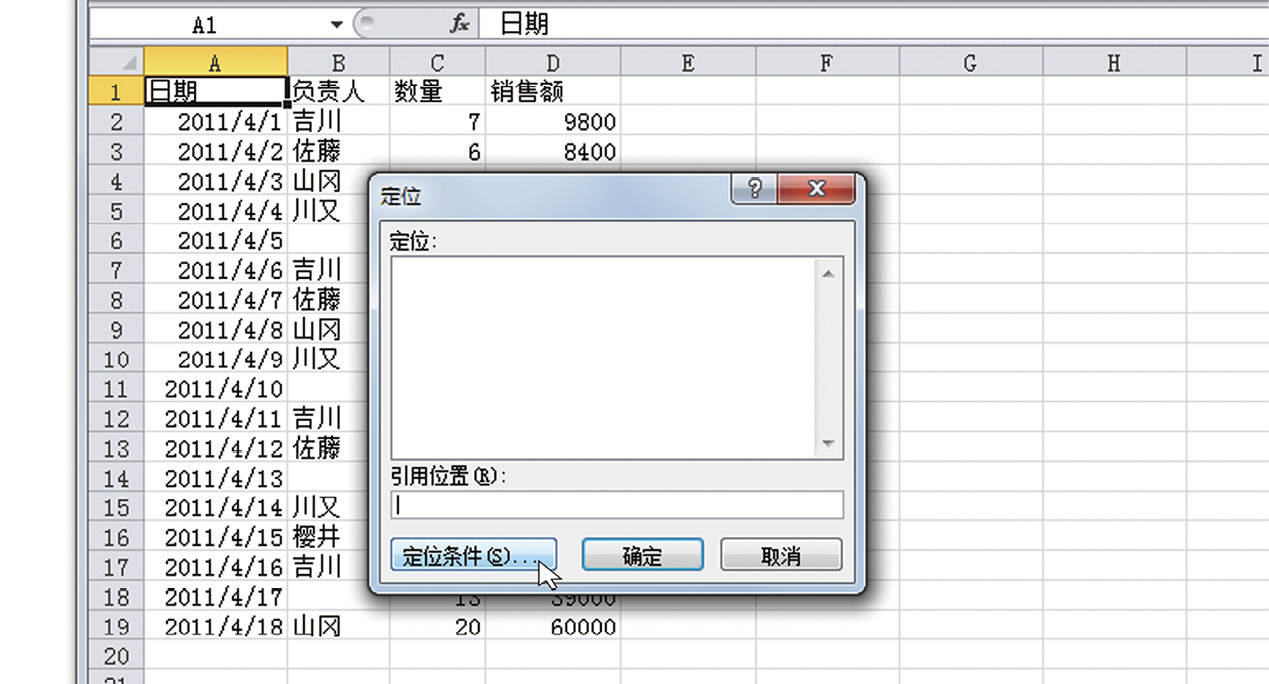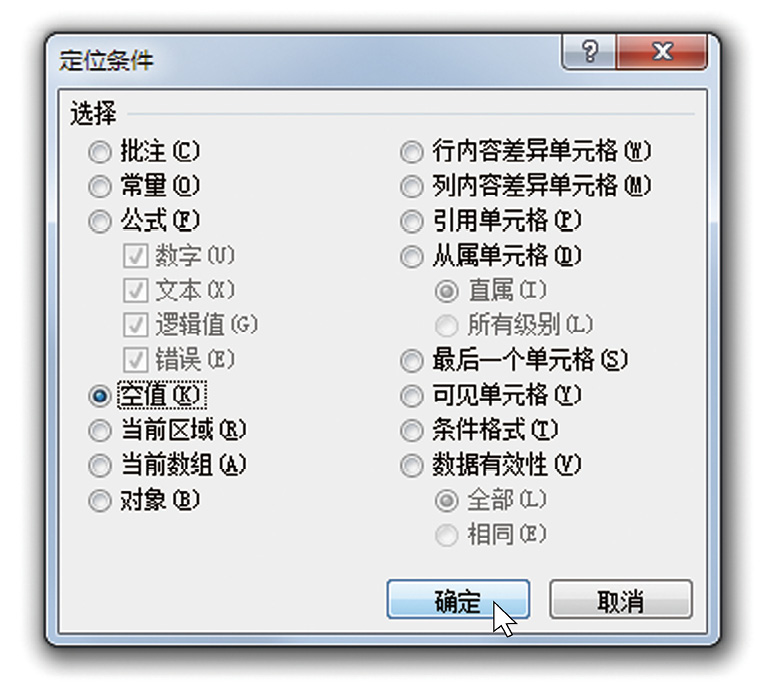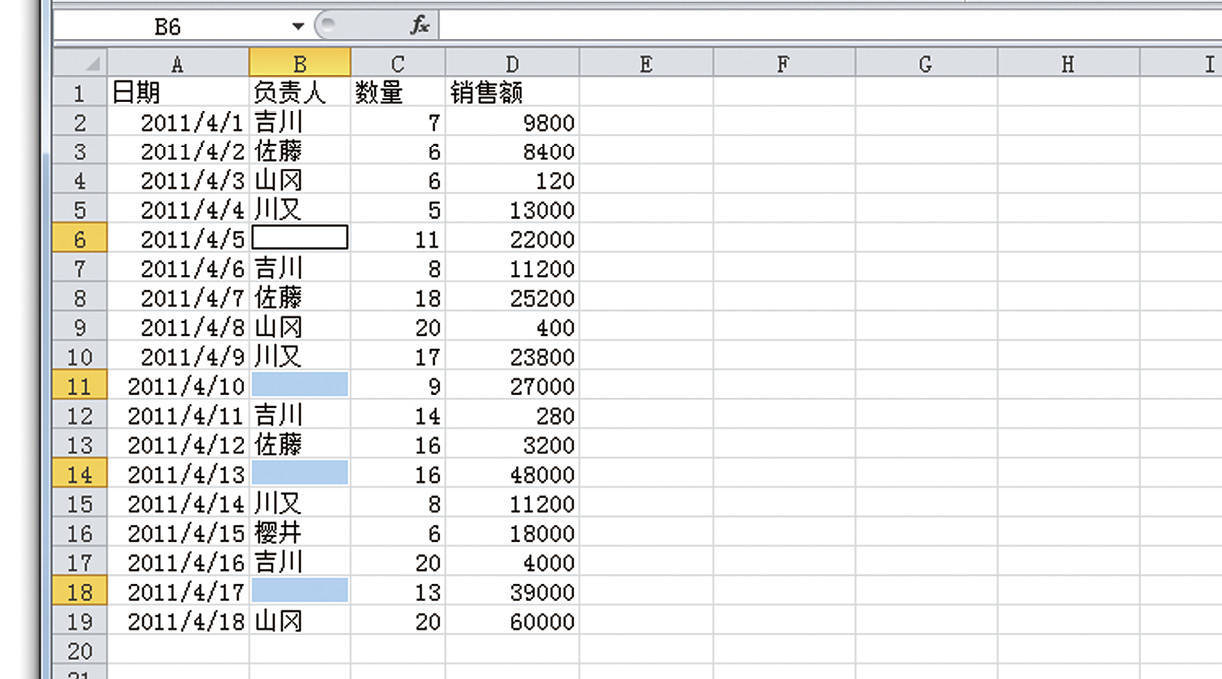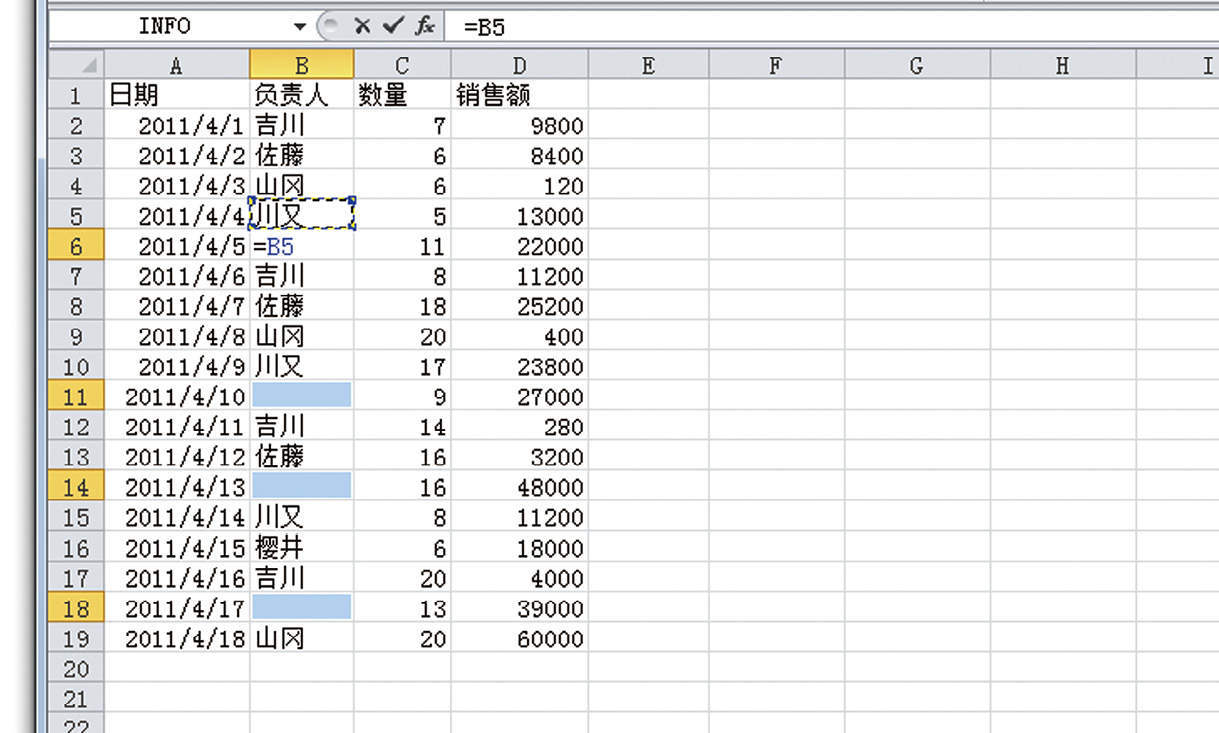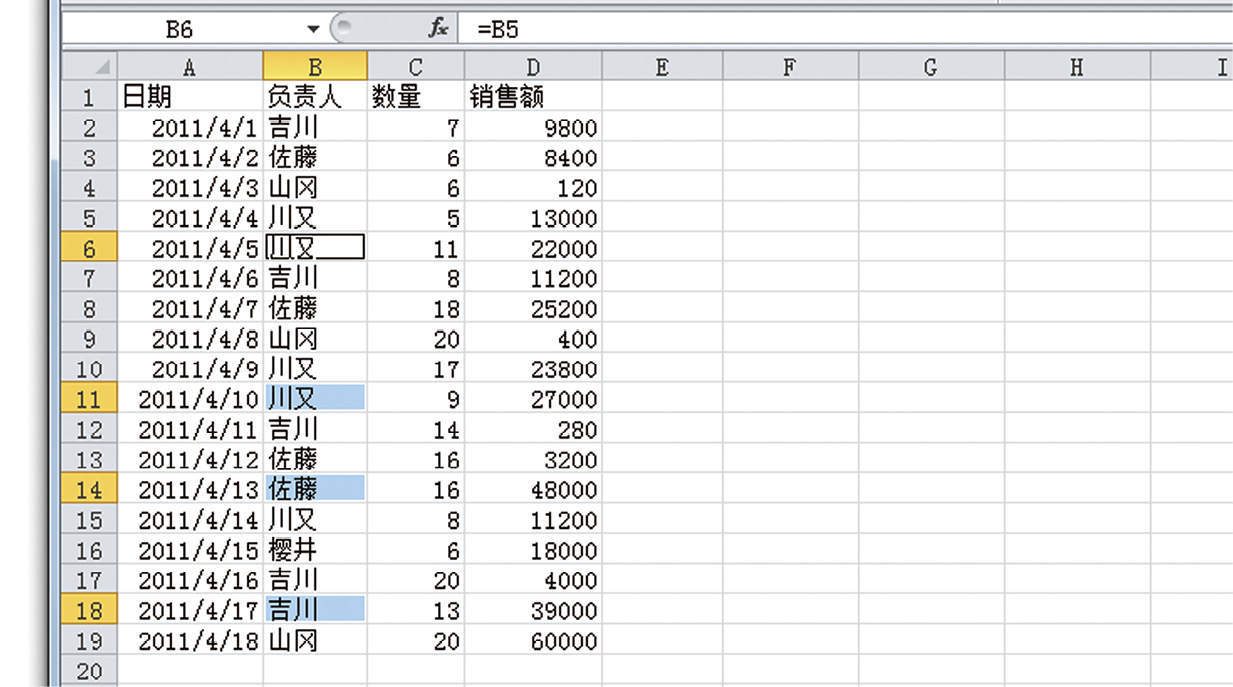当工作表中数据较多时,要查看最下方最后一个非空单元格的值或最右方的非空单元格的值,有何方法瞬间定位成功,不需要使用鼠标滚轮或拖动Excel的滚动条?
解题步骤
Excel提供了多个快速定位区域尾端单元格的组合键,为了方便读者理解,特以图4.109所示的数据为例讲解定位过程。
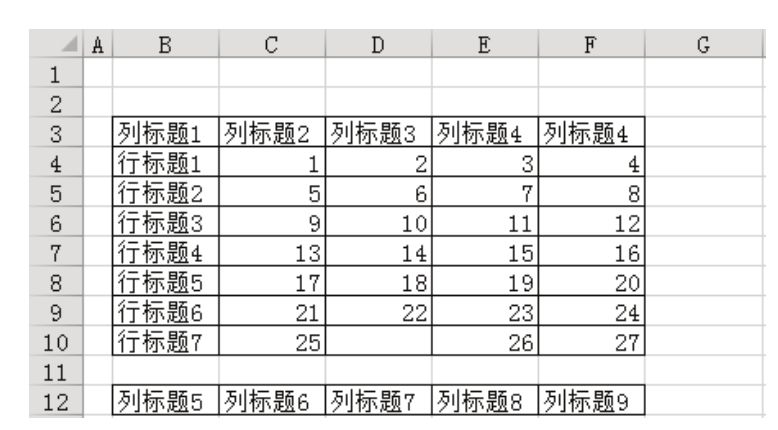
图4.109 模拟数据
1.选择单元格D6,按下组合键<Ctrl+↓>,此时Excel会选中值为“22”的单元格D9,因为相对于D6单元格,D9属于B3:F10区域中的本列最后一个非空单元格,效果如图4.110所示。
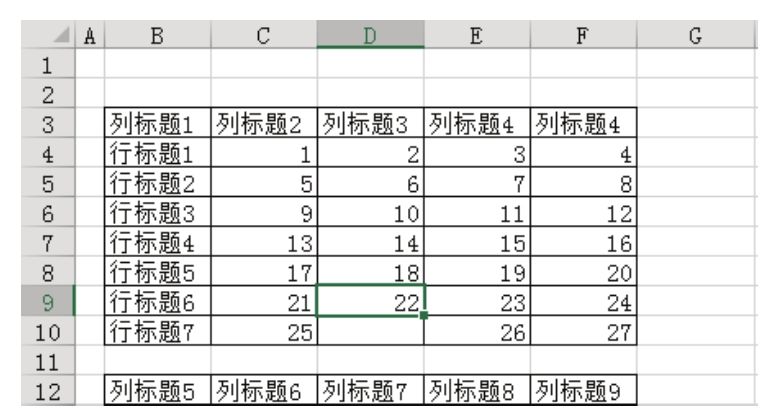
图4.110 定位下方最后一个非空单元格
2.按下组合键<Ctrl+←>,此时Excel会选中值为“行标题6”的单元格B9,因为B9是B3:F10区域中D6所在行的第一个非空单元格,效果如图4.111所示。
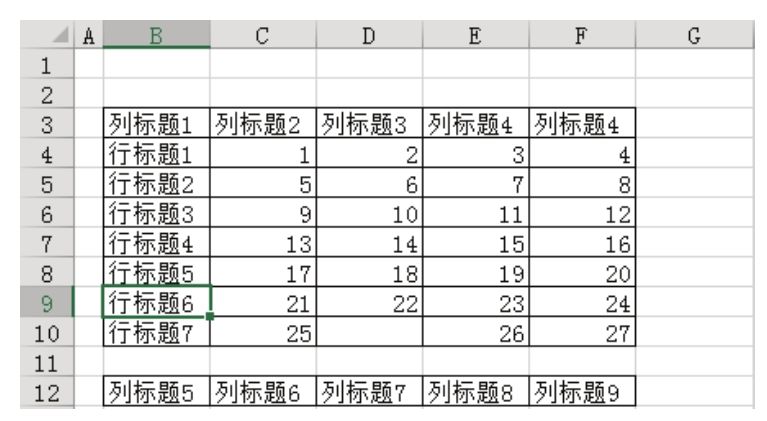
图4.111 定位左边第一个非空单元格
3.按下组合键<Ctrl+↑>,此时Excel会选中值为“列标题1”的单元格B3,因为B3是B3:F10区域中B9单元格所在列的第一个非空单元格,效果如图4.112所示。
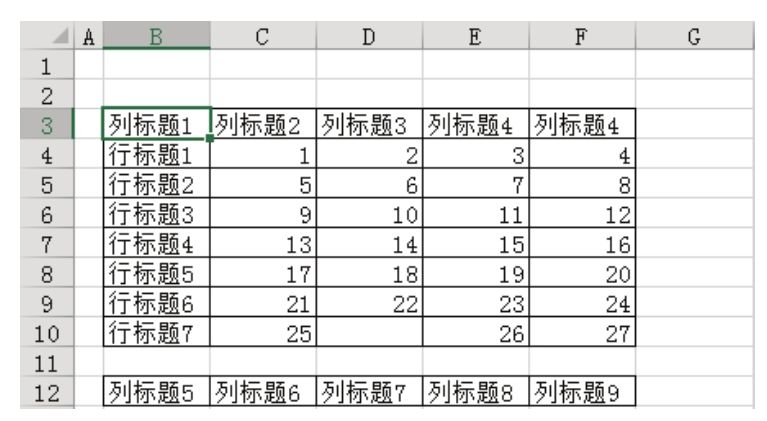
图4.112 定位上方第一个非空单元格
4.按下组合键<Ctrl+→>,此时Excel会选中值为“列标题4”的单元格F3,因为F3是B3:F10区域中B3所在行的最后一个非空单元格,效果如图4.113所示。
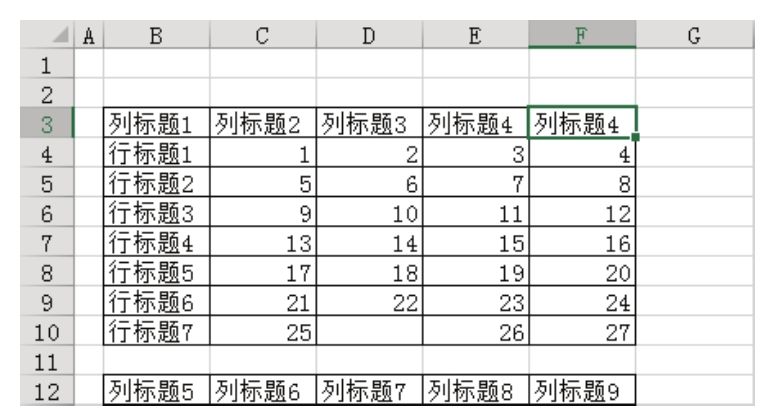
图4.113 定位右方最后一个非空单元格
知识扩展
1.当数据不超过一页时,不使用快捷键也可以瞬间定位到区域的尾端,数据多时只能使用快捷键才能在定位时既快捷又准确。本例为了方便读者理解各种快捷键的功能,故意使用小区域进行展示,实际工作中只有区域很大时才有必要使用快捷键。
2.要注意“尾端”的完整名称——区域尾端,Ctrl+方向键不是针对整个工作表的,而是针对指定区域的尾端。当按下<Ctrl+↑>组合键时可定位当前区域从下向上的最后一个非空单元格,当按下<Ctrl+↓>组合键时则可定位当前区域从上向下的最后一个非空单元格……
3.当活动单元格处于数据区域中间时,区域尾端指的是当前区域上、下、左、右方向的最后一个非空单元格,而活动单元格处于区域尾端时,通过快捷键定位区域尾端只能定位下一个区域的尾端。
例如,活动单元格是图4.109中的D9,当按下组合键<Ctrl+↓>时,可以定位到下方第二个区域的顶部D12单元格。如果下方没有任何非空单元格,那么可以定位到D列的最后一个空白单元格D1048576。
4.方向定位除了使用Ctrl键加方向键以外,还可以使用End键加方向键,不过两者的用法稍有不同。例如,<Ctrl+↓>组合键是按住Ctrl键不放,然后单击下箭头键,而<End+↓>组合键则是按下End键后松开,然后再按下箭头键。