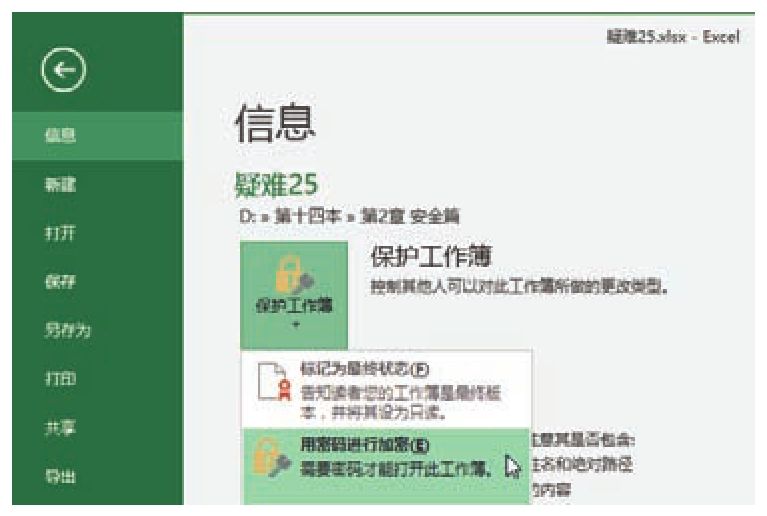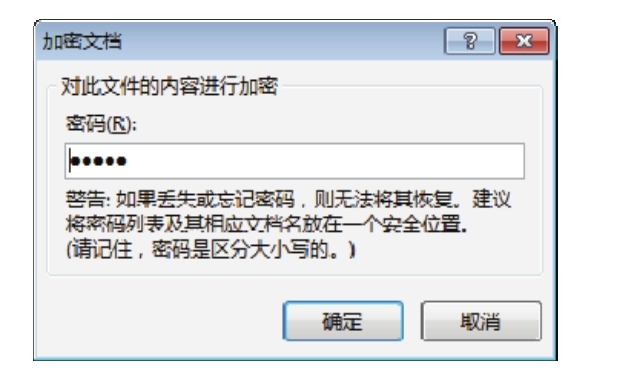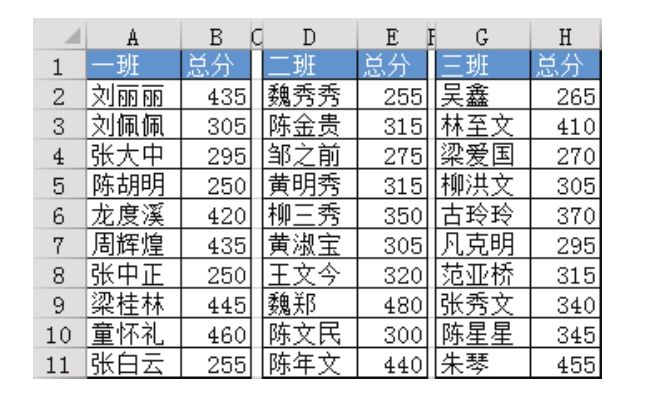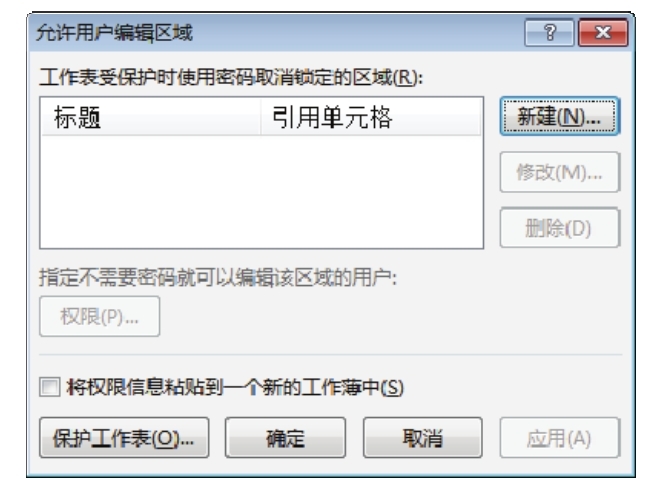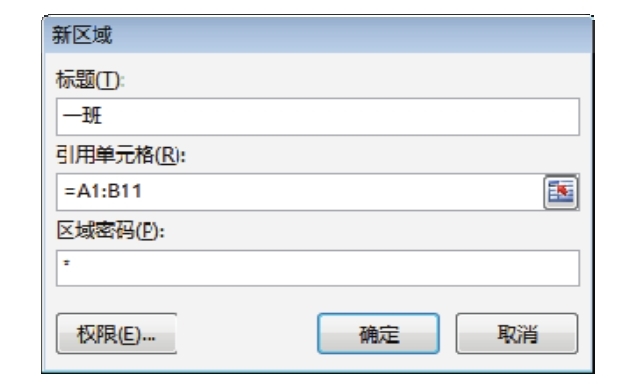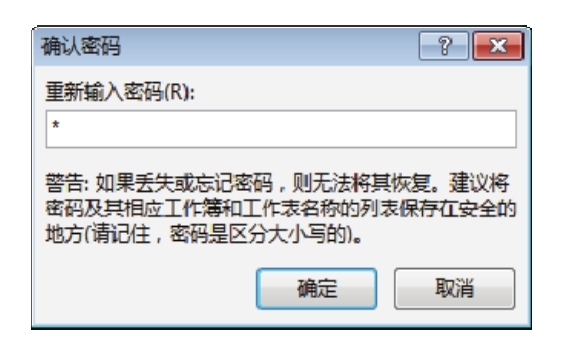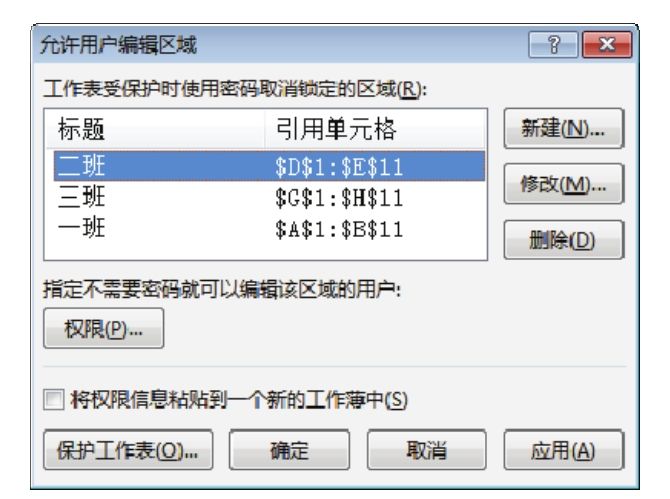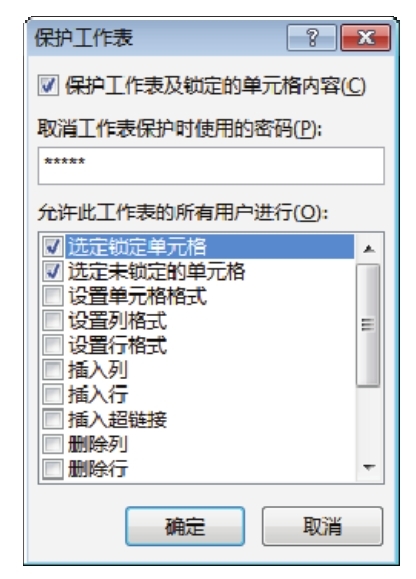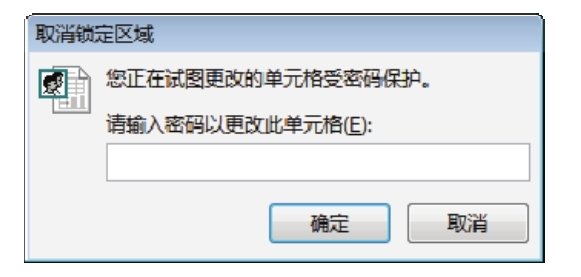图2.5所示的工作表中包含三个班级的成绩表,要求此表允许三个老师可以查看,但是三个老师只能修改自己的区域。例如,一班的老师只有修改A1:B11区域的权限,二班老师只有修改E1:F11区域的权限,三班老师只有修改G1:H11区域的权限。
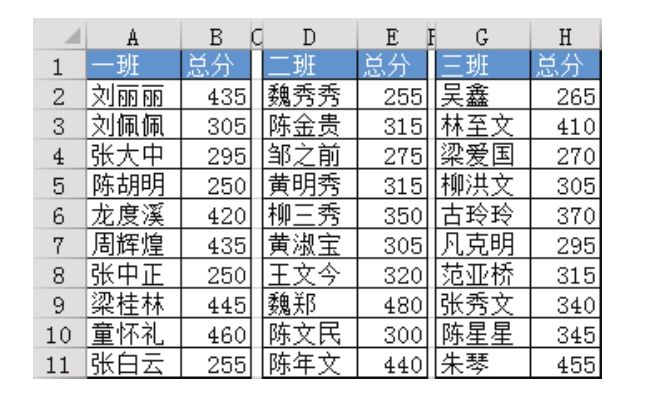
图2.5 成绩表
能否为3个班级的区域指定3个不同的密码,然后每个老师只能修改自己的区域呢?
解题步骤
Excel提供了一个“允许用户编辑区域”工具,用于对同一个工作表中的区域指定不同的密码,具体操作步骤如下。
1.单击功能区的“审阅”→“允许用户编辑区域”,弹出如图2.6所示的对话框。
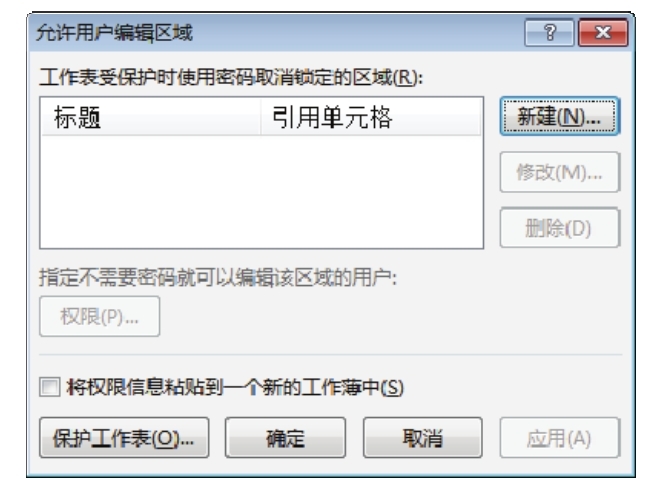
图2.6 “允许用户编辑区域”对话框
2.单击对话框中的“新建”按钮,弹出“新区域”对话框,然后将标题修改为“一班”,将引用单元格修改为“=A1:B11”,直接选择区域就会自动产生区域地址,最后将区域密码设置为“a”,操作界面如图2.7所示。
3.单击“确定”按钮,然后在弹出的新对话框中再次录入密码“a”,操作界面如图 2.8 所示。
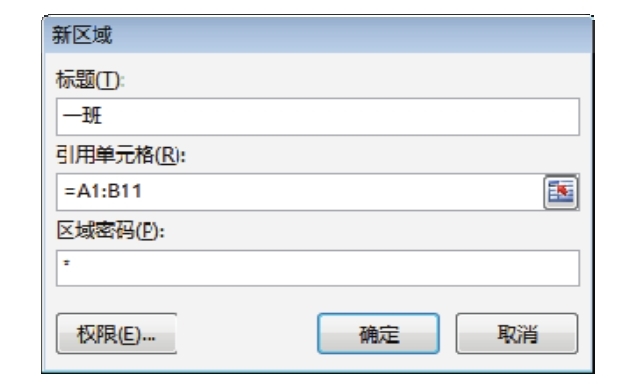
图2.7 指定第一个区域和密码
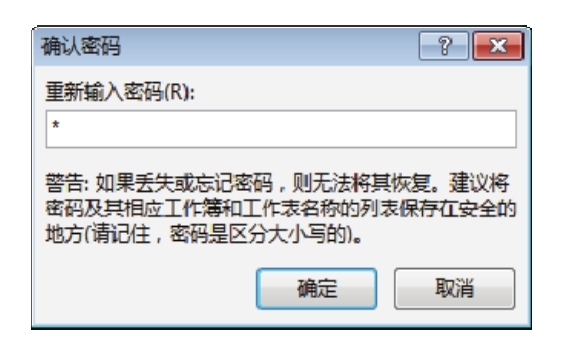
图2.8 确认密码
4.重复步骤2和步骤3,继续添加标题为“二班”、“三班”,区域为“=D1:E11”、“=G1:H11”,密码为“b”、“c”的两个区域,添加完成后“允许用户编辑区域”将显示为如图2.9所示的状态。
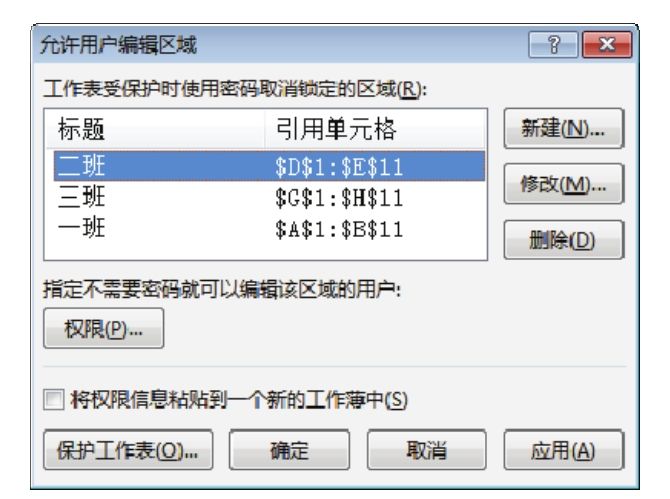
图2.9 添加3个区域后的对话框状态
5.单击“允许用户编辑区域”左下角的“保护工作表”按钮,然后在图2.10所示的对话框中输入密码“qwert”,单击“确定”按钮后再次确认密码。
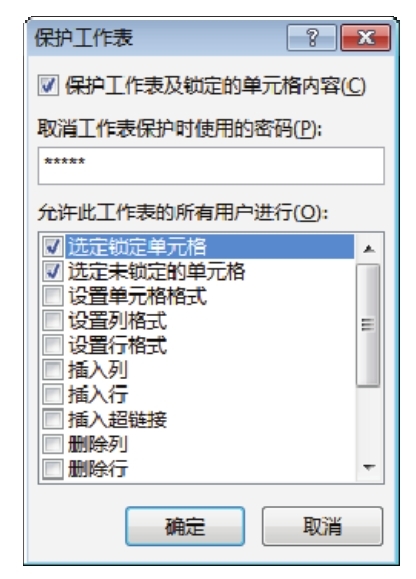
图2.10 对工作表加密
6.返回工作表后,在一班A1:B11区域的任意单元格输入字符,Excel会弹出的图2.11所示的对话框,要求取消密码保护,否则禁止修改。
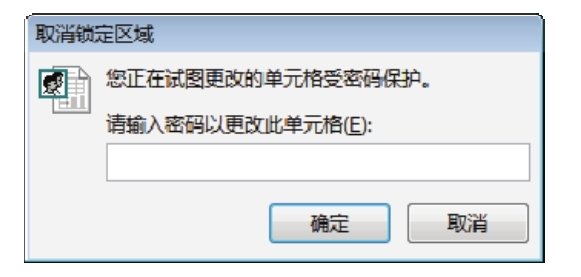
图2.11 取消“一班”区域的密码
7.输入密码“a”,然后A1:B11区域将自动解锁,允许随意编辑。
8.在D1:E11区域输入字符,同样会弹出如图2.11所示的对话框,要求输入密码,不过此处必须使用密码“b”,否则会解密失败。
9.在A1:B11、D1:E11和G1:H11以外的区域输入字符,Excel仍然要求输入密码,否则禁止修改。不过在A1:B11、D1:E11和G1:H11以外的区域的密码是“qwert”,而不是“a”、“b”、“c”中的任何一个。
知识扩展
1.“允许用户编辑区域”可以对多个区域指定不同的密码,适用于分区域控制权限的工作表,让多人各自控制自己的区域。
2.“允许用户编辑区域”在指定分区密码后,必须搭配工作表保护使用,否则分区密码无效。
3.输入分区密码后,仅仅是暂时解除密码、允许编辑,保存并重启工作簿后密码仍然存在,需要重新输入密码才可以继续编辑单元格。
4.分区密码和工作表密码一样脆弱,极易被破解,因此不能过于依赖此工具。
请在封面中缝指定的QQ群下载文件和视频教材,从而方便练习,同时验证本案例中的技巧与操作结果。