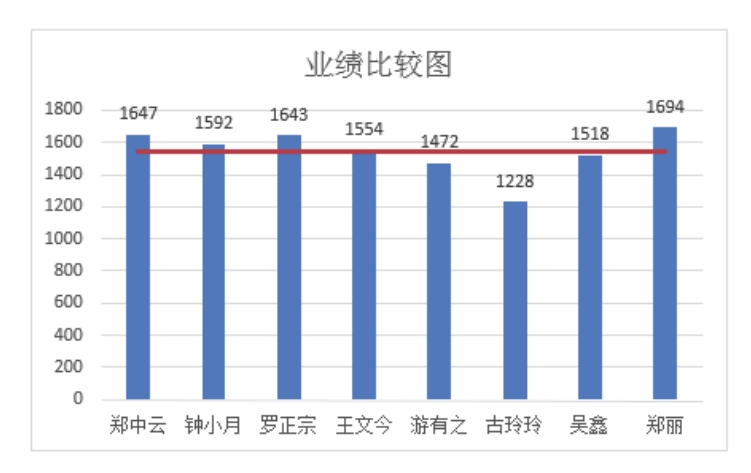图11.43中包含公司所有业务经理的本月业绩,能否用图表将它们展示出来,同时标示一条平均线,便于快速判断谁在平均线以上、谁在平均线以下?
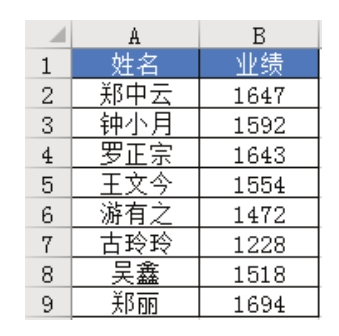
图11.43 业绩表
解题步骤
Excel图表原本是不支持平均线的,但是可以变通一下思路,在图表中创建一个辅助系列,辅助系列的图表类型采用折线图,系列值使用AVERAGE函数计算而来。具体操作步骤如下。
1.选择 A1 单元格,然后单击功能区的“插入”→“插入柱形图和条形图”→“簇状柱形图”,此时Excel会生成图11.44所示的图表。
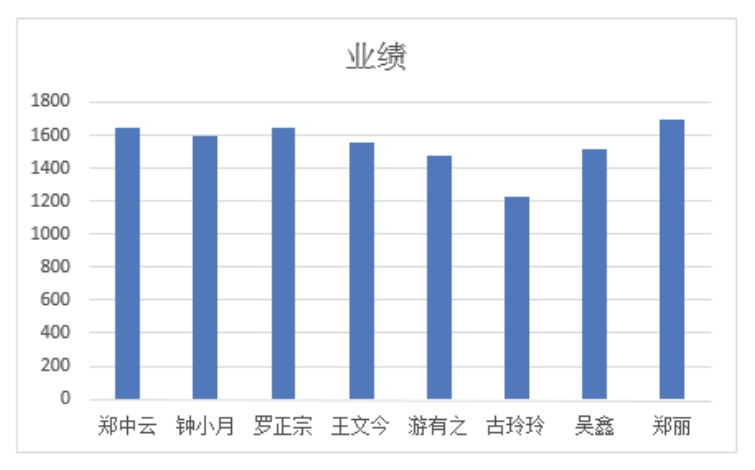
图11.44 默认状态的柱形图
2.按组合键<Ctrl+F3>,弹出“名称管理器”对话框,然后单击“新建”按钮,弹出“新建名称”对话框。
3.将名称设置为“平均线”,将引用位置设置为以下公式:
此公式可以生成8个业绩平均值,即一个数组中包含8个等值的元素。设置界面如图11.45所示。
4.选择图表,然后单击功能区的“设计”→“选择数据”,然后在“选择数据源”对话框中单击“添加”按钮,在弹出的对话框中将系列名称设置为“平均线”,将系列值设置为“=Sheet1!平均线”,设置界面如图11.46所示。
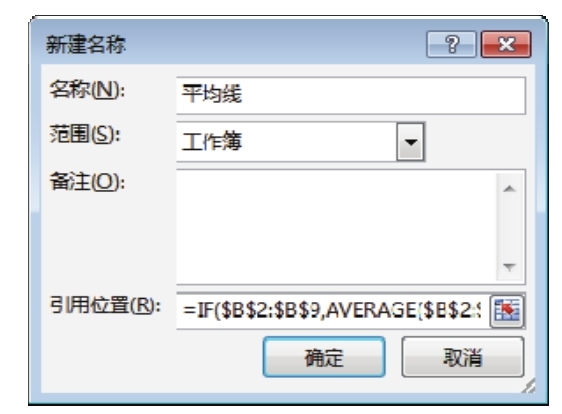
图11.45 定义名称
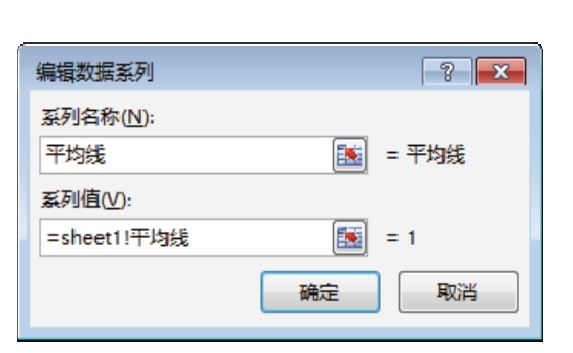
图11.46 添加新系列
5.单击“确定”按钮返回“选择数据源”对话框,再次单击“确定”按钮返回工作表界面,此时图表中会新增一个系列,效果如图11.47所示。
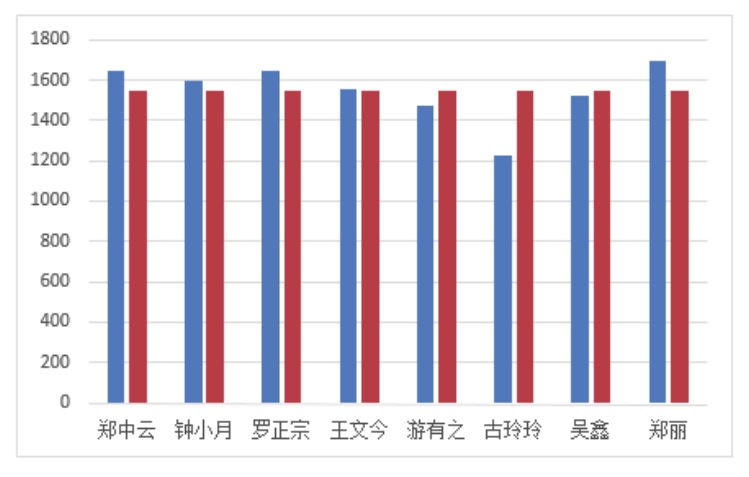
图11.47 添加新系列后的效果
6.从“格式”选项卡左上角的“图表元素”列表中选择“系列"平均线"”,然后单击功能区的“设计”→“更改图表类型”,在“更改图表类型”对话框的下方找到系列名称为“平均线”的系列,并将它的图表类型修改为“折线图”,操作界面如图11.48所示。
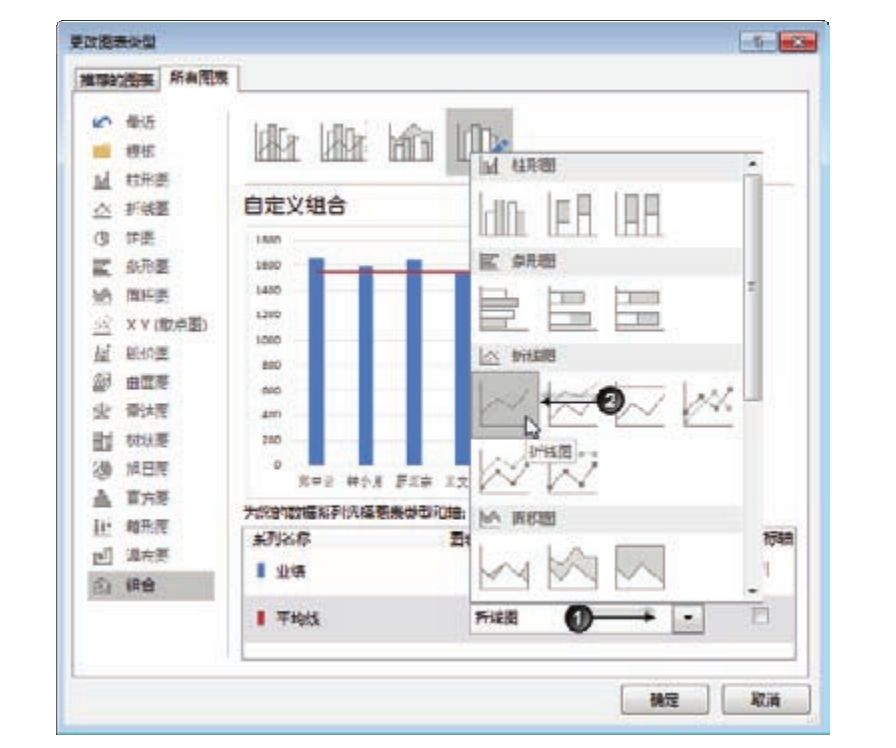
图11.48 将“平均线”修改为折线图
7.单击“确定”按钮返回工作表界面,此时图表中原本显示为柱形的“平均线”系列将会变成一条横线,效果如图11.49所示。
8.从“格式”选项卡左上角的“图表元素”列表中选择“系列 "业绩"”,然后单击功能区的“设计”→“添加图表元素”→“数据标签”→“数据标签外”。
9.单击功能区的“设计”→“添加图表元素”→“图表标题”→“图表上方”,然后将默认的图表标题修改为“业绩比较图”,图表最终效果如图11.50所示。
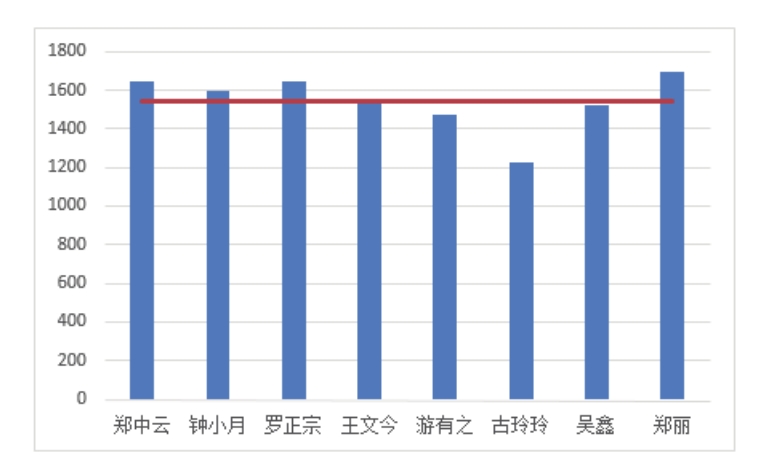
图11.49 在图表中添加平均线
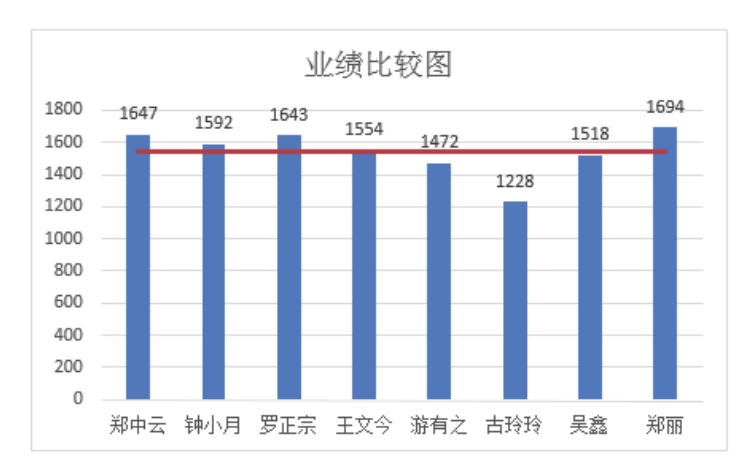
图11.50 图表最终效果
图11.50中的横线表示平均线,可以从图中看到有4人的业绩高于平均线、4人的业绩低于平均线。
知识扩展
1.为图表添加辅助系列时必须提供数据来源,数据源包含三种形式:其一是在工作表中添加辅助列,将数据放在该区域中,然后在图表的辅助系列中引用此区域的值,此方法最简单,但是不太美观;其二是定义名称,在名称中引用数据,在图表的辅助系列中引用名称;其三是直接在“添加数据系列”对话框中输入数组公式,此方法不支持函数和运算符,因此适应范围很小。
2.利用本例的思路可以在图表中添加业绩的最大值或最小值,也可以同时添加最大值和最小值的标示线。
3.如果选择图表中的图表系列以外的组件,然后对图表添加数据标签,那么图表中的所有系列都会显示数据标签,如果只选择单个图表系列再添加数据标签,则Excel只对当前选中的图表系列添加数据标签。