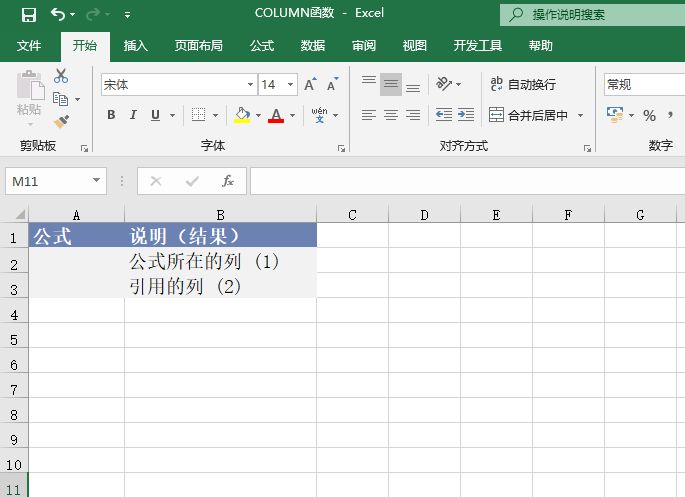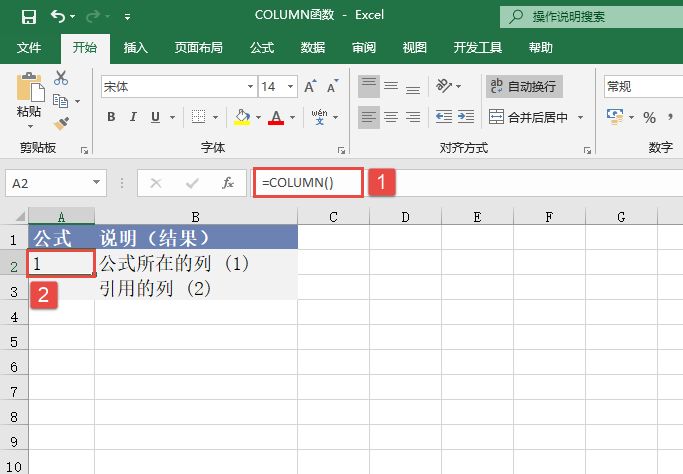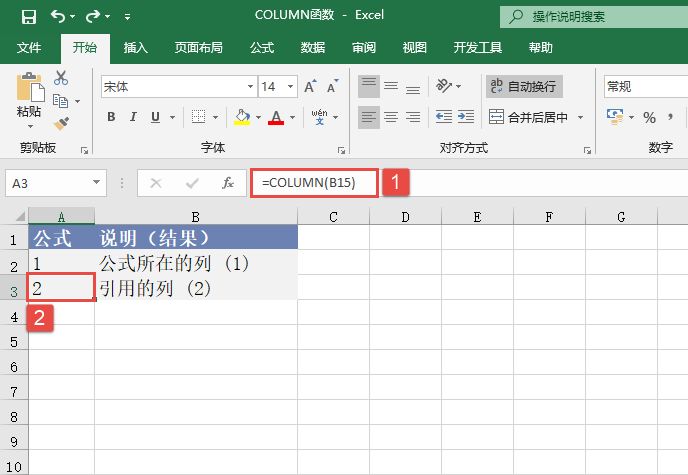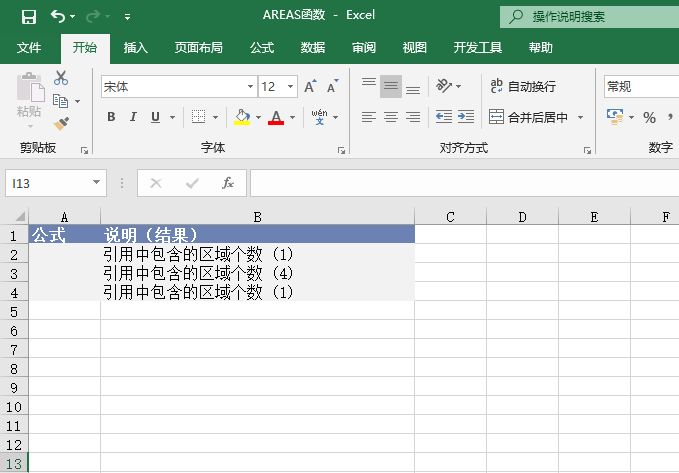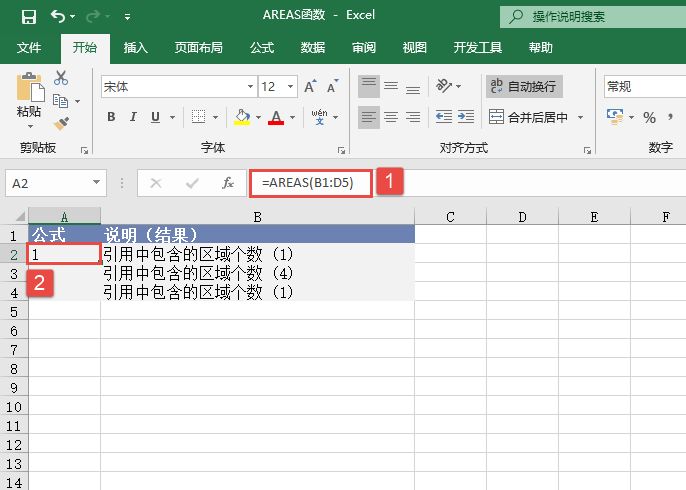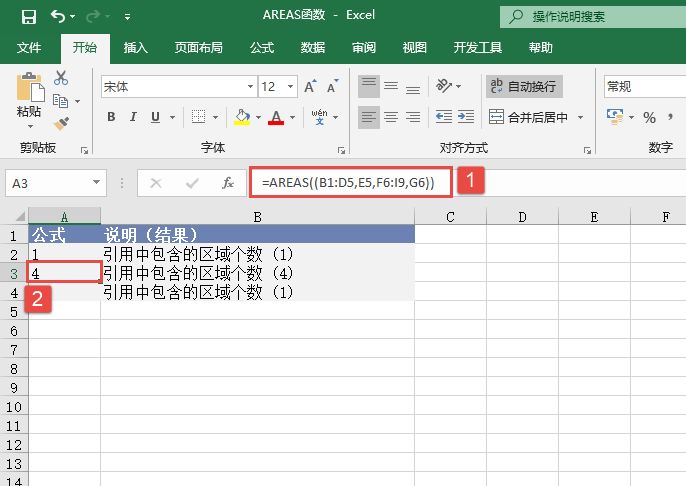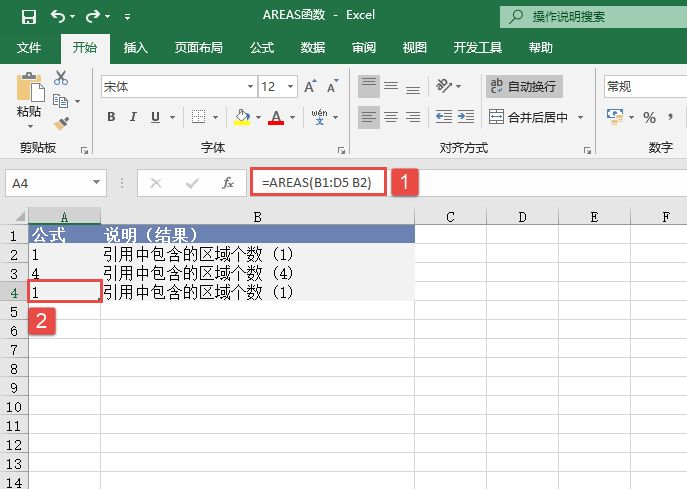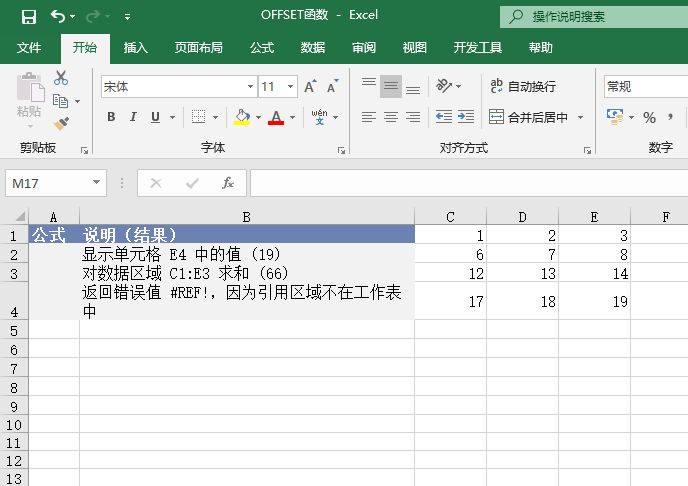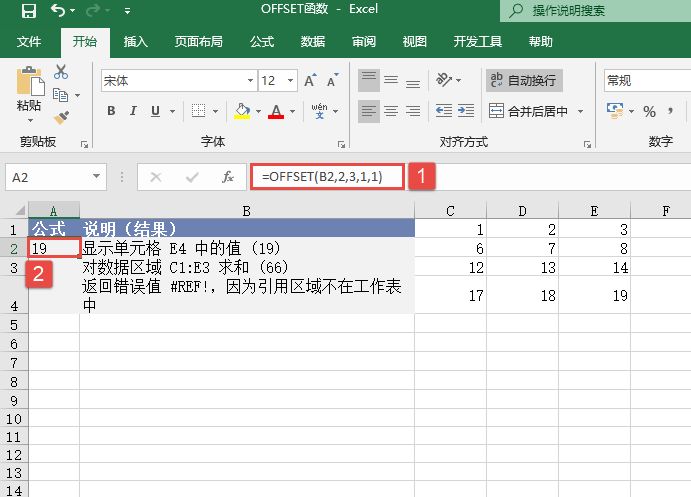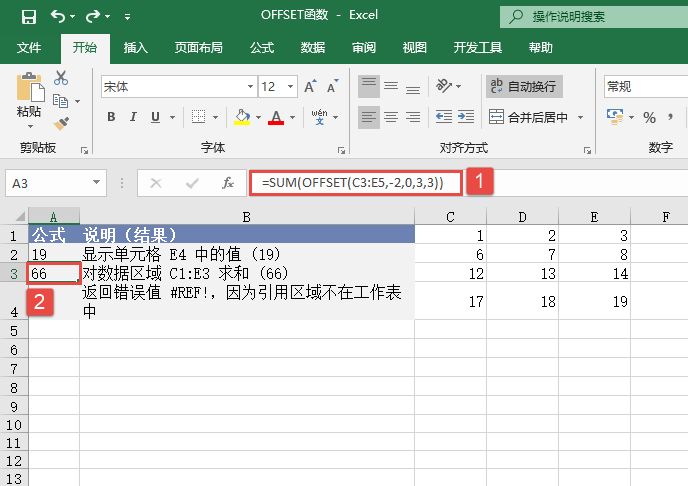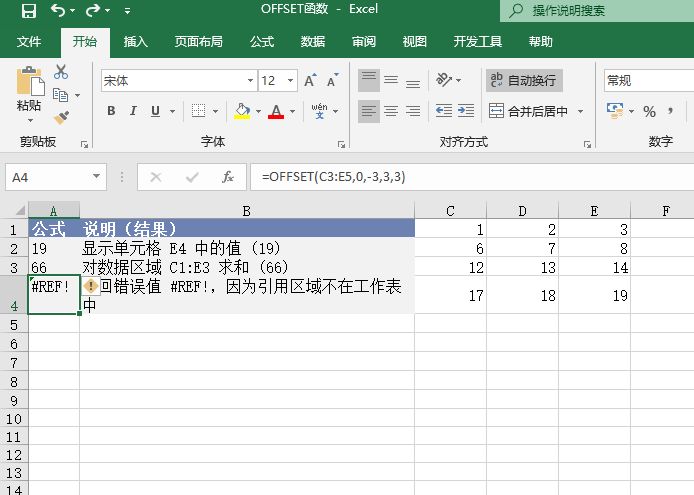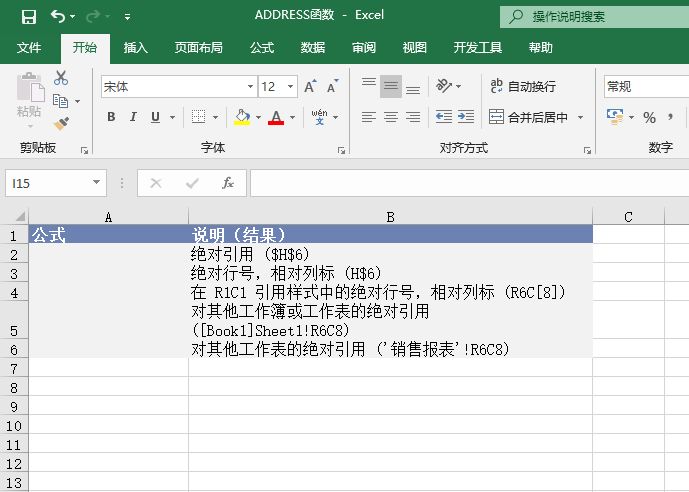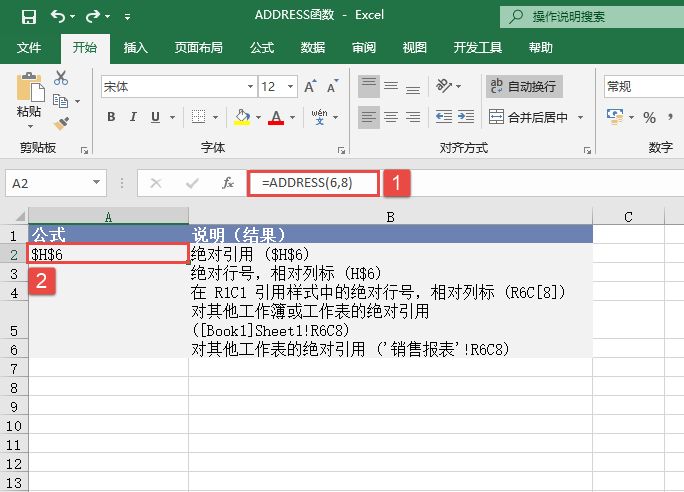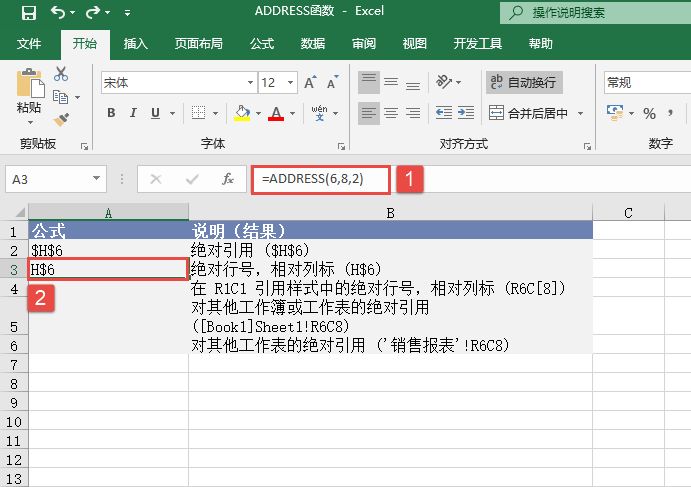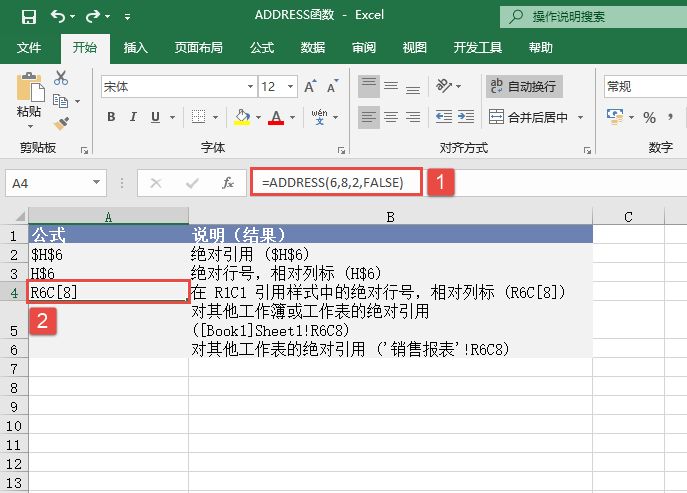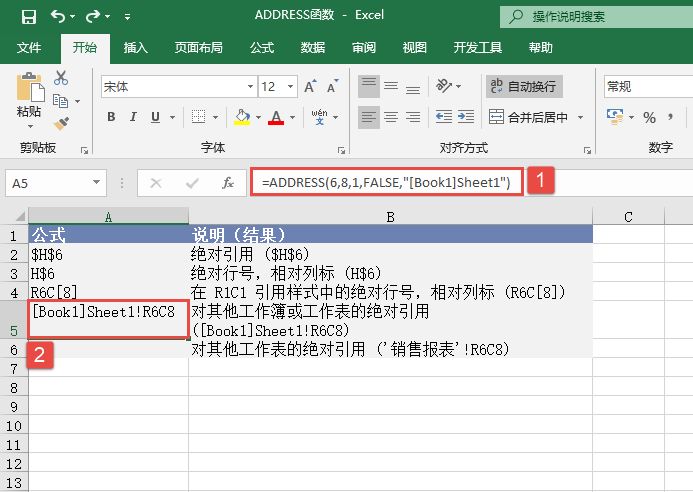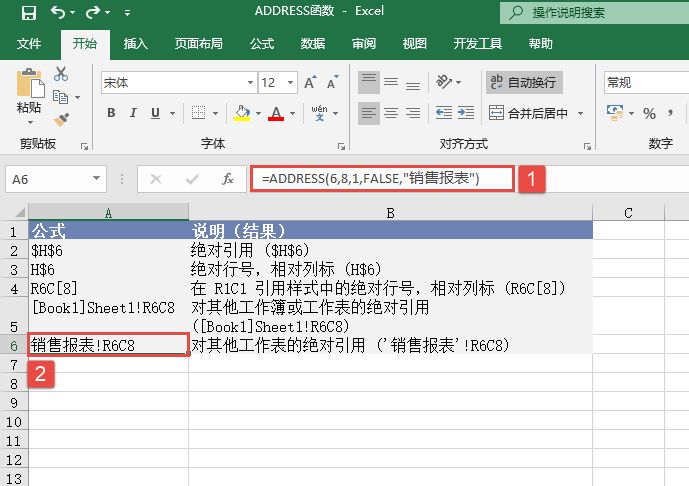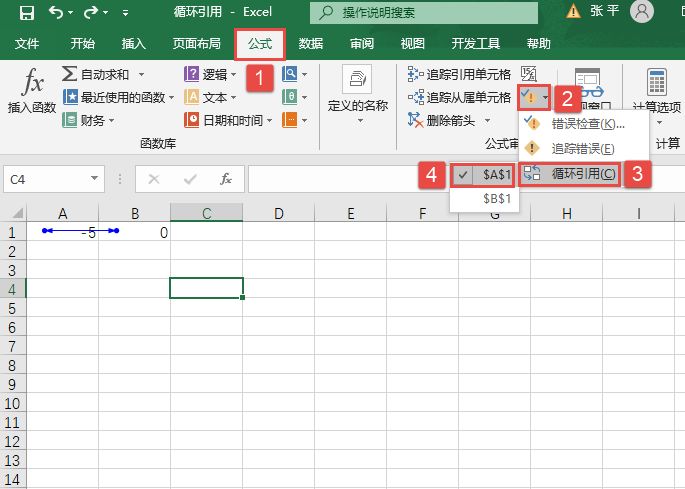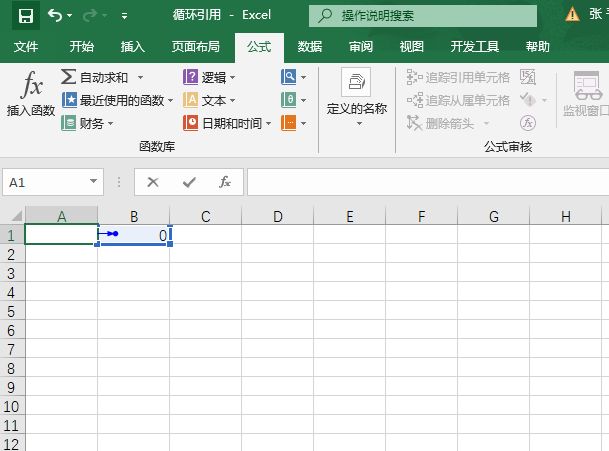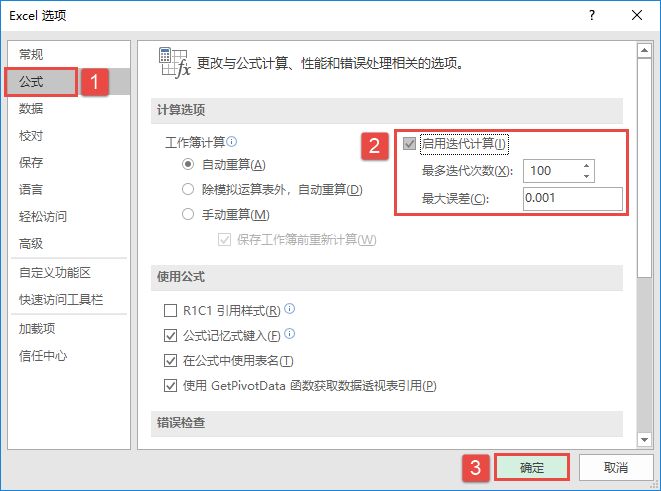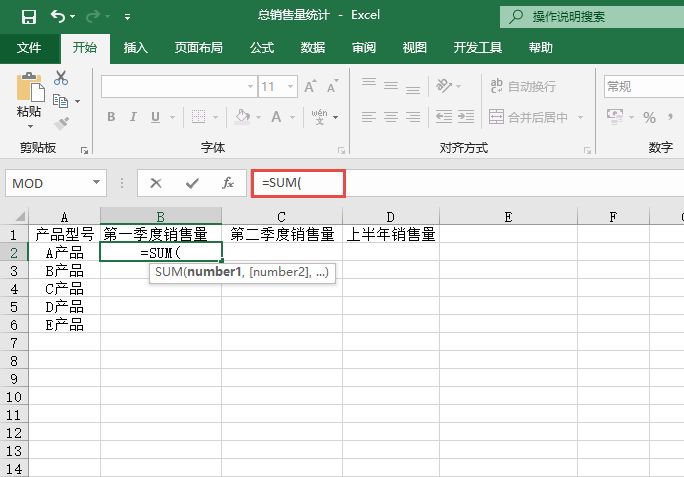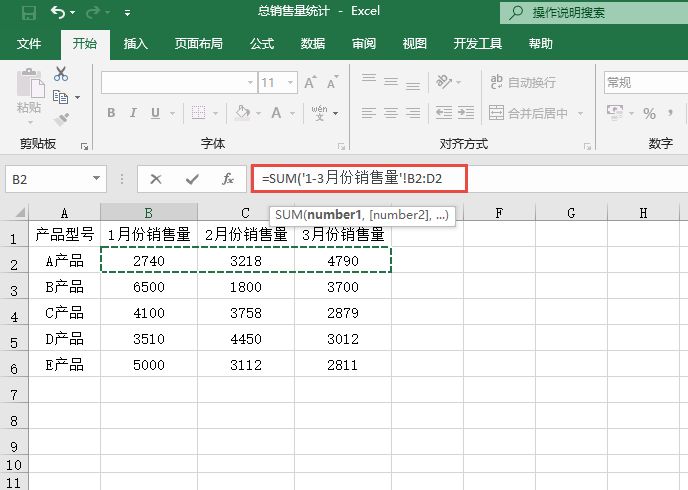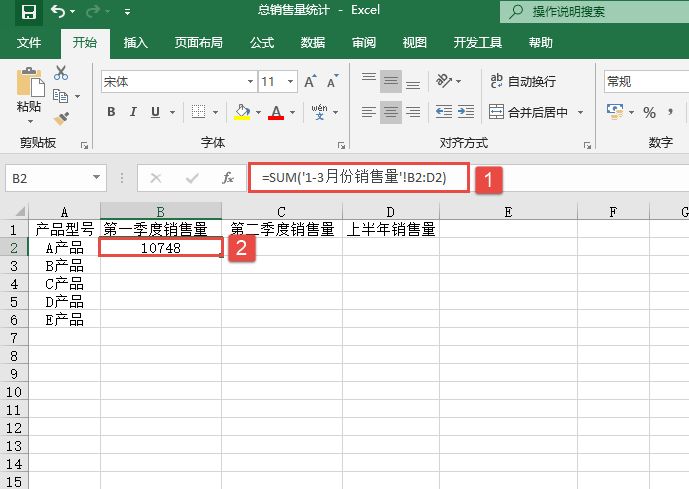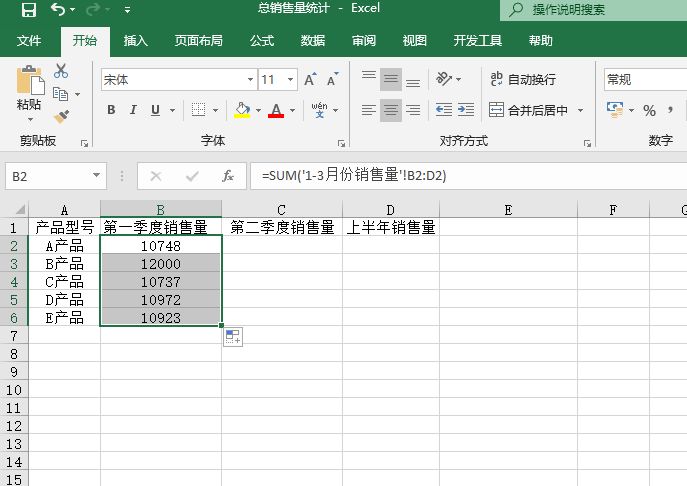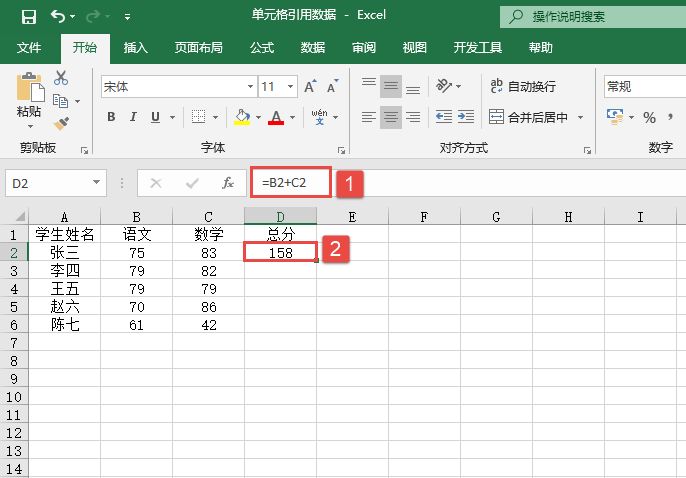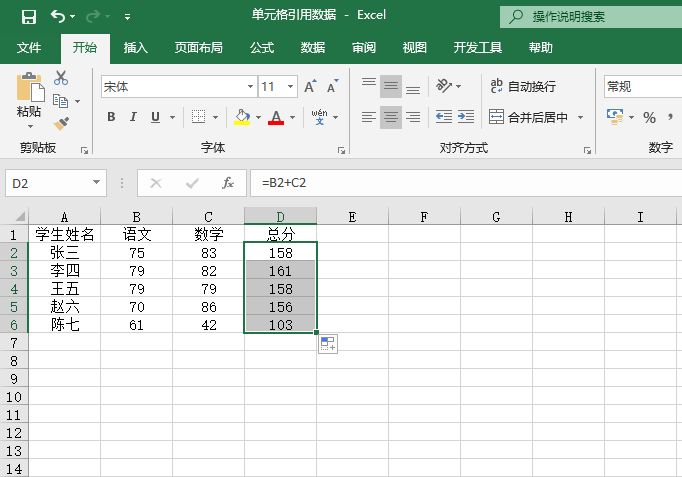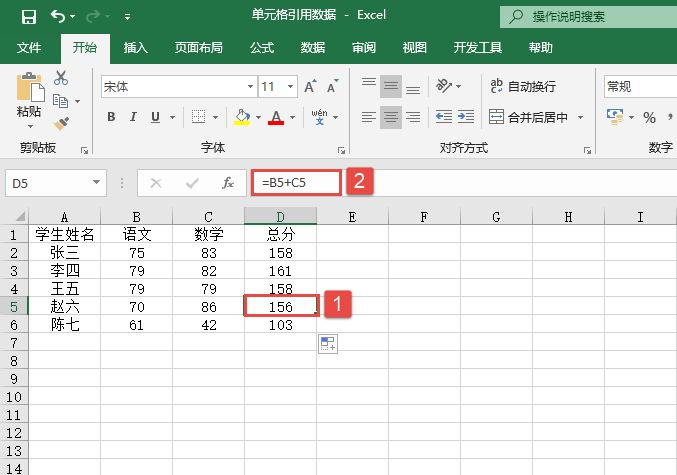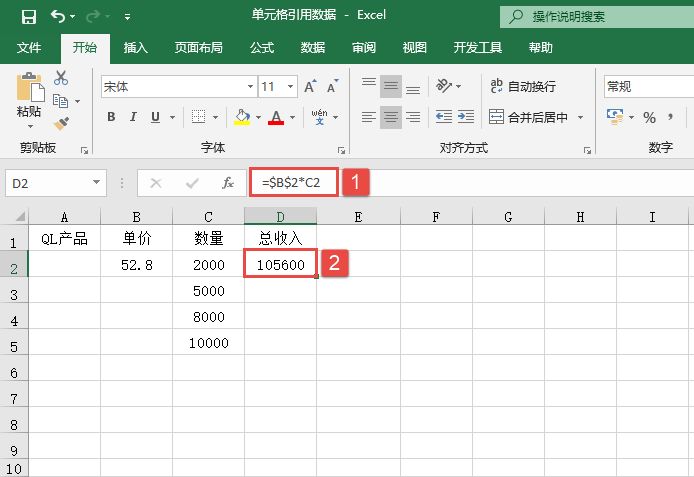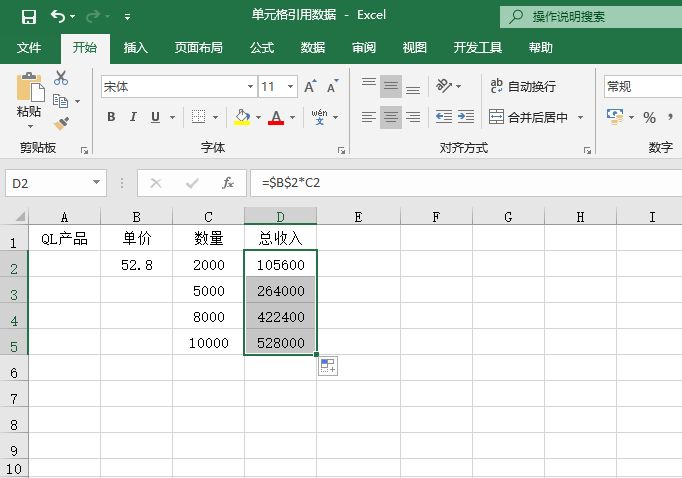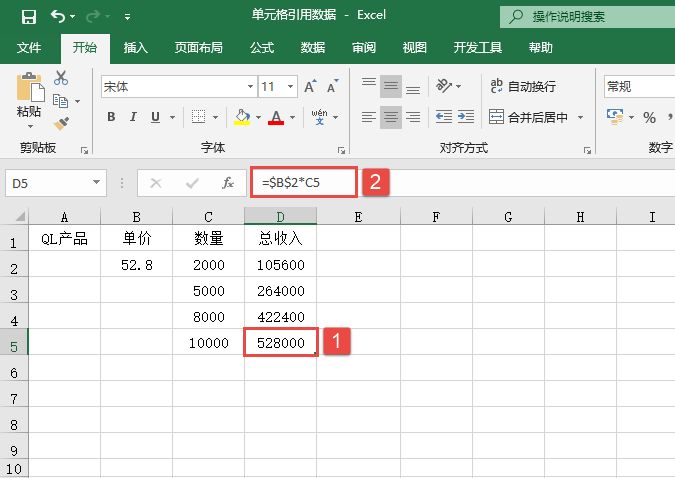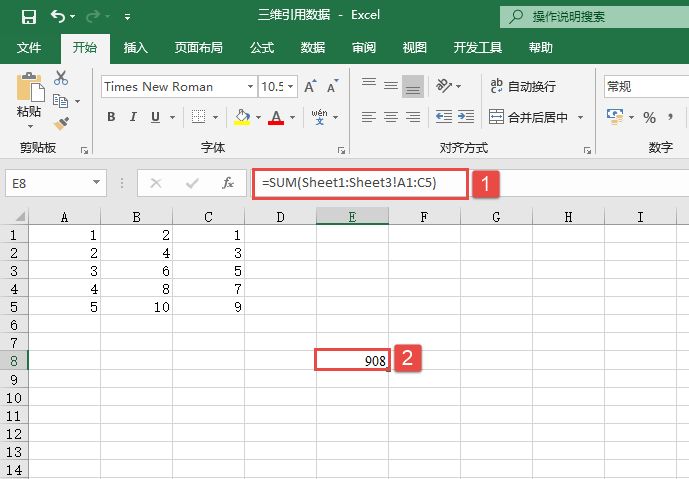ADDRESS函数用于按照给定的行号和列标,建立文本类型的单元格地址。其语法如下:
ADDRESS(row_num,column_num,abs_num,a1,sheet_text)
其中,row_num参数表示在单元格引用中使用的行号,column_num参数表示在单元格引用中使用的列标,abs_num参数用于指定返回的引用类型,其返回的引用类型如表16-1所示。
a1参数为用于指定A1或R1C1引用样式的逻辑值。如果a1为TRUE或省略,函数ADDRESS返回A1样式的引用;如果a1为FALSE,函数ADDRESS返回R1C1样式的引用。
表16-1 abs_num参数返回的引用类型
sheet_text参数为一文本,用于指定作为外部引用的工作表的名称,如果省略sheet_text,则不使用任何工作表名。下面通过实例详细讲解该函数的使用方法与技巧。
打开“ADDRESS函数.xlsx”工作簿,切换至“Sheet1”工作表,本例中的原始数据如图16-26所示。要求根据工作表中的数据内容,以文本形式返回单元格地址引用值。具体操作步骤如下。
STEP01:选中A2单元格,在编辑栏中输入公式“=ADDRESS(6,8)”,用于返回绝对引用($H$6),输入完成后按“Enter”键返回计算结果,如图16-27所示。
图16-26 原始数据
图16-27 A2单元格返回结果
STEP02:选中A3单元格,在编辑栏中输入公式“=ADDRESS(6,8,2)”,用于返回绝对行号,相对列标(H$6),输入完成后按“Enter”键返回计算结果,如图16-28所示。
STEP03:选中A4单元格,在编辑栏中输入公式“=ADDRESS(6,8,2,FALSE)”,用于返回在R1C1引用样式中的绝对行号,相对列标(R6C[8]),输入完成后按“Enter”键返回计算结果,如图16-29所示。
图16-28 A3单元格返回结果
图16-29 A4单元格返回结果
STEP04:选中A5单元格,在编辑栏中输入公式“=ADDRESS(6,8,1,FALSE,”[Book1]Sheet1″)”,用于返回对其他工作簿或工作表的绝对引用([Book1]Sheet1!R6C8),输入完成后按“Enter”键返回计算结果,如图16-30所示。
STEP05:选中A6单元格,在编辑栏中输入公式“=ADDRESS(6,8,1,FALSE,”销售报表”)”,用于返回对其他工作表的绝对引用(’销售报表’!R6C8)),输入完成后按“Enter”键返回计算结果,如图16-31所示。
图16-30 A5单元格返回结果
图16-31 A6单元格返回结果