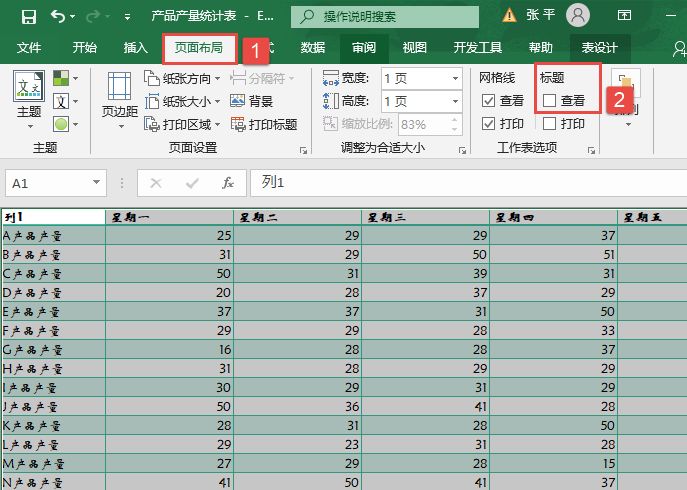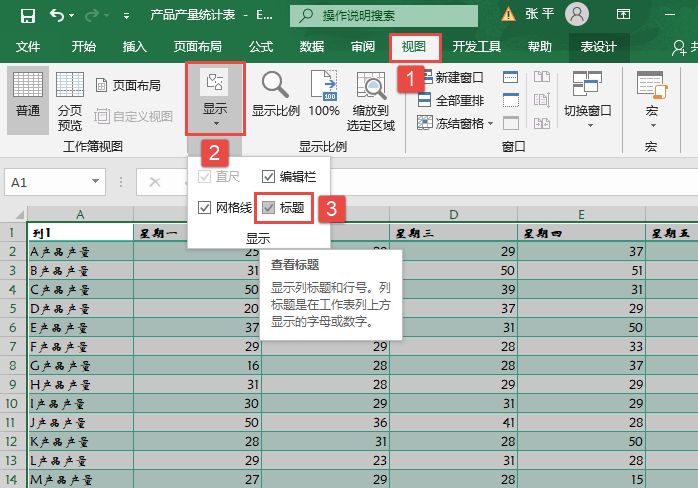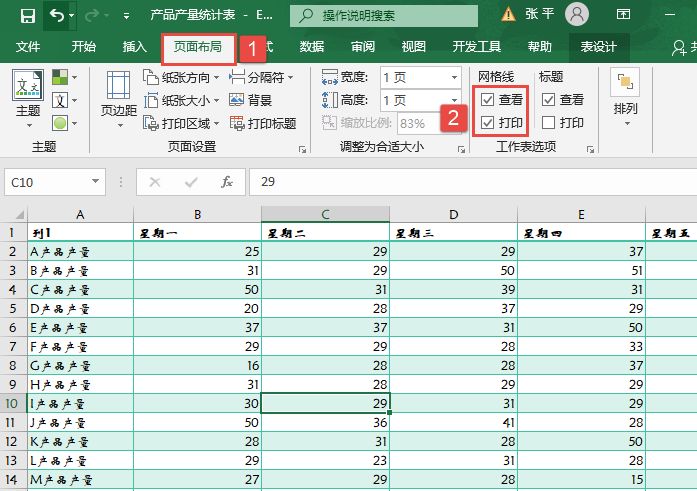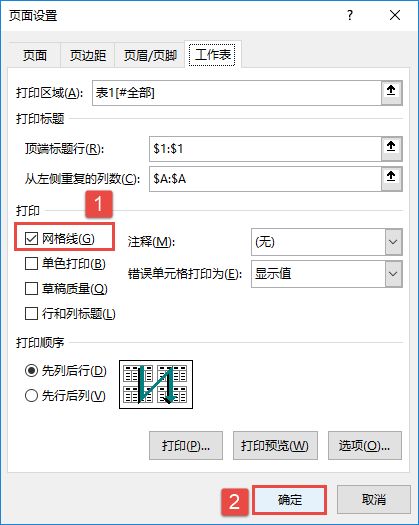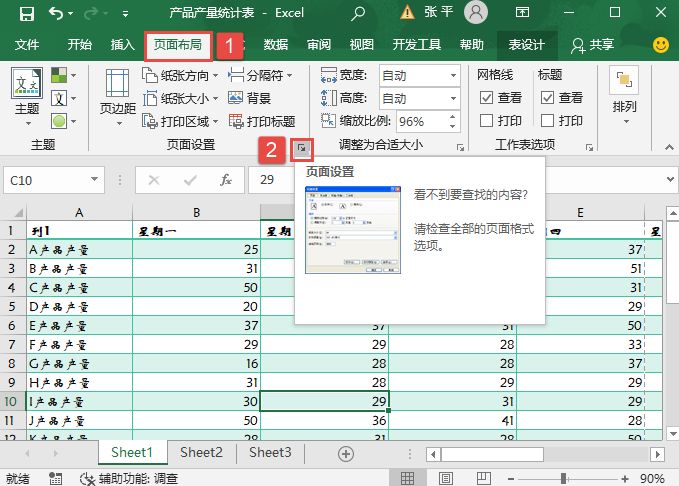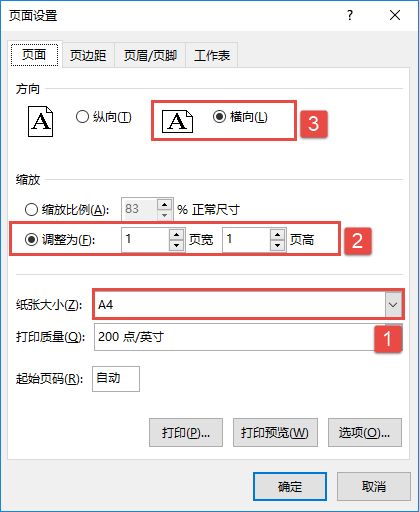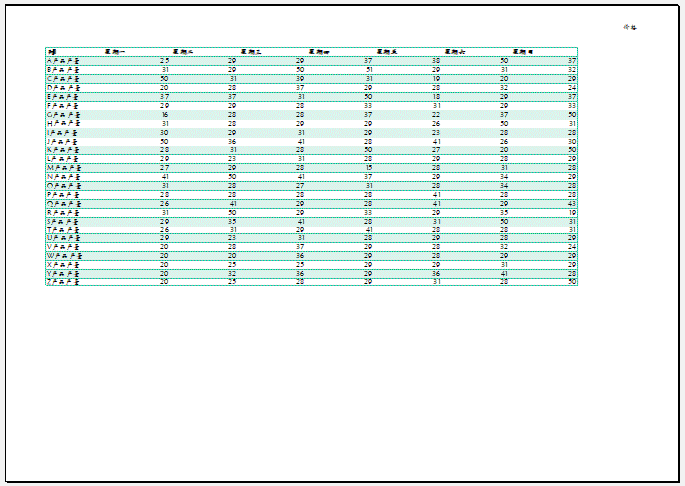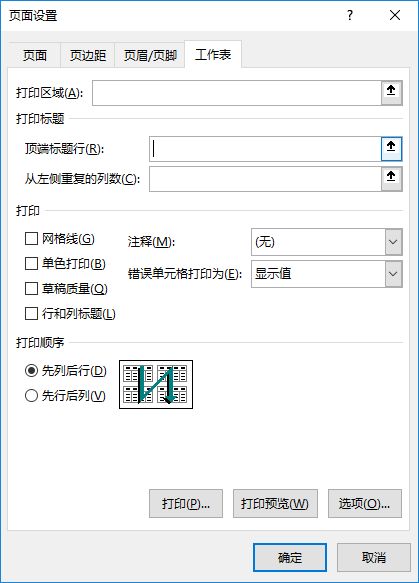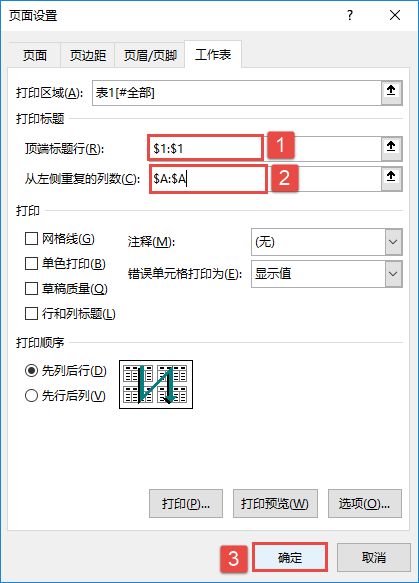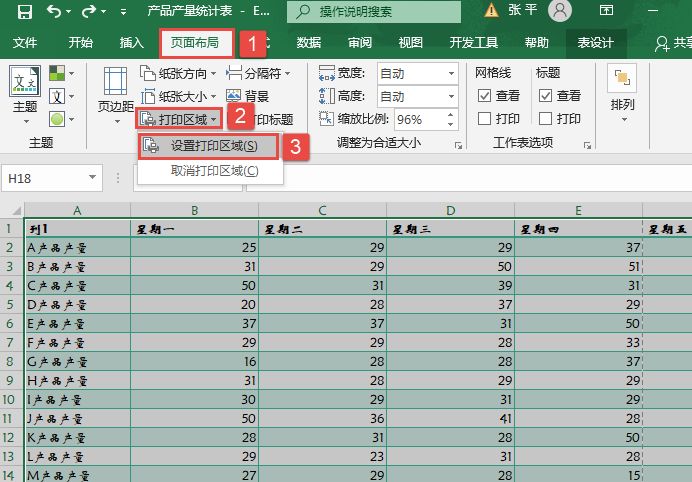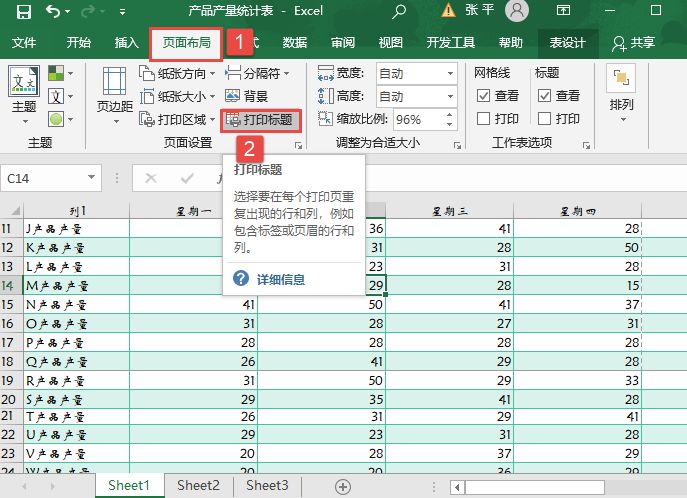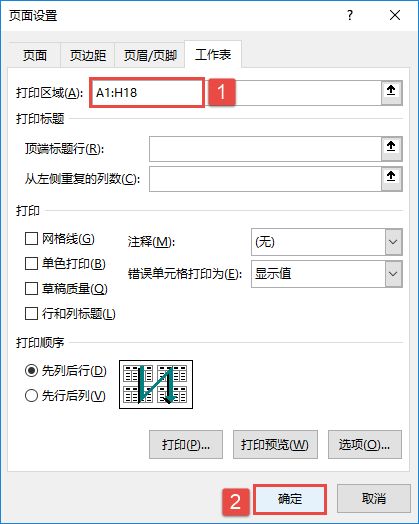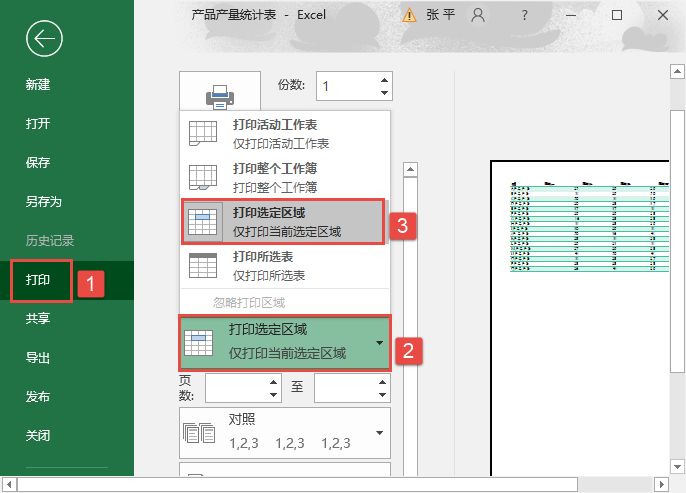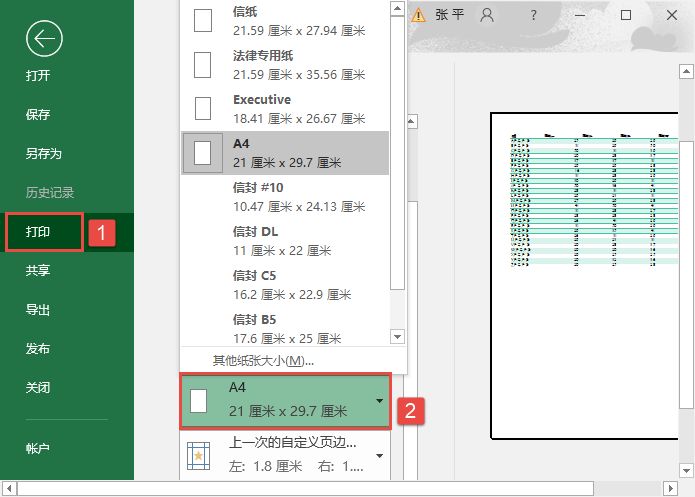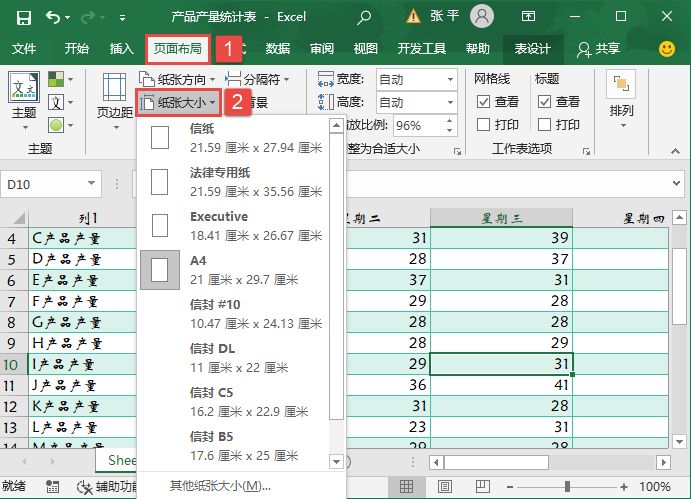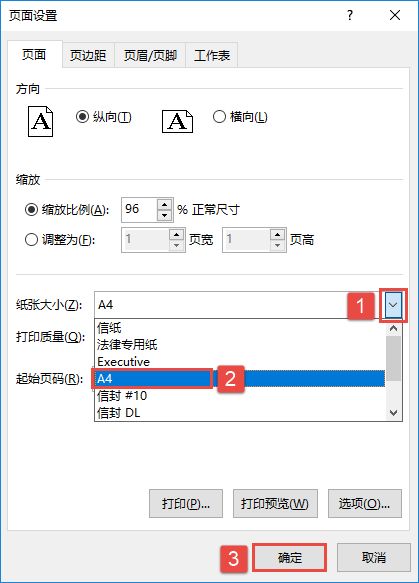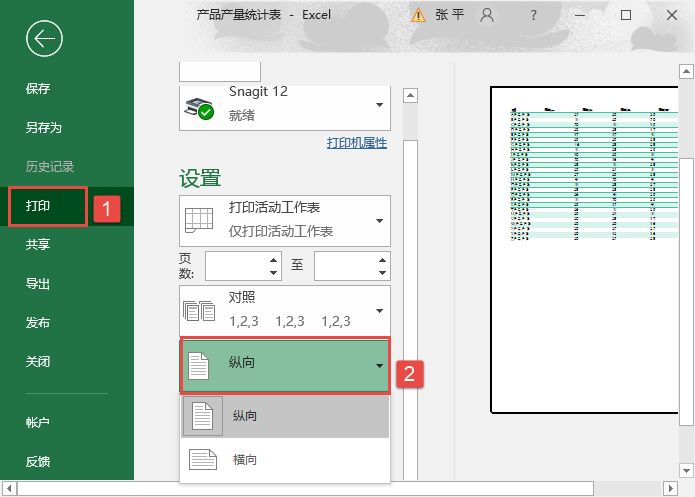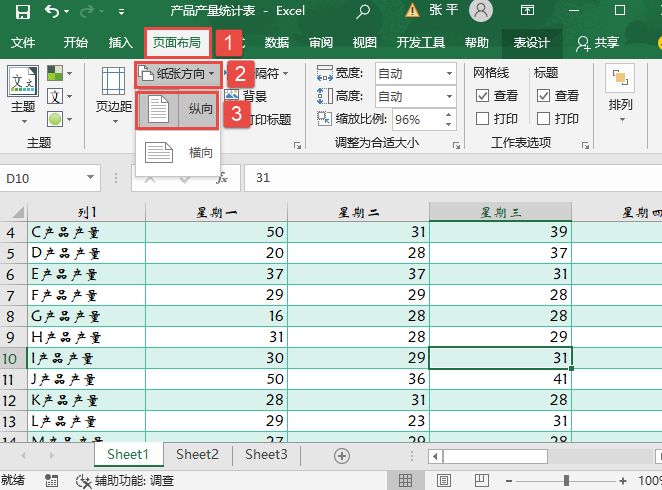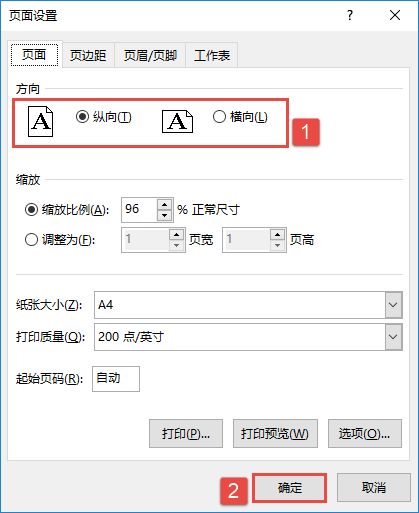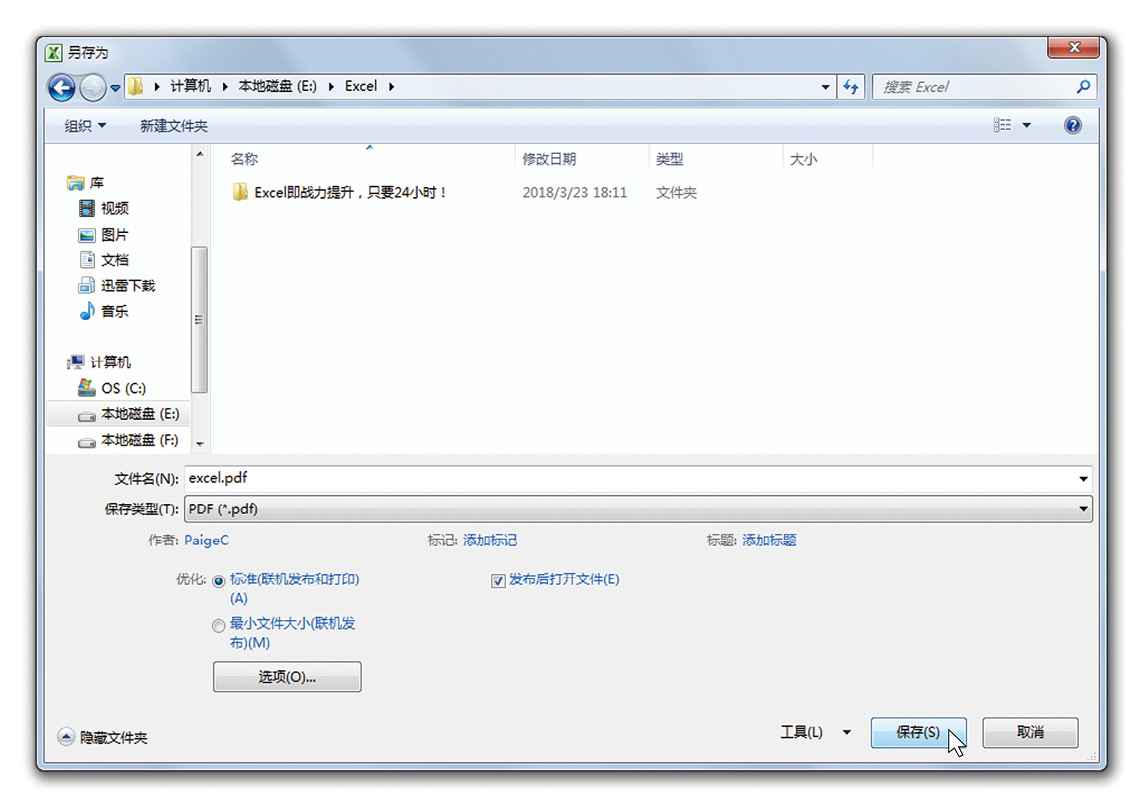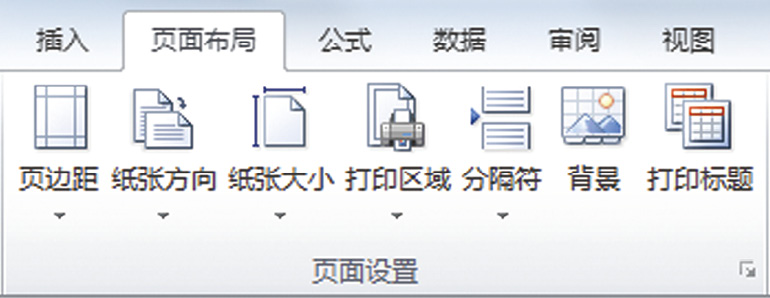图8.1所示的工作表中A1:F44区域包含A组、B组、C组的产量信息,当不做任何设置直接打印时总是打印所有内容。现要求只打印B组产量表,如何才能忽略其他区域呢?
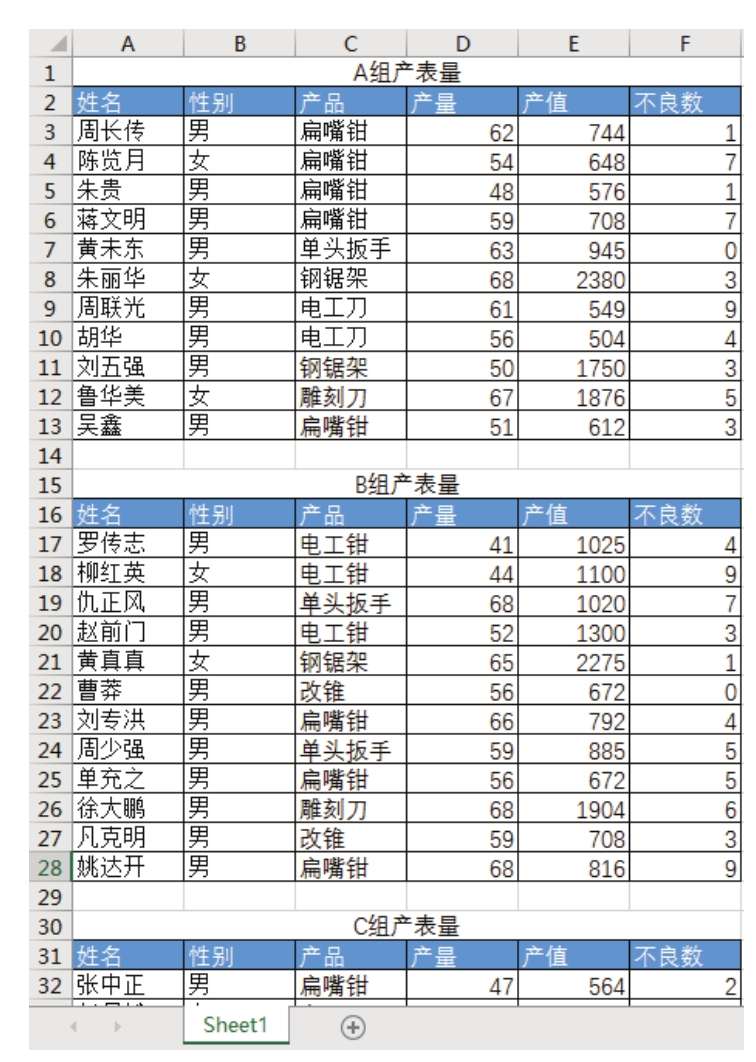
图8.1 产量表
解题步骤
Excel提供了一个设置打印区域的工具,用于随意调整打印区域,具体操作步骤如下。
1.选择A15:F28区域。
2.单击功能区的“页面布局”→“打印区域”→“设置打印区域”。
3.按组合键<Ctrl+F2>进入预览状态,从预览效果中可以看到打印目标只包含A15:F28区域,排除了A组和C组的数据,效果如图8.2所示。
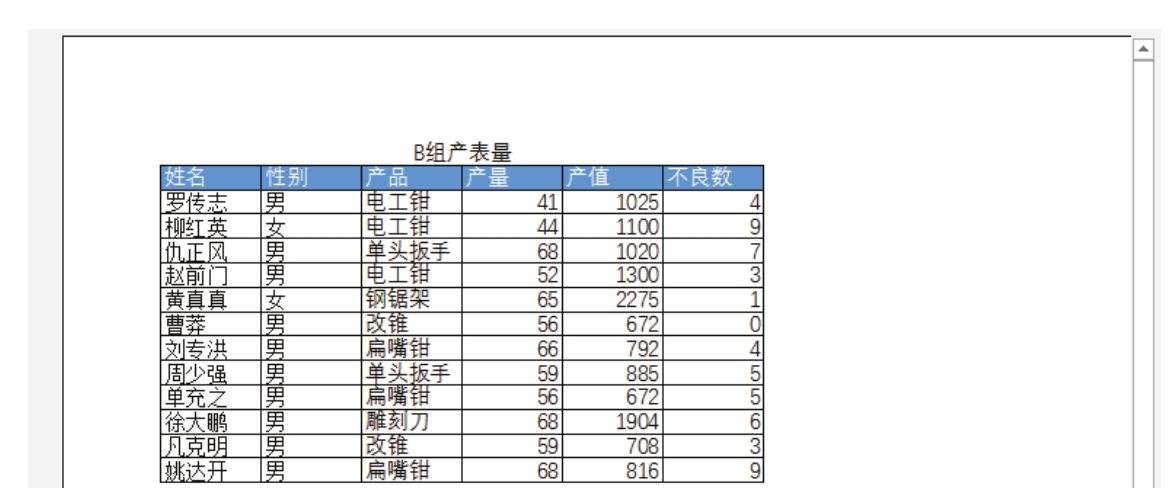
图8.2 预览打印目标
知识扩展
1.设置打印区域的目的是排除不需要打印的区域,不过要打印的目标最好是连续的区域。当把多个区域设置为打印区域后,Excel 会将这些区域分别打印在不同的页中,哪怕每个区域只有一行。
2.当把一个区域设置为打印区域后,Excel 会自动生成一个名为“Print_Area”的名称,名称的引用位置为打印区域的地址,当修改名称的引用位置时,打印的目标区域也会相应地改变。
3.如果下次想打印所有的数据,不是重新设置打印区域,而是单击“取消打印区域”按钮。