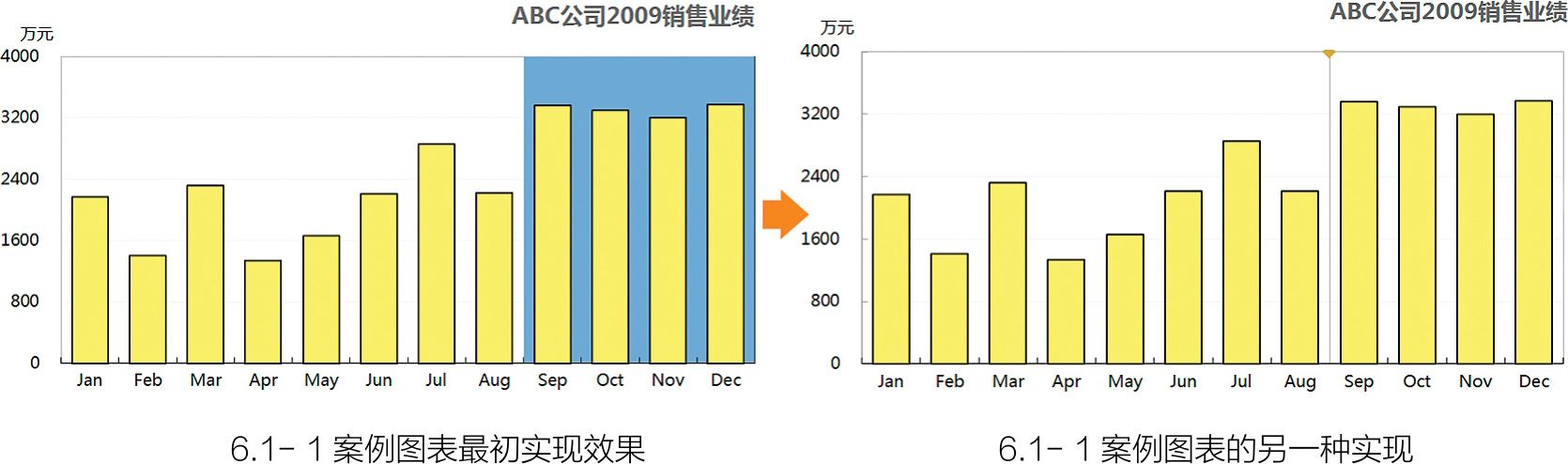面积类图表系列,支持使用图片作为背景。但使用填充效果对话框来完成这个操作,步骤烦琐,且要求图片单独存储为本地图片格式文件,而非Excel插入对象。对于Excel插入对象,尤其是自选图形,一个非常简单的方法是:通过复制,将图形对象直接粘贴进柱形/条形图图表系列中,成为图表系列填充背景;但遗憾的是Excel 2003的面积图、饼图、环形图、填充雷达图均不支持该方法。
如图6.6-2所示,先将面积图系列转换为柱形图系列,再使用上述方法将图形粘贴变为填充背景后,将图表系列改回初始的图表类型,就完成了背景图形填充。该方法不仅适用Excel 2003的面积图,同样也适用于饼图、环形图、填充雷达图的填充背景图形。
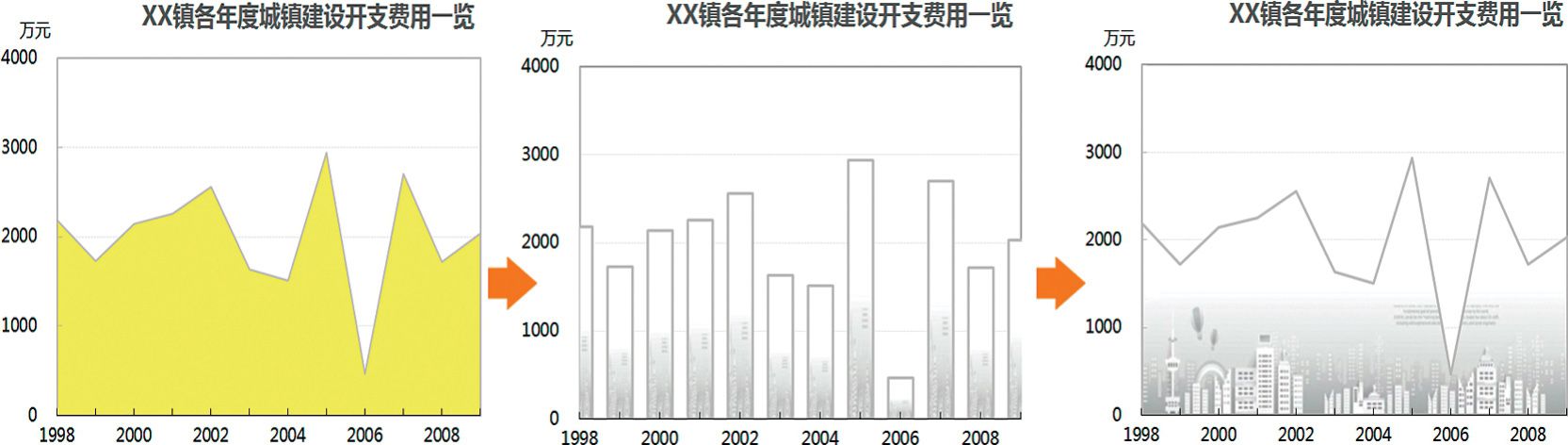
图6.6-2 利用图表类型转换来填充背景图形
注:Excel 2003的面积图、饼图、环形图、填充雷达图,填充背景中使用的透明图片将会失去透明。Excel 2007和2010则无此问题。

学习思考
6.6-2案例仅是一个技巧性的说明,如果图表系列的填充背景仅是为了美化图表的目的而存在时,请慎重!笔者并不建议采用图片去美化图表,尤其是色彩炫丽,构图繁复的背景会产生非常强烈的视觉干扰,这将会削弱图表诉求的表达。如果我们一定要这么操作,一个好的建议是图片最好和图表诉求契合,且不要使用具有夸张和漫画意味的图片。